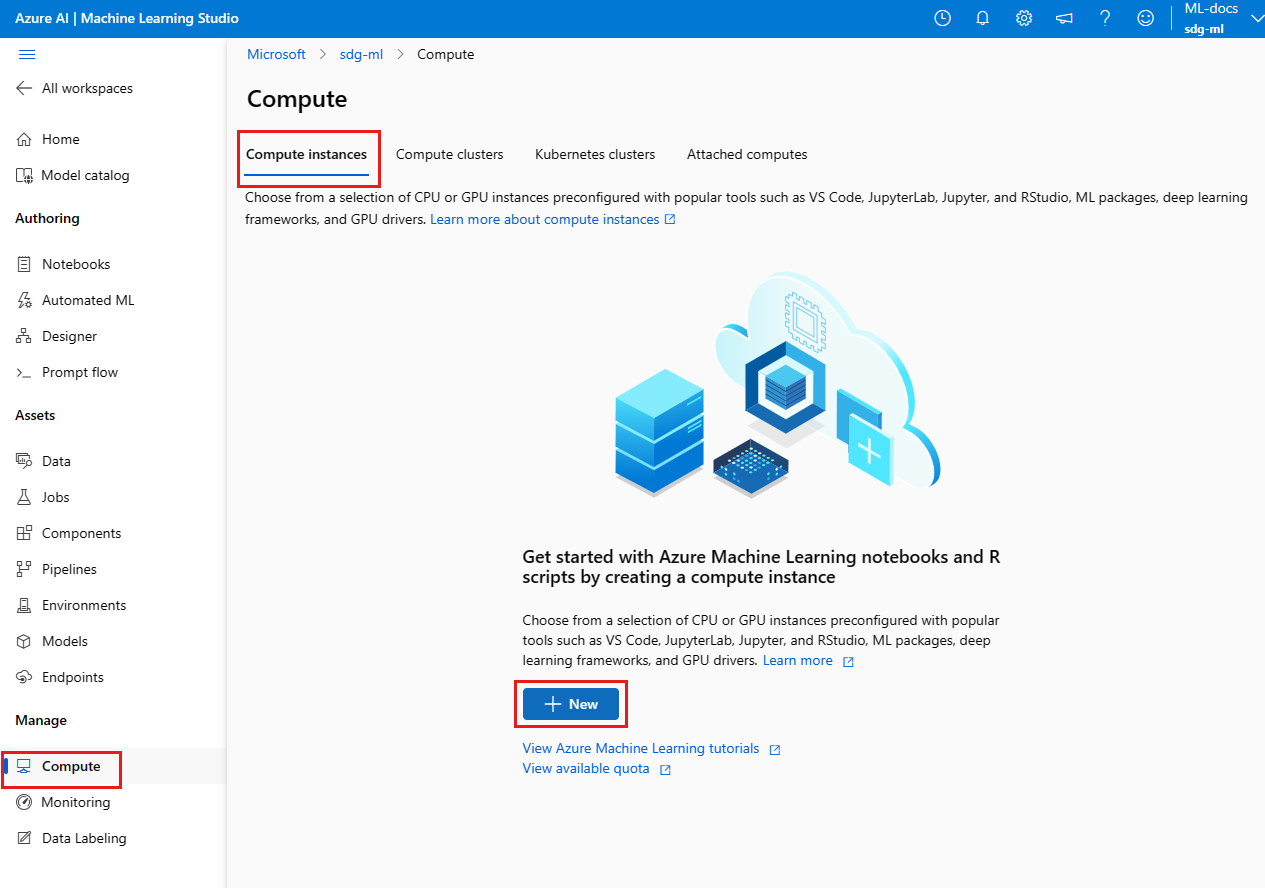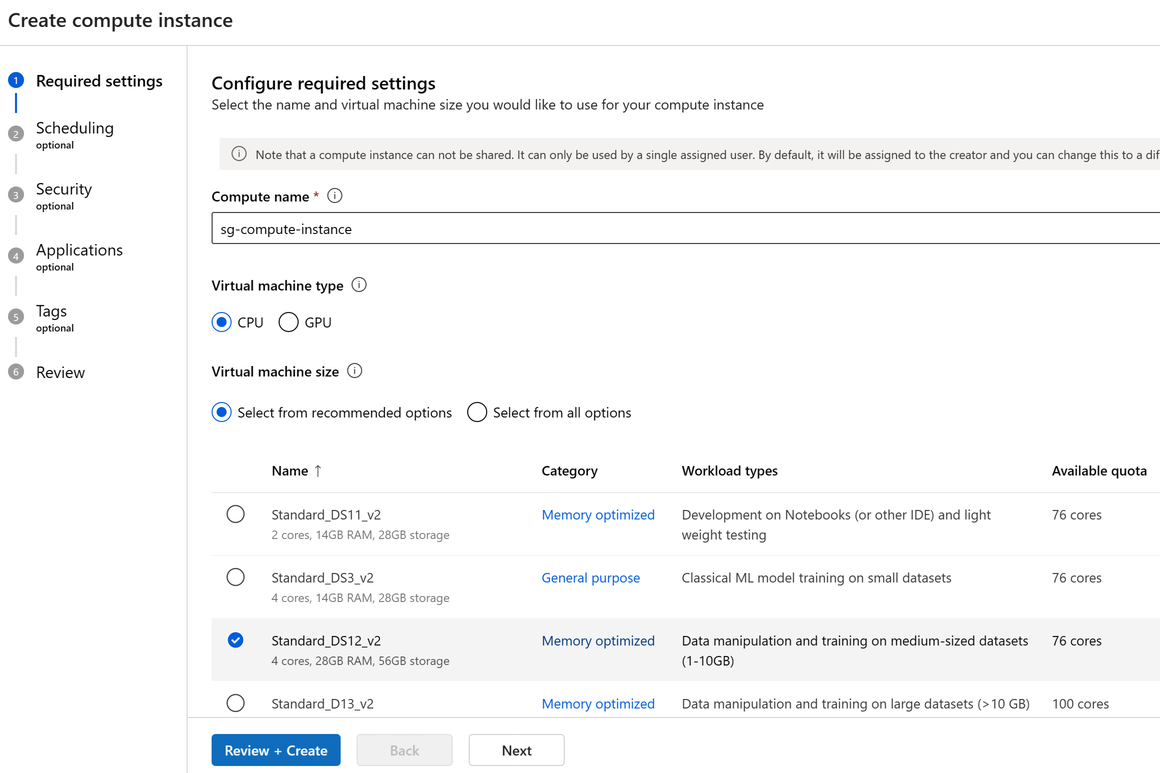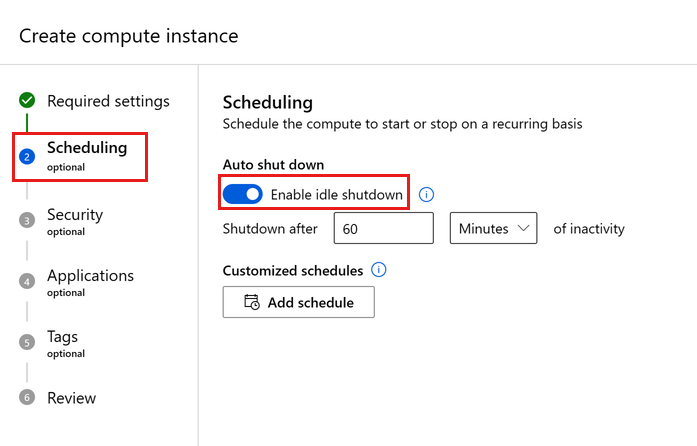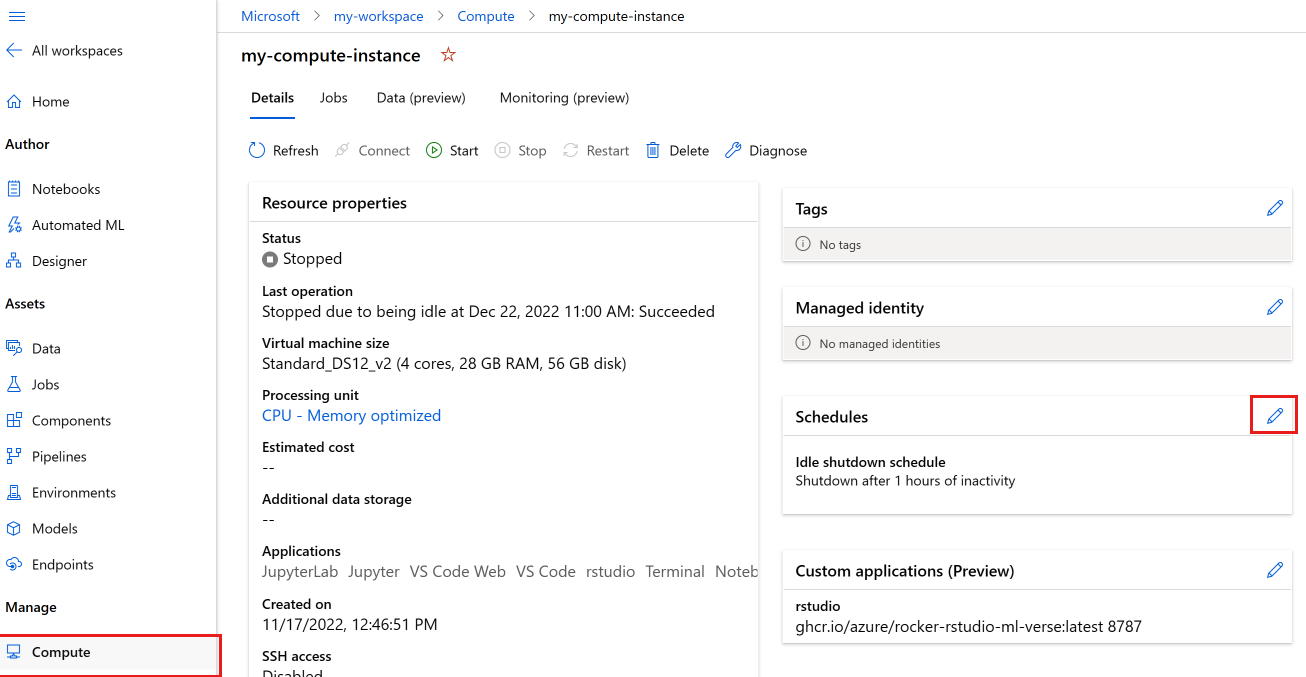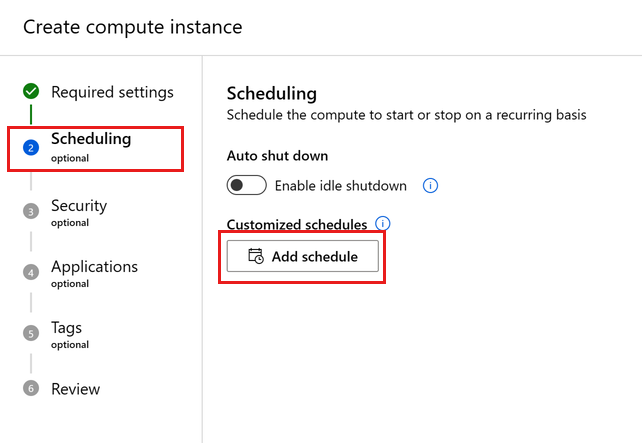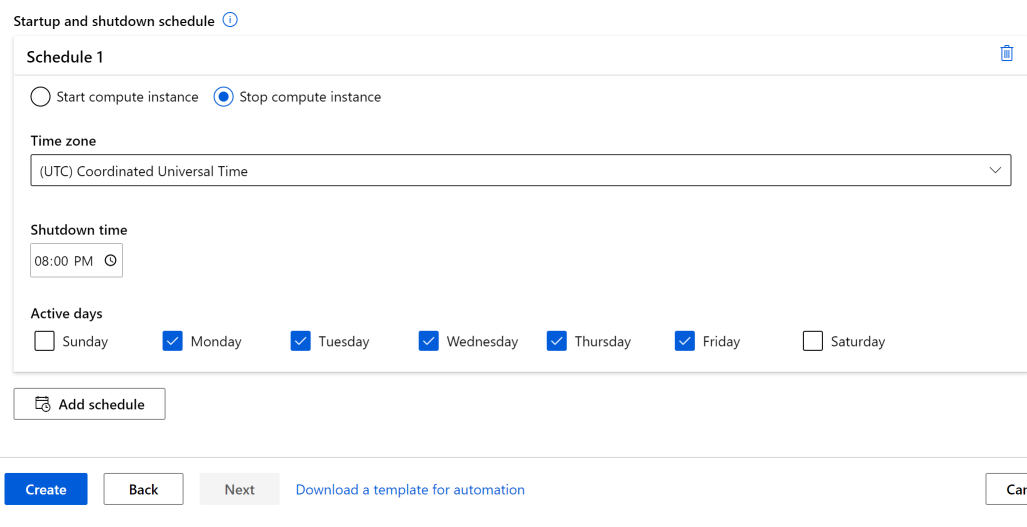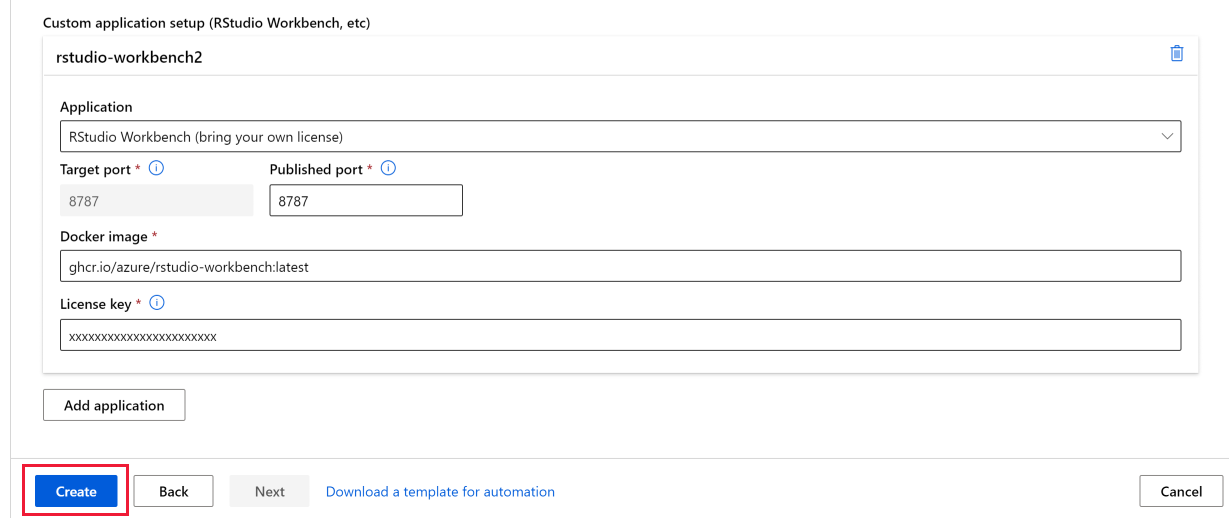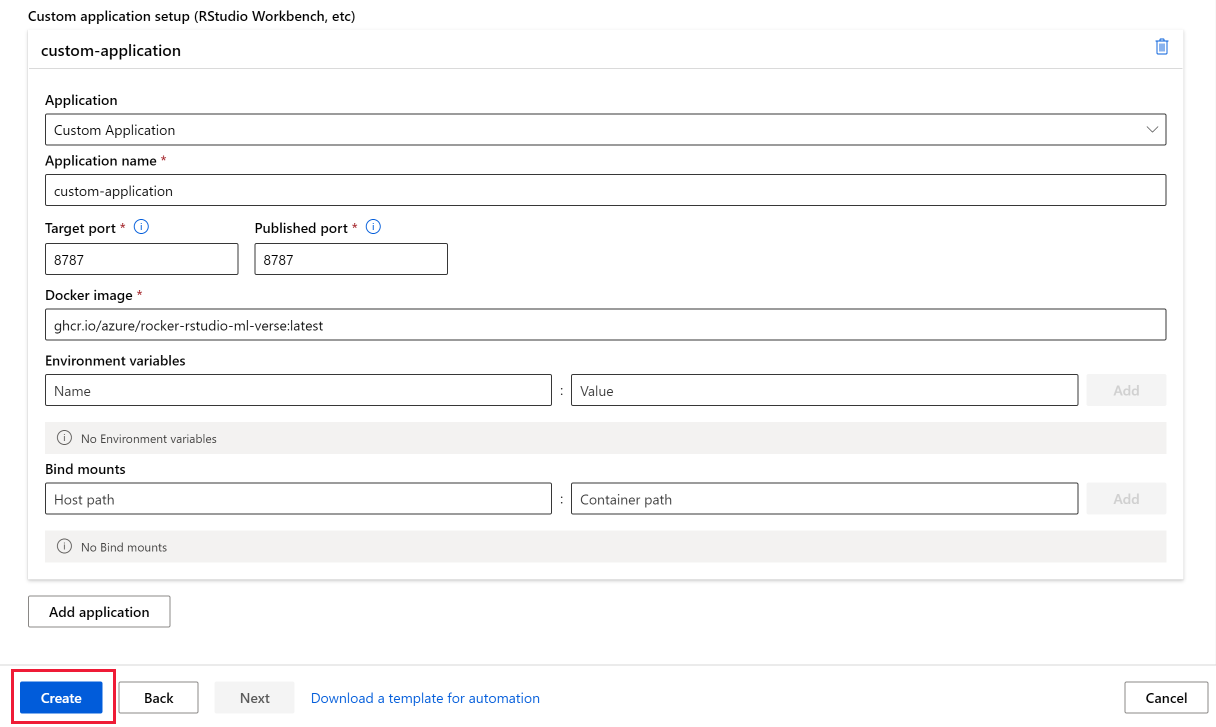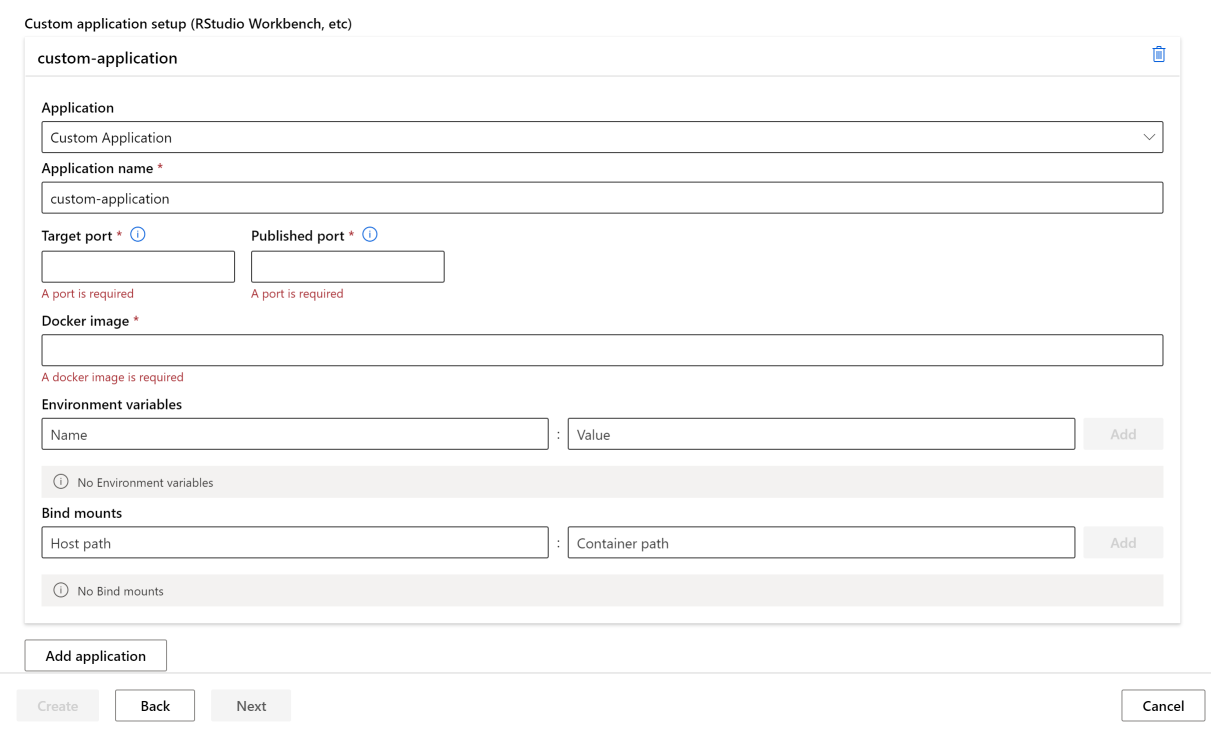Tworzenie wystąpienia obliczeniowego usługi Azure Machine Learning
DOTYCZY: Rozszerzenie interfejsu wiersza polecenia platformy Azure w wersji 2 (current)
Rozszerzenie interfejsu wiersza polecenia platformy Azure w wersji 2 (current) Zestaw PYTHON SDK azure-ai-ml v2 (bieżąca)
Zestaw PYTHON SDK azure-ai-ml v2 (bieżąca)
Dowiedz się, jak utworzyć wystąpienie obliczeniowe w obszarze roboczym usługi Azure Machine Learning.
Użyj wystąpienia obliczeniowego jako w pełni skonfigurowanego i zarządzanego środowiska programistycznego w chmurze. Na potrzeby programowania i testowania można również użyć wystąpienia jako celu obliczeniowego trenowania. Wystąpienie obliczeniowe może uruchamiać wiele zadań równolegle i ma kolejkę zadań. Jako środowisko programistyczne wystąpienie obliczeniowe nie może być współużytkowane przez innych użytkowników w obszarze roboczym.
Z tego artykułu dowiesz się, jak utworzyć wystąpienie obliczeniowe. Zobacz Zarządzanie wystąpieniem obliczeniowym usługi Azure Machine Learning, aby uzyskać instrukcje dotyczące zarządzania uruchamianiem, zatrzymywaniem, ponownym uruchamianiem i usuwaniem wystąpienia obliczeniowego.
Możesz również użyć skryptu konfiguracji, aby utworzyć wystąpienie obliczeniowe z własnym środowiskiem niestandardowym.
Wystąpienia obliczeniowe mogą bezpiecznie uruchamiać zadania w środowisku sieci wirtualnej bez konieczności otwierania portów SSH przez przedsiębiorstwa. Zadanie jest wykonywane w środowisku konteneryzowanym i pakuje zależności modelu w kontenerze platformy Docker.
Uwaga
W tym artykule użyto interfejsu wiersza polecenia w wersji 2 w niektórych przykładach. Jeśli nadal używasz interfejsu wiersza polecenia w wersji 1, zobacz Tworzenie interfejsu wiersza polecenia klastra obliczeniowego usługi Azure Machine Learning w wersji 1).
Wymagania wstępne
- Obszar roboczy usługi Azure Machine Learning. Aby uzyskać więcej informacji, zobacz Tworzenie obszaru roboczego usługi Azure Machine Learning. Na koncie magazynu należy włączyć opcję "Zezwalaj na dostęp do klucza konta magazynu", aby tworzenie wystąpienia obliczeniowego powiodło się.
Wybierz kartę środowiska, którego używasz dla innych wymagań wstępnych.
- Aby użyć zestawu SDK języka Python, skonfiguruj środowisko deweloperskie z obszarem roboczym. Po skonfigurowaniu środowiska dołącz do obszaru roboczego w skrypsie języka Python:
Uruchom ten kod, aby nawiązać połączenie z obszarem roboczym usługi Azure Machine Learning.
Zastąp identyfikator subskrypcji, nazwę grupy zasobów i nazwę obszaru roboczego w poniższym kodzie. Aby znaleźć następujące wartości:
- Zaloguj się do usługi Azure Machine Learning Studio.
- Otwórz obszar roboczy, którego chcesz użyć.
- Wybierz nazwę obszaru roboczego na pasku narzędzi usługi Azure Machine Learning Studio w prawym górnym rogu.
- Skopiuj wartość obszaru roboczego, grupy zasobów i identyfikatora subskrypcji do kodu.
DOTYCZY: Zestaw PYTHON SDK azure-ai-ml w wersji 2 (bieżąca)
Zestaw PYTHON SDK azure-ai-ml w wersji 2 (bieżąca)
# Enter details of your AML workspace
subscription_id = "<SUBSCRIPTION_ID>"
resource_group = "<RESOURCE_GROUP>"
workspace = "<AML_WORKSPACE_NAME>"# get a handle to the workspace
from azure.ai.ml import MLClient
from azure.identity import DefaultAzureCredential
ml_client = MLClient(
DefaultAzureCredential(), subscription_id, resource_group, workspace
)ml_client jest procedurą obsługi obszaru roboczego używanego do zarządzania innymi zasobami i zadaniami.
Utworzenie
Szacowany czas: około 5 minut.
Tworzenie wystąpienia obliczeniowego to jednorazowy proces dla obszaru roboczego. Możesz ponownie użyć zasobów obliczeniowych jako stacji roboczej deweloperów lub jako celu obliczeniowego na potrzeby trenowania. Możesz mieć wiele wystąpień obliczeniowych dołączonych do obszaru roboczego.
Dedykowane rdzenie na region na limit przydziału rodziny maszyn wirtualnych i łączny przydział regionalny, który ma zastosowanie do tworzenia wystąpienia obliczeniowego, jest ujednolicony i współużytkowany z limitem przydziału klastra obliczeniowego trenowania usługi Azure Machine Learning. Zatrzymanie wystąpienia obliczeniowego nie zwalnia limitu przydziału, aby upewnić się, że możesz ponownie uruchomić wystąpienie obliczeniowe. Limit przydziału to limit środków na zasoby platformy Azure, a nie gwarancja pojemności, ponowne uruchomienie wystąpienia obliczeniowego jest nadal zależne od dostępnej pojemności regionu. Jeśli w regionie jednostki SKU występuje błąd pojemności, być może nie będzie można ponownie uruchomić wystąpienia obliczeniowego. Nie można zmienić rozmiaru maszyny wirtualnej wystąpienia obliczeniowego po jego utworzeniu.
Najszybszym sposobem utworzenia wystąpienia obliczeniowego jest wykonanie czynności związanych z tworzeniem zasobów, które należy rozpocząć.
Możesz też użyć poniższych przykładów, aby utworzyć wystąpienie obliczeniowe z większą liczbie opcji:
DOTYCZY: Zestaw PYTHON SDK azure-ai-ml w wersji 2 (bieżąca)
Zestaw PYTHON SDK azure-ai-ml w wersji 2 (bieżąca)
# Compute Instances need to have a unique name across the region.
# Here we create a unique name with current datetime
from azure.ai.ml.entities import ComputeInstance, AmlCompute
import datetime
ci_basic_name = "basic-ci" + datetime.datetime.now().strftime("%Y%m%d%H%M")
ci_basic = ComputeInstance(name=ci_basic_name, size="STANDARD_DS3_v2")
ml_client.begin_create_or_update(ci_basic).result()Aby uzyskać więcej informacji na temat klas, metod i parametrów tworzenia wystąpienia obliczeniowego, zobacz następujące dokumenty referencyjne:
- Klasa
AmlCompute ComputeInstanceklasa.- Klasa
ComputeInstanceSshSettings
Możesz również utworzyć wystąpienie obliczeniowe przy użyciu szablonu usługi Azure Resource Manager.
Konfigurowanie zamknięcia wskutek bezczynności
W celu uniknięcia naliczania opłat za wystąpienie obliczeniowe, które jest włączone, ale jest nieaktywne, możesz skonfigurować zamykanie wystąpienia obliczeniowego z powodu braku aktywności.
Wystąpienie obliczeniowe jest uznawane za nieaktywne, jeśli zostaną spełnione poniższe warunki:
- Brak aktywnych sesji jądra Jupyter (co przekłada się na brak użycia notesów za pośrednictwem Jupyter, JupyterLab lub notesów Interactive)
- Brak aktywnych sesji terminalu Jupyter
- Brak aktywnych przebiegów ani eksperymentów Azure Machine Learning
- Brak połączeń VS Code; aby wystąpienie obliczeniowe było uznawane za nieaktywne, należy zamknąć połączenie programu VS Code. Sesje są przerywane automatycznie, jeśli program VS Code nie wykryje żadnej aktywności przez 3 godziny.
- W obliczeniach nie są uruchomione żadne aplikacje niestandardowe
Wystąpienie obliczeniowe nie będzie traktowane jako bezczynne, jeśli jest uruchomiona żadna aplikacja niestandardowa. Aby automatycznie zamknąć środowisko obliczeniowe przy użyciu aplikacji niestandardowej, należy skonfigurować harmonogram lub usunąć aplikację niestandardową. Istnieją również pewne podstawowe ograniczenia dotyczące okresów braku aktywności; wystąpienie obliczeniowe musi być nieaktywne przez co najmniej 15 minut i maksymalnie trzy dni. Nie śledzimy również połączeń SSH programu VS Code w celu określenia aktywności.
Ponadto jeśli wystąpienie obliczeniowe było już bezczynne przez określony czas, a ustawienia zamknięcia w wyniku bezczynności zostaną zaktualizowane do czasu krótszego niż bieżący czas bezczynności, zegar bezczynności zostanie zresetowany do wartości 0. Jeśli na przykład wystąpienie obliczeniowe było już bezczynne przez 20 minut, a ustawienia zamykania zostaną zaktualizowane do 15 minut, zegar bezczynności zostanie zresetowany do 0.
Ważne
Jeśli wystąpienie obliczeniowe jest również skonfigurowane przy użyciu tożsamości zarządzanej, wystąpienie obliczeniowe nie zostanie zamknięte z powodu braku aktywności, chyba że tożsamość zarządzana ma dostęp współautora do obszaru roboczego usługi Azure Machine Learning. Aby uzyskać więcej informacji na temat przypisywania uprawnień, zobacz Zarządzanie dostępem do obszarów roboczych usługi Azure Machine Learning.
Ustawienie można skonfigurować podczas tworzenia wystąpienia obliczeniowego lub dla istniejących wystąpień obliczeniowych za pośrednictwem następujących interfejsów:
DOTYCZY: Zestaw PYTHON SDK azure-ai-ml w wersji 2 (bieżąca)
Zestaw PYTHON SDK azure-ai-ml w wersji 2 (bieżąca)
Podczas tworzenia nowego wystąpienia obliczeniowego dodaj idle_time_before_shutdown_minutes parametr .
# Note that idle_time_before_shutdown has been deprecated.
ComputeInstance(name=ci_basic_name, size="STANDARD_DS3_v2", idle_time_before_shutdown_minutes="30")
Nie można zmienić czasu bezczynności istniejącego wystąpienia obliczeniowego przy użyciu zestawu SDK języka Python.
Możesz również zmienić czas bezczynności przy użyciu:
Interfejs API REST
Punkt końcowy:
POST https://management.azure.com/subscriptions/{SUB_ID}/resourceGroups/{RG_NAME}/providers/Microsoft.MachineLearningServices/workspaces/{WS_NAME}/computes/{CI_NAME}/updateIdleShutdownSetting?api-version=2021-07-01Treść:
{ "idleTimeBeforeShutdown": "PT30M" // this must be a string in ISO 8601 format }Szablony usługi ARM: konfigurowalne tylko podczas tworzenia nowego wystąpienia obliczeniowego
// Note that this is just a snippet for the idle shutdown property in an ARM template { "idleTimeBeforeShutdown":"PT30M" // this must be a string in ISO 8601 format }
Planowanie automatycznego uruchamiania i zatrzymywania
Zdefiniuj wiele harmonogramów autoshutdown i autostart. Na przykład utwórz harmonogram, aby rozpocząć o 9:00 i zatrzymać się o 18:00 od poniedziałku do czwartku, a drugi harmonogram, aby rozpocząć się o 9:00 i zatrzymać się o 16:00 w piątek. Możesz utworzyć łącznie cztery harmonogramy na wystąpienie obliczeniowe.
Harmonogramy można również zdefiniować do tworzenia w imieniu wystąpień obliczeniowych. Możesz utworzyć harmonogram, który tworzy wystąpienie obliczeniowe w stanie zatrzymanym. Zatrzymane wystąpienia obliczeniowe są przydatne podczas tworzenia wystąpienia obliczeniowego w imieniu innego użytkownika.
Przed zaplanowanym zamknięciem użytkownicy zobaczą powiadomienie informujące o tym, że wystąpienie obliczeniowe ma zostać zamknięte. W tym momencie użytkownik może odrzucić nadchodzące zdarzenie zamknięcia. Jeśli na przykład znajdują się one w trakcie korzystania z wystąpienia obliczeniowego.
Tworzenie harmonogramu
DOTYCZY: Zestaw PYTHON SDK azure-ai-ml w wersji 2 (bieżąca)
Zestaw PYTHON SDK azure-ai-ml w wersji 2 (bieżąca)
from azure.ai.ml.entities import ComputeInstance, ComputeSchedules, ComputeStartStopSchedule, RecurrenceTrigger, RecurrencePattern
from azure.ai.ml.constants import TimeZone
from azure.ai.ml import MLClient
from azure.identity import DefaultAzureCredential
ci_minimal_name = "ci-name"
ci_start_time = "2023-06-21T11:47:00" #specify your start time in the format yyyy-mm-ddThh:mm:ss
rec_trigger = RecurrenceTrigger(start_time=ci_start_time, time_zone=TimeZone.INDIA_STANDARD_TIME, frequency="week", interval=1, schedule=RecurrencePattern(week_days=["Friday"], hours=15, minutes=[30]))
myschedule = ComputeStartStopSchedule(trigger=rec_trigger, action="start")
com_sch = ComputeSchedules(compute_start_stop=[myschedule])
my_compute = ComputeInstance(name=ci_minimal_name, schedules=com_sch)
ml_client.compute.begin_create_or_update(my_compute)
Tworzenie harmonogramu przy użyciu szablonu usługi Resource Manager
Automatyczne uruchamianie i zatrzymywanie wystąpienia obliczeniowego można zaplanować przy użyciu szablonu usługi Resource Manager.
W szablonie usługi Resource Manager dodaj:
"schedules": "[parameters('schedules')]"
Następnie użyj wyrażeń cron lub LogicApps, aby zdefiniować harmonogram, który rozpoczyna się lub zatrzymuje wystąpienie w pliku parametrów:
"schedules": {
"value": {
"computeStartStop": [
{
"triggerType": "Cron",
"cron": {
"timeZone": "UTC",
"expression": "0 18 * * *"
},
"action": "Stop",
"status": "Enabled"
},
{
"triggerType": "Cron",
"cron": {
"timeZone": "UTC",
"expression": "0 8 * * *"
},
"action": "Start",
"status": "Enabled"
},
{
"triggerType": "Recurrence",
"recurrence": {
"frequency": "Day",
"interval": 1,
"timeZone": "UTC",
"schedule": {
"hours": [17],
"minutes": [0]
}
},
"action": "Stop",
"status": "Enabled"
}
]
}
}
Akcja może mieć wartość
StartlubStop.W przypadku typu
Recurrencewyzwalacza użyj tej samej składni co aplikacja logiki z tym schematem cyklu.W przypadku typu wyzwalacza użyj standardowej
cronskładni cron:// Crontab expression format: // // * * * * * // - - - - - // | | | | | // | | | | +----- day of week (0 - 6) (Sunday=0) // | | | +------- month (1 - 12) // | | +--------- day of month (1 - 31) // | +----------- hour (0 - 23) // +------------- min (0 - 59) // // Star (*) in the value field above means all legal values as in // braces for that column. The value column can have a * or a list // of elements separated by commas. An element is either a number in // the ranges shown above or two numbers in the range separated by a // hyphen (meaning an inclusive range).
Obsługa usługi Azure Policy domyślnie harmonogramu
Użyj usługi Azure Policy, aby wymusić harmonogram zamknięcia dla każdego wystąpienia obliczeniowego w subskrypcji lub domyślnego harmonogramu, jeśli nic nie istnieje. Poniżej przedstawiono przykładowe zasady domyślne harmonogramu zamykania o godzinie 10 PM PST.
{
"mode": "All",
"policyRule": {
"if": {
"allOf": [
{
"field": "Microsoft.MachineLearningServices/workspaces/computes/computeType",
"equals": "ComputeInstance"
},
{
"field": "Microsoft.MachineLearningServices/workspaces/computes/schedules",
"exists": "false"
}
]
},
"then": {
"effect": "append",
"details": [
{
"field": "Microsoft.MachineLearningServices/workspaces/computes/schedules",
"value": {
"computeStartStop": [
{
"triggerType": "Cron",
"cron": {
"startTime": "2021-03-10T21:21:07",
"timeZone": "Pacific Standard Time",
"expression": "0 22 * * *"
},
"action": "Stop",
"status": "Enabled"
}
]
}
}
]
}
}
}
Utwórz w imieniu
Jako administrator możesz utworzyć wystąpienie obliczeniowe w imieniu analityka danych i przypisać do niego wystąpienie za pomocą następujących elementów:
Studio, korzystając z ustawień zabezpieczeń w tym artykule.
Szablon usługi Azure Resource Manager. Aby uzyskać szczegółowe informacje na temat znajdowania identyfikatorów tenantID i ObjectID wymaganych w tym szablonie, zobacz Znajdowanie identyfikatorów obiektów tożsamości na potrzeby konfiguracji uwierzytelniania. Te wartości można również znaleźć w centrum administracyjnym firmy Microsoft Entra.
Aby dodatkowo zwiększyć bezpieczeństwo, podczas tworzenia wystąpienia obliczeniowego w imieniu analityka danych i przypisania do niego wystąpienia logowanie jednokrotne zostanie wyłączone podczas tworzenia, jeśli wystąpienie obliczeniowe ma skrypt konfiguracji lub aplikację niestandardową.
Przypisany do użytkownika musi włączyć logowanie jednokrotne w wystąpieniu obliczeniowym po przypisaniu do nich zasobów obliczeniowych przez zaktualizowanie ustawienia logowania jednokrotnego w wystąpieniu obliczeniowym. Przypisany do użytkownika musi mieć następujące uprawnienie/akcję w swojej roli MachineLearningServices/workspaces/computes/enableSso/action. Przypisany do użytkownika nie potrzebuje uprawnień zapisu w środowisku obliczeniowym (tworzenia), aby włączyć logowanie jednokrotne.
Poniżej przedstawiono kroki przypisane do użytkownika, które musi wykonać. Pamiętaj, że twórca wystąpienia obliczeniowego nie może włączyć logowania jednokrotnego w tym wystąpieniu obliczeniowym ze względów na bezpieczeństwo.
Kliknij pozycję Obliczenia w lewym okienku nawigacji w usłudze Azure Machine Learning Studio.
Kliknij nazwę wystąpienia obliczeniowego, w którym powinieneś włączyć logowanie jednokrotne.
Edytuj sekcję szczegółów logowania jednokrotnego.

Przełącznik włączania logowania jednokrotnego.
Zapisać. Aktualizacja zajmie nieco czasu.
Przypisywanie tożsamości zarządzanej
Tożsamość zarządzaną przypisaną przez system lub użytkownika można przypisać do wystąpienia obliczeniowego, aby uwierzytelnić się w innych zasobach platformy Azure, takich jak magazyn. Uwierzytelnianie przy użyciu tożsamości zarządzanych pomaga zwiększyć bezpieczeństwo obszaru roboczego i zarządzanie nim. Można na przykład zezwolić użytkownikom na dostęp do danych treningowych tylko wtedy, gdy zalogowano się do wystąpienia obliczeniowego. Możesz też użyć typowej tożsamości zarządzanej przypisanej przez użytkownika, aby zezwolić na dostęp do określonego konta magazynu.
Ważne
Jeśli wystąpienie obliczeniowe jest również skonfigurowane do zamykania bezczynności, wystąpienie obliczeniowe nie zostanie zamknięte z powodu braku aktywności, chyba że tożsamość zarządzana ma dostęp współautora do obszaru roboczego usługi Azure Machine Learning. Aby uzyskać więcej informacji na temat przypisywania uprawnień, zobacz Zarządzanie dostępem do obszarów roboczych usługi Azure Machine Learning.
Użyj zestawu SDK w wersji 2, aby utworzyć wystąpienie obliczeniowe z przypisaną przez system tożsamością zarządzaną:
from azure.ai.ml import MLClient
from azure.identity import ManagedIdentityCredential
client_id = os.environ.get("DEFAULT_IDENTITY_CLIENT_ID", None)
credential = ManagedIdentityCredential(client_id=client_id)
ml_client = MLClient(credential, subscription_id, resource_group, workspace)
Można również użyć zestawu SDK w wersji 1:
from azureml.core.authentication import MsiAuthentication
from azureml.core import Workspace
client_id = os.environ.get("DEFAULT_IDENTITY_CLIENT_ID", None)
auth = MsiAuthentication(identity_config={"client_id": client_id})
workspace = Workspace.get("chrjia-eastus", auth=auth, subscription_id=subscription_id, resource_group=resource_group, location="East US")
Po utworzeniu tożsamości zarządzanej przyznaj tożsamości zarządzanej co najmniej rolę Czytelnik danych obiektu blob usługi Storage na koncie magazynu danych, zobacz Uzyskiwanie dostępu do usług magazynu. Następnie podczas pracy nad wystąpieniem obliczeniowym tożsamość zarządzana jest używana automatycznie do uwierzytelniania w magazynach danych.
Uwaga
Nazwa utworzonej tożsamości zarządzanej systemu będzie mieć format /workspace-name/computes/compute-instance-name w identyfikatorze firmy Microsoft Entra.
Tożsamość zarządzana można również użyć ręcznie do uwierzytelniania względem innych zasobów platformy Azure. W poniższym przykładzie pokazano, jak używać go do uzyskiwania tokenu dostępu usługi Azure Resource Manager:
import requests
def get_access_token_msi(resource):
client_id = os.environ.get("DEFAULT_IDENTITY_CLIENT_ID", None)
resp = requests.get(f"{os.environ['MSI_ENDPOINT']}?resource={resource}&clientid={client_id}&api-version=2017-09-01", headers={'Secret': os.environ["MSI_SECRET"]})
resp.raise_for_status()
return resp.json()["access_token"]
arm_access_token = get_access_token_msi("https://management.azure.com")
Aby użyć interfejsu wiersza polecenia platformy Azure z tożsamością zarządzaną do uwierzytelniania, określ identyfikator klienta tożsamości jako nazwę użytkownika podczas logowania:
az login --identity --username $DEFAULT_IDENTITY_CLIENT_ID
Uwaga
Nie można użyć azcopy podczas próby użycia tożsamości zarządzanej. azcopy login --identity nie będzie działać.
Włączanie dostępu SSH
Dostęp za pomocą protokołu SSH jest domyślnie wyłączony. Nie można włączyć ani wyłączyć dostępu SSH po utworzeniu. Pamiętaj, aby włączyć dostęp, jeśli planujesz debugowanie interakcyjne za pomocą programu VS Code Remote.
Po wybraniu pozycji Dalej: Ustawienia zaawansowane:
- Włącz dostęp SSH.
- W źródle klucza publicznego SSH wybierz jedną z opcji z listy rozwijanej:
- W przypadku generowania nowej pary kluczy:
- Wprowadź nazwę klucza w polu Nazwa pary kluczy.
- Wybierz pozycję Utwórz.
- Wybierz pozycję Pobierz klucz prywatny i utwórz obliczenia. Klucz jest zwykle pobierany do folderu Pobrane .
- Jeśli wybierzesz pozycję Użyj istniejącego klucza publicznego przechowywanego na platformie Azure, wyszukaj i wybierz klucz w polu Przechowywany klucz.
- W przypadku wybrania pozycji Użyj istniejącego klucza publicznego podaj klucz publiczny RSA w formacie jednowierszowym (począwszy od formatu "ssh-rsa") lub wielowierszowego formatu PEM. Klucze SSH można wygenerować przy użyciu narzędzia ssh-keygen w systemach Linux i OS X lub PuTTYGen w systemie Windows.
- W przypadku generowania nowej pary kluczy:
Konfigurowanie klucza SSH później
Mimo że nie można włączyć ani wyłączyć protokołu SSH po utworzeniu, możesz skonfigurować klucz SSH później w wystąpieniu obliczeniowym obsługującym protokół SSH. Dzięki temu można skonfigurować klucz SSH po utworzeniu. W tym celu wybierz opcję włączenia protokołu SSH w wystąpieniu obliczeniowym i wybierz opcję "Skonfiguruj klucz SSH później" jako źródło klucza publicznego SSH. Po utworzeniu wystąpienia obliczeniowego możesz odwiedzić stronę Szczegóły wystąpienia obliczeniowego i wybrać opcję edytowania kluczy SSH. Z tego miejsca możesz dodać klucz SSH.
Przykładem typowego przypadku użycia jest utworzenie wystąpienia obliczeniowego w imieniu innego użytkownika (zobacz Tworzenie w imieniu użytkownika) Podczas aprowizacji wystąpienia obliczeniowego w imieniu innego użytkownika możesz włączyć protokół SSH dla nowego właściciela wystąpienia obliczeniowego, wybierając pozycję Skonfiguruj klucz SSH później. Dzięki temu nowy właściciel wystąpienia obliczeniowego może skonfigurować swój klucz SSH dla nowo należącego do niego wystąpienia obliczeniowego po jego utworzeniu i przypisaniu do niego zgodnie z poprzednimi krokami.
Nawiązywanie połączenia przy użyciu protokołu SSH
Po utworzeniu zasobów obliczeniowych z włączonym dostępem za pomocą protokołu SSH wykonaj te kroki w celu uzyskania dostępu.
Znajdź zasoby obliczeniowe w zasobach obszaru roboczego:
- Po lewej stronie wybierz pozycję Obliczenia.
- Użyj kart u góry, aby wybrać wystąpienie obliczeniowe lub klaster obliczeniowy, aby znaleźć maszynę.
Wybierz nazwę obliczeniową na liście zasobów.
Znajdź parametry połączenia:
W przypadku wystąpienia obliczeniowego wybierz pozycję Połącz w górnej części sekcji Szczegóły.

W przypadku klastra obliczeniowego wybierz pozycję Węzły u góry, a następnie wybierz parametry połączenia w tabeli dla węzła.
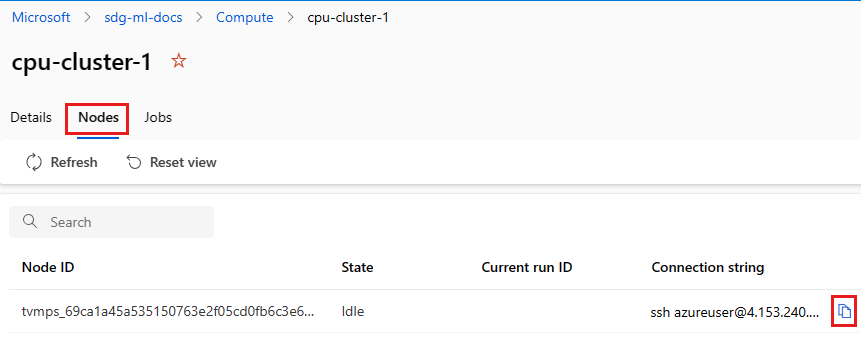
Skopiuj parametry połączenia.
W systemie Windows otwórz program PowerShell lub wiersz polecenia:
Przejdź do katalogu lub folderu, w którym jest przechowywany klucz
Dodaj flagę -i do parametry połączenia, aby zlokalizować klucz prywatny i wskazać miejsce przechowywania:
ssh -i <keyname.pem> azureuser@... (rest of connection string)
W przypadku użytkowników systemu Linux wykonaj kroki opisane w artykule Tworzenie i używanie pary kluczy SSH dla maszyn wirtualnych z systemem Linux na platformie Azure
W przypadku użycia punktu połączenia usługi:
scp -i key.pem -P {port} {fileToCopyFromLocal } azureuser@yourComputeInstancePublicIP:~/{destination}
- Interfejs API REST
Analityk danych, dla którego tworzysz wystąpienie obliczeniowe, musi mieć następujące uprawnienia kontroli dostępu opartej na rolach (RBAC) platformy Azure:
- Microsoft.MachineLearningServices/workspaces/computes/start/action
- Microsoft.MachineLearningServices/workspaces/computes/stop/action
- Microsoft.MachineLearningServices/workspaces/computes/restart/action
- Microsoft.MachineLearningServices/workspaces/computes/applicationaccess/action
- Microsoft.MachineLearningServices/workspaces/computes/updateSchedules/action
Analityk danych może uruchomić, zatrzymać i ponownie uruchomić wystąpienie obliczeniowe. Mogą używać wystąpienia obliczeniowego dla:
- Jupyter
- JupyterLab
- RStudio
- Posit Workbench (dawniej RStudio Workbench)
- Zintegrowane notesy
Dodawanie aplikacji niestandardowych, takich jak RStudio lub Posit Workbench
Podczas tworzenia wystąpienia obliczeniowego można skonfigurować inne aplikacje, takie jak RStudio lub Posit Workbench (dawniej RStudio Workbench). Wykonaj następujące kroki w programie Studio, aby skonfigurować aplikację niestandardową w wystąpieniu obliczeniowym
- Wypełnij formularz, aby utworzyć nowe wystąpienie obliczeniowe
- Wybieranie aplikacji
- Wybierz pozycję Dodaj aplikację
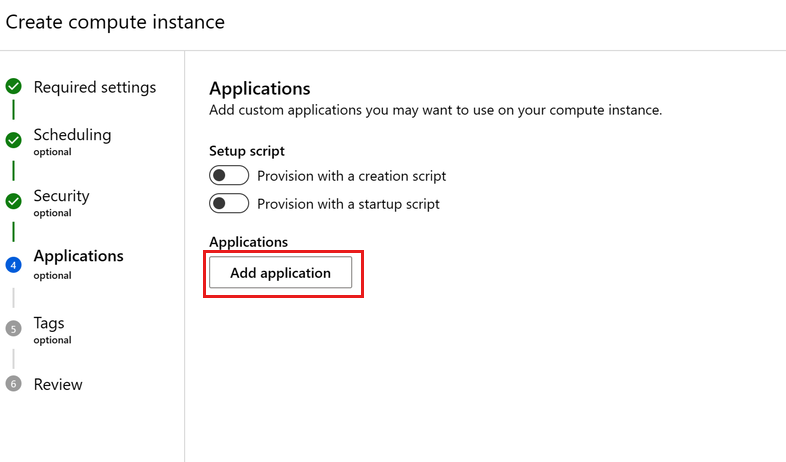
Setup Posit Workbench (dawniej RStudio Workbench)
RStudio jest jednym z najbardziej popularnych ide ide wśród deweloperów języka R dla projektów uczenia maszynowego i nauki o danych. Możesz łatwo skonfigurować aplikację Posit Workbench, która zapewnia dostęp do programu RStudio wraz z innymi narzędziami programistycznymi w celu uruchamiania w wystąpieniu obliczeniowym, przy użyciu własnej licencji posit i uzyskiwania dostępu do bogatego zestawu funkcji, który oferuje aplikacja Posit Workbench
- Wykonaj kroki wymienione powyżej, aby dodać aplikację podczas tworzenia wystąpienia obliczeniowego.
- Wybierz pozycję Posit Workbench (bring your own license) na liście rozwijanej Aplikacja i wprowadź klucz licencji Posit Workbench w polu Klucz licencji. Możesz uzyskać licencję platformy Posit Workbench lub licencję próbną z witryny posit.
- Wybierz pozycję Utwórz , aby dodać aplikację Posit Workbench do wystąpienia obliczeniowego.
Ważne
W przypadku korzystania z obszaru roboczego łącza prywatnego upewnij się, że obraz platformy Docker, pkg-containers.githubusercontent.com i ghcr.io są dostępne. Ponadto użyj opublikowanego portu w zakresie 8704-8993. W przypadku aplikacji Posit Workbench (dawniej RStudio Workbench) upewnij się, że licencja jest dostępna, zapewniając dostęp sieciowy do https://www.wyday.comprogramu .
Uwaga
- Obsługa uzyskiwania dostępu do magazynu plików obszaru roboczego z aplikacji Posit Workbench nie jest jeszcze dostępna.
- Jeśli podczas uzyskiwania dostępu do wielu wystąpień aplikacji Posit Workbench zostanie wyświetlony komunikat "400 Nieprawidłowe żądanie. Błąd Nagłówek żądania lub Plik cookie za duży", użyj nowej przeglądarki lub dostępu z przeglądarki w trybie incognito.
Konfigurowanie programu RStudio (open source)
Aby użyć programu RStudio, skonfiguruj aplikację niestandardową w następujący sposób:
Wykonaj poprzednie kroki, aby dodać aplikację podczas tworzenia wystąpienia obliczeniowego.
Wybierz pozycję Aplikacja niestandardowa na liście rozwijanej Aplikacja.
Skonfiguruj nazwę aplikacji, której chcesz użyć.
Skonfiguruj aplikację do uruchamiania na porcie
8787docelowym — obraz platformy Docker dla programu RStudio typu open source wymienionych poniżej musi zostać uruchomiony na tym porcie docelowym.Skonfiguruj aplikację, do której ma być uzyskiwany dostęp na porcie opublikowanym — jeśli chcesz, możesz skonfigurować dostęp do aplikacji na innym porcie
8787opublikowanym.Wskaż obraz platformy Docker na
ghcr.io/azure/rocker-rstudio-ml-verse:latest.Wybierz pozycję Utwórz , aby skonfigurować program RStudio jako aplikację niestandardową w wystąpieniu obliczeniowym.
Ważne
W przypadku korzystania z obszaru roboczego łącza prywatnego upewnij się, że obraz platformy Docker, pkg-containers.githubusercontent.com i ghcr.io są dostępne. Ponadto użyj opublikowanego portu w zakresie 8704-8993. W przypadku aplikacji Posit Workbench (dawniej RStudio Workbench) upewnij się, że licencja jest dostępna, zapewniając dostęp sieciowy do https://www.wyday.comprogramu .
Konfigurowanie innych aplikacji niestandardowych
Skonfiguruj inne aplikacje niestandardowe w wystąpieniu obliczeniowym, udostępniając aplikację na obrazie platformy Docker.
- Wykonaj poprzednie kroki, aby dodać aplikację podczas tworzenia wystąpienia obliczeniowego.
- Wybierz pozycję Aplikacja niestandardowa na liście rozwijanej Aplikacja.
- Skonfiguruj nazwę aplikacji, port docelowy, na którym chcesz uruchomić aplikację, port opublikowany, na którym chcesz uzyskać dostęp do aplikacji, oraz obraz platformy Docker zawierający aplikację. Jeśli obraz niestandardowy jest przechowywany w usłudze Azure Container Registry, przypisz rolę Współautor dla użytkowników aplikacji. Aby uzyskać informacje na temat przypisywania ról, zobacz Zarządzanie dostępem do obszaru roboczego usługi Azure Machine Learning.
- Opcjonalnie dodaj zmienne środowiskowe , których chcesz użyć dla aplikacji.
- Użyj instalowania powiązania, aby dodać dostęp do plików na domyślnym koncie magazynu:
- Określ /home/azureuser/cloudfiles dla ścieżki hosta.
- Określ /home/azureuser/cloudfiles dla ścieżki kontenera.
- Wybierz pozycję Dodaj , aby dodać to instalowanie. Ponieważ pliki są instalowane, zmiany wprowadzone w nich są dostępne w innych wystąpieniach obliczeniowych i aplikacjach.
- Wybierz pozycję Utwórz , aby skonfigurować aplikację niestandardową w wystąpieniu obliczeniowym.
Ważne
W przypadku korzystania z obszaru roboczego łącza prywatnego upewnij się, że obraz platformy Docker, pkg-containers.githubusercontent.com i ghcr.io są dostępne. Ponadto użyj opublikowanego portu w zakresie 8704-8993. W przypadku aplikacji Posit Workbench (dawniej RStudio Workbench) upewnij się, że licencja jest dostępna, zapewniając dostęp sieciowy do https://www.wyday.comprogramu .
Uzyskiwanie dostępu do aplikacji niestandardowych w programie Studio
Uzyskaj dostęp do aplikacji niestandardowych skonfigurowanych w programie Studio:
- Po lewej stronie wybierz pozycję Obliczenia.
- Na karcie Wystąpienie obliczeniowe zobacz aplikacje w kolumnie Aplikacje.
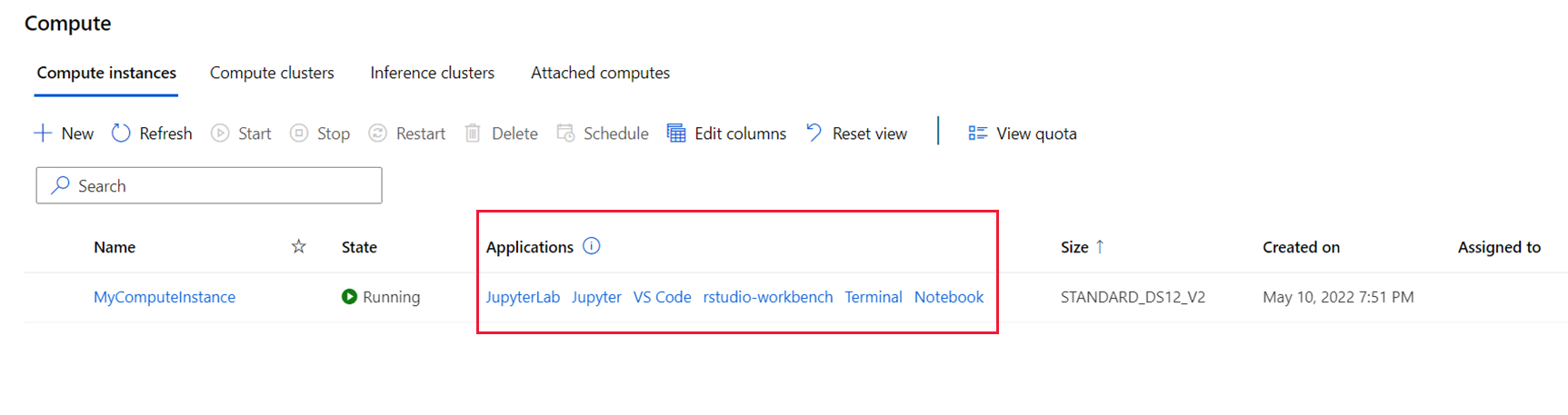
Uwaga
Po skonfigurowaniu aplikacji niestandardowej może upłynąć kilka minut, dopóki nie będzie można uzyskać do niej dostępu za pośrednictwem linków. Czas potrzebny na to zależy od rozmiaru obrazu używanego dla aplikacji niestandardowej. Jeśli podczas próby uzyskania dostępu do aplikacji zostanie wyświetlony komunikat o błędzie 502, poczekaj chwilę na skonfigurowanie aplikacji i spróbuj ponownie. Jeśli obraz niestandardowy jest ściągany z usługi Azure Container Registry, musisz mieć rolę Współautor dla obszaru roboczego. Aby uzyskać informacje na temat przypisywania ról, zobacz Zarządzanie dostępem do obszaru roboczego usługi Azure Machine Learning.
Powiązana zawartość
- Zarządzanie wystąpieniem obliczeniowym usługi Azure Machine Learning
- Uzyskiwanie dostępu do terminalu wystąpienia obliczeniowego
- Tworzenie plików i zarządzanie nimi
- Aktualizowanie wystąpienia obliczeniowego do najnowszego obrazu maszyny wirtualnej
- Użyj wystąpienia obliczeniowego w programie VS Code: