Wymagania systemowe
W tym rozdziale wymieniono minimalne wymagania systemowe dotyczące pracy z usługą Azure Remote Rendering (ARR).
Komputer deweloperzy
- Windows 10 w wersji 1903 lub nowszej lub Windows 11.
- Aktualne sterowniki graficzne.
- Opcjonalnie: dekoder wideo sprzętowy H265, jeśli chcesz użyć lokalnej wersji zapoznawczej zdalnie renderowanej zawartości (na przykład w awaryjnie).
Ważne
Usługa Windows Update nie zawsze dostarcza najnowsze sterowniki procesora GPU, sprawdź witrynę internetową producenta procesora GPU pod kątem najnowszych sterowników:
Poniższa tabela zawiera listę procesorów GPU obsługujących dekodowanie wideo sprzętowego H265.
| Producent procesora GPU | Obsługiwane modele |
|---|---|
| NVIDIA | Sprawdź macierz obsługi NVDEC w dolnej części tej strony. Procesor GPU wymaga wartości TAK w kolumnie H.265 4:2:0 8-bitowej . |
| AMD | Procesory GPU z co najmniej wersją 6 ujednoliconego dekodera wideo firmy AMD. |
| Intel | Skylake i nowsze procesory CPU |
Mimo że można zainstalować prawidłowy koder koderowy H265, właściwości zabezpieczeń w bibliotekach DLL koderów mogą powodować błędy inicjowania kodera. W przewodniku rozwiązywania problemów opisano kroki rozwiązywania tego problemu. Problem z biblioteką DLL może wystąpić tylko w przypadku korzystania z usługi w aplikacji klasycznej, na przykład w środowisku Unity.
Obsługiwane platformy i urządzenia
- 64-bitowy system Windows 10
- 64-bitowy system Windows 11
- HoloLens 2
- Meta Quest 2 (publiczna wersja zapoznawcza)
- Meta Quest Pro (publiczna wersja zapoznawcza)
Komputery z systemem Windows
Wymagania i ograniczenia:
- Wersje 32-bitowe systemu Windows nie są obsługiwane.
- Aby można było uruchomić dowolną aplikację azure Remote Rendering, musisz zainstalować najnowszy pakiet microsoft pakiet redystrybucyjny programu Visual C++.
- Brak wsparcia VR. Obsługiwane jest tylko powiązanie grafiki symulacji.
- Obsługiwany jest tylko interfejs API renderowania DX11.
Ważne jest, aby używać najnowszego kodera kodera HEVC, ponieważ nowsze wersje mają znaczne ulepszenia opóźnienia. Aby sprawdzić, która wersja jest zainstalowana na urządzeniu:
- Uruchom sklep Microsoft Store.
- Wybierz przycisk "Biblioteka" w lewym dolnym rogu.
- Znajdź Rozszerzenia wideo HEVC z listy Producent urządzenia. Jeśli nie ma na liście aktualizacji, najnowsza wersja jest już zainstalowana. W przeciwnym razie wybierz przycisk Pobierz aktualizacje i poczekaj na jego zainstalowanie.
- Upewnij się, że wymieniony koder koderowy ma co najmniej wersję 1.0.21821.0.
- Wybierz pozycję Rozszerzenia wideo HEVC z listy Producent urządzenia.
- Przewiń w dół do sekcji Dodatkowe informacje .
- Sprawdź wpis Zainstalowanej wersji.
HoloLens 2
Wymagania i ograniczenia:
- Obsługiwane są zarówno rozszerzenia OpenXR aparatu Unity (unity 2020 lub nowsze) jak i wtyczka XR systemu Windows (tylko do aparatu Unity 2020).
- Funkcja renderowania z kamery PV nie jest obsługiwana.
- Obsługiwany jest tylko interfejs API renderowania DX11.
Quest 2 i Quest Pro
Ważne
Wsparcie dla Quest 2 i Quest Pro jest obecnie w publicznej wersji zapoznawczej.
Ta funkcja jest udostępniana bez umowy dotyczącej poziomu usług i nie jest zalecana w przypadku obciążeń produkcyjnych. Niektóre funkcje mogą nie być obsługiwane lub mogą mieć ograniczone możliwości.
Aby uzyskać więcej informacji, zobacz Uzupełniające warunki korzystania z wersji zapoznawczych platformy Microsoft Azure.
Wymagania i ograniczenia:
- Minimalna obsługiwana wersja aparatu Unity to 2020.3.
- Obsługiwana jest tylko wtyczka OpenXR aparatu Unity.
- Zaleca się używanie uniwersalnego potoku renderowania (URP) aparatu Unity.
- Obsługiwany jest tylko interfejs API renderowania Vulkan. Obsługa protokołu OpenGL jest niedostępna.
- Biblioteka Microsoft Authentication Library (MSAL) nie działa w przypadku urządzeń Quest.
- Gdy urządzenie Quest przejdzie w stan uśpienia i zostanie ponownie obudzine, zawartość zdalna może w ogóle nie zostać wznowiona lub potrwać dużo czasu, aby odzyskać.
- Narzędzie ArrInspector nie jest obsługiwane.
Aby uzyskać więcej informacji, zobacz stronę konfiguracji aparatu Unity.
Sieć
Stabilne połączenie sieciowe o małych opóźnieniach ma kluczowe znaczenie dla dobrego środowiska użytkownika.
Zobacz dedykowany rozdział, aby zapoznać się z wymaganiami dotyczącymi sieci.
Aby rozwiązać problemy z siecią, zapoznaj się z przewodnikiem rozwiązywania problemów.
Zapora sieciowa
Maszyny wirtualne zdalnego renderowania używają udostępnionych adresów IP z następujących zakresów adresów IP:
| Nazwisko | Region (Region) | Prefiks IP |
|---|---|---|
| Australia Wschodnia | australiaeast | 20.53.44.240/28 |
| Wschodnie stany USA | eastus | 20.62.129.224/28 |
| Wschodnie stany USA 2 | eastus2 | 20.49.103.240/28 |
| Japonia Wschodnia | japaneast | 20.191.165.112/28 |
| Europa Północna | northeurope | 52.146.133.64/28 |
| South Central US | southcentralus | 20.65.132.80/28 |
| Southeast Asia | southeastasia | 20.195.64.224/28 |
| Południowe Zjednoczone Królestwo | uksouth | 51.143.209.144/28 |
| West Europe | westeurope | 20.61.99.112/28 |
| Zachodnie stany USA 2 | westus2 | 20.51.9.64/28 |
Upewnij się, że zapory (na urządzeniu, wewnątrz routerów itp.) nie blokują tych zakresów adresów IP i następujących zakresów portów:
| Port | Protokół | Zezwalaj |
|---|---|---|
| 49152-65534 | TCP/UDP | Wychodzące |
Oprogramowanie
Należy zainstalować następujące oprogramowanie:
- Najnowsza wersja programu Visual Studio 2019 (pobierz)
- Narzędzia programu Visual Studio dla rzeczywistości mieszanej. W szczególności następujące instalacje obciążeń są obowiązkowe:
- Programowanie aplikacji klasycznych za pomocą języka C++
- Tworzenie aplikacji platforma uniwersalna systemu Windows (UWP)
- Windows SDK 10.0.18362.0 (pobierz)
- Aby pracować z repozytorium przykładów:
- Git (pobierz)
- Wtyczka Git LFS (pobierz)
- Opcjonalnie: aby wyświetlić strumień wideo z serwera na komputerze stacjonarnym, potrzebujesz linku Rozszerzenia wideo HEVC (link do sklepu Microsoft Store). Upewnij się, że zainstalowano najnowszą wersję, sprawdzając dostępność aktualizacji w sklepie.
Unity
W przypadku programowania za pomocą aparatu Unity zainstaluj obsługiwaną wersję środowiska Unity (pobierz). Zalecamy używanie usługi Unity Hub do zarządzania instalacjami.
Ważne
Oprócz obsługiwanych wersji wymienionych poniżej zapoznaj się ze stroną znanych problemów aparatu Unity.
Pamiętaj, aby uwzględnić następujące moduły w instalacji aparatu Unity:
- PLATFORMA UWP — obsługa kompilacji platforma uniwersalna systemu Windows
- IL2CPP — obsługa kompilacji systemu Windows (IL2CPP)
Unity 2019
W przypadku aparatu Unity 2019 w wersji 2019.3 lub 2019.4 LTS jest obsługiwana. Jednak aby pracować z wersją openXR wtyczki, wymagana jest wersja oparta na wersji 2020.
Usługa ARR dla aparatu Unity 2019 obsługuje zarówno starszą wbudowaną integrację XR dla środowiska Windows Mixed Reality, jak i nową strukturę wtyczki XR SDK .
Unity 2020
W przypadku aparatu Unity 2020 użyj najnowszej wersji aparatu Unity 2020.3.
Ważne
Podczas pracy z wersją openXR wtyczki i uniwersalnym potokiem renderowania (URP) należy sprawdzić, czy potok renderowania uniwersalnego ma wersję 10.5.1 lub nowszą. Aby to sprawdzić, otwórz Menedżer pakietów z menu systemu Windows aparatu Unity i zapoznaj się z sekcją Universal RP: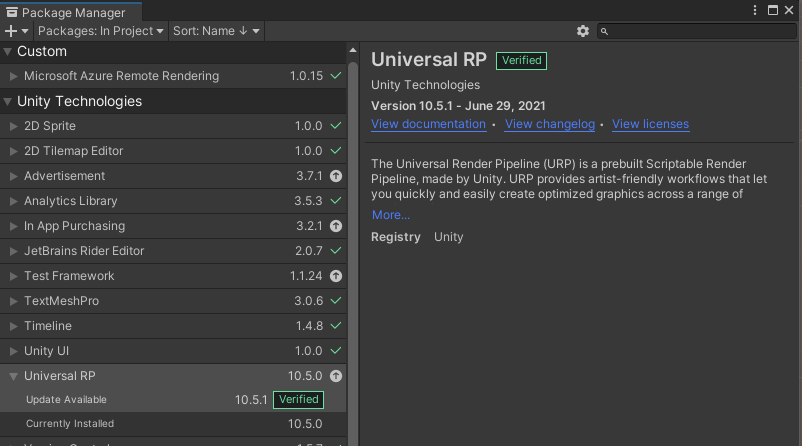
Unity 2021
W przypadku aparatu Unity 2021 użyj najnowszej wersji aparatu Unity 2021.3.
WMR a OpenXR
W środowiskach Unity 2019 i Unity 2020 nadal można wybrać między wtyczką WMR (Windows Mixed Reality) i OpenXR. Program WMR jest przestarzały dla aparatu Unity 2021 i nowszy. Znanym ograniczeniem wersji WMR jest to, że nie działa w przestrzeni kolorów liniowych.