Przenoszenie maszyn wirtualnych platformy Azure między usługą Azure Government i regionami publicznymi
Możesz przenieść maszyny wirtualne IaaS między regionami platformy Azure Government i publicznymi, aby zwiększyć dostępność istniejących maszyn wirtualnych, zwiększyć możliwości zarządzania lub ze względów ładu, jak opisano tutaj.
Oprócz używania usługi Azure Site Recovery do zarządzania odzyskiwaniem maszyn lokalnych i maszyn wirtualnych platformy Azure po awarii oraz ich organizowania dla celów zapewniania ciągłości działania i odzyskiwania po awarii (BCDR, business continuity and disaster recovery) można ją stosować również do zarządzania przenoszeniem maszyn wirtualnych platformy Azure do regionu pomocniczego.
W tym samouczku pokazano, jak przenieść maszyny wirtualne platformy Azure między regionami platformy Azure Government i publicznymi przy użyciu usługi Azure Site Recovery. Można je rozszerzyć, aby przenosić maszyny wirtualne między parami regionów, które nie znajdują się w tym samym klastrze geograficznym. Z tego samouczka dowiesz się, jak wykonywać następujące czynności:
- Sprawdź wymagania wstępne
- Przygotowywanie źródłowych maszyn wirtualnych
- Przygotowywanie regionu docelowego
- Kopiowanie danych do regionu docelowego
- Testowanie konfiguracji
- Przenoszenie
- Odrzucanie zasobów w regionie źródłowym
Ważne
W tym samouczku przedstawiono sposób przenoszenia maszyn wirtualnych platformy Azure między regionami platformy Azure Government i Publicznymi lub między parami regionów, które nie są obsługiwane przez zwykłe rozwiązanie odzyskiwania po awarii dla maszyn wirtualnych platformy Azure. Jeśli pary regionów źródłowych i docelowych są obsługiwane, zapoznaj się z tym dokumentem w celu przeniesienia. Jeśli twoim wymaganiem jest zwiększenie dostępności przez przeniesienie maszyn wirtualnych w zestawie dostępności na przypięte maszyny wirtualne w innym regionie, zapoznaj się z samouczkiem tutaj.
Ważne
Nie zaleca się używania tej metody w celu skonfigurowania odzyskiwania po awarii między nieobsługiwaną parami regionów, ponieważ pary są zdefiniowane, mając na uwadze opóźnienie danych, co ma kluczowe znaczenie dla scenariusza odzyskiwania po awarii.
Sprawdź wymagania wstępne
Uwaga
Upewnij się, że rozumiesz architekturę i składniki dla tego scenariusza. Ta architektura będzie używana do przenoszenia maszyn wirtualnych platformy Azure przez traktowanie maszyn wirtualnych jako serwerów fizycznych.
Zapoznaj się z wymaganiami dotyczącymi obsługi wszystkich składników.
Upewnij się, że serwery, które chcesz replikować, spełniają wymagania dotyczące maszyn wirtualnych platformy Azure.
Przygotuj konto do automatycznej instalacji usługa mobilności na każdym serwerze, który chcesz replikować.
Po przejściu w tryb failover do regionu docelowego na platformie Azure nie można bezpośrednio wykonać powrotu po awarii do regionu źródłowego. Konieczne będzie ponowne skonfigurowanie replikacji z powrotem do miejsca docelowego.
Weryfikowanie uprawnień konta platformy Azure
Upewnij się, że twoje konto platformy Azure ma uprawnienia do replikacji maszyn wirtualnych na platformę Azure.
- Przejrzyj uprawnienia potrzebne do replikacji maszyn na platformę Azure.
- Zweryfikuj i zmodyfikuj uprawnienia kontroli dostępu opartej na rolach (RBAC) platformy Azure.
Konfiguracja sieci platformy Azure
Skonfiguruj docelową sieć platformy Azure.
- Maszyny wirtualne platformy Azure są umieszczane w tej sieci po ich utworzeniu po przejściu w tryb failover.
- Sieć powinna znajdować się w tym samym regionie co magazyn usługi Recovery Services
Konfigurowanie konta usługi Azure Storage
Konfigurowanie konta usługi Azure Storage.
- Usługa Site Recovery replikuje maszyny lokalne do usługi Azure Storage. Maszyny wirtualne platformy Azure są tworzone na podstawie magazynu po przejściu w tryb failover.
- Konto magazynu musi znajdować się w tym samym regionie, co magazyn usługi Recovery Services.
Przygotowywanie źródłowych maszyn wirtualnych
Przygotowywanie konta do instalacji usługi Mobility
Na każdym serwerze, który ma zostać zreplikowany, należy zainstalować usługa mobilności. Usługa Site Recovery instaluje tę usługę automatycznie po włączeniu replikacji dla serwera. Aby zainstalować automatycznie, należy przygotować konto, za pomocą którego usługa Site Recovery będzie uzyskiwać dostęp do serwera.
- Możesz użyć domeny lub konta lokalnego
- W przypadku maszyn wirtualnych z systemem Windows, jeśli nie używasz konta domeny, wyłącz kontrolę dostępu użytkowników zdalnych na komputerze lokalnym. W tym celu w rejestrze w obszarze HKEY_LOCAL_MACHINE\SOFTWARE\Microsoft\Windows\CurrentVersion\Policies\System dodaj wpis DWORD LocalAccountTokenFilterPolicy z wartością 1.
- Aby dodać wpis rejestru w celu wyłączenia ustawienia z interfejsu wiersza polecenia, wpisz:
REG ADD HKEY_LOCAL_MACHINE\SOFTWARE\Microsoft\Windows\CurrentVersion\Policies\System /v LocalAccountTokenFilterPolicy /t REG_DWORD /d 1. - W przypadku systemu Linux konto powinno znajdować się na źródłowym serwerze z systemem Linux.
Przygotowywanie regionu docelowego
Sprawdź, czy Twoja subskrypcja platformy Azure umożliwia tworzenie maszyn wirtualnych w regionie docelowym używanym do odzyskiwania po awarii. Skontaktuj się z pomocą techniczną, aby włączyć wymagany limit przydziału.
Upewnij się, że zasoby subskrypcji są wystarczające do obsługi maszyn wirtualnych o rozmiarach odpowiadających źródłowym maszynom wirtualnym. Jeśli dane są kopiowane do miejsca docelowego przy użyciu usługi Site Recovery, usługa sama wybiera ten sam lub najbardziej zbliżony rozmiar dla docelowej maszyny wirtualnej.
Upewnij się, że utworzono zasób docelowy dla każdego składnika zidentyfikowanego w układzie sieci źródłowej. Jest to ważne, aby zapewnić, że po przejściu do regionu docelowego maszyny wirtualne mają wszystkie funkcje i funkcje, które znajdują się w źródle.
Uwaga
Usługa Azure Site Recovery automatycznie odnajduje i tworzy sieć wirtualną po włączeniu replikacji dla źródłowej maszyny wirtualnej. Można również wstępnie utworzyć sieć i przypisać ją do maszyny wirtualnej w ramach czynności włączania replikacji. Jednak w przypadku innych zasobów należy ręcznie utworzyć je w regionie docelowym.
Skorzystaj z poniższych dokumentów, aby utworzyć odpowiednie najczęściej używane zasoby sieciowe, na podstawie konfiguracji źródłowej maszyny wirtualnej.
Informacje na temat innych składników sieciowych zawiera dokumentacja sieci.
Ręcznie utwórz sieć nieprodukcyjną w regionie docelowym, jeśli chcesz przetestować konfigurację przed wykonaniem końcowej migracji do regionu docelowego. Ogranicza to do minimum zaburzenia działania środowiska produkcyjnego i jest zalecane.
Kopiowanie danych do regionu docelowego
Poniżej przedstawiono procedurę kopiowania danych do regionu docelowego przy użyciu usługi Azure Site Recovery.
Magazyn można utworzyć w dowolnym regionie, z wyjątkiem regionu źródłowego.
- Zaloguj się do witryny Azure Portal>Recovery Services.
- Kliknij kolejno pozycje Utwórz zasób>Narzędzia do zarządzania>Backup i Site Recovery.
- W polu Nazwa podaj przyjazną nazwę ContosoVMVault. Jeśli masz więcej niż jedną subskrypcję, wybierz odpowiednią subskrypcję.
- Utwórz grupę zasobów ContosoRG.
- Określ region platformy Azure. Aby sprawdzić obsługiwane regiony, zobacz sekcję dotyczącą dostępności geograficznej w temacie Szczegóły cennika usługi Azure Site Recovery.
- W obszarze Magazyny usługi Recovery Services kliknij pozycję Przegląd>ConsotoVMVault>+Replikuj
- wybierz kolejno pozycje Na platformę Azure>Niezwirtualizowane/inne.
Skonfiguruj serwer konfiguracji, aby odnajdywać maszyny wirtualne.
Skonfiguruj serwer konfiguracji, zarejestruj go w magazynie i odnajdź maszyny wirtualne.
Kliknij pozycję Site Recovery>Prepare Infrastructure Source (Przygotowywanie źródła infrastruktury).>
Jeśli nie masz gotowego serwera konfiguracji, możesz użyć opcji Dodaj serwer konfiguracji.
W obszarze Dodaj serwer sprawdź, czy serwer konfiguracji jest wyświetlany w polu Typ serwera.
Pobierz plik instalacyjny ujednoliconej instalacji usługi Site Recovery.
Pobierz klucz rejestracji magazynu. Jest to konieczne po uruchomieniu ujednoliconej konfiguracji. Klucz jest ważny przez pięć dni po jego wygenerowaniu.
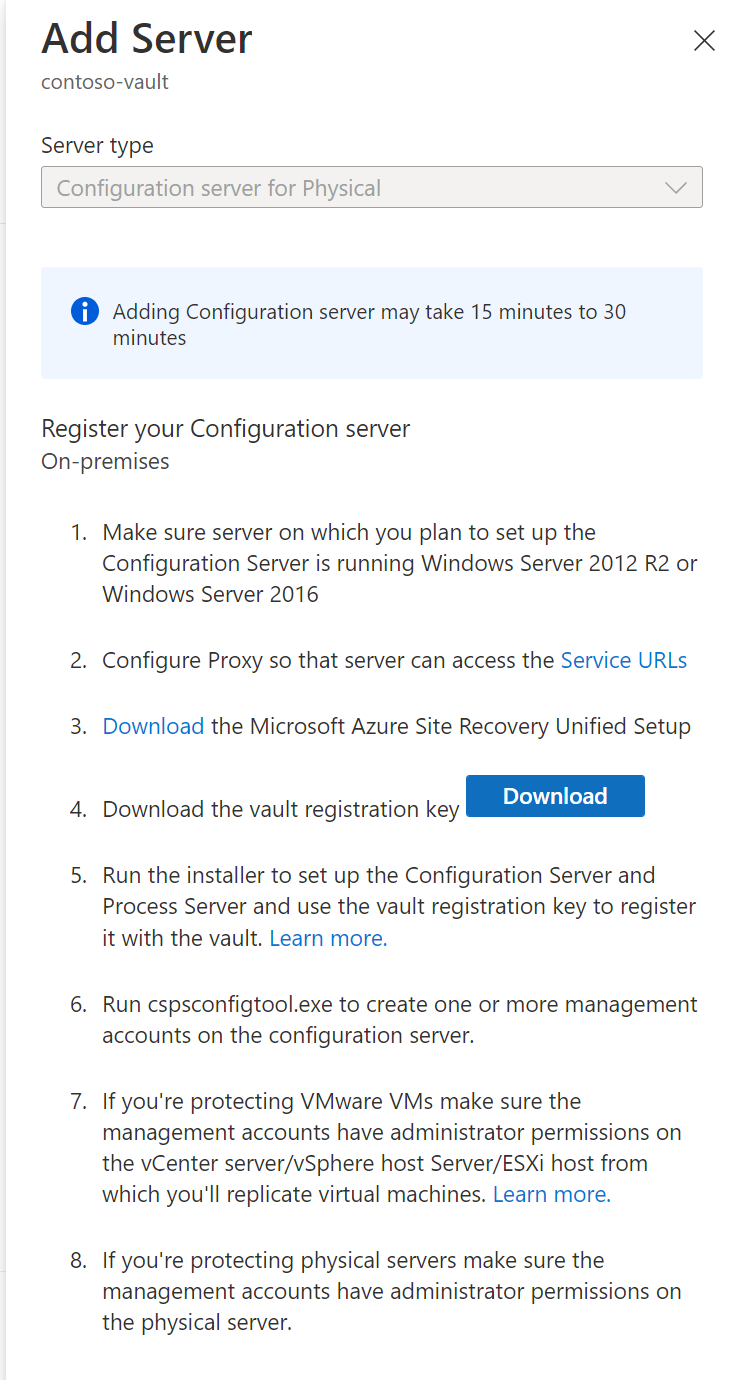
Rejestrowanie serwera konfiguracji w magazynie
Przed rozpoczęciem wykonaj następujące czynności:
Weryfikowanie dokładności czasu
Na maszynie serwera konfiguracji upewnij się, że zegar systemowy jest zsynchronizowany z serwerem czasu. Powinna być zgodna. Jeśli przed lub za nim znajduje się 15 minut, instalacja może zakończyć się niepowodzeniem.
Weryfikowanie łączności
Upewnij się, że maszyna może uzyskać dostęp do tych adresów URL w zależności od środowiska:
| Nazwisko | Komercyjny adres URL | Adres URL instytucji rządowych | opis |
|---|---|---|---|
| Identyfikator usługi Microsoft Entra | login.microsoftonline.com |
login.microsoftonline.us |
Służy do kontrolowania dostępu i zarządzania tożsamościami. |
| Wykonywanie kopii zapasowej | *.backup.windowsazure.com |
*.backup.windowsazure.us |
Służy do transferowania i koordynacji danych replikacji. |
| Replikacja | *.hypervrecoverymanager.windowsazure.com |
*.hypervrecoverymanager.windowsazure.us |
Służy do wykonywania operacji i koordynacji zarządzania replikacją. |
| Storage | *.blob.core.windows.net |
*.blob.core.usgovcloudapi.net |
Służy do uzyskiwania dostępu do konta magazynu przechowującego zreplikowane dane. |
| Telemetria (opcjonalnie) | dc.services.visualstudio.com |
dc.services.visualstudio.com |
Służy do telemetrii. |
| Synchronizacja czasu | time.windows.com |
time.nist.gov |
Służy do sprawdzania synchronizacji czasu między systemem a czasem globalnym we wszystkich wdrożeniach. |
Reguły zapory oparte na adresach IP powinny zezwalać na komunikację ze wszystkimi adresami URL platformy Azure wymienionymi powyżej za pośrednictwem portu HTTPS (443). Aby uprościć i ograniczyć zakresy adresów IP, zaleca się przeprowadzenie filtrowania adresów URL.
- Komercyjne adresy IP — zezwalaj na zakresy adresów IP centrum danych platformy Azure i port HTTPS (443). Zezwalaj na zakresy adresów IP dla regionu platformy Azure subskrypcji, aby obsługiwać adresy URL microsoft Entra ID, Backup, Replication i Storage.
- Adresy IP dla instytucji rządowych — zezwalaj zakresom adresów IP centrum danych platformy Azure Government i portowi HTTPS (443) dla wszystkich regionów USGov (Wirginia, Teksasu, Arizony i Iowa) na obsługę adresów URL usługi Microsoft Entra ID, Backup, Replication i Storage.
Uruchom instalatora
Uruchom program Unified Setup jako lokalny Administracja istrator, aby zainstalować serwer konfiguracji. Serwer przetwarzania i główny serwer docelowy są również instalowane domyślnie na serwerze konfiguracji.
Uruchom plik instalacyjny ujednoliconego instalatora.
W obszarze Przed rozpoczęciem wybierz pozycję Zainstaluj serwer konfiguracji i serwer przetwarzania.
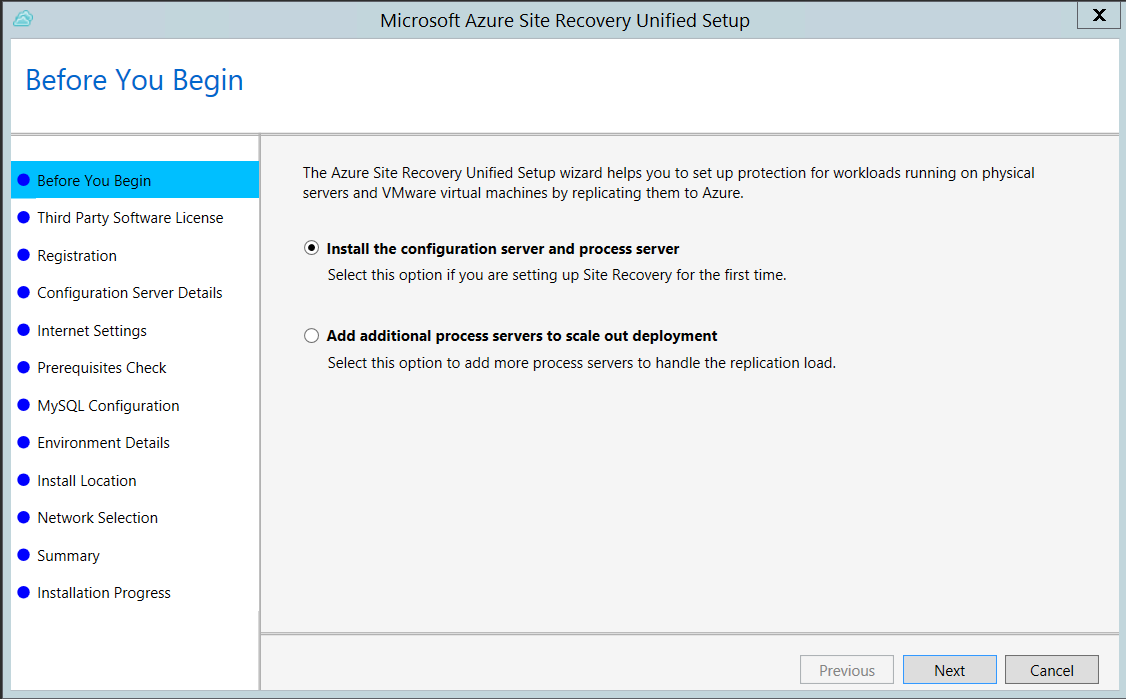
W obszarze Licencja na oprogramowanie innej firmy kliknij pozycję Akceptuję, aby pobrać i zainstalować program MySQL.
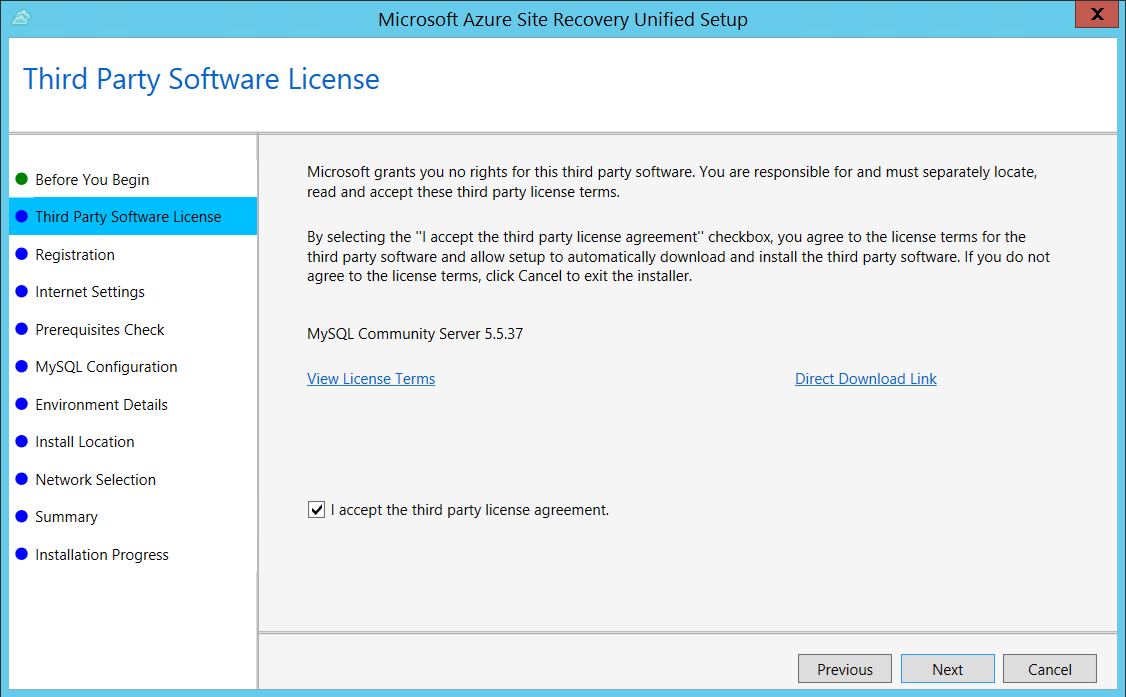
W obszarze Rejestracja wybierz klucz rejestracji pobrany z magazynu.
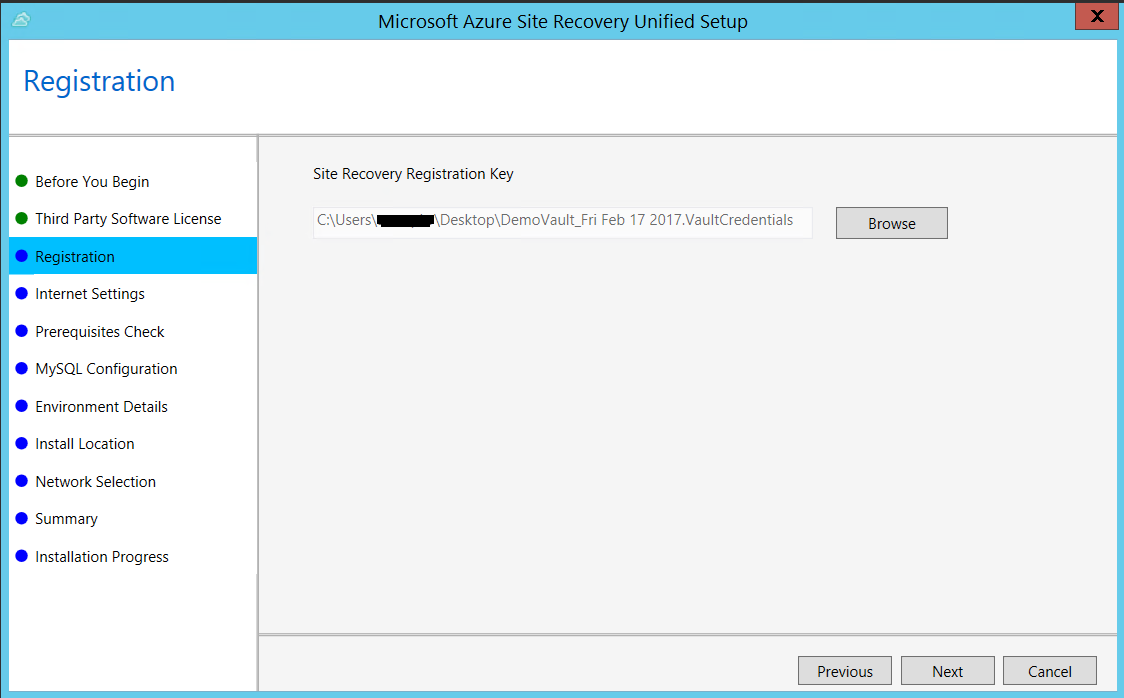
W obszarze Ustawienia internetowe określ, jak dostawca działający na serwerze konfiguracji ma się łączyć z usługą Azure Site Recovery przez Internet. Upewnij się, że dozwolone są wymagane adresy URL.
- Jeśli chcesz nawiązać połączenie z serwerem proxy, który jest obecnie skonfigurowany na maszynie, wybierz pozycję Połączenie z usługą Azure Site Recovery przy użyciu serwera proxy.
- Jeśli chcesz, aby dostawca łączył się bezpośrednio, wybierz pozycję Połączenie bezpośrednio z usługą Azure Site Recovery bez serwera proxy.
- Jeśli istniejący serwer proxy wymaga uwierzytelniania lub jeśli chcesz użyć niestandardowego serwera proxy dla połączenia dostawcy, wybierz Połączenie z niestandardowymi ustawieniami serwera proxy i określ adres, port i poświadczenia.
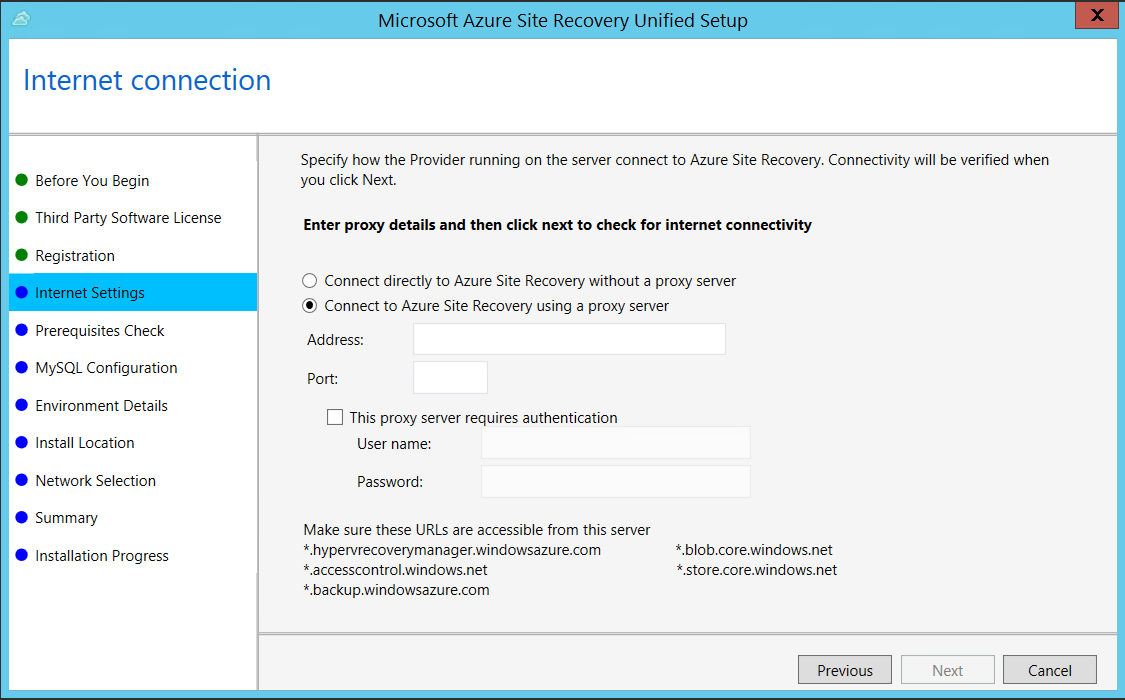
W kroku Sprawdzanie wymagań wstępnych Instalator przeprowadza kontrolę w celu upewnienia się, że można uruchomić instalację. Jeśli zostanie wyświetlone ostrzeżenie dotyczące kontroli synchronizacji czasu globalnego, sprawdź, czy czas zegara systemowego (ustawienia Data i godzina) jest taki sam jak dla strefy czasowej.
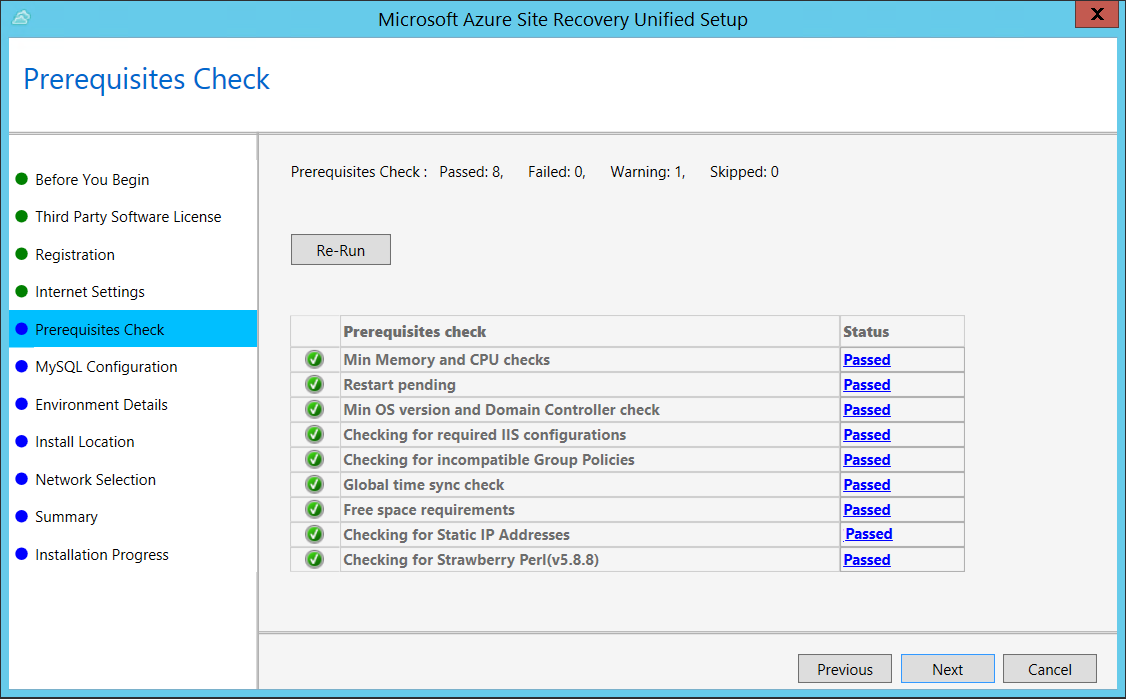
W obszarze Konfiguracja programu MySQL utwórz poświadczenia do logowania się do zainstalowanego wystąpienia serwera programu MySQL.
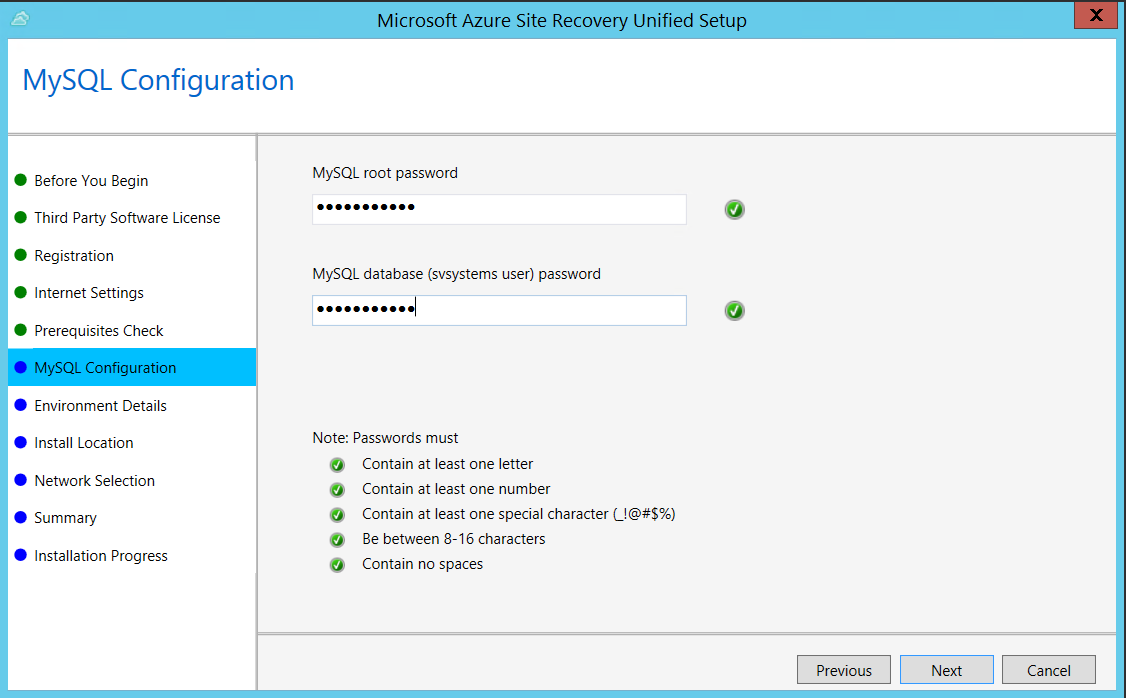
W obszarze Szczegóły środowiska wybierz pozycję Nie, jeśli replikujesz maszyny wirtualne usługi Azure Stack lub serwery fizyczne.
W obszarze Lokalizacja instalacji wybierz, gdzie mają zostać zainstalowane pliki binarne i gdzie ma być przechowywana pamięć podręczną. Na wybranym dysku musi być co najmniej 5 GB dostępnego miejsca, ale zalecamy dysk pamięci podręcznej z co najmniej 600 GB wolnego miejsca.
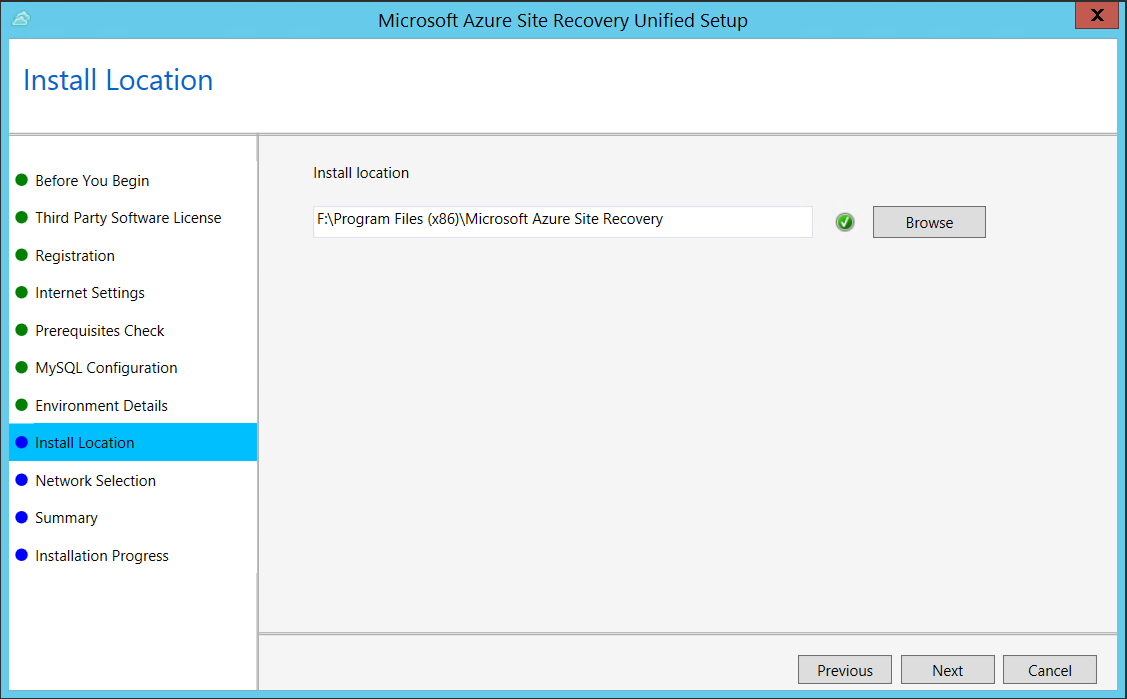
W obszarze Wybór sieci najpierw wybierz kartę sieciową używaną przez wbudowany serwer przetwarzania do odnajdywania i wypychania instalacji usługi mobilności na maszynach źródłowych, a następnie wybierz kartę sieciową używaną przez serwer konfiguracji na potrzeby łączności z platformą Azure. Port 9443 jest domyślnym portem używanym do wysyłania i odbierania ruchu związanego z replikacją, ale możesz zmienić ten numer portu tak, aby odpowiadał wymaganiom Twojego środowiska. Oprócz portu 9443 otwieramy też port 443, który jest używany przez serwer sieci Web do organizowania operacji replikacji. Nie używaj portu 443 do wysyłania ani odbierania ruchu replikacji.
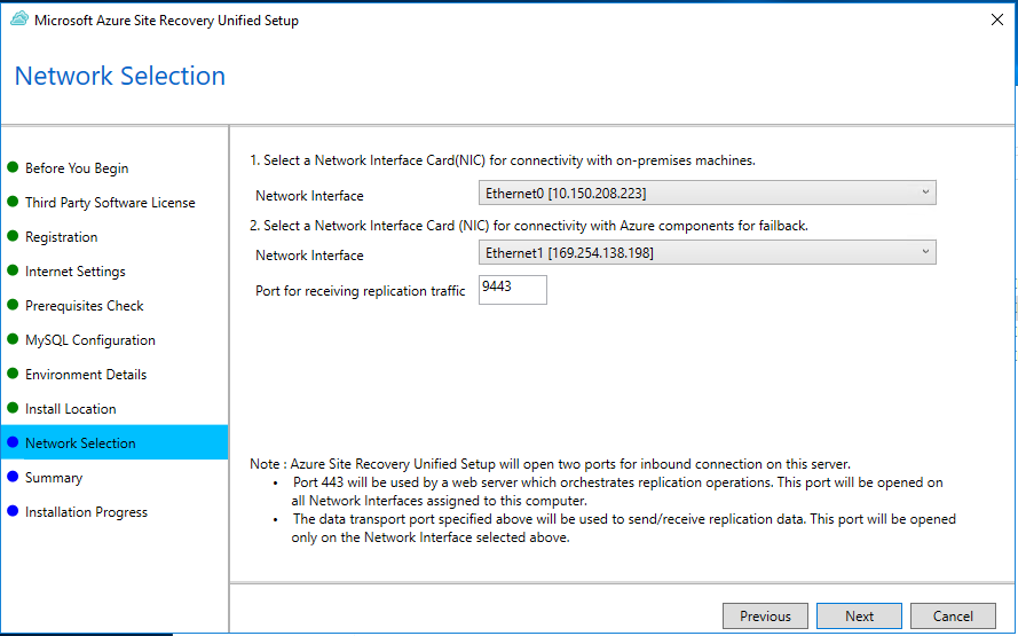
W obszarze Podsumowanie przejrzyj informacje i kliknij przycisk Zainstaluj. Po zakończeniu instalacji generowane jest hasło. Będzie ono potrzebne po włączeniu replikacji, dlatego skopiuj je i przechowuj w bezpiecznym miejscu.
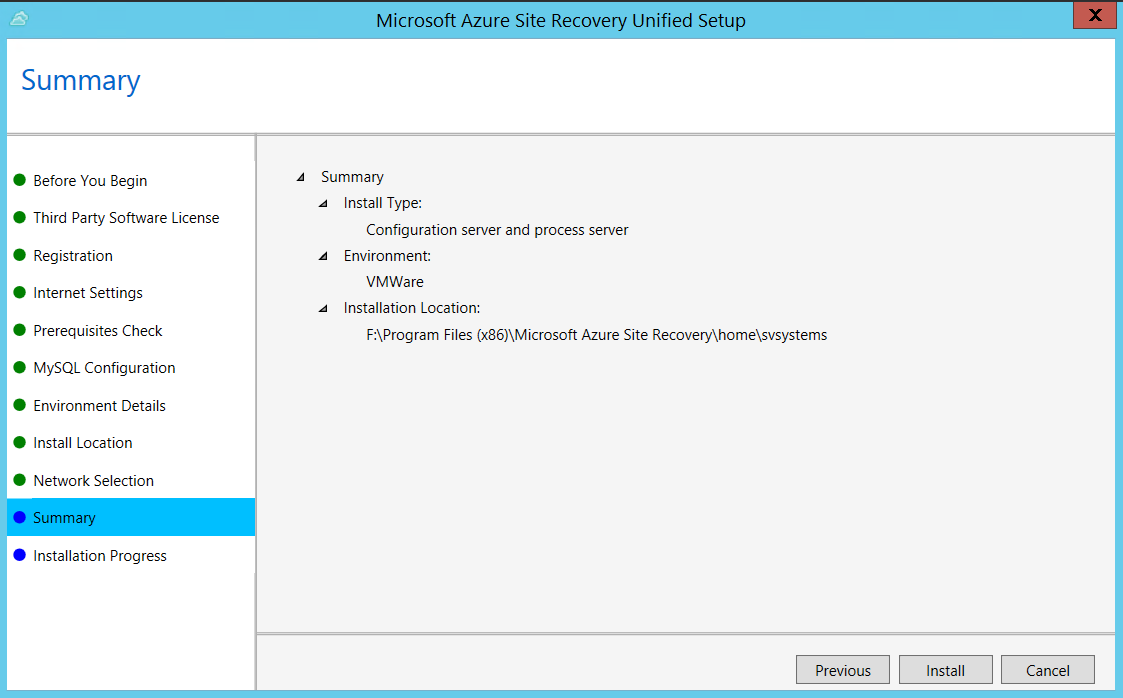
Po zakończeniu rejestracji serwer jest wyświetlany w bloku Ustawienia>Serwery w magazynie.
Po zakończeniu rejestracji serwer konfiguracji jest wyświetlany na stronie Ustawienia> Servers w magazynie.
Konfigurowanie ustawień docelowych na potrzeby replikacji
Wybierz i zweryfikuj zasoby docelowe.
Kliknij kolejno pozycje Przygotowywanie infrastruktury>Docelowa i wybierz subskrypcję platformy Azure do użycia.
Na karcie Ustawienia docelowe wykonaj następujące czynności:
- W obszarze Subskrypcja wybierz subskrypcję platformy Azure, której chcesz użyć.
- W obszarze Model wdrażania po przejściu w tryb failover określ docelowy model wdrażania.
Usługa Site Recovery sprawdza, czy masz co najmniej jedno zgodne konto magazynu Azure i co najmniej jedną sieć platformy Azure.
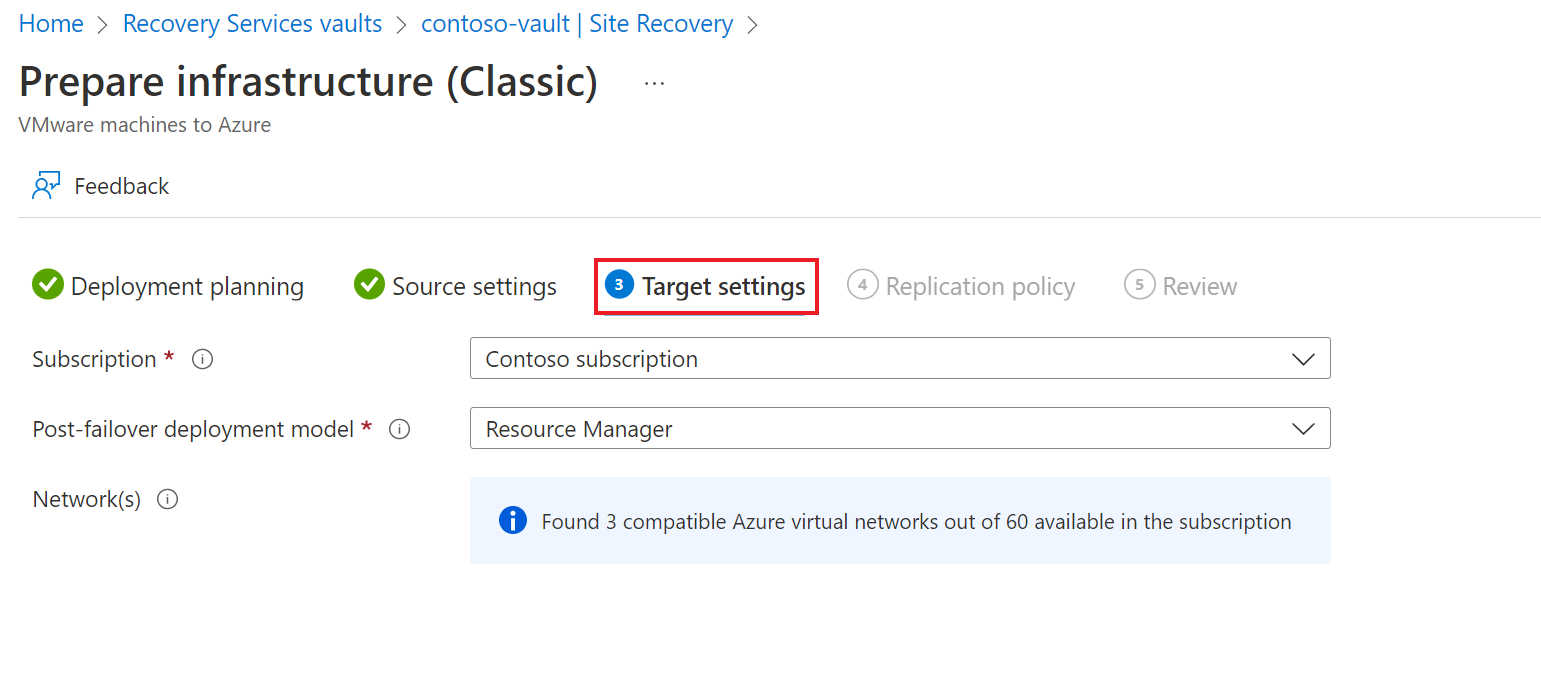
Tworzenie zasad replikacji
- Aby utworzyć nowe zasady replikacji, kliknij pozycję Infrastruktura usługi Site Recovery>Zasady replikacji>+Zasady replikacji.
- W obszarze Tworzenie zasad replikacji określ nazwę zasad.
- W obszarze Wartość progowa celu punktu odzyskiwania określ limit celu punktu odzyskiwania. Ta wartość określa, jak często są tworzone punkty odzyskiwania danych. Przekroczenie tego limitu przez replikację ciągłą spowoduje wygenerowanie alertu.
- W obszarze Przechowywanie punktu odzyskiwania określ (w godzinach), jak długie jest okno przechowywania dla każdego punktu odzyskiwania. Replikowane maszyny wirtualne można odzyskać do dowolnego punktu w tym oknie. Przechowywanie do 24 godzin jest obsługiwane dla maszyn replikowanych do magazynu w warstwie Premium, zaś do 72 godzin dla magazynu w warstwie Standardowa.
- W obszarze Częstotliwość migawek spójnych na poziomie aplikacji określ, jak często (w minutach) zostaną utworzone punkty odzyskiwania zawierające migawki spójne z aplikacją. Kliknij przycisk OK, aby utworzyć zasady.
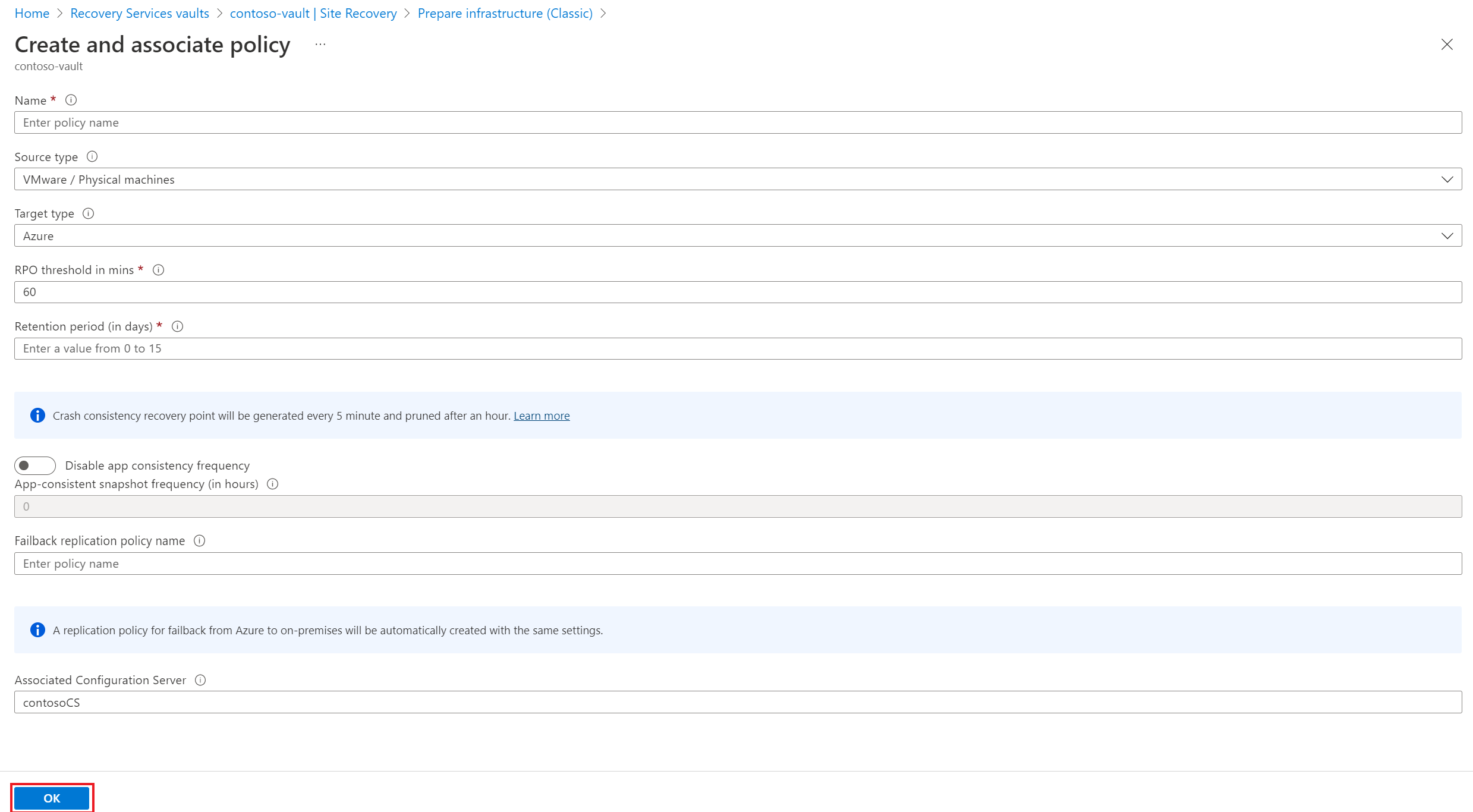
Zasady zostaną automatycznie skojarzone z serwerem konfiguracji. Domyślnie są też automatycznie tworzone odpowiadające im zasady powrotu po awarii. Jeśli na przykład zasady replikacji są zasadami rep-policy , zostanie utworzona rep-policy-failback zasad powrotu po awarii. Te zasady są używane wyłącznie po zainicjowaniu powrotu po awarii z platformy Azure.
Włączanie replikacji
- Usługa Site Recovery zainstaluje usługa mobilności po włączeniu replikacji.
- Po włączeniu replikacji dla serwera może upłynąć 15 minut lub dłużej, zanim zmiany zostaną wprowadzone i pojawią się w portalu.
Kliknij kolejno pozycje Replikowanie aplikacji>Źródło.
W obszarze Źródło wybierz serwer konfiguracji.
W polu Typ komputera wybierz pozycję Maszyny fizyczne.
Wybierz serwer przetwarzania (serwer konfiguracji). Następnie kliknij przycisk OK.
W obszarze Cel wybierz subskrypcję i grupę zasobów, w której chcesz utworzyć maszyny wirtualne platformy Azure po przejściu w tryb failover. Wybierz model wdrażania, którego chcesz użyć na platformie Azure (klasyczne lub zarządzanie zasobami).
Wybierz konto usługi Azure Storage, którego chcesz użyć na potrzeby replikacji danych.
Wybierz sieć platformy Azure i podsieć, z którą nawiążą połączenie maszyny wirtualne platformy Azure, gdy zostaną uruchomione po przejściu do trybu failover.
Wybierz opcję Konfiguruj teraz dla wybranych maszyn, aby zastosować ustawienia sieci do wszystkich maszyn wybranych do ochrony. Wybierz opcję Konfiguruj później, aby wybrać sieć platformy Azure dla poszczególnych maszyn.
W obszarze Maszyny fizyczne kliknij pozycję +Maszyna fizyczna. Określ nazwę i adres IP. Wybierz system operacyjny maszyny, którą chcesz replikować. Odnalezienie i wymienienie serwerów może potrwać kilka minut.
Ostrzeżenie
Musisz wprowadzić adres IP maszyny wirtualnej platformy Azure, którą zamierzasz przenieść
W obszarze Właściwości>Konfigurowanie właściwości wybierz konto, które będzie używane przez serwer przetwarzania w celu automatycznego zainstalowania usługi Mobility na maszynie.
W obszarze Ustawienia replikacji>Konfigurowanie ustawień replikacji sprawdź, czy wybrano właściwe zasady replikacji.
Kliknij pozycję Włącz replikację. Możesz śledzić postęp zadania Włącz ochronę w pozycji Ustawienia>Zadania>Zadania usługi Site Recovery. Po uruchomieniu zadania Sfinalizuj ochronę maszyna jest gotowa do przejścia w tryb failover.
Aby monitorować dodawane serwery, możesz sprawdzić czas ostatniego odnalezienia dla nich w obszarze Serwery>konfiguracji Ostatni kontakt pod adresem. Aby dodać maszyny bez oczekiwania na zaplanowany czas odnajdywania, wyróżnij serwer konfiguracji (nie klikaj go), a następnie kliknij przycisk Odśwież.
Testowanie konfiguracji
Przejdź do magazynu, w obszarze Ustawienia>Zreplikowane elementy kliknij maszynę wirtualną, którą chcesz przenieść do regionu docelowego, a następnie kliknij ikonę +Test pracy w trybie failover.
W obszarze Test pracy w trybie failover wybierz punkt odzyskiwania, którego chcesz użyć podczas pracy w trybie failover:
- Najnowszy przetworzony: wprowadza maszynę wirtualną w tryb failover do najnowszego punktu odzyskiwania przetworzonego przez usługę Site Recovery. Wyświetlana jest sygnatura czasowa. Ta opcja zapewnia niską wartość celu czasu odzyskiwania (RTO, Recovery Time Objective), ponieważ nie trzeba poświęcać czasu na przetwarzanie danych.
- Najnowszy spójny na poziomie aplikacji: ta opcja wprowadza wszystkie maszyny wirtualne w tryb failover do najnowszego spójnego na poziomie aplikacji punktu odzyskiwania. Wyświetlana jest sygnatura czasowa.
- Niestandardowy: można wybrać dowolny punkt odzyskiwania.
Wybierz docelową sieć wirtualną platformy Azure, do której chcesz przenieść maszyny wirtualne platformy Azure, aby przetestować konfigurację.
Ważne
Zalecamy użycie oddzielnej sieci maszyn wirtualnych platformy Azure do testowania pracy w trybie failover, a nie sieci produkcyjnej, do której chcesz przenieść maszyny wirtualne w końcu skonfigurowane po włączeniu replikacji.
Aby rozpocząć testowanie przenoszenia, kliknij przycisk OK. Aby śledzić postępy, kliknij maszynę wirtualną w celu otwarcia jej właściwości. Możesz też kliknąć zadanie Test pracy w trybie failover w nazwie >magazynu Ustawienia> Zadania usługi>Site Recovery.
Po zakończeniu pracy w trybie failover replika maszyny wirtualnej platformy Azure zostanie wyświetlona w witrynie Azure Portal >Virtual Machines. Upewnij się, że maszyna wirtualna jest uruchomiona, ma właściwy rozmiar i została połączona z odpowiednią siecią.
Aby usunąć maszynę wirtualną utworzoną podczas testowania przeniesienia, kliknij pozycję Wyczyść test pracy w trybie failover replikowanego elementu. W obszarze Uwagi zarejestruj i zapisz wszelkie obserwacje związane z testem.
Wykonaj przeniesienie do regionu docelowego i potwierdź.
- Przejdź do magazynu, w obszarze Ustawienia>Replikowane elementy kliknij maszynę wirtualną, a następnie kliknij pozycję Tryb failover.
- W obszarze Tryb failover wybierz pozycję Najnowsze.
- Wybierz pozycję Zamknij maszynę przed rozpoczęciem pracy w trybie failover. Usługa Site Recovery próbuje zamknąć źródłową maszynę wirtualną przed wyzwoleniem trybu failover. Przełączanie do trybu failover będzie kontynuowane, nawet jeśli zamknięcie nie powiedzie się. Na stronie Zadania można śledzić postęp trybu failover.
- Po ukończeniu zadania sprawdź, czy maszyna wirtualna jest wyświetlana w regionie docelowym platformy Azure zgodnie z oczekiwaniami.
- W obszarze Replikowane elementy kliknij prawym przyciskiem myszy zatwierdzenie maszyny wirtualnej>. Spowoduje to zakończenie procesu przenoszenia do regionu docelowego. Zaczekaj na ukończenie zadania zatwierdzania.
Odrzucanie zasobu w regionie źródłowym
Przejdź do maszyny wirtualnej. Kliknij pozycję Wyłącz replikację. Spowoduje to zatrzymanie procesu kopiowania danych maszyny wirtualnej.
Ważne
Wykonanie powyższego kroku jest ważne w celu uniknięcia naliczenia opłaty za replikację przy użyciu usługi ASR.
Jeśli nie zamierzasz już używać zasobów źródłowych, przejdź do następnego zestawu kroków.
- Usuń wszystkie odpowiednie zasoby sieciowe w regionie źródłowym wyszczególnione w kroku 4 w sekcji Przygotowywanie źródłowych maszyn wirtualnych
- Usuń odpowiednie konto magazynu w regionie źródłowym.
Następne kroki
W tym samouczku przeniesiono maszynę wirtualną platformy Azure do innego regionu świadczenia usługi Azure. Teraz możesz skonfigurować odzyskiwanie po awarii dla przeniesionej maszyny wirtualnej.