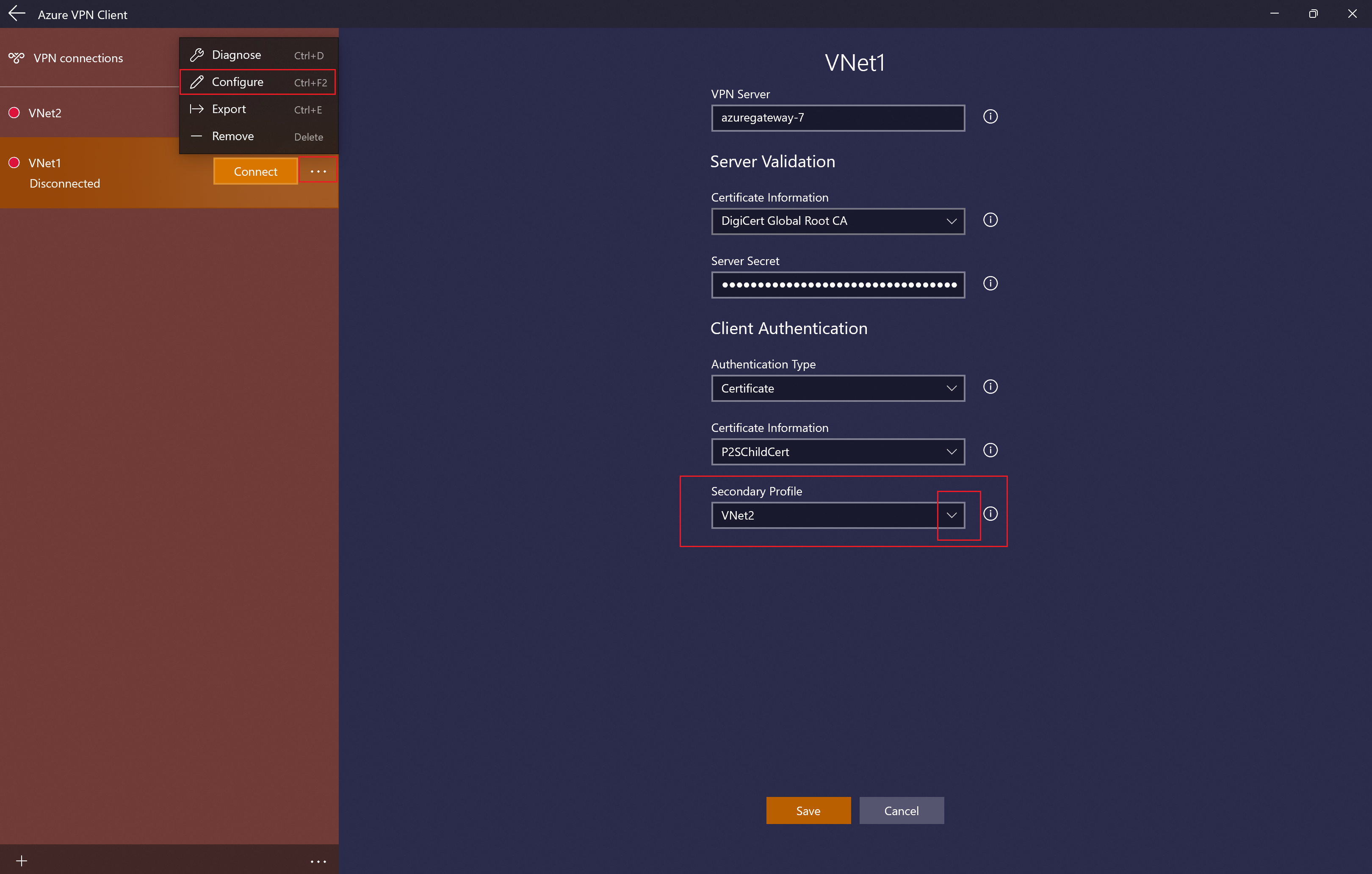Konfigurowanie klienta sieci VPN platformy Azure dla połączeń uwierzytelniania certyfikatów typu punkt-lokacja — Windows
Jeśli brama sieci VPN typu punkt-lokacja (P2S) jest skonfigurowana do korzystania z uwierzytelniania za pomocą protokołu OpenVPN i certyfikatu, możesz nawiązać połączenie z siecią wirtualną przy użyciu klienta sieci VPN platformy Azure lub klienta OpenVPN. W tym artykule przedstawiono procedurę konfigurowania klienta sieci VPN platformy Azure i nawiązywania połączenia z siecią wirtualną.
Zanim rozpoczniesz
W tym artykule założono, że zostały już spełnione następujące wymagania wstępne:
- Utworzono i skonfigurowano bramę sieci VPN na potrzeby uwierzytelniania certyfikatu typu punkt-lokacja oraz typu tunelu OpenVPN. Aby uzyskać instrukcje, zobacz Konfigurowanie ustawień serwera dla połączeń bramy sieci VPN typu punkt-lokacja — uwierzytelnianie certyfikatu.
- Wygenerowano certyfikaty klienta i pobrano pliki konfiguracji klienta sieci VPN. Zobacz Klienci sieci VPN typu punkt-lokacja: uwierzytelnianie certyfikatu — Windows
Przed rozpoczęciem kroków konfiguracji klienta sprawdź, czy znajdujesz się w odpowiednim artykule dotyczącym konfiguracji klienta sieci VPN. W poniższej tabeli przedstawiono artykuły konfiguracji dostępne dla klientów sieci VPN typu punkt-lokacja bramy sieci VPN. Kroki różnią się w zależności od typu uwierzytelniania, typu tunelu i systemu operacyjnego klienta.
| Uwierzytelnianie | Typ tunelu | Generowanie plików konfiguracji | Konfigurowanie klienta sieci VPN |
|---|---|---|---|
| Certyfikat platformy Azure | IKEv2, SSTP | Windows | Natywny klient sieci VPN |
| Certyfikat platformy Azure | OpenVPN | Windows | - Klient OpenVPN - Klient sieci VPN platformy Azure |
| Certyfikat platformy Azure | IKEv2, OpenVPN | macOS-iOS | macOS-iOS |
| Certyfikat platformy Azure | IKEv2, OpenVPN | Linux | Linux |
| Microsoft Entra ID | OpenVPN (SSL) | Windows | Windows |
| Microsoft Entra ID | OpenVPN (SSL) | macOS | macOS |
| RADIUS — certyfikat | - | Artykuł | Artykuł |
| RADIUS — hasło | - | Artykuł | Artykuł |
| RADIUS — inne metody | - | Artykuł | Artykuł |
Wymagania dotyczące Połączenie ion
Aby nawiązać połączenie z platformą Azure, każde połączenie z komputerem klienckim wymaga następujących elementów:
- Oprogramowanie klienta sieci VPN platformy Azure musi być zainstalowane na każdym komputerze klienckim.
- Profil klienta sieci VPN platformy Azure należy skonfigurować przy użyciu pobranego pliku konfiguracji azurevpnconfig.xml .
- Komputer kliencki musi mieć zainstalowany lokalnie certyfikat klienta.
Wyświetlanie plików konfiguracji
Pakiet konfiguracji profilu klienta sieci VPN zawiera określone foldery. Pliki w folderach zawierają ustawienia wymagane do skonfigurowania profilu klienta sieci VPN na komputerze klienckim. Pliki i zawarte w nich ustawienia są specyficzne dla bramy sieci VPN, a typ uwierzytelniania i tunel bramy sieci VPN jest skonfigurowany do użycia.
Znajdź i rozpakuj wygenerowany pakiet konfiguracji profilu klienta sieci VPN. W przypadku uwierzytelniania certyfikatów i protokołu OpenVPN zobaczysz folder AzureVPN . Znajdź plik azurevpnconfig.xml. Ten plik zawiera ustawienia używane do konfigurowania profilu klienta sieci VPN.
Jeśli plik nie jest widoczny, sprawdź następujące elementy:
- Sprawdź, czy brama sieci VPN jest skonfigurowana do używania typu tunelu OpenVPN.
- Jeśli używasz uwierzytelniania firmy Microsoft Entra, być może nie masz folderu AzureVPN. Zamiast tego zapoznaj się z artykułem dotyczącym konfiguracji identyfikatora Entra firmy Microsoft.
Pobieranie klienta sieci VPN platformy Azure
Pobierz najnowszą wersję plików instalacyjnych klienta sieci VPN platformy Azure, korzystając z jednego z następujących linków:
- Zainstaluj przy użyciu plików instalacji klienta: https://aka.ms/azvpnclientdownload.
- Zainstaluj bezpośrednio po zalogowaniu się na komputerze klienckim: Microsoft Store.
Zainstaluj klienta sieci VPN platformy Azure na każdym komputerze.
Sprawdź, czy klient sieci VPN platformy Azure ma uprawnienia do uruchamiania w tle. Aby uzyskać instrukcje, zobacz Aplikacje w tle systemu Windows.
Aby sprawdzić zainstalowaną wersję klienta, otwórz klienta sieci VPN platformy Azure. Przejdź do dołu klienta i kliknij przycisk ... -> ? Pomoc. W okienku po prawej stronie zobaczysz numer wersji klienta.
Konfigurowanie profilu klienta sieci VPN platformy Azure
Otwórz klienta sieci VPN platformy Azure.
Wybierz + pozycję w lewym dolnym rogu strony, a następnie wybierz pozycję Importuj.
W oknie przejdź do pliku azurevpnconfig.xml , wybierz go, a następnie wybierz pozycję Otwórz.
Z listy rozwijanej Informacje o certyfikacie wybierz nazwę certyfikatu podrzędnego (certyfikat klienta). Na przykład P2SChildCert. Możesz również (opcjonalnie) wybrać profil pomocniczy.
Jeśli na liście rozwijanej Informacje o certyfikacie nie widzisz certyfikatu klienta, musisz anulować i rozwiązać problem przed kontynuowaniem. Możliwe, że jedna z następujących rzeczy jest prawdziwa:
- Certyfikat klienta nie jest instalowany lokalnie na komputerze klienckim.
- Na komputerze lokalnym jest zainstalowanych wiele certyfikatów o dokładnie takiej samej nazwie (typowe w środowiskach testowych).
- Certyfikat podrzędny jest uszkodzony.
Po zweryfikowaniu importu (import bez błędów) wybierz pozycję Zapisz.
W okienku po lewej stronie znajdź połączenie sieci VPN, a następnie wybierz pozycję Połączenie.
Opcjonalne ustawienia klienta sieci VPN platformy Azure
W poniższych sekcjach omówiono opcjonalne ustawienia konfiguracji, które są dostępne dla klienta sieci VPN platformy Azure.
Profil pomocniczy
Klient sieci VPN platformy Azure zapewnia wysoką dostępność profilów klientów. Dodanie pomocniczego profilu klienta zapewnia klientowi bardziej odporny sposób uzyskiwania dostępu do sieci VPN. Jeśli wystąpi awaria regionu lub nie można nawiązać połączenia z podstawowym profilem klienta sieci VPN, klient sieci VPN platformy Azure automatycznie połączy się z pomocniczym profilem klienta bez powodowania zakłóceń.
Ta funkcja wymaga klienta sieci VPN platformy Azure w wersji 2.2124.51.0, która jest obecnie w trakcie wdrażania. W tym przykładzie dodamy profil pomocniczy do istniejącego profilu.
Korzystając z ustawień w tym przykładzie, jeśli klient nie może nawiązać połączenia z siecią VNet1, automatycznie połączy się z siecią VNet2 bez powodowania zakłóceń.
Dodaj kolejny profil klienta sieci VPN do klienta sieci VPN platformy Azure. W tym przykładzie dodaliśmy profil umożliwiający nawiązanie połączenia z siecią VNet2.
Następnie przejdź do profilu VNet1 i kliknij przycisk "...", a następnie pozycję Konfiguruj.
Z listy rozwijanej Profil pomocniczy wybierz profil dla sieci VNet2. Następnie zapisz ustawienia.
Ustawienia niestandardowe: DNS i routing
Klienta sieci VPN platformy Azure można skonfigurować przy użyciu opcjonalnych ustawień konfiguracji, takich jak więcej serwerów DNS, niestandardowych serwerów DNS, wymuszonego tunelowania, tras niestandardowych i innych ustawień. Opis dostępnych ustawień i kroków konfiguracji można znaleźć w temacie Ustawienia opcjonalne klienta sieci VPN platformy Azure.
Następne kroki
Krokikonfiguracji punkt-lokacja klientów sieci VPN typu punkt-lokacja: uwierzytelnianie certyfikatu — Windows