Ręczne wdrażanie Ochrona punktu końcowego w usłudze Microsoft Defender w systemie macOS
Dotyczy:
- Ochrona punktu końcowego w usłudze Microsoft Defender (plan 1)
- Ochrona punktu końcowego w usłudze Microsoft Defender (plan 2)
- Microsoft Defender XDR
Chcesz poznać usługę ochrony punktu końcowego w usłudze Microsoft Defender? Utwórz konto bezpłatnej wersji próbnej.
W tym artykule opisano sposób ręcznego wdrażania Ochrona punktu końcowego w usłudze Microsoft Defender w systemie macOS. Pomyślne wdrożenie wymaga wykonania wszystkich następujących kroków:
- Pobieranie pakietów instalacyjnych i dołączanych
- Instalacja aplikacji (system macOS 11 i nowsze wersje)
- Dołączanie pakietu
- Udzielanie pełnego dostępu do dysku
- Zapewnianie wykonywania w tle
Wymagania wstępne i wymagania systemowe
Przed rozpoczęciem zapoznaj się z głównym Ochrona punktu końcowego w usłudze Microsoft Defender na stronie systemu macOS, aby zapoznać się z opisem wymagań wstępnych i wymagań systemowych dotyczących bieżącej wersji oprogramowania.
Pobieranie pakietów instalacyjnych i dołączanych
Pobierz pakiety instalacyjne i dołączające z portalu Microsoft Defender.
Ostrzeżenie
Ponowne pakowanie pakietu instalacyjnego usługi Defender for Endpoint nie jest obsługiwanym scenariuszem. Może to negatywnie wpłynąć na integralność produktu i prowadzić do niekorzystnych wyników, w tym między innymi do wyzwalania niestosowania alertów i aktualizacji powodujących naruszenie.
W portalu Microsoft Defender przejdź do pozycji Ustawienia > Punkty końcowe > Dołączanie urządzeń do zarządzania urządzeniami>.
W sekcji 1 strony ustaw opcję system operacyjny na macOS , a metodę Wdrożenia na skrypt lokalny.
W sekcji 2 strony wybierz pozycję Pobierz pakiet instalacyjny. Zapisz go jako wdav.pkg w katalogu lokalnym.
W sekcji 2 strony wybierz pozycję Pobierz pakiet dołączania. Zapisz go jako WindowsDefenderATPOnboardingPackage.zip w tym samym katalogu.
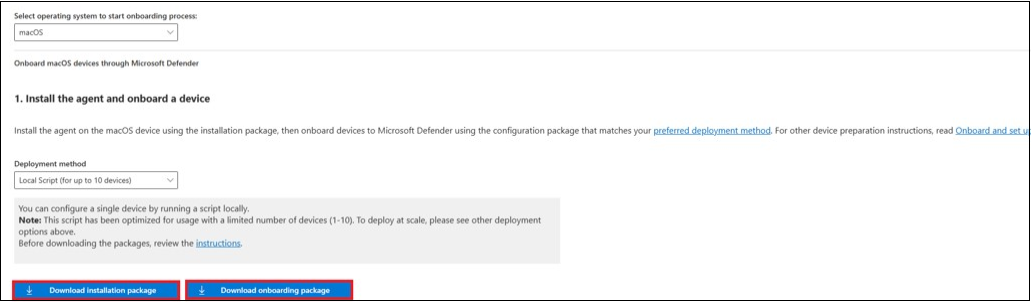
W wierszu polecenia sprawdź, czy masz dwa pliki.
- Wpisz cd Downloads i naciśnij klawisz Enter.
- Wpisz ls i naciśnij klawisz Enter.
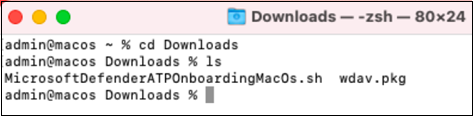
Skopiuj wdav.pkg i MicrosoftDefenderATPOnboardingMacOs.sh na urządzenie, na którym chcesz wdrożyć Ochrona punktu końcowego w usłudze Microsoft Defender w systemie macOS.
Instalacja aplikacji (system macOS 11 i nowsze wersje)
Aby ukończyć ten proces, musisz mieć uprawnienia administratora na urządzeniu.
Wykonaj jedną z następujących czynności:
- Przejdź do pobranego wdav.pkg w programie Finder i otwórz go.
Lub
Możesz pobrać wdav.pkg z terminalu
sudo installer -store -pkg /Users/admin/Downloads/wdav.pkg -target /
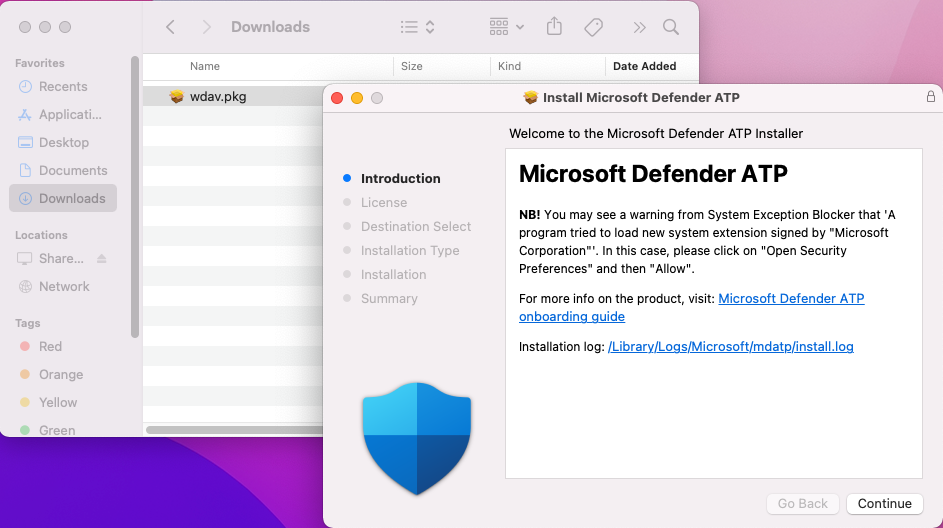
Naciśnij przycisk Kontynuuj.
Zapoznaj się z umową licencyjną na oprogramowanie i wybierz pozycję Kontynuuj , aby zaakceptować warunki.
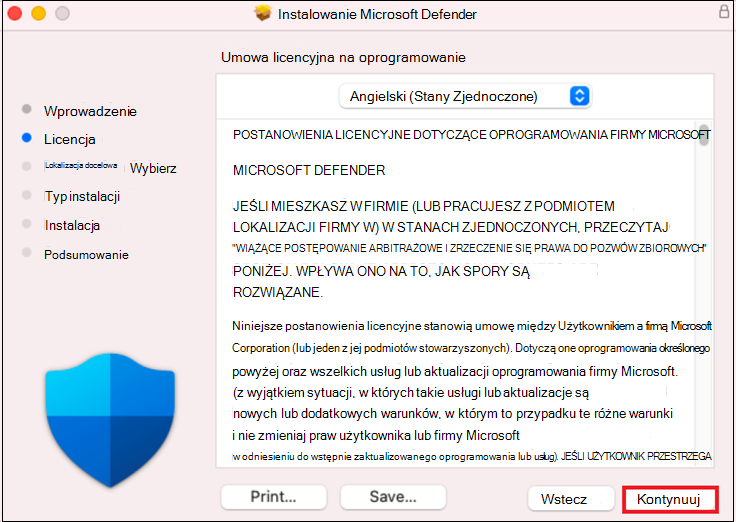
Zapoznaj się z umową licencyjną użytkownika końcowego (EULA) i wybierz pozycję Zgadzam się.
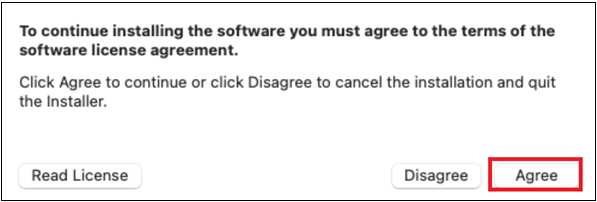
W obszarze Wybieranie docelowe wybierz dysk, na którym chcesz zainstalować oprogramowanie Microsoft Defender, na przykład Macintosh HD, a następnie wybierz pozycję Kontynuuj.
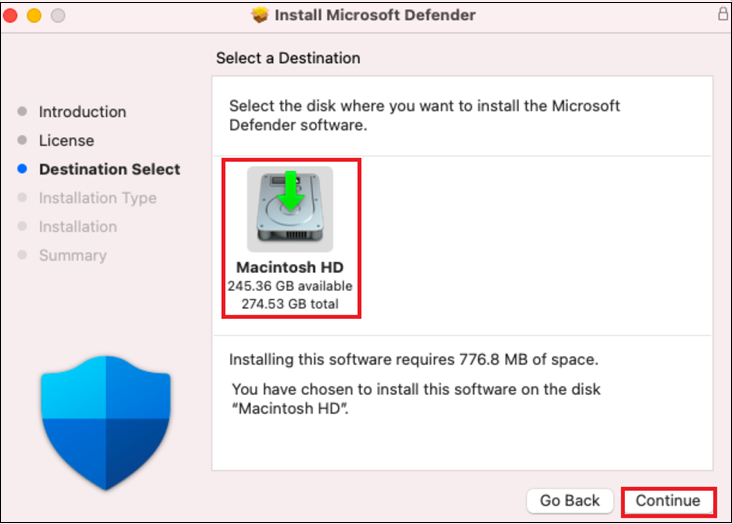
Uwaga
Ilość miejsca na dysku wymaganego do instalacji wynosi około 777 MB.
Aby zmienić miejsce docelowe instalacji, wybierz pozycję Zmień lokalizację instalacji....
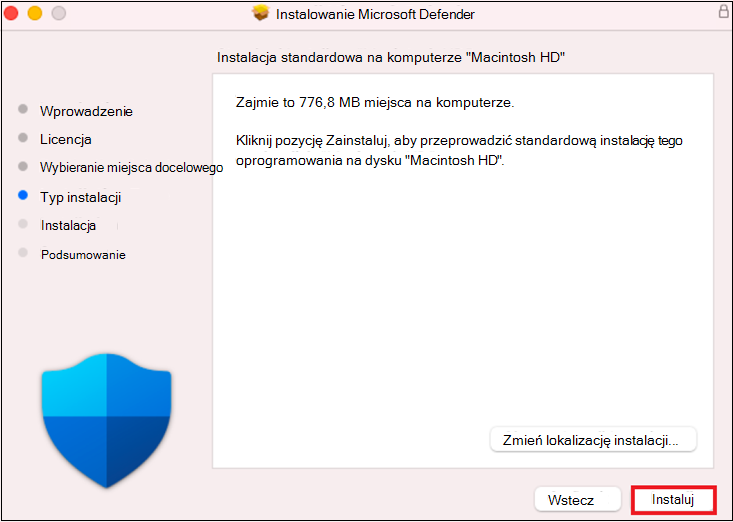
Kliknij przycisk Zainstaluj.
Po wyświetleniu monitu wprowadź hasło.
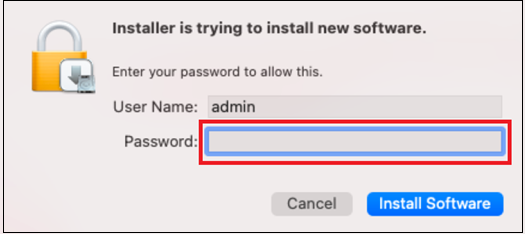
Kliknij pozycję Zainstaluj oprogramowanie.
Po zakończeniu procesu instalacji systemu macOS Big Sur (11.0) lub najnowszej wersji zostanie wyświetlony monit o zatwierdzenie rozszerzeń systemowych używanych przez produkt. Wybierz pozycję Otwórz preferencje zabezpieczeń.
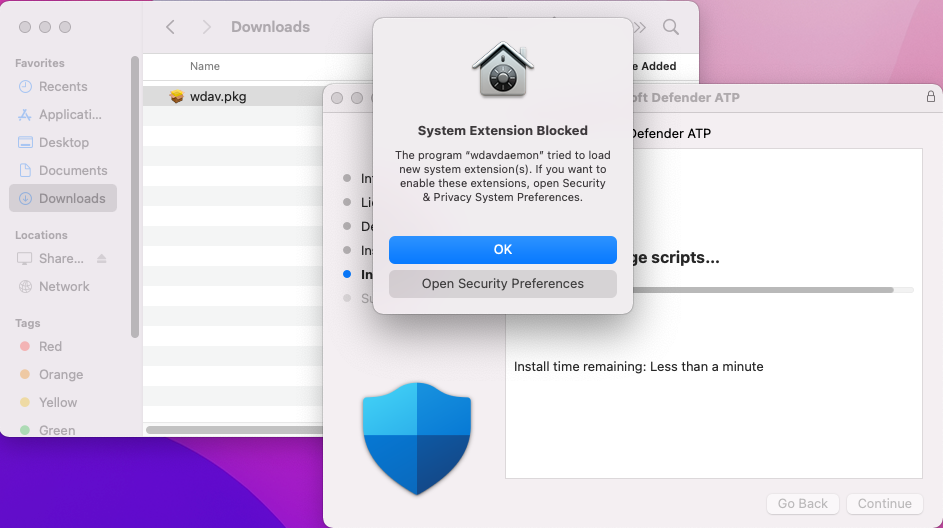
Aby włączyć rozszerzenie systemu, wybierz pozycję Szczegóły.
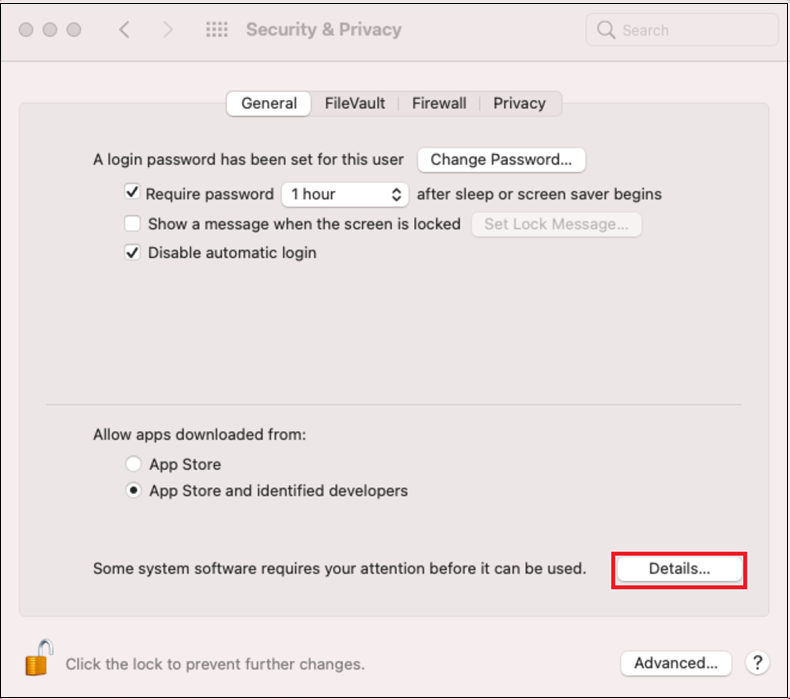
W oknie Zabezpieczenia & prywatność zaznacz pola wyboru obok Microsoft Defender i wybierz przycisk OK.
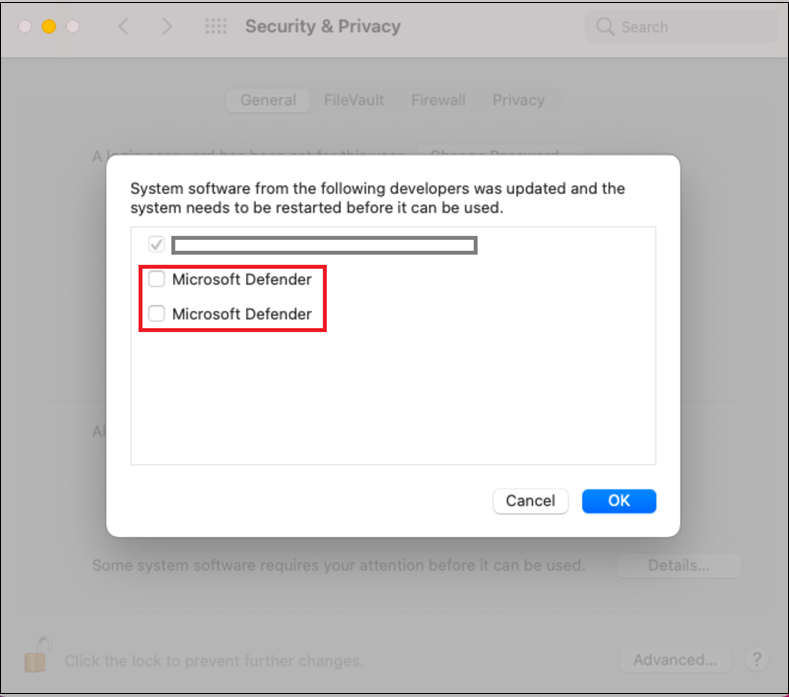
Powtórz kroki 11 i 12 dla wszystkich rozszerzeń systemowych dystrybuowanych za pomocą Ochrona punktu końcowego w usłudze Microsoft Defender na komputerze Mac.
W ramach funkcji wykrywania i reagowania punktów końcowych Ochrona punktu końcowego w usłudze Microsoft Defender na komputerze Mac sprawdza ruch gniazd i zgłasza te informacje do portalu Microsoft Defender. Po wyświetleniu monitu o przyznanie Ochrona punktu końcowego w usłudze Microsoft Defender uprawnień do filtrowania ruchu sieciego wybierz pozycję Zezwalaj.
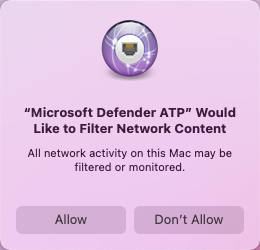
Aby rozwiązać problemy z rozszerzeniem systemu, zobacz Rozwiązywanie problemów z rozszerzeniem systemu.
Zezwalaj na pełny dostęp do dysku
System macOS Catalina (10.15) i nowsze wersje wymagają udzielenia pełnego dostępu do dysku Ochrona punktu końcowego w usłudze Microsoft Defender w celu zapewnienia możliwości ochrony i monitorowania.
Uwaga
Udzielenie pełnego dostępu do dysku Ochrona punktu końcowego w usłudze Microsoft Defender jest nowym wymaganiem dla całego oprogramowania innych firm przez firmę Apple w przypadku plików i folderów zawierających dane osobowe.
Aby udzielić pełnego dostępu do dysku:
Otwórz pozycję Preferencje systemowe>Zabezpieczenia & Prywatność Prywatność>>— pełny dostęp do dysku. Kliknij ikonę blokady, aby wprowadzić zmiany (u dołu okna dialogowego).
Udziel pełnego dostępu do dysku uprawnienia do Microsoft Defender i rozszerzenia zabezpieczeń punktu końcowego usługi Microsoft Defenders.
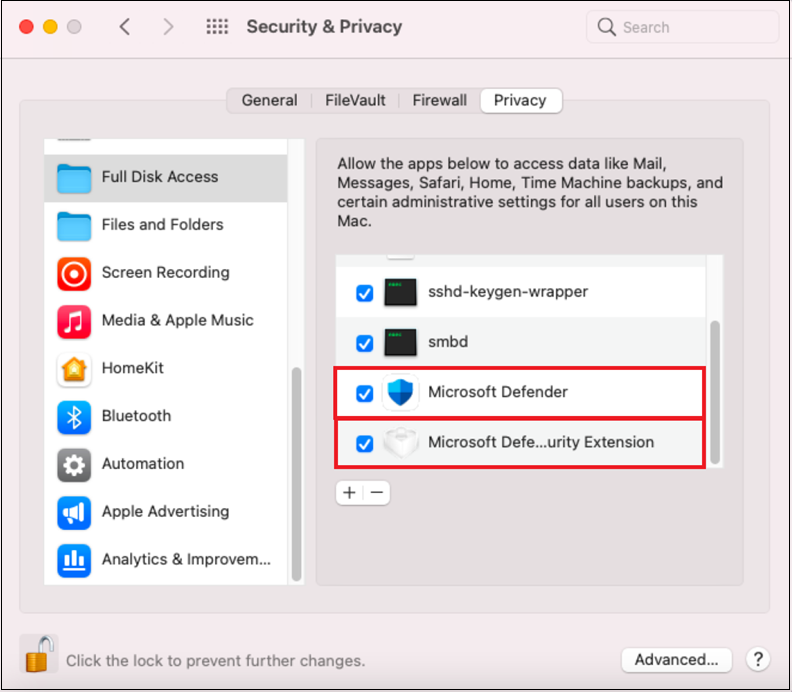
Wybierz pozycję Ogólne>ponowne uruchamianie , aby nowe rozszerzenia systemowe zostały zastosowane.
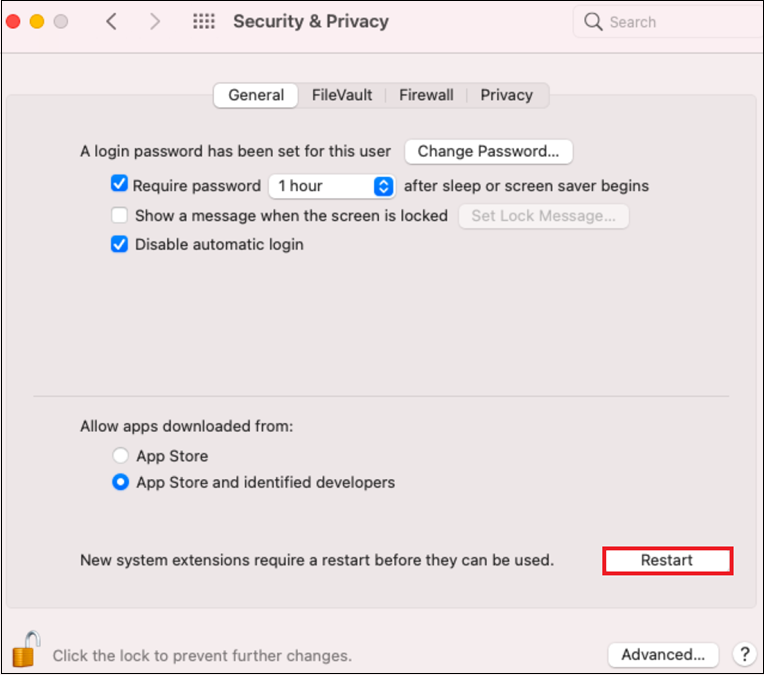
Włącz potencjalnie niepożądaną aplikację (PUA) w trybie bloku.
Aby włączyć usługę PUA, zapoznaj się z tematem Konfigurowanie ochrony pua.
Włącz ochronę sieci.
Aby włączyć ochronę sieci, zapoznaj się z artykułem Ręczne wdrażanie.
Włącz kontrolkę urządzenia.
Aby włączyć kontrolę urządzenia, zapoznaj się z tematem Kontrola urządzenia dla systemu macOS.
Włącz ochronę przed naruszeniami w trybie bloku.
Aby włączyć ochronę przed naruszeniami, zobacz Ochrona ustawień zabezpieczeń systemu MacOS za pomocą ochrony przed naruszeniami.
Jeśli masz licencję Microsoft Purview — endpoint data loss prevention, możesz zapoznać się z artykułem Wprowadzenie do usługi Microsoft Purview — ochrona przed utratą danych punktu końcowego.
Wykonywanie w tle
Począwszy od systemu macOS 13, użytkownik musi jawnie zezwolić aplikacji na uruchamianie w tle. System macOS wyświetli monit z informacją dla użytkownika, że Microsoft Defender może działać w tle.
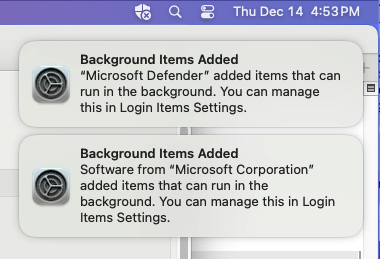
Aplikacje, które mogą być uruchamiane w tle, można wyświetlać w tle w obszarze Ustawienia systemu => Elementy logowania => Zezwalaj w tle w dowolnym momencie:
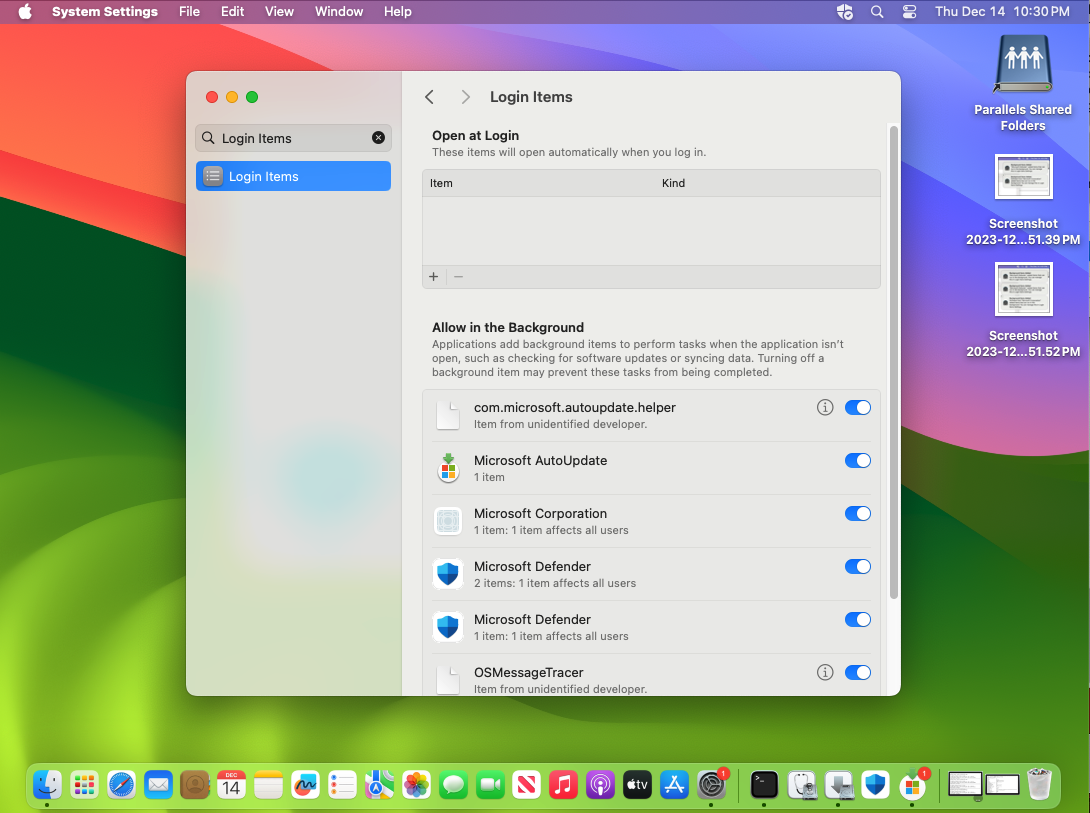
Upewnij się, że wszystkie elementy Microsoft Defender i Microsoft Corporation są włączone. Jeśli są wyłączone, system macOS nie zostanie uruchomiony Microsoft Defender po ponownym uruchomieniu komputera.
Uprawnienia bluetooth
Począwszy od systemu macOS 14, użytkownik musi jawnie zezwolić aplikacji na dostęp do połączenia Bluetooth. System macOS wyświetli monit z informacją dla użytkownika, że Microsoft Defender może uzyskać dostęp do połączenia Bluetooth (ma zastosowanie tylko wtedy, gdy używasz zasad opartych na technologii Bluetooth na potrzeby kontroli urządzenia). Kliknij pozycję Zezwalaj, aby udzielić Microsoft Defender dostępu do połączenia Bluetooth.
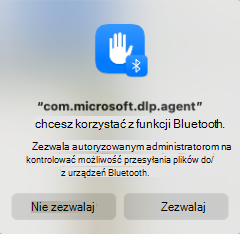
Możesz potwierdzić, że uprawnienia są udzielane w obszarze Ustawienia systemu => Ustawienia prywatności => Bluetooth.
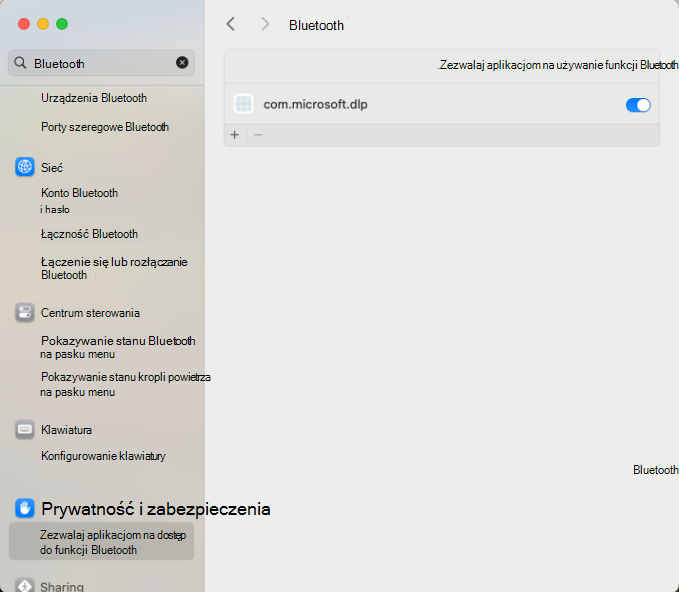
Dołączanie pakietu
Po zainstalowaniu MDE na kliencie systemu macOS należy teraz dołączyć pakiet, który rejestruje się w dzierżawie Ochrona punktu końcowego w usłudze Microsoft Defender i licencji.
Sprawdź, czy MDE w systemie macOS został już dołączony.
Skopiuj wdav.pkg i MicrosoftDefenderATPOnboardingMacOs.sh na urządzenie, na którym wdrożono Ochrona punktu końcowego w usłudze Microsoft Defender w systemie macOS.
Urządzenie klienckie nie jest skojarzone z org_id. Atrybut org_id jest pusty.
mdatp health --field org_idUruchom skrypt powłoki Bash, aby zainstalować pakiet dołączania:
sudo bash -x MicrosoftDefenderATPOnboardingMacOs.shSprawdź, czy urządzenie jest teraz skojarzone z Twoją organizacją i zgłosi prawidłowy identyfikator organizacji:
mdatp health --field org_idPo zakończeniu instalacji ikona Microsoft Defender zostanie wyświetlona na pasku stanu systemu macOS w prawym górnym rogu.

Uruchom test łączności.
mdatp connectivity test
Weryfikowanie wykrywania złośliwego oprogramowania
Zapoznaj się z następującym artykułem, aby przetestować przegląd wykrywania złośliwego oprogramowania: Test wykrywania oprogramowania antywirusowego w celu zweryfikowania usług dołączania i raportowania urządzeń
Weryfikowanie wykrywania EDR
Zapoznaj się z następującym artykułem, aby przetestować przegląd wykrywania EDR: test wykrywania EDR w celu zweryfikowania usług dołączania i raportowania urządzeń.
Problemy z instalacją rejestrowania
Aby uzyskać więcej informacji na temat znajdowania automatycznie wygenerowanego dziennika utworzonego przez instalatora, zobacz Problemy z instalacją rejestrowania.
Aby uzyskać informacje na temat procedur rozwiązywania problemów, zobacz:
- Rozwiązywanie problemów z rozszerzeniem systemu w Ochrona punktu końcowego w usłudze Microsoft Defender w systemie macOS
- Rozwiązywanie problemów z instalacją Ochrona punktu końcowego w usłudze Microsoft Defender w systemie macOS
- Rozwiązywanie problemów z licencją dla Ochrona punktu końcowego w usłudze Microsoft Defender w systemie macOS
- Rozwiązywanie problemów z łącznością w chmurze dla Ochrona punktu końcowego w usłudze Microsoft Defender w systemie macOS
- Rozwiązywanie problemów z wydajnością Ochrona punktu końcowego w usłudze Microsoft Defender w systemie macOS
Dezinstalacji
Zobacz Odinstalowywanie, aby uzyskać szczegółowe informacje na temat usuwania Ochrona punktu końcowego w usłudze Microsoft Defender w systemie macOS z urządzeń klienckich.
Porada
- Chcesz dowiedzieć się więcej? Engage ze społecznością microsoft security w naszej społeczności technicznej: Ochrona punktu końcowego w usłudze Microsoft Defender Tech Community.
- Jeśli masz opinię, którą chcesz udostępnić, prześlij ją, otwierając Microsoft Defender punkt końcowy na komputerze Mac na urządzeniu i przejdź do pozycji Pomoc>w wysyłaniu opinii.
Zalecana zawartość
- Dowiedz się, jak instalować, konfigurować, aktualizować i używać Ochrona punktu końcowego w usłudze Microsoft Defender na komputerach Mac.
- Dowiedz się, jak skonfigurować Ochrona punktu końcowego w usłudze Microsoft Defender zasad systemu macOS w narzędziu Jamf.
- Dowiedz się, jak wdrażać Ochrona punktu końcowego w usłudze Microsoft Defender w systemie macOS przy użyciu narzędzia Jamf Pro.
- Dowiedz się, jak rozwiązywać problemy z licencjami w Ochrona punktu końcowego w usłudze Microsoft Defender na komputerach Mac.
- Dowiedz się, jak używać zasobów do Ochrona punktu końcowego w usłudze Microsoft Defender na komputerze Mac, w tym jak je odinstalować, jak zbierać dzienniki diagnostyczne, polecenia interfejsu wiersza polecenia i znane problemy z produktem.
- Dowiedz się, jak skonfigurować Ochrona punktu końcowego w usłudze Microsoft Defender na komputerze Mac w organizacjach przedsiębiorstwa.
- Dowiedz się, jak zainstalować Ochrona punktu końcowego w usłudze Microsoft Defender na komputerze Mac w innych rozwiązaniach do zarządzania.
- Dowiedz się, jak wykrywać i blokować potencjalnie niechciane aplikacje przy użyciu Ochrona punktu końcowego w usłudze Microsoft Defender w systemie macOS.