Analizowanie wyników w celu uzyskania wglądu w działania marketingowe
Ważne
Ten artykuł dotyczy tylko marketingu wychodzącego, który zostanie usunięty z produktu 30 czerwca 2025 r. Aby uniknąć zakłóceń, przejdź na podróże w czasie rzeczywistym przed tą datą. Więcej informacji: Omówienie zmiany
Dynamics 365 Customer Insights - Journeys śledzi sposób reakcji kontaktów na działania marketingowe i udostępnia szczegółową analizę, pozwalając zrozumieć ich wpływ i dowiedzieć się, jakie działania są najskuteczniejsze. Każda z następujących encji zawiera dane statystyczne, analityczne oraz kluczowe wskaźniki wydajności (KPI) oparte na wynikach działań marketingowych:
- Kontakty
- Potencjalni klienci
- Segmenty
- Procesy pozyskiwania klientów
- Wiadomości e-mail
- Modele oceniania potencjalnych klientów
- Strony marketingowe
- Formularze marketingowe
- Witryny internetowe
- Adresy URL przekierowania
Uwaga
Aby dowiedzieć się, jak uzyskiwać dostęp do analiz i interpretować je w ramach Customer Insights - Journeys, zobacz artykuł Uzyskiwanie dostępu do analiz i ich interpretowanie.
Otwieranie i używanie informacji
Dla niemal wszystkich typów encji możesz wyświetlić wyniki i analizy, otwierając w tym celu rekord, a następnie przechodząc do karty Informacje.
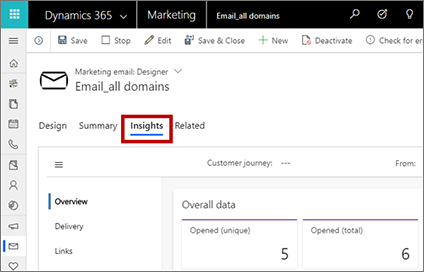
Ważne
Analiza Marketing jest przetwarzana w czasie krótszym niż 10 minut na 100 000 elementów (wysłane wiadomości e-mail, kontakty itp.). Przetwarzanie może jednak potrwać do 1 godziny, szczególnie podczas przetwarzania dużej liczby elementów. Na przykład przetworzenie 1 mln elementów może potrwać do 6 godzin. Szybkość przetwarzania zmniejsza się, gdy liczba elementów przekracza maksymalny limit podany w Zasadach dozwolonego użytkowania.
Przechodzenie między kategoriami informacji
Niektóre karty Informacje zawierają dwie lub więcej kategorii informacji. Można przechodzić między tymi kategoriami za pomocą pionowego nawigatora z boku strony. Użyj przycisku Menu  w górnej części karty, aby otworzyć lub zamknąć nawigatora.
w górnej części karty, aby otworzyć lub zamknąć nawigatora.
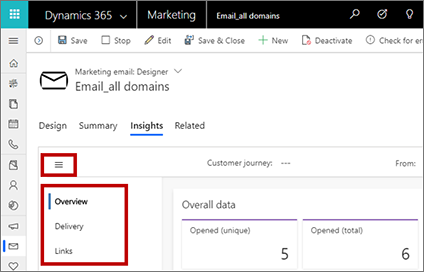
Filtrowanie informacji wg zakresu dat i użycia
U góry większości kart informacyjnych znajdują się ustawienia, które pozwalają filtrować widoczne informacje, na przykład według daty (ustawienia Od i Do) lub użycia (np. w którym procesie pozyskiwania klienta użyto wiadomości e-mail).
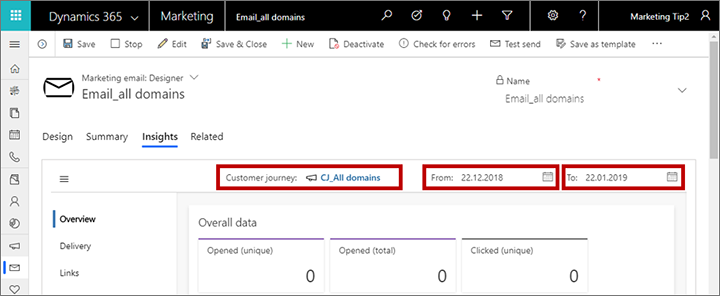
Czytanie i rozumienie informacji i wskaźników KPI
Przeglądając swoje informacje, zobaczysz wykresy, osie czasu i wartości dla różnych wyników, interakcji i kluczowych wskaźników wydajności (KPI). Aby dowiedzieć się więcej o tym, co każdy obiekt graficzny chce Ci przekazać, przytrzymaj wskaźnik myszy w pobliżu interesującej Cię wartości, aż się pojawi ikona informacji ![]() , a następnie umieść kursor na tej ikonie, a zobaczysz etykietkę narzędzia z opisem tej wartości.
, a następnie umieść kursor na tej ikonie, a zobaczysz etykietkę narzędzia z opisem tej wartości.
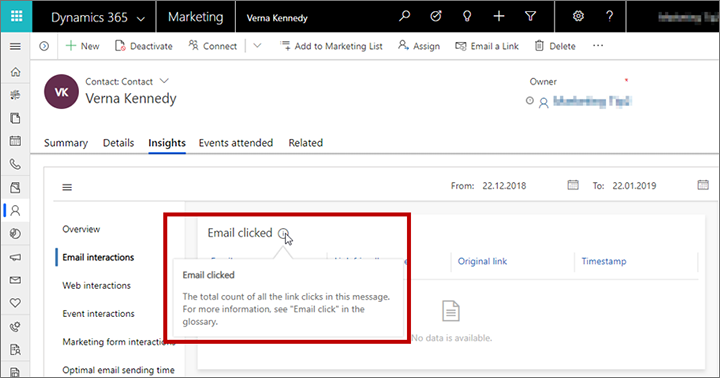
Aby uzyskać więcej informacji na temat wielu najczęściej używanych informacji i sposobu ich obliczania, zobacz Słownik pojęć. Wiele etykietek narzędzi również odwołuje się do tego słownika.
Informacje o kontaktach
Aby wyświetlić informacje o kontaktach, wybierz Marketing wychodzący>Klienci>Kontakty, wybierz rekord kontaktu, a następnie otwórz jego kartę Informacje.
Tu widoczna jest pełna historia interakcji wybranego kontaktu z działaniami marketingowymi. To może ułatwić poznanie zainteresowań danego kontaktu i typów wiadomości, na które on reaguje. Osoby zajmujące się marketingiem mogą wykorzystać te informacje, aby uzyskać dokładniejszą wiedzę o określonych osobach decydujących, co pozwoli zwiększyć skuteczność działań w przyszłości, natomiast sprzedawcy mogą dzięki nim dowiedzieć się, jak najskuteczniej rozmawiać z daną osobą w przypadku kontaktu bezpośredniego.
Kontakty zawierają następujące kategorie informacji:
- Omówienie: wyświetla oś czasu z wszystkimi interakcjami wykonanymi przez kontakt oraz wykres interakcji podzielony według typów.
- Interakcje wiadomości e-mail: wyświetla szczegółowe informacje dotyczące wyników związanych z wiadomościami e-mail dla wybranego kontaktu, w tym listę wszystkich wiadomości wysłanych do nich oraz listę wszystkich, otwarć, kliknięć, zwrotów itd.
- Interakcje internetowe: pokazuje, które strony i łącza w witrynach internetowych oraz na stronach marketingowych kontakt otwierał i klikał. Wyświetla również wszystkie adresy URL przekierowania, które ten kontakt kliknął.
Uwaga
- Wliczane są tylko strony zawierające skrypt śledzący programu Dynamics 365 Customer Insights - Journeys.
- Lista Odwiedzone witryny internetowe zawiera wszystkie śledzone strony, które zostały odwiedzone przez ten znany kontakt.
- Lista Kliknięte witryny internetowe pokazuje wszystkie łącza, które użytkownik kliknął podczas wyświetlania śledzonych stron. Każde odwiedzone łącze jest wyświetlane w postaci pełnego adresu URL, a odwiedziny wielokrotne są wyświetlane tylko raz, z podaniem liczby odwiedzin.
- Jeśli osadzisz formularz marketingowy w zewnętrznej stronie internetowej, zostanie dołączony tag śledzący, w związku z czym tutaj będą wykazywane odwiedziny tej strony.
- Wyniki z anonimowych odwiedzin ani kliknięcia adresów URL przekierowania zaistniałe w czasie, gdy kontakt nie był jeszcze znany, są wyświetlane jako informacje analityczne porównywane ze stanem, gdy kontakt był już znany.
- Interakcje wydarzeń: wyświetla oś czasu interakcji z wydarzeniami oraz rekordy rejestracji, zameldowania i anulowania udziału w wydarzeniach dla danego kontaktu.
- Interakcje formularza marketingowego: wyświetla formularze marketingowe, które dany kontakt przesłał oraz ich zawartość.
- Interakcje listy subskrypcji: pokazuje, do których list subskrypcji kontakt dołączył lub które opuścił oraz kiedy to nastąpiło.
- Godziny otwarcia wiadomości e-mail: Widok dni i godzin, kiedy kontakt zazwyczaj otwiera wiadomości e-mail od Twojej firmy, oraz jak długo zwykle zwleka z ich otwarciem. Informacje te informują są również wykorzystywane przez funkcję automatycznego planowania, która — gdy jest włączona — dodaje tutaj wykres Szacowany najlepszy czas wysłania.
Informacje o potencjalnych klientach
Aby wyświetlić informacje o potencjalnych klientach, wybierz Marketing wychodzący>Klienci>Potencjalni klienci, wybierz rekord potencjalnego klienta, a następnie otwórz jego kartę Informacje.
Większość informacji wyświetlanych dla potencjalnego klienta jest identyczna z informacjami wyświetlanymi dla kontaktów i są one pobierane z rekordu kontaktu powiązanego z bieżącym potencjalnym klientem, jak to opisano w części Informacje o kontaktach. Jedynym wyjątkiem jest karta Omówienie, która umożliwia śledzenie informacji właściwych dla potencjalnego klienta, takich tak wiek (czas, przez który dany rekord był aktywny) oraz jego postęp w czasie.
W przypadku potencjalnych klientów skojarzonych z kontem, a nie pojedynczym kontaktem, informacje łączą interakcje dokonane przez wszystkie kontakty powiązane z tym kontem.
Uwaga
Ponieważ rekordy interakcji odnoszą się tylko do rekordów kontaktów, a nie do rekordów potencjalnych klientów, większość informacji jest dostępna tylko dla kontaktów, które są skojarzone z rekordem kontaktu (lub z rekordem konta, który sam odnosi się do rekordów kontaktów). Więcej informacji: Korzystanie z potencjalnych klientów do rejestrowania i śledzenia zainteresowania
Informacje o kliencie
Aby wyświetlić informacje o klientach, wybierz Marketing wychodzący>Klienci>Klienci, wybierz rekord klienta, a następnie otwórz jego kartę Informacje.
Większość informacji wyświetlanych dla klienta jest identyczna z informacjami wyświetlanymi dla kontaktów jak to opisano wcześniej w części Informacje o kontaktach, a różnica polega na braku interakcji z listą subskrypcji. Te informacje reprezentują łączne interakcje wszystkich kontaktów skojarzonych z tym klientem (są to kontakty, które mają tego klienta w polu Nazwa klienta; zazwyczaj są to pracownicy tej firmy).
Uwaga
W funkcji Wgląd w dane klienta będą wyświetlane jedynie interakcje, które wystąpiły po skojarzeniu kontaktu z kontem. Nie są wyświetlane żadne interakcje, które wystąpiły przed tym skojarzeniem.
Informacje o segmentach
Aby wyświetlić informacje o segmentach, wybierz kolejno opcje Marketing wychodzący>Klienci>Segmenty, wybierz rekord segmentu, a następnie otwórz jego kartę Informacje. W wyświetlonym oknie zobaczysz, jak Twoja przynależność do wybranego segmentu zmieniała się w czasie.
Informacje o pozyskiwaniu klientów
Aby wyświetlić informacje o pozyskiwaniu klientów, wybierz kolejno opcje Marketing wychodzący>Wysyłanie wiadomości marketingowych>Procesy pozyskiwania klientów i zaznacz proces. Procesy pozyskiwania klientów pokazują niektóre informacje na karcie Projektant, a inne na karcie Informacje. Informacje są dostępne tylko dla procesów pozyskiwania klientów, które są (lub były) aktywne.
Procesy pozyskiwania klientów udostępniają trzy kategorie informacji: Projektant, Informacje>Omówienie i Informacje>Niekompletne procesy pozyskiwania.
Informacje na karcie Projektant
W przypadku aktywnych procesów pozyskiwania karta Projektant jest wersją tylko do odczytu potoku procesu. Wygląda on analogicznie do tego podczas projektowania procesu, ale zawiera informacje o wynikach i nie udostępnia przybornika ani kontrolek edycji. Powyżej każdego kafelka można zobaczyć informacje o przepływie kontaktów przez dany kafelek — przedstawiono to na poniższej ilustracji. Sprawdzając te wartości, możesz uzyskać szybki wgląd w sposób przepływu różnych kontaktów przez strukturę, wybraną ścieżkę oraz dowiedzieć się o ewentualnych problemach. (Każdy z tych wskaźników KPI jest również wyświetlany w panelu Dane po zaznaczeniu kafelka).
Poniżej kafelków wiadomości e-mail zobaczysz zależności wiadomości e-mail.
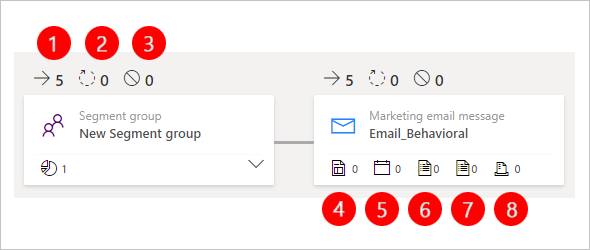
Legenda:
- Napływ: Pokazuje liczbę kontaktów, które wprowadziły ten kafelek (wyświetlany tylko w starym projektancie).
- Przetwarzanie: pokazuje liczbę kontaktów, które są nadal przetwarzane przez ten kafelek. Na przykład mogą czekać w kafelku wyzwalacza na spełnienie warunku wyzwalacza (lub upłynięcie limitu czasu).
- Zatrzymane: pokazuje liczbę kontaktów, które zostały zatrzymane i których dalsze przetwarzanie przez proces w tym kafelku nie będzie możliwe. Istnieją dwie główne przyczyny zatrzymania kontaktu: dodanie go do segmentu pomijania w danym procesie lub obniżenie poziomu zgody poniżej minimalnego progu ustawionego dla danego procesu.
- Strona marketingowa: pokazuje zależność strony marketingowej (wyświetlaną tylko w starym projektancie).
- Zdarzenie: pokazuje zależność zdarzenia (wyświetlaną tylko w starym projektancie).
- Ankieta rozwiązania Customer Voice: pokazuje zależność ankiety rozwiązania Customer Voice (wyświetlaną tylko w starym projektancie).
- Ankieta rozwiązania Dynamics 365 Customer Voice: pokazuje zależność ankiety Dynamics 365 Customer Voice (wyświetlaną tylko w starym projektancie).
- Formularz marketingowy: pokazuje zależność formularza marketingowego (wyświetlaną tylko w starym projektancie).
Aby uzyskać więcej informacji o zdarzeniach w kafelku, wybierz go z potoku i sprawdź informacje widoczne na panelu Dane. Informacje wyświetlane w tym miejscu zależą od typu kafelka.

Wszystkie typy kafelków zawierają część Wolumen panelu Dane, która wyświetla następujące informacje:
- Wolumin>Suma: pokazuje łączną liczbę kontaktów na kafelku we wszystkich stanach. Przetworzone, przetwarzane i nieprzetworzone.
- Wolumin>W toku: pokazuje łączną liczbę kontaktów w toku. Liczba ta jest sumą następujących elementów:
- Przetwarzanie: oblicza liczbę kontaktów oczekujących na zakończenie przetwarzania przez dany kafelek. Na przykład dla kafelków wyzwalacza ta wartość będzie wskazywać liczbę kontaktów, które oczekują na spełnienie warunku wyzwalacza lub upłynięcie limitu czasu.
- W kolejce: pokazuje liczbę kontaktów w procesie pozyskiwania klientów, które jeszcze nie osiągnęły wybranego kafelka.
- Wolumin>Nieprzetworzone: pokazuje łączną liczbę kontaktów, które już weszły do kafelka, ale nie zostały przetworzone z jednego z następujących powodów:
- Zatrzymane: zlicza liczbę kontaktów, które zostały zatrzymane i których dalsze przetwarzanie przez proces w tym kafelku nie będzie możliwe. Istnieją trzy główne przyczyny zatrzymania kontaktu na tym kafelku procesu: (1) anulowanie subskrypcji listy wysyłkowej w danym procesie, (2) dodanie go do segmentu pomijania w danym procesie lub (3) obniżenie poziomu zgody poniżej minimalnego progu ustawionego dla danego procesu. Zatrzymana wartość jest również wyświetlana jako druga wartość nad kafelkiem w potoku. W niektórych typach kafelków w tym miejscu wyświetlany jest przycisk Zapisz jako segment
 tutaj. Wybierz ten przycisk, aby wygenerować segment zawierający wszystkie kontakty zatrzymane w danym kafelku w procesie pozyskiwania. Możesz zobaczyć szczegółowe wyszczególnienie kontaktów, które zostały zatrzymane tutaj i dlaczego, przechodząc do widoku Niekompletne procesy pozyskiwania.
tutaj. Wybierz ten przycisk, aby wygenerować segment zawierający wszystkie kontakty zatrzymane w danym kafelku w procesie pozyskiwania. Możesz zobaczyć szczegółowe wyszczególnienie kontaktów, które zostały zatrzymane tutaj i dlaczego, przechodząc do widoku Niekompletne procesy pozyskiwania. - Wygasłe: ta wartość jest używana tylko w przypadku kafelków wiadomości e-mail (w przypadku innych kafelków wartość jest zawsze równa zero). Pokazuje liczbę kontaktów, które wygasły na kafelku wiadomości e-mail. Kontakt wygasa, gdy data wygaśnięcia wiadomości e-mail jest ustawiona dla kafelka.
- Zatrzymane: zlicza liczbę kontaktów, które zostały zatrzymane i których dalsze przetwarzanie przez proces w tym kafelku nie będzie możliwe. Istnieją trzy główne przyczyny zatrzymania kontaktu na tym kafelku procesu: (1) anulowanie subskrypcji listy wysyłkowej w danym procesie, (2) dodanie go do segmentu pomijania w danym procesie lub (3) obniżenie poziomu zgody poniżej minimalnego progu ustawionego dla danego procesu. Zatrzymana wartość jest również wyświetlana jako druga wartość nad kafelkiem w potoku. W niektórych typach kafelków w tym miejscu wyświetlany jest przycisk Zapisz jako segment
- Wolumen>Przetworzone: wyświetla liczbę kontaktów, które zostały pomyślnie przetworzone przez kafelek i przekazane do kolejnego kafelka. W niektórych typach kafelków w tym miejscu wyświetlany jest przycisk Zapisz jako segment Przycisk
 tutaj. Po jego naciśnięciu zostanie wygenerowany segment zawierający wszystkie kontakty, które zostały pomyślnie przetworzone przez ten kafelek w procesie pozyskiwania. Ta wartość jest również wyświetlana jako pierwsza wartość widoczna nad kafelkiem w potoku.
tutaj. Po jego naciśnięciu zostanie wygenerowany segment zawierający wszystkie kontakty, które zostały pomyślnie przetworzone przez ten kafelek w procesie pozyskiwania. Ta wartość jest również wyświetlana jako pierwsza wartość widoczna nad kafelkiem w potoku.
Poza częścią Wolumen niektóre kafelki — w zależności od typu — również zawierają dodatkowe części i linki w panelu Dane. Mogą one być następujące: )
- Wskaźniki KPI: w tym miejscu wyświetlane są szczegółowe wyniki dla kafelków gromadzących kluczowe wskaźniki wydajności (np. kafelków wiadomości e-mail). Aby uzyskać więcej informacji na temat wielu terminów, które mogą być wyświetlane w tym miejscu, zobacz Słownik pojęć.
- Ścieżki: tę część zawierają kafelki wyzwalacza i rozdzielacza; wskazuje ona liczbę kontaktów, które zostały przekazane do poszczególnych dostępnych ścieżek.
- Wyświetl szczegóły: ten link znajduje się w panelu Dane dotyczącego typów kafelków, dla których dostępnych jest więcej informacji. Zaznacz ten link, aby otworzyć skojarzony rekord, z poziomu którego można wyświetlić pełne panele informacji. Na przykład kafelki wiadomości e-mail i wydarzeń udostępniają ten link, co spowoduje otwarcie paneli informacyjnych dotyczących określonych wiadomości lub wydarzeń powiązanych z danym kafelkiem.
Karta Informacje dla kafelków testowych wiadomości e-mail A/B ma specjalną sekcję powyżej sekcji Wolumen, która pokazuje postęp wszystkich aktywnych testów A/B. Wartości procentowe pokazują procent kontaktów w segmencie, do których zostanie wysłana każda testowa wiadomość e-mail, a także procent kontaktów, które otrzymają zwycięską wiadomość e-mail.
Na poniższym zrzucie ekranu 10% kontaktów otrzymało wiadomość A, 10% otrzymało wiadomość B, a pozostałe 80% otrzymało wiadomość domyślną wysyłaną w przypadku niejednoznacznego wyniku, czyli w tym przypadku wiadomość A.
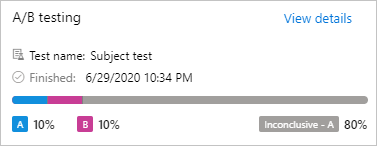
Informacje > Omówienie
Otwórz kartę Informacje i kliknij opcję Omówienie, aby zobaczyć podstawowe wyniki dotyczące wiadomości e-mail oraz informacje o liczbie kontaktów, które wykonały interakcje z wiadomościami e-maili i stronami marketingowymi wykorzystywanymi w tym procesie pozyskiwania klientów.
Informacje > Niekompletne procesy pozyskiwania
Kiedy analizujesz wyniki procesu pozyskiwania klientów, jedną z najważniejszych rzeczy, których trzeba się dowiedzieć, jest to, czy wszystkie wiadomości zostały dostarczone zgodnie z oczekiwaniami — a jeśli nie, kto nie dostał wiadomości i co poszło źle.
Otwórz kartę Informacje i kliknij opcję Niekompletne procesy pozyskiwania, aby zobaczyć każdy powód, z jakiego kontakt mógł nie przejść całego procesu pozyskiwania, oraz wszystkie kontakty należące do każdej z tych kategorii w bieżącym procesie.
Zatrzymane kontakty
Zatrzymane kontakty to kontakty, które zostały zatrzymane w trakcie procesu pozyskiwania klientów. Kontakty zatrzymają się w procesie pozyskiwania klientów natychmiast po wystąpieniu którejkolwiek z tych sytuacji i potem nie będą już do nich wysyłane kolejne wiadomości ani stosowane inne działania przewidziane w procesie. Kontakt może zostać zatrzymany z następujących powodów:
- Kontakt dołączył do segmentu pomijania: kontakt dołączył do segmentu pomijania w procesie pozyskiwania klientów.
- Kontakt obniżył zgodę poniżej progu: są to kontakty, które obniżyły swój poziom zgody na ochronę danych i są teraz poniżej minimalnego poziomu zgody wymaganego w tym procesie pozyskiwania klientów. Jest to ważny element zgodności z niektórymi przepisami i regulacjami dotyczącymi prywatności. Więcej informacji: Ochrona danych i prywatność.
- Kontakt obniżył zgodę zewnętrzną poniżej progu: jest to równoznaczne niewyrażeniem zgody przez kontakt, ale w sytuacji, gdy zgoda jest zarządzana przez system zewnętrzny, a nie wewnętrzny system programu Customer Insights - Journeys.
Wybierz przyczynę w lewej kolumnie tabeli, aby zobaczyć listę (w prawej kolumnie) kontaktów, które zostały zatrzymane z tego powodu.
Zablokowane e-maile
Zablokowana wiadomość e-mail to wiadomość, której system nie próbował wysłać, mimo że zostało to zaplanowane. Zazwyczaj jest to spowodowane preferencjami kontaktów lub problemem technicznym z samą wiadomością, na przykład brakującymi danymi lub brakującym ustawieniem. Kontakty nadal przechodzą przez proces pozyskiwania klientów, nawet jeśli wiadomość zostanie zablokowana, więc późniejsze wiadomości mogą już być wysyłane pomyślnie. Wiadomość może zostać zablokowana z dowolnego z następujących powodów:
- Kontakt ma wybrane ustawienie Nie wysyłaj wiadomości e-mail: ustawienie w rekordzie kontaktu wskazuje, że kontakt nie chce otrzymywać marketingowych wiadomości e-mail (lub żadnych wiadomości e-mail) z Twojej organizacji.
- Zduplikowany adres adresata: w procesie pozyskiwania klientów wiadomość została już wysłała na ten adres e-mail. Prawdopodobnie masz więcej niż jeden rekord kontaktu z tym samym adresem e-mail.
- Adres odbiorcy jest nieprawidłowy: występuje błąd w adresie odbiorcy (np. brak znaku „@”), co oznacza, że wiadomość nie może zostać dostarczona.
- Adres nadawcy jest nieprawidłowy: wiadomość e-mail jest zredagowana z adresem nadawcy, który jest pusty lub źle sformułowany. Może to wpłynąć na całe wysyłanie (jeśli używasz nieprawidłowego statycznego adresu lub wyrażenia) albo tylko kilku wiadomości, jeśli używasz wyrażenia dynamicznego, które nie działa tylko wobec niektórych kontaktów z nieprawidłowymi lub brakującymi danymi.
- Adres odpowiedzi jest nieprawidłowy: tak samo jak w przypadku nieprawidłowego adresu nadawcy, ale dotyczy pola adresata odpowiedzi.
- Wiadomość e-mail zawiera łącza z listy zablokowanych: aplikacja Customer Insights - Journeys analizuje zawartość wychodzących wiadomości, aby upewnić się, że nie zawierają żadnych łączy umieszczonych na liście zablokowanych. Jeśli takie łącze zostanie znalezione, nastąpi zablokowanie wiadomości. System prowadzi wewnętrzną listę zablokowanych witryn, o których wiadomo, że są wykorzystywane do wyłudzania informacji, zawierają złośliwe oprogramowanie i powodują inne problemy. Ta funkcja pomaga się upewnić, że przypadkowo nie dodasz łącza do jednej z tych witryn w swoich wiadomościach marketingowych.
- W wiadomości e-mail brakuje wymaganych pól: wymagane pole (takie jak temat) nie zawiera wartości. Zazwyczaj ten typ błędu zostanie znaleziony podczas sprawdzania wiadomości pod kątem ewentualnych błędów, ale jeśli używasz wyrażenia dynamicznego w wymaganym polu, ocenianie wyrażenie może nie można powieść dla niektórych lub wszystkich adresatów.
- Kontakt usunięty: segment docelowy obejmował kontakt, który od tamtej pory został usunięty.
- Kontakt jest nieaktywny: segment docelowy obejmował kontakt, który został ustawiony jako nieaktywny.
- Za mało kredytów na wiadomości e-mail: Twoja organizacja wykorzystała wszystkie punkty kredytowe na wiadomości e-mail w miesiącu. Więcej informacji: Limity przydziału
Wybierz przyczynę w lewej kolumnie tabeli, aby zobaczyć listę (w prawej kolumnie) kontaktów, którym nie wysłano wiadomości z tego powodu.
Informacje o wiadomościach e-mail
Aby wyświetlić informacje o wiadomościach e-mail, wybierz Marketing wychodzący>Wysyłanie wiadomości marketingowych>Marketingowe wiadomości e-mail, wybierz wiadomość e-mail, a następnie otwórz jej kartę Informacje. Informacje są dostępne tylko w odniesieniu do wiadomości e-mail, które są (lub były) aktywne.
W tym miejscu widoczna jest pełna historia reakcji poszczególnych kontaktów na wybraną wiadomość, klikniętych linków oraz lokalizacji, w których kontakt przebywał, reagując na wiadomość. Możesz także obejrzeć szczegóły dostawy.
Ponieważ daną wiadomość e-mail możesz użyć w kilku różnych procesach pozyskiwania klientów, ustawienia filtrowania na potrzeby informacji o wiadomości e-mail obejmują pole pozwalające określić proces, który ma zostać przeanalizowany. Jeśli nie wybrano procesu, wyświetlane informacje mają zastosowanie do wszystkich procesów, w których użyto danej wiadomości. Podobnie jak w większości innych encji, możesz także filtrować informacje o wiadomościach e-mail wg zakresu dat.
Marketingowe wiadomości e-mail mają następujące kategorie na karcie Informacje:
- Omówienie: zapewnia ogólny widok uwzględniający wskaźniki KPI, linki „top 10”, reakcje w czasie, dane geograficzne i wiele więcej.
- Dostarczanie: zawiera szczegółowe informacje na temat rezultatu dostawy (np. wiadomości przetworzone, dostarczone, zablokowane lub zwrócone), w tym listę kontaktów z poszczególnymi rezultatami dostawy. Istnieje również tabela ogólnych wyników z podziałem na domeny adresatów.
- Łącza: zawiera analizę każdego łącza zawartego w wiadomości. Obejmuje graficzne przedstawienie wiadomości z mapą cieplną popularności linków. Mapa cieplna zawiera czerwoną nakładkę wskazująca najczęściej klikany link, a następnie schodzi stopniowo aż do niebieskiej nakładki, która wskazuje najrzadziej klikany link. Umieść wskaźnik myszy na linku można, aby wyświetlić całkowitą liczbę kliknięć, liczbę kliknięć unikatowych oraz współczynnik kliknięć (łączna liczba unikatowych kliknięć danego linku podzielona przez łączną liczbę wszystkich unikatowych kliknięć). Użyj listy rozwijanej w górnej części mapy cieplnej, aby wybrać kluczowe wskaźniki wydajności, które mają być używane podczas kolorowania łączy. Wszystkie linki są również wymienione w tabeli poniżej mapy cieplnej.
- Interakcje: wyświetla pełną listę odbiorców, którzy zostali uwzględnieni dla każdego z kilka wskaźników KPI (np. otwarcie, kliknięcie i przekazanie) oraz interakcje na osi czasu.
Aby uzyskać więcej informacji na temat różnych typów wyników dotyczących wiadomości e-mail oraz kluczowych wskaźników wydajności wymienionych na tych stronach, zobacz Słownik pojęć.
Uwaga
Filtrowanie dat nie działa w przypadku 10 najlepszych łączy ani szczegółowych informacji o łączach.
Informacje o modelu oceniania potencjalnych klientów
Aby wyświetlić informacje o modelu oceniania potencjalnych klientów, wybierz Marketing wychodzący>Zarządzanie potencjalnymi klientami>Modele oceniania, wybierz model, a następnie otwórz jego kartę Informacje. Informacje są dostępne tylko w odniesieniu do modeli, które są (lub były) aktywne.
Tu znajduje się oś czasu przedstawiająca liczbę potencjalnych klientów przetworzonych przez model w wybranym okresie.
Informacje o stronach marketingowych
Aby wyświetlić informacje o stronie marketingowej, wybierz Marketing wychodzący>Marketing internetowy>Strony marketingowe, wybierz stronę marketingową, a następnie otwórz jej kartę Informacje. Informacje są dostępne tylko w odniesieniu do stron, które są (lub były) aktywne.
Tu znajduje się cała historia interakcji różnych kontaktów ze stroną oraz przesłań wykonanych z jej poziomu.
Ponieważ każdą stronę marketingową możesz użyć w kilku różnych procesach pozyskiwania klientów, kontrolki filtra na potrzeby informacji o stronie obejmują pole pozwalające określić proces, który ma zostać przeanalizowany. Jeśli nie wybrano procesu, wyświetlane informacje mają zastosowanie do wszystkich procesów, w których użyto danej strony. Podobnie jak w większości innych encji, możesz także filtrować informacje o stronie marketingowej wg zakresu dat.
Strony marketingowe mają następujące kategorie na karcie Informacje:
- Omówienie: zapewnia ogólny widok uwzględniający wskaźniki KPI, reakcje w czasie, dane geograficzne i wiele więcej.
- Przesłania: udostępnia tabelę z pełną listą zawartości związanej z każdym przypadkiem przesłania za pośrednictwem strony. Metadane i inne ważne wartości w polach są przedstawiane w kolumnach tabeli dla każdego przesłania; ustaw wskaźnik myszy nad wartością w kolumnie Przesłania formularzy, aby wywołać etykietkę narzędzia, która będzie zawierać wszystkie wartości zawarte w danym przesłaniu.
- Wizyty: udostępnia tabelę z listą informacji dotyczących każdego przypadku otwarcia strony.
Informacje o formularzach marketingowych
Aby wyświetlić informacje o formularzu marketingowym, wybierz kolejno opcje Marketing wychodzący>Marketing internetowy>Formularze marketingowe, wybierz formularz, a następnie otwórz jego kartę Informacje. Tu znajduje się cała historia interakcji różnych kontaktów z formularzem oraz przesłań wykonanych z jego poziomu.
Chociaż każdego formularza można użyć na wielu stronach i w wielu procesach pozyskiwania klientów, wszystkie informacje łączą dane ze wszystkich przypadków użycia. Nadal możesz jednak filtrować wyniki wg zakresu dat.
Formularze Customer Insights - Journeys mają następujące kategorie na karcie Informacje:
- Omówienie: zawiera wskaźniki KPI, takie jak łączna liczba przesłań formularza, zaktualizowane lub utworzone kontakty oraz potencjalni klienci utworzeni lub zaktualizowani przy użyciu formularza.
- Przesłania: udostępnia tabelę z pełną listą zawartości związanej z każdym przypadkiem przesłania za pośrednictwem formularza. Metadane i inne ważne wartości w polach są przedstawiane w kolumnach tabeli dla każdego przesłania; ustaw wskaźnik myszy nad wartością w kolumnie Przesłania formularzy, aby wywołać etykietkę narzędzia, która będzie zawierać wszystkie wartości zawarte w danym przesłaniu.
Informacje o witrynie
Aby wyświetlić informacje o witrynie internetowej, wybierz Marketing wychodzący>Marketing internetowy>Marketingowe witryny internetowe, wybierz rekord witryny, a następnie otwórz jego kartę Informacje.
Strony marketingowe mają następujące kategorie na karcie Informacje:
- Omówienie: zawiera listę najpopularniejszych stron witryn sieci Web, które zawierają skrypt utworzony i śledzony przez ten rekord witryny sieci Web, oraz mapę, która pokazuje, gdzie ludzie się znajdowali podczas otwierania tych stron.
- Wizyty: pokazuje tabelę zawierającą szczegółowe informacje o każdym przypadku załadowania strony zawierającej skrypt utworzony i śledzony przez ten rekord sieci Web.
- Odwiedzenia formularza: pokazuje tabelę, która wyświetla wszystkie przypadki, gdy anonimowy lub znany kontakt otworzył w tej witrynie stronę zawierającą osadzony lub przechwycony formularz marketingowy.
- Przesłania formularzy: pokazuje tabelę, która wyświetla wszystkie przypadki, gdy kontakt przesłał osadzony lub przechwycony formularz marketingowy z tej witryny. Umieść wskaźnik myszy nad wartością w kolumnie Przesłania formularzy, aby wyświetlić wartości wysłane wraz z wybranym wyświetlanym przesłaniem.
Informacje o adresach URL przekierowania
Aby wyświetlić informacje o adresach URL przekierowania, wybierz Marketing wychodzący>Marketing internetowy>Adresy URL przekierowania, wybierz rekord adresu URL przekierowania, a następnie otwórz jego kartę Informacje.
Adresy URL przekierowania mają następujące kategorie na karcie Informacje:
- Omówienie: wyświetla mapę przedstawiającą lokalizację, w której znajdowały się osoby wybierające link przekierowania.
- Oś czasu: pokazuje tabelę zawierającą szczegółowe informacje o każdym przypadku wybrania adresu URL przekierowania.