Konfigurowanie kanału Microsoft Teams
Uwaga
Dostępne informacje o funkcjach są następujące.
| Wdrażanie rozwiązania Dynamics 365 Contact Center - osadzone | Administrowanie rozwiązaniem Dynamics 365 Contact Center - samodzielne | Rozwiązanie Dynamics 365 Customer Service |
|---|---|---|
| Tak | Tak | Tak |
Służy Microsoft Teams jako kanał zaangażowania do obsługi funkcji wewnętrznych, takich jak pomoc techniczna, zasoby ludzkie i finanse, aby umożliwić organizacjom łączenie swoich pracowników z wewnętrznym personelem pomocy technicznej przy użyciu Obsługa wielokanałowa możliwości w Dynamics 365 centrum kontaktowe lub Dynamics 365 obsługa klienta.
Wymagania wstępne
Upewnij się, że są spełnione następujące wymagania wstępne:
W Twoim środowisku zostało zainstalowane rozwiązanie Microsoft Teams. Więcej informacji: Kanały rezerwacji
Aplikacja jest tworzona i konfigurowana w Teams>Portal deweloperów:
W Teams otwórz aplikację Portal dla programistów.
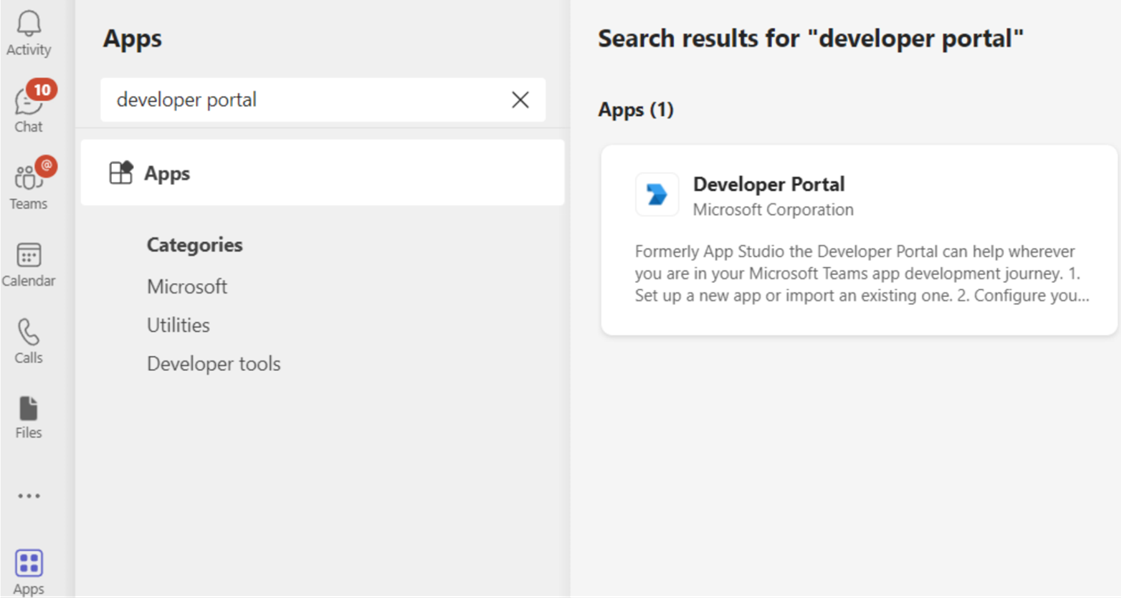
W Portalu programistów utwórz nową aplikację lub zaimportuj istniejącą.
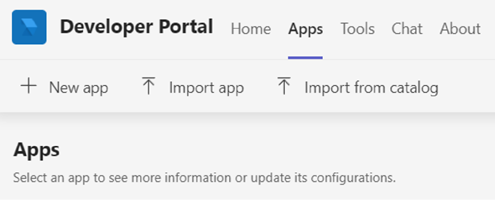
Jeśli w kroku 2 zdecydowałeś się utworzyć nową aplikację, nadaj jej Nazwę, a następnie wybierz Dodaj.
W polu Identyfikator aplikacji (klienta) wprowadź identyfikator bota z aplikacji Obsługa wielokanałowa, a następnie wypełnij wymagane pola.
Uwaga
Możesz również utworzyć nową rejestrację aplikacji w Azure Portal, a następnie użyć identyfikatora aplikacji w tym polu.
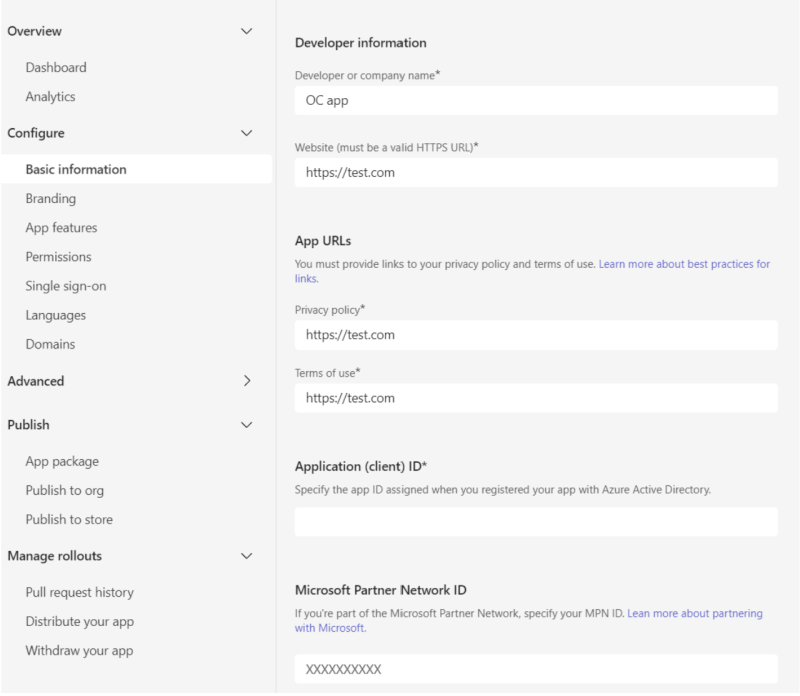
Wybierz Funkcje aplikacji w sekcji Konfiguruj, a następnie wybierz bot.
Wprowadź identyfikator bota z aplikacji Obsługa wielokanałowa, a następnie wybierz Zapisz.
Wybierz Publikuj.
Na stronie Opublikuj swoją aplikację wybierz Pobierz pakiet aplikacji
Na mapie witryny wybierz Aplikacje, a następnie wybierz Zarządzaj swoimi aplikacjami.
Wybierz Prześlij swoją aplikację, a następnie przejdź do aplikacji pobranej w kroku 7 i wybierz ją.
Aplikacja Teams jest zainstalowana na kliencie stacjonarnym Teams, co umożliwia wysyłanie i odbieranie wiadomości w aplikacji Teams.
Konfiguruj kanał Microsoft Teams
Na mapie witryny centrum administracyjnego centrum kontaktowego lub centrum administracyjne rozwiązania Customer Service wybierz opcję Kanały w obszarze Obsługa klienta.
W Konta, dla Konta wiadomości, wybierz Zarządzaj.
Na stronie Konta i kanały wybierz Nowe konto.
Wprowadź następujące informacje:
- Na stronie Szczegóły kanału prowadź nazwę i wybierz Microsoft Teams w Kanały.
- Na stronie Szczegóły konta w Nazwa konta wprowadź nazwę Microsoft Teams, jakiej używasz.
- Na stronie Informacje o wywołaniu zwrotnym skopiuj wartość w polu Identyfikator bota. Aplikacja Teams używa go do aktualizowania wartości identyfikatora bota.
- Wybierz Gotowe. Konto zostanie dodane do listy.
Aby skonfigurować rozsyłanie i dystrybucję pracy, przejdź na stronę Strumienie pracy i utwórz strumień pracy.
Wybierz strumień pracy utworzony dla kanału Microsoft Teams, a następnie na stronie strumienia pracy wybierz Konfiguruj Microsoft Teams, aby skonfigurować następujące opcje:
Na stronie Konfiguracja Microsoft Teams z listy Dostępne konta Microsoft Teams wybierz utworzony numer.
Na stronie Język wybierz język.
Na stronie Zachowania skonfiguruj następujące opcje:
Na stronie Funkcje użytkownika włącz przełącznik Załączniki plików, a następnie zaznacz poniższe pola wyboru, jeśli chcesz aby umożliwić agentom i klientom wysyłanie i odbieranie załączników. Więcej informacji: Włącz pliki załączników
- Klienci mogą wysyłać pliki załączników
- Agenci mogą wysyłać pliki załączników
Włącz przełącznik dla Połączenia głosowe i wideo (wersja zapoznawcza), i wybierz opcję z listy rozwijanej Opcje połączeń. W czasie wykonywania, gdy agenci rozmawiają z klientami i potrzebują używać dźwięku lub filmu do rozwiązywania problemów, są dla nich dostępne opcje rozmowy telefonicznej i filmu wideo.
Uwaga
Rozmowy głosowe i wideo w Microsoft Teams są w wersji zapoznawczej, w dlatego zalecamy, aby nie używać ich w środowisku produkcyjnym. Zalecane jest używanie jej wyłącznie w środowiskach testowych i deweloperskich.
Sprawdź ustawienia na stronie Podsumowanie i wybierz Zakończ. Zostanie skonfigurowane wystąpienie kanału Teams.
Konfigurowanie reguł rozsyłania. Więcej informacji: Konfigurowanie klasyfikacji pracy
Konfigurowanie dystrybucji pracy. Więcej informacji: Ustawienia dystrybucji pracy
Dodaj bota. Więcej informacji Konfiguruj bota
W Ustawienia zaawansowane skonfiguruj następujące opcje zależnie od potrzeb biznesowych:
Konfigurowanie szczegółów Teams
W aplikacji Zespoły wybierz symbol elipsy (...) i wybierz Portal deweloperów. Zostanie wyświetlona strona Portal deweloperów.
Na karcie Aplikacje wybierz skonfigurowaną aplikację.
W obszarze Konfigurowanie wybierz Funkcje aplikacji.
Na stronie Funkcje aplikacji wybierz opcję Bot, a następnie wybierz opcję Wprowadź identyfikator bota i wklej wartość identyfikatora.
Wybierz wymagane opcje, zapisz, wyświetl podgląd i opublikuj.
Uwaga
Jeśli podczas próby dodania bota do zespołu wystąpi błąd, zobacz Przygotowanie dzierżawcy Microsoft 365.
Informacje pokrewne
Przegląd kanałów
Konfiguruj wiadomości automatyczne
Korzystanie z kanału Microsoft Teams
Usuwanie skonfigurowanego kanału
Obsługa czatu na żywo i kanałów asynchronicznych