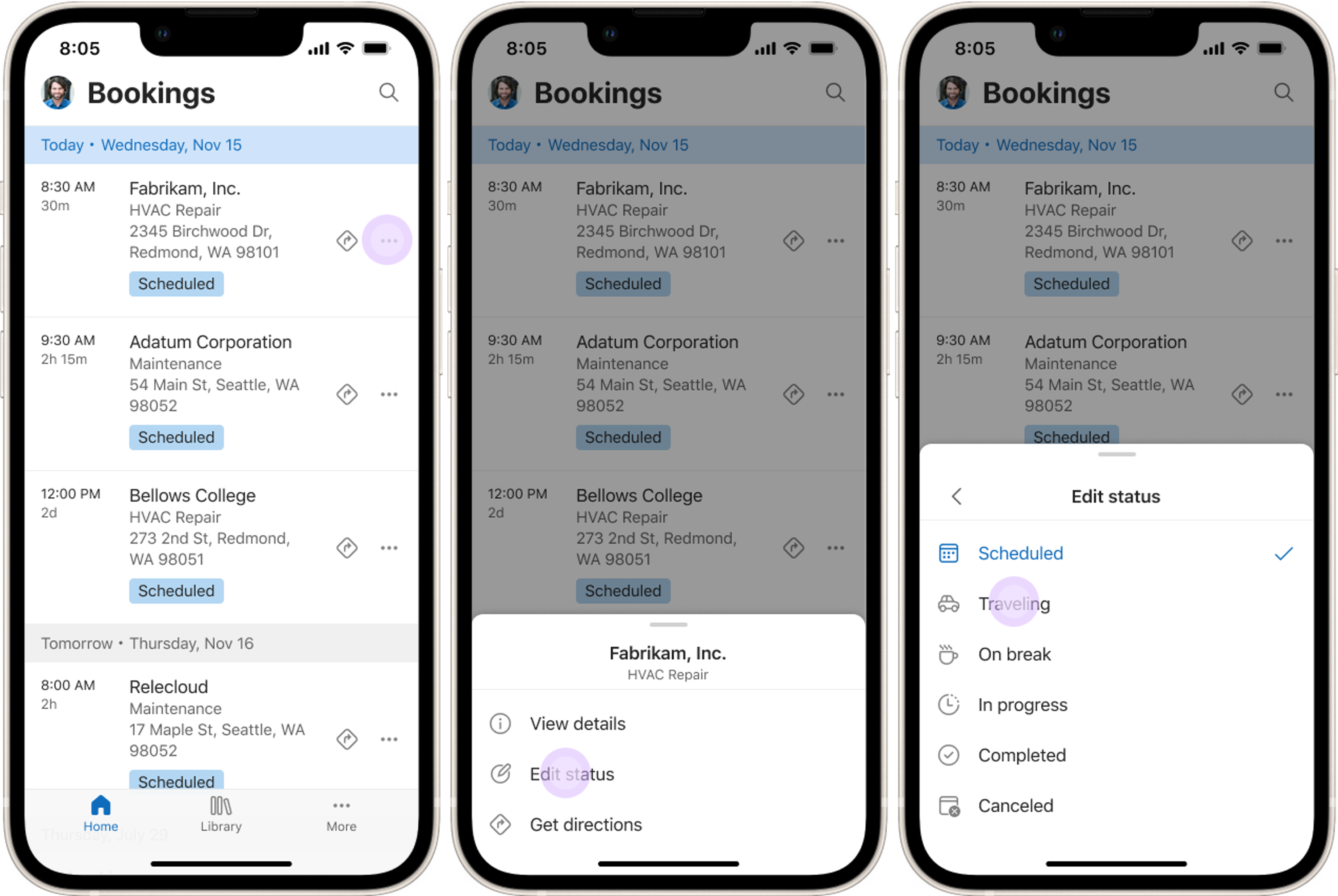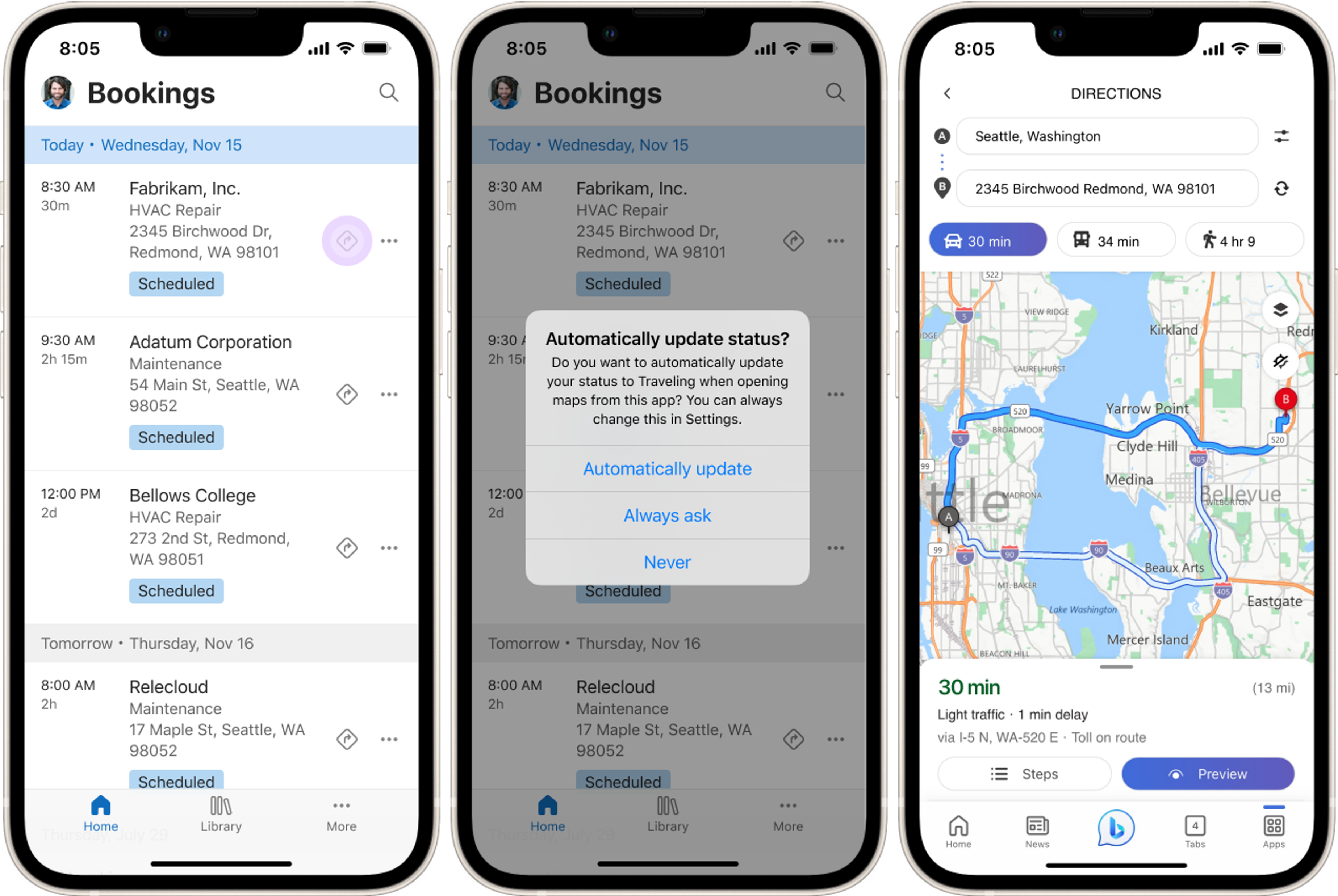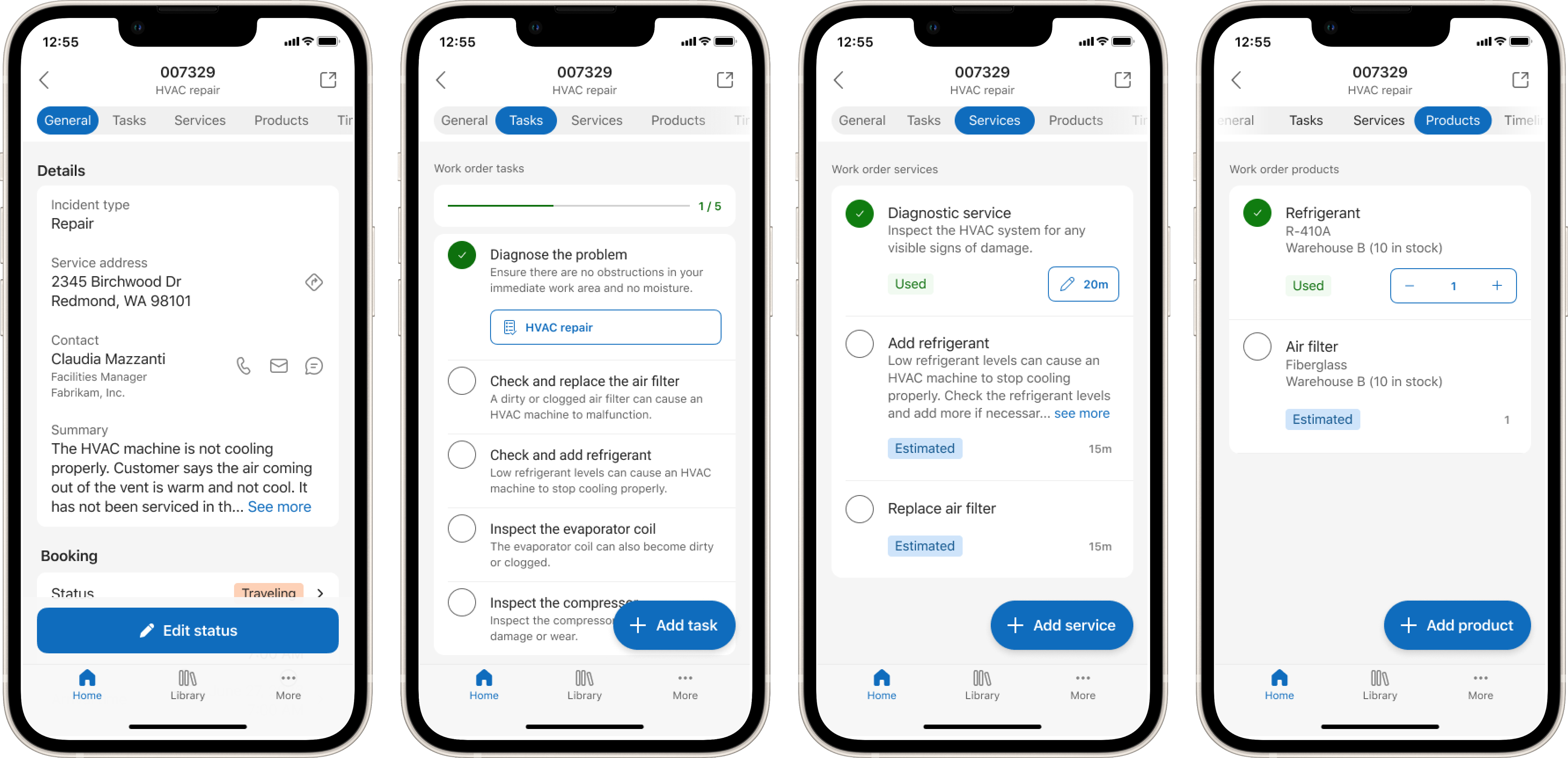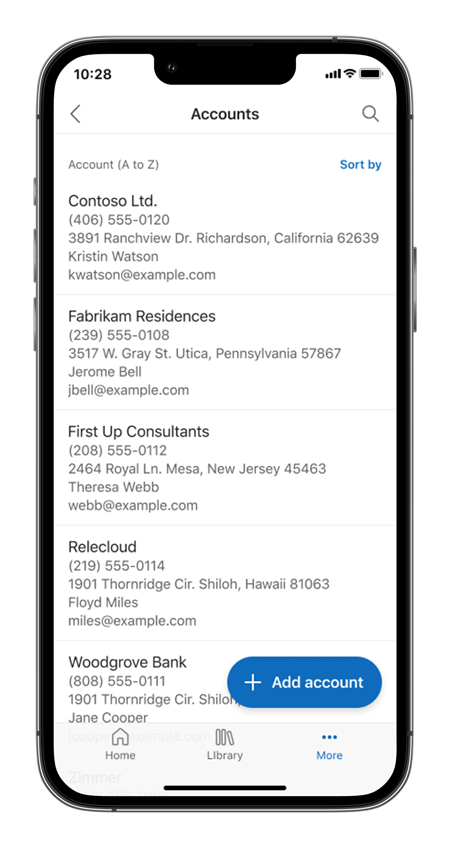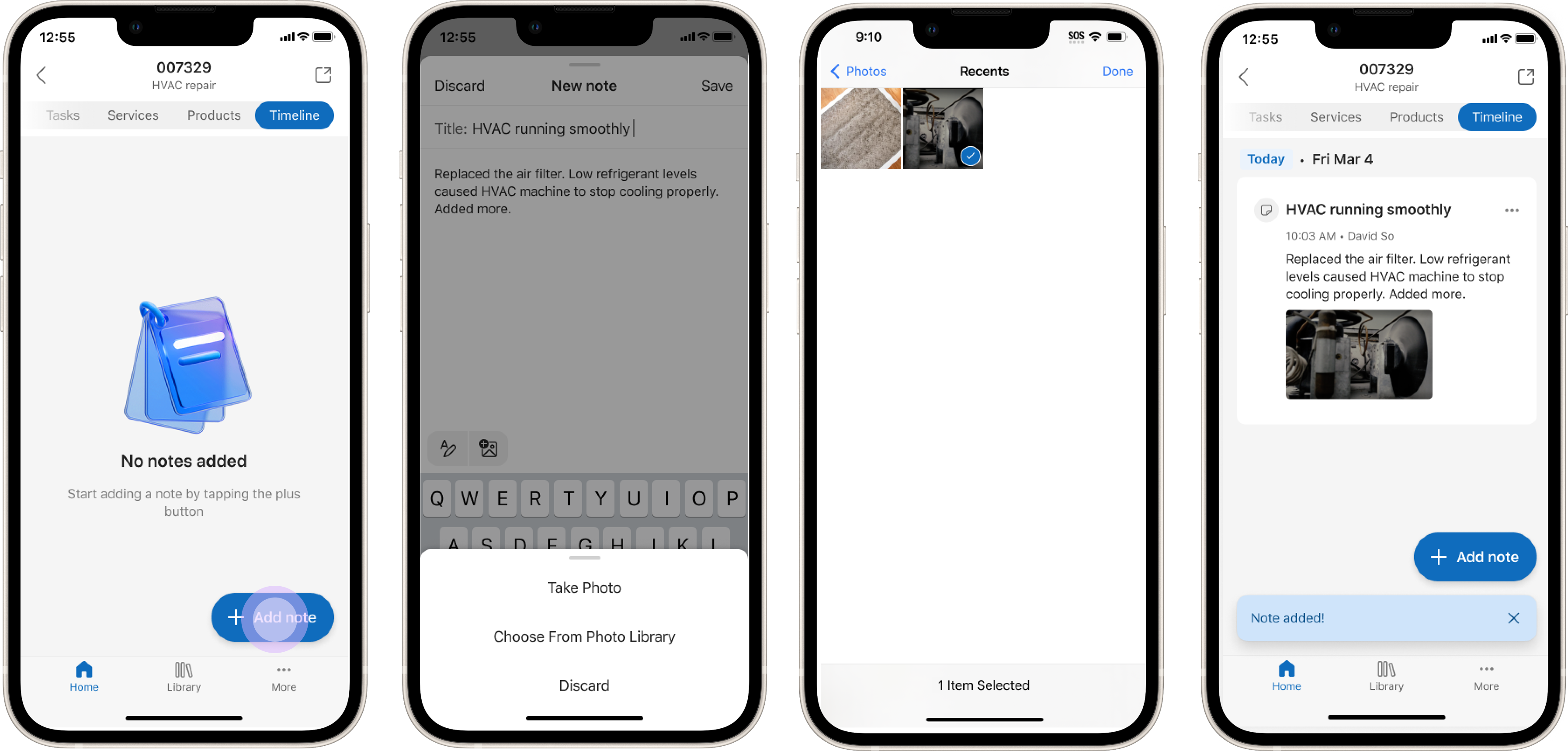Wypełnianie zleceń pracy w aplikacji mobilnej
Ta aplikacja mobilna Dynamics 365 Field Service pomaga pracować efektywnie i skutecznie jako pracownik serwisu. Aplikacji możesz używać w następujących celach:
- Wyświetlanie przypisanych zadań w kalendarzu ze wszystkimi potrzebnymi szczegółami
- Skanowanie zdjęć, wideo i kodów kreskowych zasobów
- Integracje z innymi aplikacjami Microsoft dla płynnej współpracy
- Możliwość pracy w trybie offline w miejscach bez dostępu do Internetu
Na przykładowych ekranach są wyświetlane zarówno klasyczny interfejs użytkownika ("Ujednolicony interfejs UX") jak i nowa funkcja użytkownika aplikacji mobilnej (podgląd) na osobnych kartach.
Podróż do miejsca pracy
Wybierz rezerwację, aby wyświetlić więcej informacji o czasie rezerwacji i zleceniu pracy. Zmień status, aby wskazać, że jedziesz do lokalizacji klienta. Na karcie Klient można zobaczyć na mapie lokalizację zlecenia pracy i uruchomić szczegółowe wskazówki dotyczące jazdy z wybranymi mapami. Pole lokalizacji funkcjonalnej na zleceniu pracy informuje Cię, gdzie dokładnie masz się udać w ramach adresu.
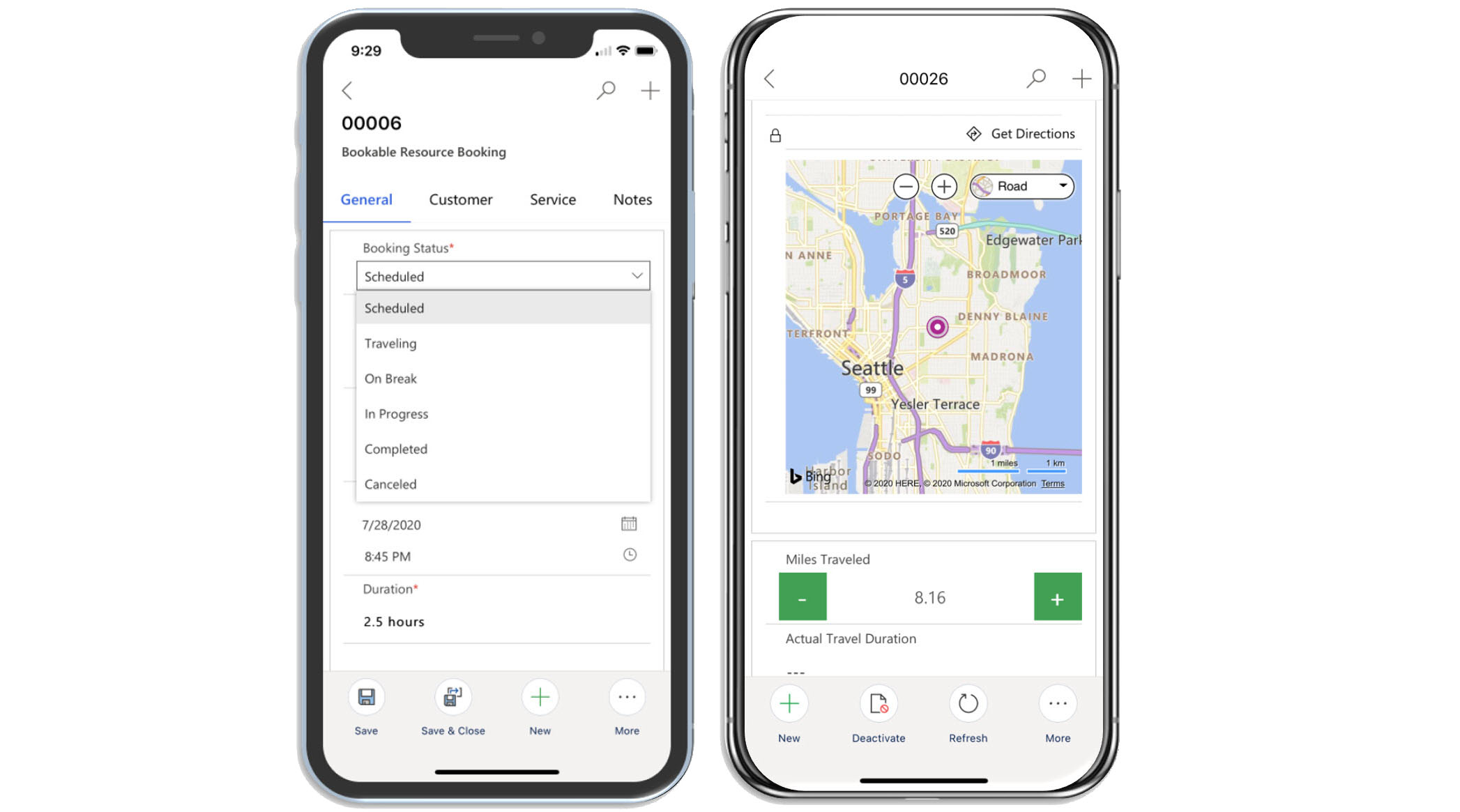
Praca i rejestrowanie jej
Na karcie Usługa wyświetlane są szczegóły zlecenia pracy, takie jak zadania usługi zlecenia pracy, produkty i usługi. Oznacz usługę lub zadanie serwisowe jako ukończone i dołącz użyte produkty. W razie potrzeby dostosuj jednostki produktu i godziny pracy. Wybierz zadanie serwisowe, usługę lub nazwę produktu, aby otworzyć pełne szczegóły.
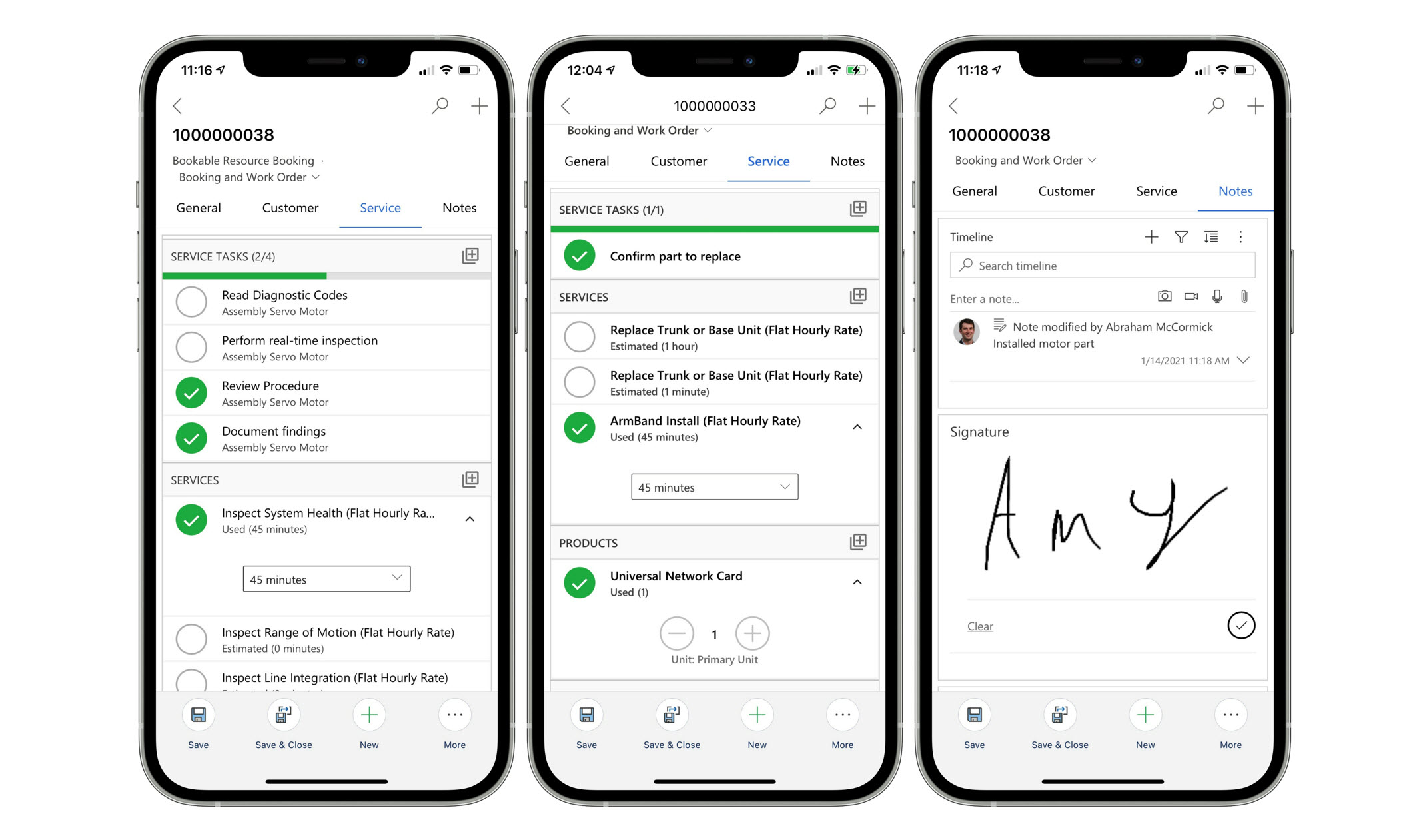
Dodaj uwagi i załączniki
Na karcie Notatki można dodawać notatki tekstowe, graficzne, dźwiękowe i wideo oraz łączyć je z rezerwacją. Możesz także załączać pliki i przechwytywać podpisy. Notatki te pomagają rejestrować i tworzyć historię pracy. Obrazy dodawane do notatek korzystają z optymalizacji obrazu w celu zaoszczędzenia miejsca na dysku.
Karta Oś czasu pokazuje inne dane historyczne związane z rezerwacją.
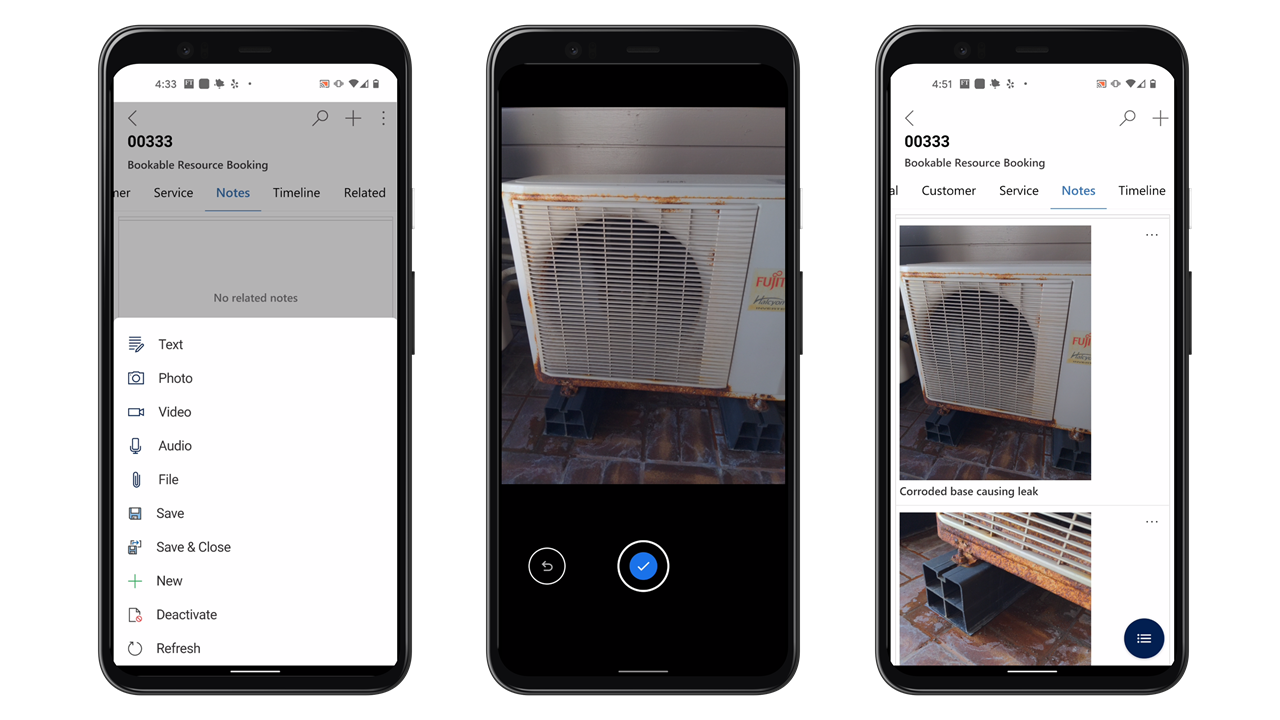
Notatki są dostępne tylko wtedy, gdy zostaną uwzględnione w formularzu Rezerwacja zasobu możliwego do rezerwacji. Notatek nie można używać w innych formularzach.
Jeśli nie można zapisać notatki, użytkownik może nie mieć odpowiednich uprawnień do tabeli, w której notatki są przechowywane. Poproś administratora o upewnienie się, że rola zabezpieczeń ma dostęp do tabeli msdyn_bookableresourcebookingquicknotes.
Zasoby usługowe
Gdy jesteś w trybie online, możesz również przeglądać i wchodzić w interakcje z funkcjonalnymi lokalizacjami i hierarchiami zasobów klienta w aplikacji mobilnej.
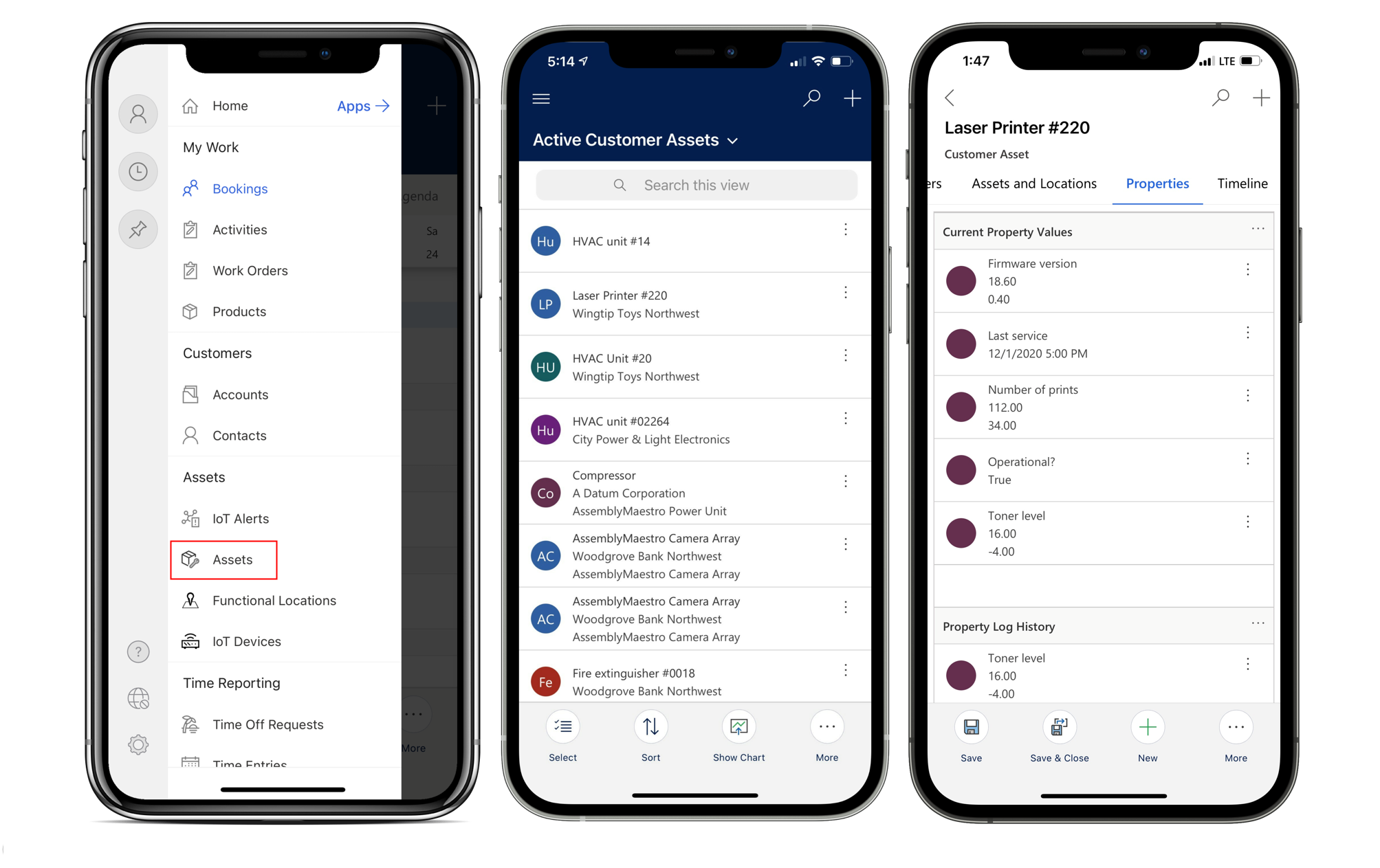
Obejrzyj ten film, aby dowiedzieć się więcej o lokalizacjach funkcjonalnych w aplikacji mobilnej Field Service:
Skanuj kody kreskowe
Wybierz ikonę wyszukiwania, aby znaleźć rekordy od dowolnej tabeli. Możesz także skanować kod kreskowy, aby znaleźć rekordy z pasującym polem kodu kreskowego.
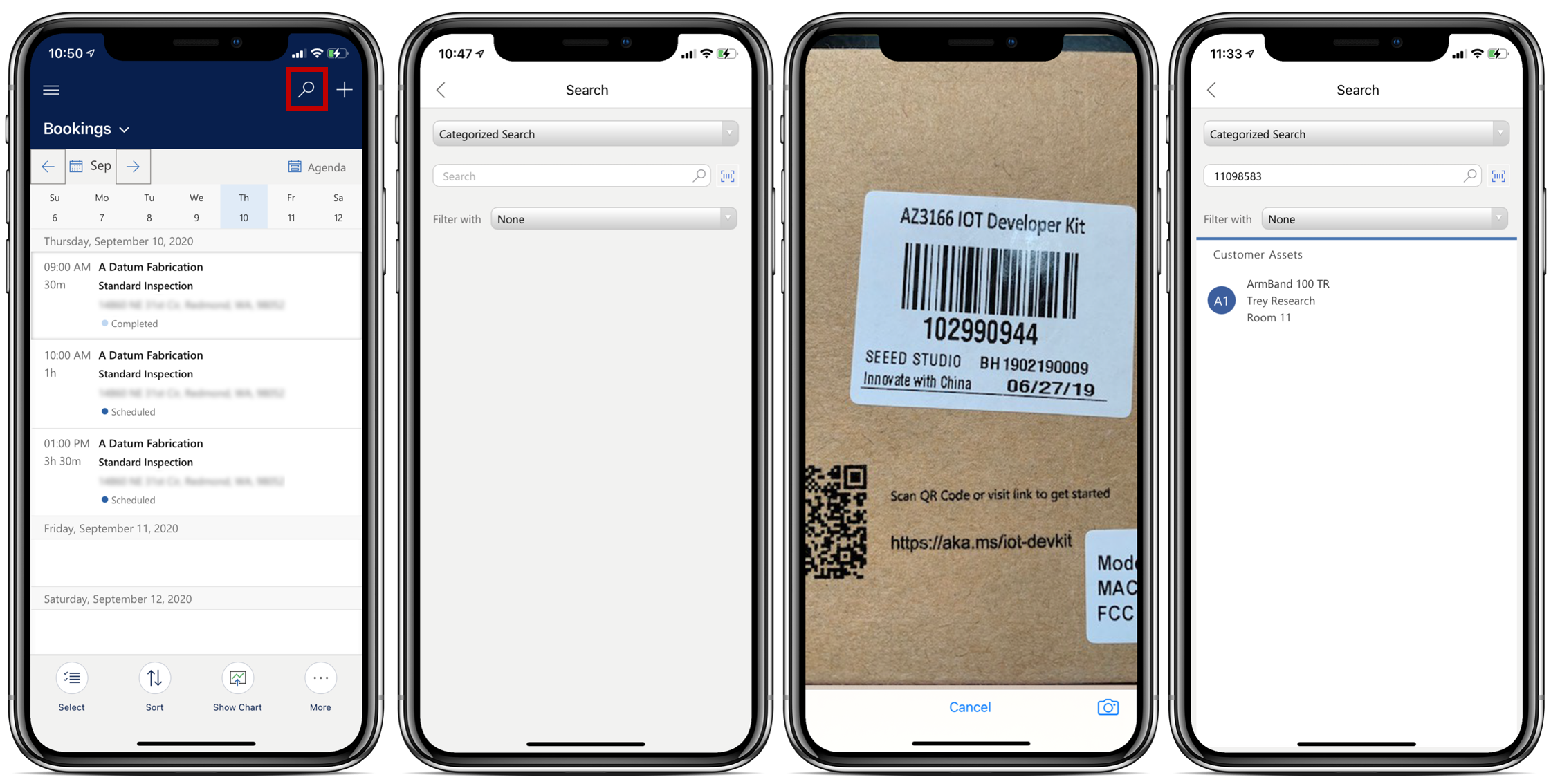
Jeśli nie możesz przeskanować kodu kreskowego, poproś administratora o skonfigurowanie wyszukiwania globalnego dla organizacji.
Wprowadzanie czasu
Śledź czas spędzony przez siebie podczas realizacji zleceń i innych scenariuszy oraz twórz wpisy czasu w aplikacji mobilnej dla raportowania i rozliczania.
Z menu głównego przejdź do Wpis czasowy i utwórz wpis.
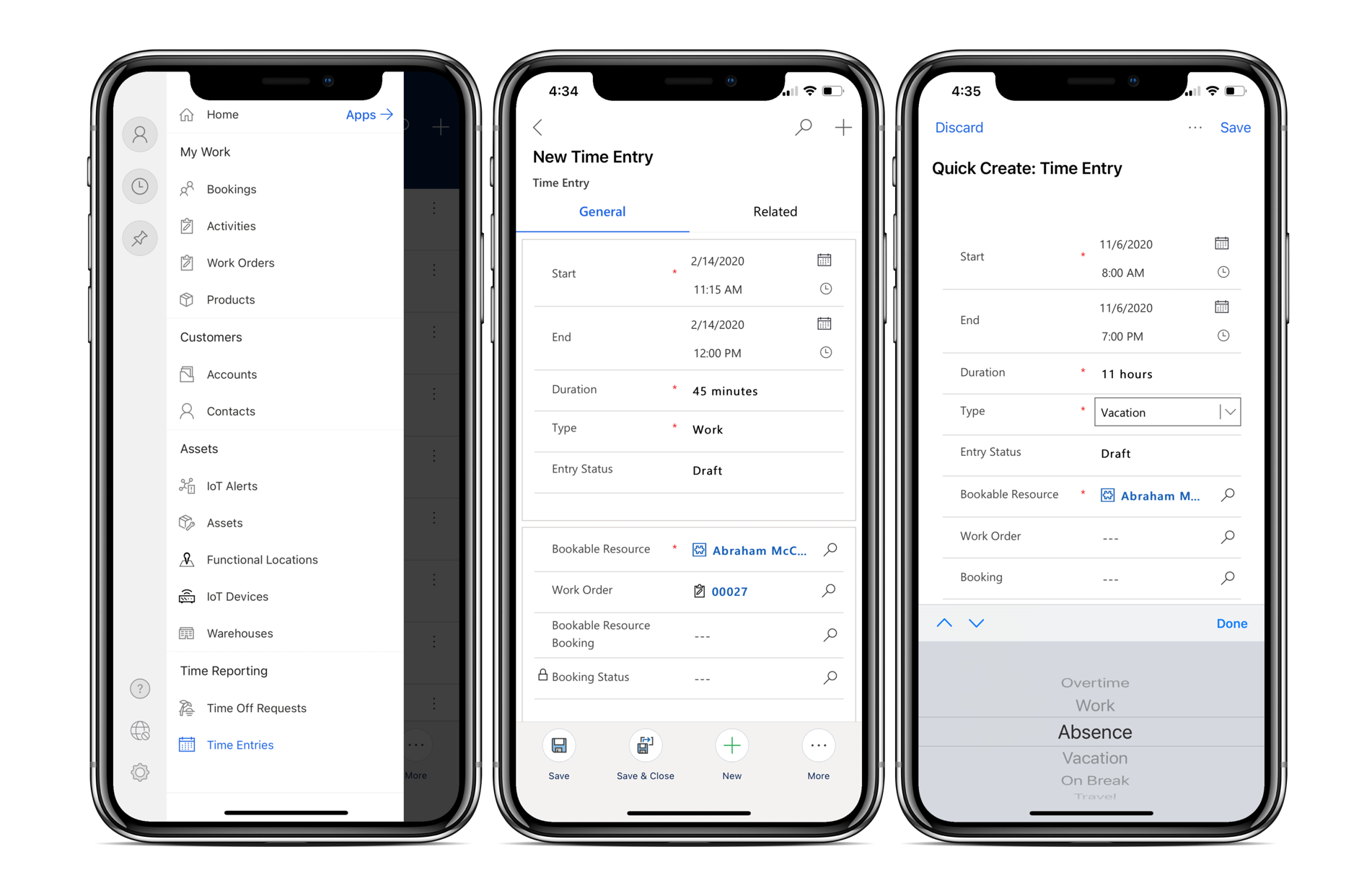
Obejrzyj ten film, aby dowiedzieć się więcej o wpisach czasowych w aplikacji mobilnej Field Service:
Utwórz kolejne czynności w ramach zlecenia pracy
Czasami może być konieczne zaplanowanie większej liczby zadań na inny czas. Aplikacja mobilna ułatwia tworzenie kolejnych zleceń pracy.
Aby utworzyć zlecenie pracy dla kolejnych czynności, wybierz opcję Kolejne czynności w dolnym menu aplikacji. Następujące pola są już wypełnione na podstawie bieżącego zlecenia pracy:
- Adres
- Konto rozliczeniowe
- Konto usługi
- Obszar świadczenia usługi
- Kurs walutowy
- Kod podatku
- Do opodatkowania
- Identyfikator waluty transakcji
Zapisz zlecenie pracy, aby dyspozytor mógł je zarezerwować.
Jeśli nie jest widzisz opcji kolejnej czynności, możesz nie mieć odpowiednich uprawnień. Poproś administratora o upewneinie się, że masz uprawnienia do tworzenia do tabeli zlecenia pracy.
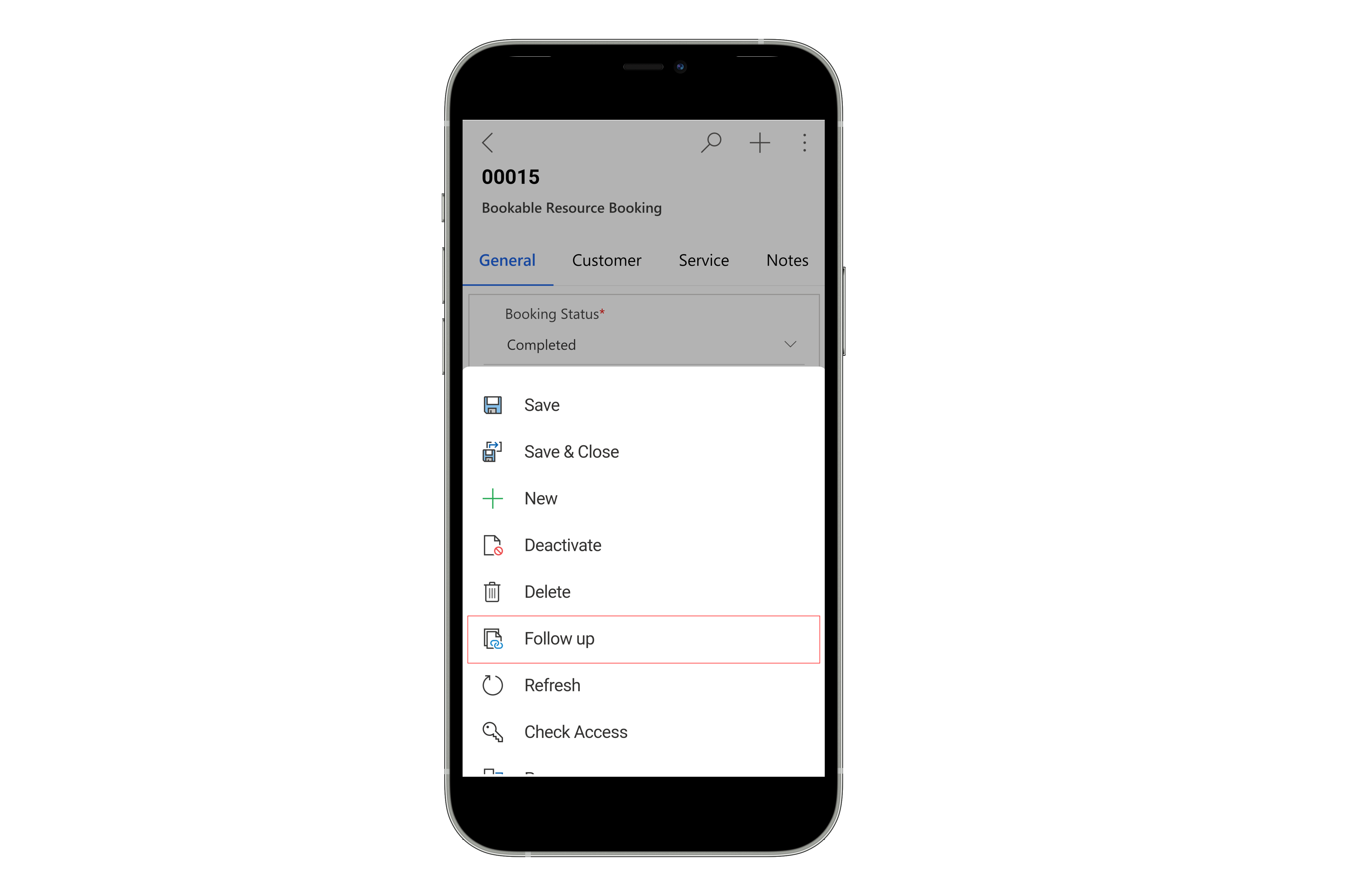
Obejrzyj ten film, aby dowiedzieć się więcej o zleceniach pracy w aplikacji mobilnej Field Service:
Aktualizacja zlecenia pracy z Copilot (wersja zapoznawcza)
Nowy mobilny interfejs użytkownika wykorzystuje Copilot w Field Service, aby umożliwić technikom szybką i łatwą aktualizację zleceń pracy.
Aby uzyskać więcej informacji, zobacz Aktualizacja zlecenia pracy zarządzane przez AI.
Opinia
Dostępne już wkrótce: W 2024 r. będziemy stopniowo wycofywać zgłoszenia z serwisu GitHub jako mechanizm przesyłania opinii na temat zawartości i zastępować go nowym systemem opinii. Aby uzyskać więcej informacji, sprawdź: https://aka.ms/ContentUserFeedback.
Prześlij i wyświetl opinię dla