Dodaj kroki polecenia
Dodaj kroki, aby przejść do innych sekwencji i zaktualizuj pola w sekwencji, aby wyświetlić na liście roboczej i w widgecie Dalej.
Wymagania dotyczące licencji i ról
| Typ wymagania | Musisz mieć |
|---|---|
| Licencja | Dynamics 365 Sales Enterprise, Dynamics 365 Sales Premium, lub Microsoft Relationship Sales Więcej informacji: Ceny aplikacji Dynamics 365 Sales |
| Role zabezpieczeń | Administrator systemu lub menedżer sekwencji Więcej informacji: Predefiniowana role zabezpieczeń dla Sales |
Typy kroków poleceń
Następujące kroki poleceń są dostępne w sekwencjach:
Przejdź do innej sekwencji
Przekazuje formantu sekwencji z bieżącej sekwencji do wybranej sekwencji. Na przykład zdefiniowano sekwencję S1 i dołączono sekwencję S2 po początkowym wysłaniu wstępnej wiadomości e-mail. Gdy S1 jest dołączona do rekordu, a sprzedawca zakończy początkowe zadanie wysłania wstępnej wiadomości e-mail, w rekordzie zaczynają być wyświetlane działania zdefiniowane w S2. Aby korzystać z tego działania, należy wziąć pod uwagę następujące kwestie:
- Sekwencja nie może rozpocząć się od tego działania
- Po tym działaniu nie można dodać innych kroków
Aby dodać krok działania Przejdź do innej sekwencji:
Na stronie projektanta sekwencji wybierz ikonę Dodaj (+) w kroku.
W oknie dialogowym Dodawanie akcji lub innego elementu na karcie Polecenia wybierz Przejdź do innej sekwencji.
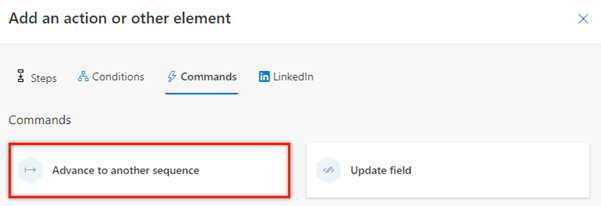
W okienku "Przejdź do innej sekwencji z listy Połącz z wybierz sekwencję, z którą chcesz się połączyć. Lista składa się z sekwencji, które są aktywne i powiązane z typem rekordu.
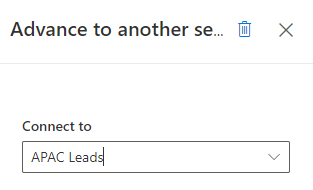
Zamknij okienko Przejdź do działania innej sekwencji.
Krok działania jest dodawany do sekwencji.
Aktualizuj pole
Tworzy krok, który powoduje automatyczną aktualizację rekordu przy użyciu skonfigurowanej wartości pola. Po wyświetleniu działania dla sprzedawcy w rekordzie pole jest automatycznie aktualizowane przy użyciu skonfigurowanej wartości. Obsługiwane są poniższe typy pól (włącznie z polami niestandardowymi):
- Dwie opcje (na przykład pole Nie wysyłaj wiadomości e-mail, które zawiera wartości Zezwalaj i Nie zezwalaj)
- Zestaw opcji (na przykład pole Budżet zawierające wartości Brak zatwierdzonego budżetu, Być może kupi, Może kupi i Kupi)
Działanie można dodać w dowolnym miejscu w sekwencji. Po zakończeniu poprzedniego działania działanie Aktualizuj pole jest wykonywane automatycznie, a sekwencja przechodzi do następnego działania. Aby uniknąć wykonania kroku Aktualizuj pole natychmiast po zakończeniu poprzedniego działania, dodaj działanie Ustaw czas oczekiwania (opisane wcześniej w tym temacie) przed działaniem Aktualizuj pole.
Sprzedawcy mogą zobaczyć działanie na osi czasu rekordu.
Aby dodać krok działania Aktualizuj pole:
Na stronie projektanta sekwencji wybierz ikonę Dodaj (+) w kroku.
W oknie dialogowym Dodawanie akcji lub innego elementu na karcie Polecenia wybierz Aktualizuj pole.
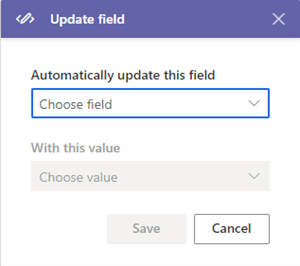
W okienku Aktualizuj pole, w Automatycznie aktualizuj to pole, wybierz pole. W Przy użyciu tej wartości wybierz wartość, która ma zostać użyta do automatycznego aktualizowana rekordu.
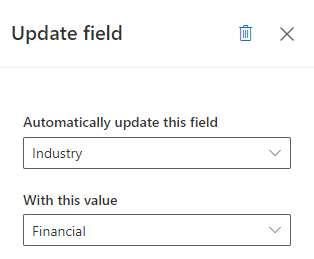
Zamknij okienko Aktualizuj pole.
Krok działania jest dodawany do sekwencji.
Nie możesz znaleźć opcji w swojej aplikacji?
Istnieją trzy możliwości:
- Nie masz wymaganej licencji ani roli. Zapoznaj się z sekcją Wymagania dotyczące licencji i ról w górnej części tej strony.
- Administrator nie włączył tej funkcji.
- Organizacja używa niestandardowej aplikacji. Skontaktuj się z administratorem, aby poznać dokładne kroki. Kroki opisane w tym artykule są specyficzne dla gotowej aplikacjach Centrum sprzedaży lub Sales Professional.
Informacje pokrewne
Tworzenie i aktywowanie sekwencji
Dodaj kroki do sekwencji
Dodawanie kroków warunku do sekwencji
Dodawanie działań LinkedIn do sekwencji