Dodawanie działań LinkedIn do sekwencji
Użyj funkcji LinkedIn, aby zdefiniować działania dla sekwencji w akceleratorze sprzedaży w celu wyświetlenia kroków na listach pracy i w widgecie Dalej.
Wymagania dotyczące licencji i ról
| Typ wymagania | Musisz mieć |
|---|---|
| Licencja | Dynamics 365 Sales Enterprise, Dynamics 365 Sales Premium, lub Microsoft Relationship Sales Więcej informacji: Ceny aplikacji Dynamics 365 Sales |
| Role zabezpieczeń | Administrator systemu lub menedżer sekwencji Więcej informacji: Predefiniowana role zabezpieczeń dla Sales |
W jaki sposób działania LinkedIn są pomocne?
W sekwencjach działania oparte na LinkedIn Sales Navigator umożliwiają sprzedawcom dywersyfikację codziennych działań dzięki włączeniu funkcji sprzedaży społecznościowej dostępnych w serwisie LinkedIn. Możesz użyć dużej sieci LinkedIn z zalecanymi działaniami, które mogą podjąć sprzedawcy w celu zbudowania głębszych połączeń.
Jako administrator lub menedżer sekwencji możesz dodać następujące działania do sekwencji:
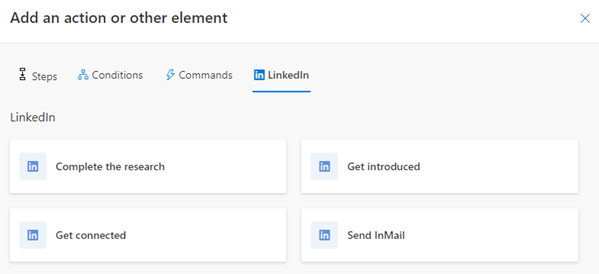
Wymagania wstępne
Przed skonfigurowaniem działań LinkedIn upewnij się, że spełnione są następujące wymagania:
- LinkedIn Sales Navigator został skonfigurowany w organizacji. Więcej informacji: Instalowanie i włączanie narzędzia LinkedIn Sales Navigator
- Zainstalowana jest najnowsza wersja rozwiązania. Przejdź do Ustawienia zaawansowane>Rozwiązania, i wyszukaj msdyn_LinkedInSalesNavigatorAnchor. Numer wersji powinien być 3.0.1.1060 lub nowszy.
- Użytkownik ma odpowiednią licencję na korzystanie z LinkedIn Sales Navigator.
Zakończ poszukiwanie
Sprzedawcy mogą używać działania Badanie, aby wyświetlać profil LinkedIn, w tym informacje o kontakcie i koncie. Dzięki temu sprzedawcy mogą lepiej poznać klientów przed rozpoczęciem pracy z nimi. Więcej informacji: Odwołania do modułów potencjalnych klientów i Odwołania do modułów kont
Gdy działanie zostanie wyświetlone sprzedawcy, krok Badanie LinkedIn jest wyświetlany w widgecie Dalej i na liście prac.
Aby dodać działanie Badania
Na stronie projektanta sekwencji wybierz ikonę Dodaj (+) w kroku.
W oknie dialogowym Dodawanie akcji lub innego elementu na karcie LinkedIn wybierz Zakończ badanie.
W okienku Badanie wprowadź opis działania.
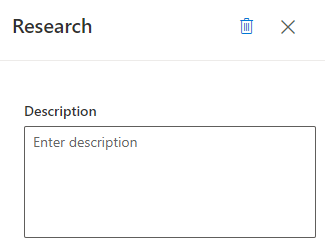
Zamknij okienko Badanie.
Krok Wyszukiwanie LinkedIn jest tworzone i dodawane do sekwencji.
Wprowadzenie
Sprzedawcy mogą użyć działania Wprowadzenie, aby poprosić o przedstawienie klientowi osobę z ich sieci w LinkedIn, która jest już połączona z klientem. Więcej informacji: Wprowadzenie
Gdy to działanie jest wyświetlane sprzedawcy, krok Znajdź osobę wprowadzającą jest wyświetlany w widgecie Dalej i na liście prac.
Aby dodać działanie Wprowadzenie
Na stronie projektanta sekwencji wybierz ikonę Dodaj (+) w kroku.
W oknie dialogowym Dodawanie akcji lub innego elementu na karcie LinkedIn wybierz Wprowadzenie.
W okienku Wprowadzenie wprowadź opis działania.
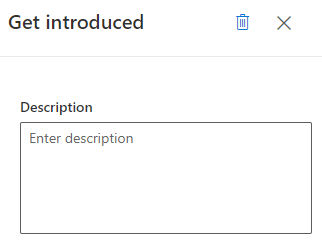
Zamknij okienko Wprowadzenie.
Krok LinkedIn - Wprowadzenie jest tworzony i dodawany do sekwencji.
Nawiąż połączenie
Sprzedawcy mogą używać działania Nawiąż połączenie, aby wysyłać zaproszenia do klientów zaproszenia do połączenia wraz z wiadomościami osobistymi, aby umacniać relacje z klientami i dodawać ich do sieci. Więcej informacji: Połącz
Gdy to działanie jest wyświetlane sprzedawcy, krok Nawiąż połączenie jest wyświetlany w widgecie Dalej i na liście prac.
Aby dodać działanie Połącz
Na stronie projektanta sekwencji wybierz ikonę Dodaj (+) w kroku.
W oknie dialogowym Dodawanie akcji lub innego elementu na karcie LinkedIn wybierz Nawiąż połączenie.
W polu wybory działania wybierz kartę LinkedIn, a następnie wybierz Połącz.
W okienku Połącz wprowadź opis działania.
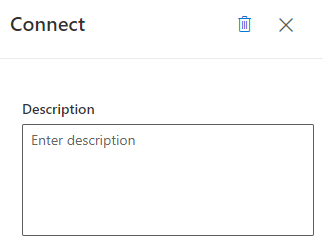
Zamknij okienko Połącz. Krok LinkedIn - Nawiąż połączenie jest tworzony i dodawany do sekwencji.
Wyślij wiadomość InMail
Działanie Wyślij InMail umożliwia sprzedawcom bezpośrednie wysyłanie wiadomości do klientów, z którymi nie są jeszcze połączeni za pośrednictwem LinkedIn. Więcej informacji: Wyślij wiadomość InMail
Gdy to działanie jest wyświetlane sprzedawcy, krok Wyślij InMail jest wyświetlany w widgecie Dalej i na liście prac.
Aby dodać działanie Wyślij InMail
Na stronie projektanta sekwencji wybierz ikonę Dodaj (+) w kroku.
W oknie dialogowym Dodawanie akcji lub innego elementu na karcie LinkedIn wybierz Wyślij InMail.
W okienku InMail wprowadź opis działania.
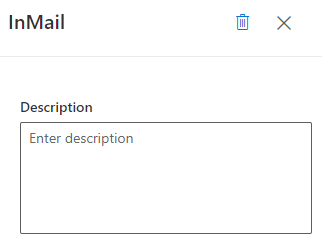
Zamknij okienko InMail. Krok LinkedIn - Wyślij InMail jest tworzony i dodawany do sekwencji.
Nie możesz znaleźć opcji w swojej aplikacji?
Istnieją trzy możliwości:
- Nie masz wymaganej licencji ani roli. Zapoznaj się z sekcją Wymagania dotyczące licencji i ról w górnej części tej strony.
- Administrator nie włączył tej funkcji.
- Organizacja używa niestandardowej aplikacji. Skontaktuj się z administratorem, aby poznać dokładne kroki. Kroki opisane w tym artykule są specyficzne dla gotowej aplikacjach Centrum sprzedaży lub Sales Professional.
Informacje pokrewne
Tworzenie i aktywowanie sekwencji
Dodaj kroki do sekwencji
Dodawanie kroków warunku do sekwencji
Dodawanie kroków polecenia do sekwencji
Praca z działaniami LinkedIn