Dodawanie kroków warunku do sekwencji
Użyj sekwencji adaptacyjnych w akceleratorze sprzedaży, aby zdefiniować kroki warunków definiujące ścieżkę sekwencji.
Wymagania dotyczące licencji i ról
| Typ wymagania | Musisz mieć |
|---|---|
| Licencja | Dynamics 365 Sales Enterprise, Dynamics 365 Sales Premium, lub Microsoft Relationship Sales Więcej informacji: Ceny aplikacji Dynamics 365 Sales |
| Role zabezpieczeń | Administrator systemu lub menedżer sekwencji Więcej informacji: Predefiniowana role zabezpieczeń dla Sales |
Konfigurowanie kroków sekwencji adaptacyjnej
Użyj sekwencji adaptacyjnych, aby zdefiniować warunki dla kroków w sekwencji. Te warunki określają przebieg czynności, jakie sekwencja podejmie po spełnieniu warunku, lub gdy nie zostanie on spełniony. Po określeniu wyniku warunku, na przykład, czy użytkownik otworzył wiadomość e-mail (Tak) czy tego nie zrobił (Nie), sekwencja działa zgodnie z założeniami. Warunki są dostępne dla następujących działań:
Warunek wstępny
Warunki w sekwencjach adaptacyjnych działają zgodnie ze zdefiniowanymi tylko wtedy, gdy włączono proces przepływu Sales Insights — przepływ adaptacyjnego limitu czasu sekwencji. Aby włączyć proces, wykonaj następujące kroki:
Przejdź do Power Automate i zmień środowisko na organizację.
Wybierz Rozwiązania, a następnie Rozwiązanie domyślne.

Na stronie Rozwiązanie domyślne wybierz widok jako Wszystkie i wyszukaj proces Sales Insights — przepływ adaptacyjnego limitu czasu sekwencji.
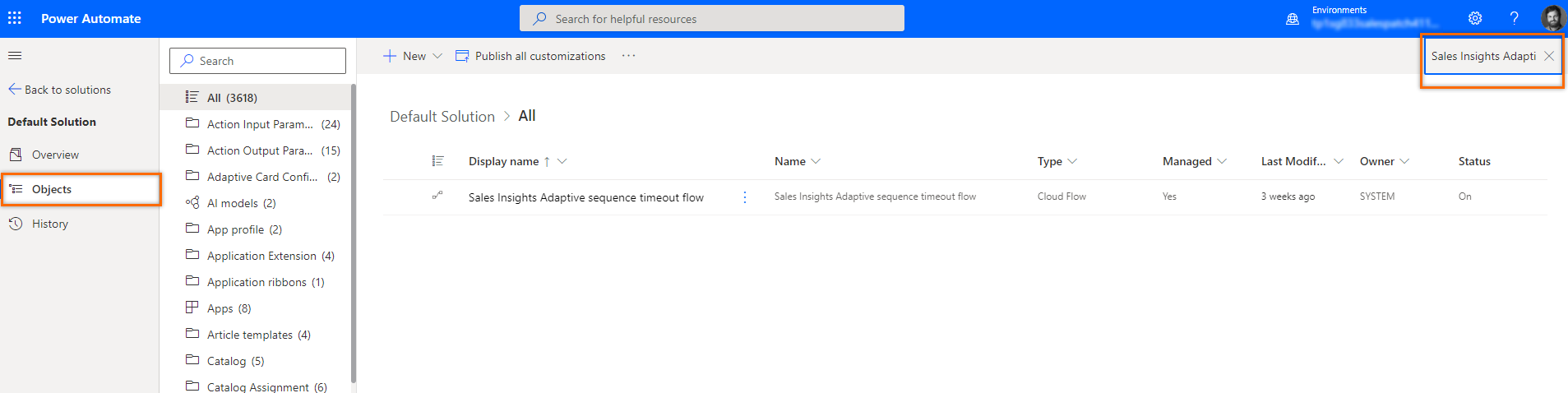
Na stronie Sales Insights — przepływ adaptacyjnego limitu czasu sekwencji wybierz Włącz.
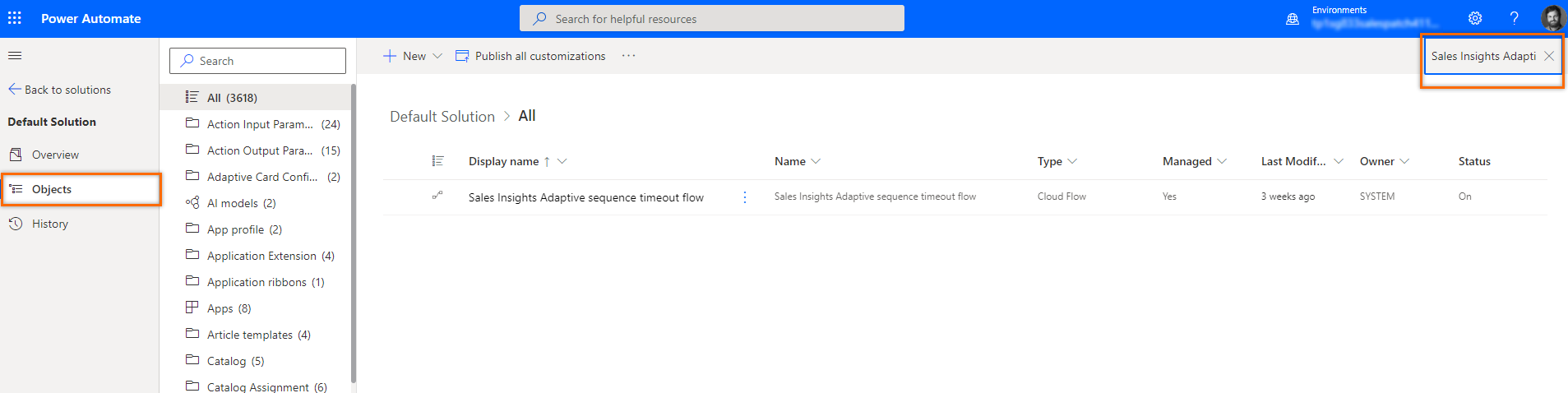
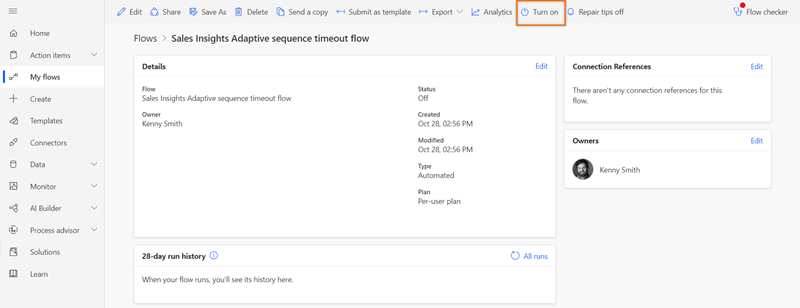
Proces jest włączony.
Określ warunki dla działania wiadomość e-mail
Po dodaniu działania e-mail do sekwencji i wybraniu Dodaj (+) zostanie wyświetlone okno dialogowe Dodawanie akcji lub innego elementu. Wybierz kartę Warunki, gdzie można określić następny przebieg akcji w sekwencji.
Gdy sprzedawca pominie działanie e-mail zawierające warunek, przepływ odbywa się dalej po ścieżce Nie.
Ważne
- Przed rozpoczęciem używania warunków działania wiadomości e-mail musisz skonfigurować funkcję interakcji z użyciem poczty e-mail w organizacji. Interakcje klientów z wiadomościami e-mail są wyświetlane na liście warunków.
- Włącz działania sekwencji w celu utworzenia warunków działań e-mail.
W poniższej tabeli wymieniono interakcje dostępne w warunkach korzystania z poczty e-mail.
| Interakcja | Opis |
|---|---|
| Otwarcie wiadomości e-mail | Jeśli klient otworzy wiadomość e-mail, przepływ jest zgodny ze ścieżką Tak. Jeśli nie, wówczas jest stosowana ścieżka Nie. |
| Odpowiedź adresata | Jeśli klient odpowiada na wiadomość e-mail, przepływ jest zgodny ze ścieżką Tak. Jeśli nie, wówczas jest stosowana ścieżka Nie. |
| Link został otwarty | Jeśli klient otworzy link dołączony do wiadomość e-mail, przepływ jest zgodny ze ścieżką Tak. Jeśli nie, wówczas jest stosowana ścieżka Nie. |
| Załącznik został pobrany | Jeśli klient pobierze załącznik połączony z wiadomością e-mail, przepływ następuje według ścieżki Tak. Jeśli nie, wówczas jest stosowana ścieżka Nie. |
| Zaawansowane warunki wiadomości e-mail | Określ warunek, aby wybrać, czy musi wystąpić tylko jeden wynik wiadomości e-mail, czy muszą wystąpić wszystkie wyniki wiadomości e-mail, aby przejść do następnego kroku. Więcej informacji: Zaawansowane warunki wiadomości e-mail |
Zdefiniujmy przepływ, tak aby po otwarciu wiadomości e-mail przez klienta następnym krokiem było zaplanowanie rozmowy telefonicznej, a jeśli klient nie otworzy wiadomości e-mail, kolejnym krokiem będzie wysłanie wiadomości e-mail z przypomnieniem.
Wybierz Dodaj (+) po działaniu e-mail.
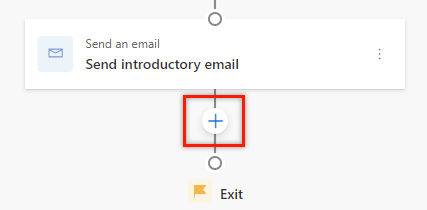
W oknie dialogowym Dodawanie akcji lub innego elementu wybierz kartę Warunki. Zostanie wyświetlona lista interakcji zdefiniowanych w funkcji interakcji z użyciem poczty e-mail.
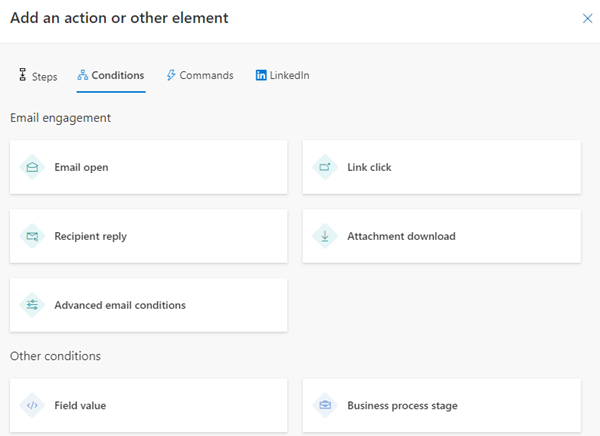
Wybierz Otwarcie wiadomości e-mail.
W okienku Otwarcie wiadomości e-mail skonfiguruj limit czasu spełniania warunku przed przystąpieniem do następnego kroku.
W poniższym przykładzie czas oczekiwania jest skonfigurowany jako jeden dzień. Z tego wynika, że:- Jeśli klient otwiera wiadomość e-mail w ciągu dnia, inicjowana jest ścieżka Tak, a sekwencja przechodzi do następnego kroku po upłynięciu dnia.
Jeśli nie chcesz czekać cały dzień, aby przejść do następnego kroku w ramach ścieżki Tak, wybierz pole wyboru Jeśli akcja zostanie zakończona w terminie, sekwencja przejdzie na ścieżkę Tak. - Jeśli klient nie otworzy wiadomości e-mail w terminie, zostanie zainicjowana ścieżka Nie.
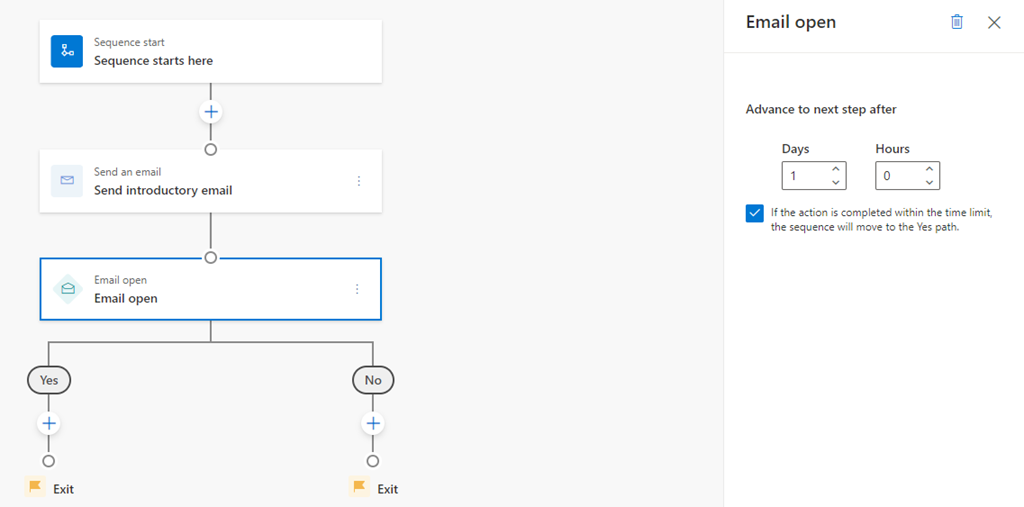
- Jeśli klient otwiera wiadomość e-mail w ciągu dnia, inicjowana jest ścieżka Tak, a sekwencja przechodzi do następnego kroku po upłynięciu dnia.
Zamknij okienko Otwarcie wiadomości e-mail.
Warunek został utworzony.Aby zaplanować działanie Rozmowa telefoniczna przy użyciu ścieżki Tak, aby porozmawiać z klientem, wykonaj następujące czynności:
Wybierz Dodaj (+), a następnie na karcie Kroki wybierz Wykonaj rozmowę telefoniczną.
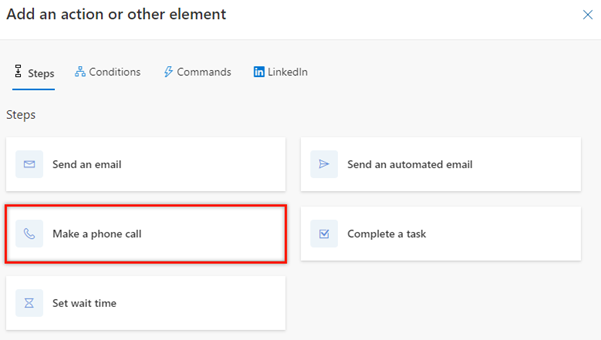
Skonfiguruj działanie Rozmowa telefoniczna, a następnie zamknij okienko.
Utworzono działanie Rozmowa telefoniczna.
Aby wysłać uzupełniającą wiadomość e-mail w ścieżce Nie, gdy klient nie odpowiada w terminie jednego dnia, należy wykonać następujące czynności:
Wybierz Dodaj (+), a następnie na karcie Kroki wybierz Wyślij wiadomość e-mail.
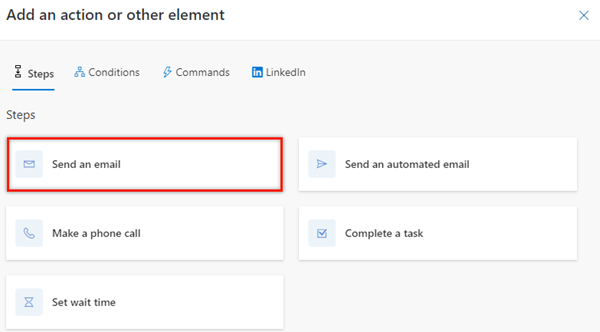
Skonfiguruj działanie Wiadomość e-mail, a następnie zamknij okienko.
Utworzono działanie Wiadomość e-mail.
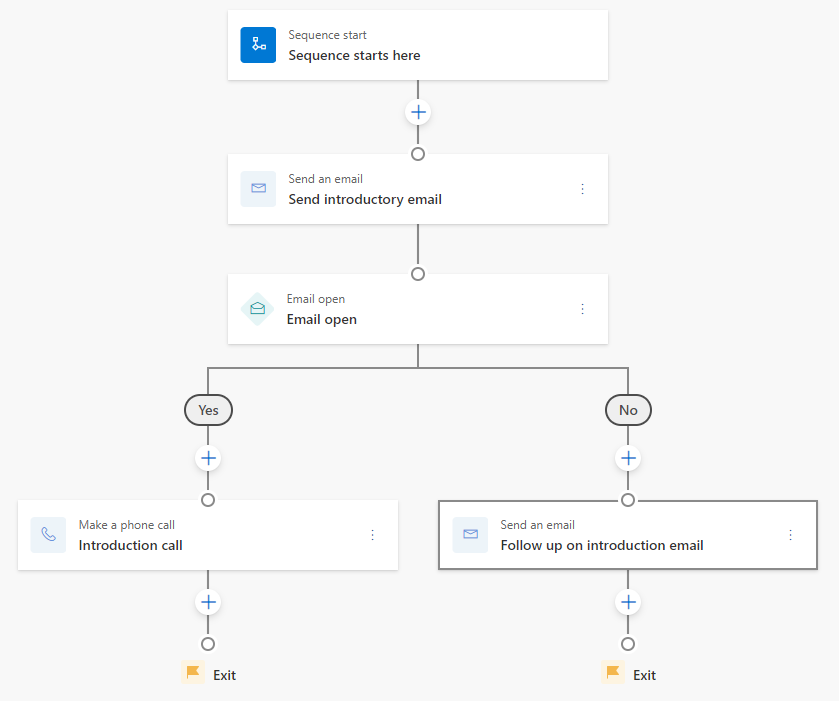
Uwaga
Nie można usunąć kroku, po który następuje warunek. Aby usunąć taki krok, należy usunąć warunek, a następnie usunąć krok.
Zaawansowane warunki wiadomości e-mail
Krok Zaawansowane warunki wiadomości e-mail pozwala zdefiniować następny przebieg akcji, kiedy zbiór akcji lub dowolne wybrane akcje są wykonywane przez klienta w kroku wiadomości e-mail.
Ważne
- Przed rozpoczęciem używania warunków działania wiadomości e-mail musisz skonfigurować funkcję interakcji z użyciem poczty e-mail w organizacji. Interakcje klientów z wiadomościami e-mail są wyświetlane na liście warunków.
- Włącz działania sekwencji w celu utworzenia warunków działań e-mail.
Zdefiniujmy przepływ, który ma wyzwalać następny krok, gdy klient otwiera wiadomość e-mail i pobiera załącznik.
Po dodaniu działania Wiadomość e-mail wybierz + (Dodaj).
W oknie dialogowym Dodawanie akcji lub innego elementu przejdź do karty Warunki i wybierz Zaawansowane warunki wiadomości e-mail.
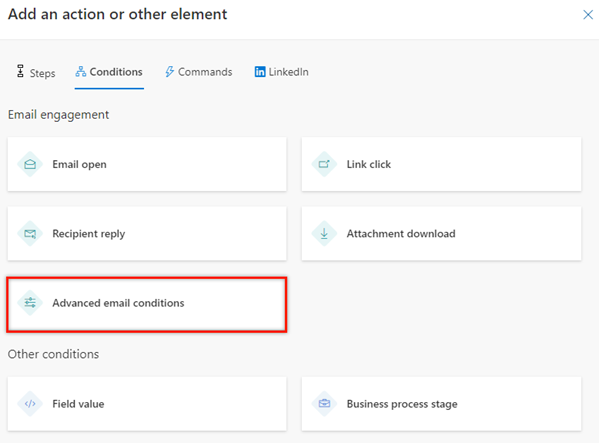
W okienku Zaawansowane warunki wiadomości e-mail wybierz Wszystkie z nich. W tym przykładzie definiujemy warunek, aby przejść do ścieżki Tak, gdy klient otwiera wiadomość e-mail i pobiera załącznik.
Uwaga
Wybierz Jedno z nich, jeśli chcesz wyzwolić ścieżkę Tak, gdy tylko jedno z wybranych działań jest wykonywane.
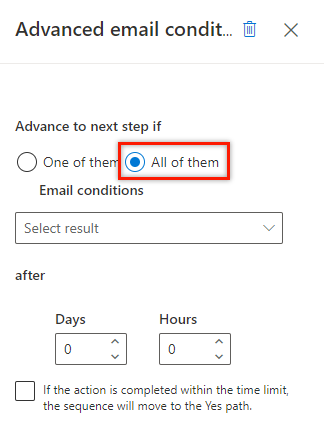
Z listy rozwijanej Wybierz wyniki zaznacz pola wybory Otwarcie wiadomości e-mail i Pobrany załącznik.
Jeśli klient wykona obie akcje w wiadomości e-mail, zainicjowana zostanie ścieżka Tak.
Uwaga
Jeśli wybrano opcję Jedna z nich ścieżka Tak będzie inicjowana po otwarciu wiadomości e-mail lub pobraniu załącznika.

Wybierz czas trwania w dniach i godzinach, po którym chcesz zainicjować ścieżkę Tak, gdy klient wykona wybrane akcje. Jeśli klient nie wykona tych działań w terminie, zostanie zainicjowana ścieżka Nie.
Jeśli nie chcesz czekać i przejść do następnego kroku w ramach ścieżki Tak po wykonaniu przez klienta wybranych akcji, wybierz Jeśli akcja zostanie zakończona w terminie, sekwencja przejdzie na ścieżkę Tak.
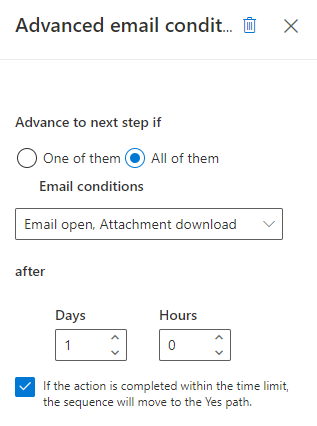
Zamknij okienko Zaawansowane warunki wiadomości e-mail.
Zostanie utworzony krok zaawansowanych warunków wiadomości e-mail.
Można kontynuować tworzenie kroków w ścieżkach Tak i Nie, zgodnie z wymaganiami.
Określ warunki dla działania rozmowa telefoniczna
Po dodaniu działania rozmowa telefoniczna do sekwencji i wybraniu Dodaj (+) zostanie wyświetlone okno dialogowe Dodawanie akcji lub innego elementu. Wybierz kartę Warunki, gdzie można określić następny przebieg akcji w sekwencji. Akcje, które można wykonać dla działania Rozmowa telefoniczna, są wyświetlane w kroku Zaawansowane warunki rozmów telefonicznych. Te akcje różnią się dla poszczególnych organizacji, w zależności od ich wymagań, i są dodawane przez administratora.
Krok Zaawansowane warunki rozmów telefonicznych pozwala wybrać wiele wyników, a jeden wynik musi wystąpić, aby przejść dalej na ścieżce Tak.
Gdy sprzedawca pominie działanie rozmowa telefoniczna zawierające warunek, przepływ odbywa się dalej po ścieżce Nie.
Uwaga
Aby dowiedzieć się więcej o dodawaniu niestandardowego stanu do organizacji, zobacz Definiowanie przejść przyczyny stanu dla sprawy lub tabel niestandardowych.
Zdefiniujmy przepływ, w którym chcesz zainicjować ścieżkę Tak, gdy klient wykonuje lub odbiera połączenie telefoniczne.
Wybierz Dodaj (+) po działaniu rozmowa telefoniczna.
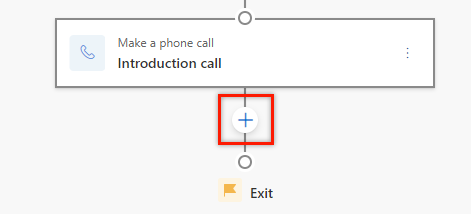
W oknie dialogowym Dodawanie akcji lub innego elementu przejdź do karty Warunki a następnie wybierz Zaawansowane warunki rozmów telefonicznych.
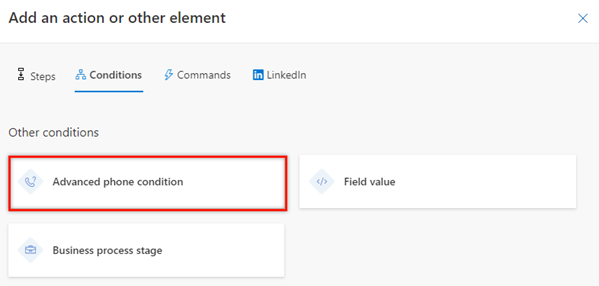
W okienku Zaawansowane warunki rozmów telefonicznych z listy rozwijanej Wybierz wyniki wybierz opcje Wykonane i Odebrane.
Po zakończeniu dowolnego z wybranych działań zostanie inicjowana ścieżka Tak.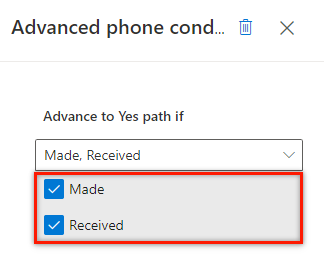
Zamknij okienko Zaawansowane warunki rozmów telefonicznych.
Zostanie utworzony krok zaawansowanych warunków rozmów telefonicznych.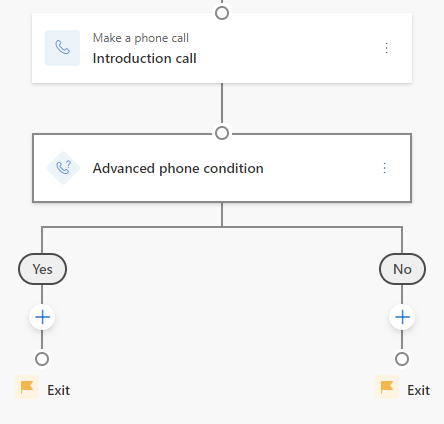
Można kontynuować tworzenie kroków w ścieżkach Tak i Nie, zgodnie z wymaganiami.
Definiowanie warunków na podstawie wartości pola
Podczas dodawania warunku na podstawie wartości pola można określić następny przebieg akcji dla sekwencji zgodnie z wartością podaną w polu. Dostępne wartości pół, włącznie z encjami pokrewnymi, są oparte na typie rekordu wybranego dla sekwencji.
W oknie dialogowym Dodawanie akcji lub innego elementu przejdź do karty Warunki, wybierz pole, i utwórz warunek. Sekwencja śledzi ścieżkę Tak, kiedy warunek jest prawdziwy, i ścieżkę Nie, kiedy warunek jest fałszywy.
W poniższym przykładzie ustawmy sekwencję tak, w sytuacji, gdy nazwa firmy potencjalnego klienta to Contoso.
Wybierz Dodaj (+) po działaniu.
W oknie dialogowym Dodawanie akcji lub innego elementu przejdź do karty Warunki a następnie wybierz Wartość pola.
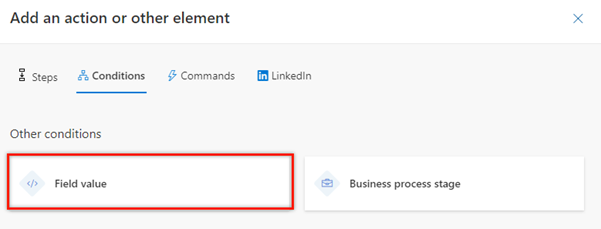
W okienku Wartość pola, w sekcji Przejdź do ścieżki Tak, jeśli wybierz Nazwa firmy, a następnie ustaw warunek jako Równa się na Contoso.
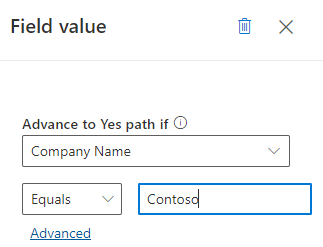
Uwaga
- Po wybraniu opcji Zaawansowane okienko Wartości pola otwiera się po prawej stronie, aby zdefiniować więcej warunków dla kroku. Warunki można zdefiniować na podstawie encji wierszy, grup i encji pokrewnych.
- Pola typu wyszukiwanie, takie jak Utworzone przez i Właściciel, są wyświetlane tylko po wybraniu Zaawansowane.
- Jeśli połączony rekord nie zawiera pola skonfigurowanego, w widgecie Dalej wyświetlany jest błąd. Na poniższej ilustracji przedstawiono przykładowy błąd:
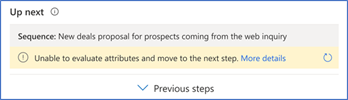
Zamknij okienko Wartość pola.
Tworzony jest krok warunku wartości pola.Można kontynuować tworzenie kroków w ścieżkach Tak i Nie, zgodnie z wymaganiami.
Definiowanie warunków na podstawie etapu procesu biznesowego
Podczas dodawania warunku na podstawie etapu procesu biznesowego można określić ścieżkę sekwencji opartą na tym, na którym etapie znajduje się proces biznesowy. Przepływy procesów biznesowych są wyświetlane na podstawie typu rekordu wybranego dla sekwencji.
W oknie dialogowym Dodawanie akcji lub innego elementu przejdź do karty Warunki, wybierz Etap procesu biznesowego, i utwórz warunek. Sekwencja śledzi ścieżkę Tak, kiedy warunek jest prawdziwy, i ścieżkę Nie, kiedy warunek jest fałszywy.
Uwaga
Sprawdź, czy przepływy procesów biznesowych zostały zdefiniowane dla typu rekordu wybranego w sekwencji.
W poniższym przykładzie ustawmy sekwencję na ścieżkę Tak, jeśli przepływ Proces Od potencjalnego klienta do sprzedaży w ramach szansy sprzedaży jest na etapie Zaproponuj lub Opracuj.
Wybierz Dodaj (+) po działaniu.
W oknie dialogowym Dodawanie akcji lub innego elementu przejdź do karty Warunki a następnie wybierz Etap procesu biznesowego.
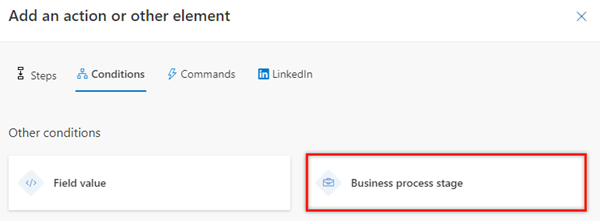
W okienku Etap procesu biznesowego w sekcji Przejdź do ścieżki Tak, jeśli przepływ procesów biznesowych jest, wybierz Proces Od potencjalnego klienta do szansy sprzedaży. W polu i etap jest wybierz Zaproponuj i Opracuj.
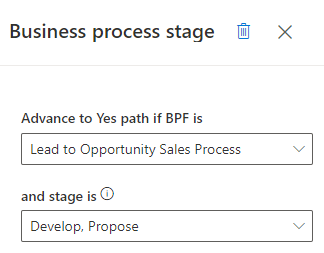
Zamknij okienko Etap procesu biznesowego.
Krok warunku przepływu procesów biznesowych jest tworzony.
Można kontynuować tworzenie kroków w ścieżkach Tak i Nie, zgodnie z wymaganiami.
Nie możesz znaleźć opcji w swojej aplikacji?
Istnieją trzy możliwości:
- Nie masz wymaganej licencji ani roli. Zapoznaj się z sekcją Wymagania dotyczące licencji i ról w górnej części tej strony.
- Administrator nie włączył tej funkcji.
- Organizacja używa niestandardowej aplikacji. Skontaktuj się z administratorem, aby poznać dokładne kroki. Kroki opisane w tym artykule są specyficzne dla gotowej aplikacjach Centrum sprzedaży lub Sales Professional.
Informacje pokrewne
Tworzenie i aktywowanie sekwencji
Dodaj kroki do sekwencji
Dodawanie kroków polecenia do sekwencji
Dodawanie działań LinkedIn do sekwencji