Dodaj kroki do sekwencji
Dodaj kroki, aby zdefiniować działania dla sekwencji w akceleratorze sprzedaży w celu wyświetlenia na listach pracy i w widgecie Dalej.
Wymagania dotyczące licencji i ról
| Typ wymagania | Musisz mieć |
|---|---|
| Licencja | Dynamics 365 Sales Enterprise, Dynamics 365 Sales Premium, i Microsoft Relationship Sales Więcej informacji: Ceny aplikacji Dynamics 365 Sales |
| Role zabezpieczeń | Administrator systemu lub menedżer sekwencji Więcej informacji: Predefiniowana role zabezpieczeń dla Sales |
Typy kroków
Podczas tworzenia sekwencji można dodać następujące typy działań jako kroki:
- Test A/B
- Działanie e-mail
- Zautomatyzowane działania e-mail
- Wysyłanie wiadomości tekstowej
- Wysyłanie zautomatyzowanej wiadomości SMS
- Działanie typu Rozmowa telefoniczna
- Działanie typu zadanie
- Ustaw czas oczekiwania
Test A/B
Testy A/B pomagają sprawdzić ścieżkę sekwencji opartą na wyzwalaniach, co pozwala uzyskać szczegółowe informacje na temat sposobu, w jaki najlepiej dotrzeć do klientów.
Przy użyciu testów A/B można zmierzyć, który kanał lub strategia przesyłania wiadomości treści prowadzi do większego sukcesu. Każdy test porównuje grupę kontrolną użytkowników (wersja A) z wariantem (wersja B). Grupa kontrolna otrzymuje środowisko domyślne. Grupa wariantów otrzymuje inne środowisko lub wiadomość. Porównując wyniki grup, można określić, która z nich jest najbardziej efektywna.
Sekwencja zazwyczaj automatycznie uruchamia cały test. Test rozpoczyna się od wysłania wersji A i B do niewielkiej części odbiorców przechodzących przez sekwencję. Sekwencja następnie analizuje wyniki interakcji i wybiera lepszą wersję na podstawie podanych kryteriów (kliknięcie przycisku, wskaźnik otwarć lub cel sekwencji). Sekwencja następnie automatycznie wysyła tę wersję do pozostałych odbiorców.
Aby utworzyć i dodać test A/B:
Na stronie projektanta sekwencji wybierz ikonę Dodaj (+) w kroku.
W oknie dialogowym Dodaj akcję lub inny element na karcie Kroki wybierz opcję Testuj, który wariant sprawdza się lepiej.
W kroku Wybierz typ akcji do przetestowania wybierz opcję Utwórz test.
W okienku Test A/B skonfiguruj atrybuty w sposób opisany.
Attribute name opis Display name Wprowadź nazwę testu. Ta nazwa jest wyświetlana w okienku testu A/B i w analizie sekwencji, gdy patrzy się na uruchomione testy. Po zakończeniu i przypisaniu sekwencji nie można zmienić nazwy testu. Wersja A i wersja B Skonfiguruj każdą wersję z nazwą i szablonem, który chcesz dołączyć. Można to zrobić na liście rozwijanej, wybierając kafelki podrzędne w projektancie lub wybierając panel boczny. Aby uzyskać więcej informacji na temat kroku konfigurowania wiadomości e-mail, zobacz Zautomatyzowane działania e-mail. Odbiorcy Wybierz odbiorców, do których chcesz rozsyłać. Suwak jest automatycznie ustawiany na 50-50, ale można ustawić go na żądaną dystrybucję. Minimum dla wersji to 10 procent, a maksimum — 90 procent. Pamiętaj, że tradycyjnie wersja A jest grupą kontrolną, a wersja B jest wariantem. Zwycięska metryka Aby ustawić decyzyjny warunek dla testu, możesz wybrać najlepszą metrykę: wersja z najbardziej trafianym zdarzeniami celu, najczęstszymi kliknięciami lub najczęstszymi otwarciami. Ten test kończy się Można również wybrać jedną z opcji zakończenia: automatyczne zakończenie testu lub w określonym dniu i o określonej godzinie. Aby uzyskać najlepsze wyniki, zalecamy automatyczne określenie zwycięzcy w teście, gdy wyniki osiągną istotność statystyczną. Gdy zostanie określona wyraźnie lepsza wersja, system wyśle ją do pozostałej części odbiorców. Gorsza wersja jest odrzucana. Wersja domyślna Wybierz wersję domyślną, jeśli test nie zakończy się pomyślnie. W przypadkach, gdy rezultat nie został określony w podanym przez datę i godzinę terminie, automatycznie wysyłana jest wersja domyślna. Zamknij okienko testu A/B.
Test A/B jest dodawany do sekwencji.
Śledź test A/B
Po aktywowaniu i połączeniu sekwencji można ją otworzyć, aby śledzić cykl życia testów.
- Wersja robocza: te testy nie zostały jeszcze przeprowadzone, więc nadal można edytować ustawienia.
- W toku: te testy są aktualnie uruchamiane. Ustawienia są zablokowane i nie można wprowadzać znaczących zmian.
- Zatrzymane: te testy zostały zatrzymane, a marketer może wybrać, którą wersję wysłać.
- Zakończone: te testy zostały zakończone przez znalezienie statystycznie istotnego zwycięzcy lub przez upłynięcie limitu czasu, jeśli zaplanowano zakończyć test w ustalonym dniu o ustalonej godzinie. Nie można ponownie użyć zakończonych testów.
Opis wyników
Istnieją trzy możliwe wyniki testu A/B:
- Test zakończony z wyraźnym zwycięzcą: z testu wyciągnięto wniosek, że jedna wersja działa lepiej niż druga. Wygrana wersja ma wskaźnik „zwycięzca" i jest rozsyłana do wszystkich nowych klientów, którzy przechodzą przez tę sekwencję.
- Test nie był jednoznaczny: test wykazał, że odbiorcy angażują się podobnie w wersję A, jak i wersję B. W tym przypadku wersja domyślna jest wysyłana do wszystkich nowych klientów, którzy przechodzą przez sekwencję.
- Test został zatrzymany: oznacza to, że Ty lub jeden ze współpracowników przerwaliście test, zanim mógł się zakończyć. W tym przypadku wersja określona przez użytkownika lub współpracownika jest wysyłana do wszystkich nowych klientów korzystających z tej sekwencji.
Działanie e-mail
Tworzy działanie e-mail dla sprzedawców, służące do komunikowania się z klientami. Kiedy to działanie jest widoczne dla sprzedawcy, na rekordzie jest wyświetlana ikona koperty. Kiedy sprzedawca wybierze ikonę, edytor wiadomości e-mail otworzy się z szablonem, jeśli ten został wybrany. Jeśli nie zostanie wybrany żaden szablon, zostanie otwarty pusty edytor wiadomości e-mail.
Aby dodać krok działanie e-mail:
Na stronie projektanta sekwencji wybierz ikonę Dodaj (+) w kroku.
W oknie dialogowym Dodawanie akcji lub innego elementu na karcie Kroki wybierz Wyślij wiadomość e-mail.
W okienku działania Wiadomość e-mail wprowadź poniższe informacje, aby skonfigurować działanie Wiadomość e-mail
- Nazwa i opis działania. Informacje wprowadzone w tym miejscu będą wyświetlane dla sprzedawców.
- (opcjonalnie) Jeśli dla organizacji są dostępne szablony, wybierz Dodaj szablon wiadomości e-mail. W oknie dialogowym Szablon wiadomości e-mail wybierz szablon, który ma zostać przypisany do tego kroku, a następnie wybierz Zastosuj szablon. Aby dowiedzieć się więcej o szablonach wiadomości e-mail, zobacz krok dodawanie szablonu e-mail w sekcji Automatyczna wiadomość e-mail.
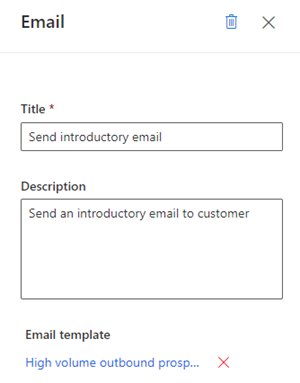
Zamknij okienko Wiadomość e-mail.
Działanie Wiadomość e-mail dodano do sekwencji.
Można teraz zdefiniować warunki działania dotyczące wiadomości e-mail, aby określić odgałęzienie, do którego sekwencja przejdzie w następnym kroku. Więcej informacji: Zdefiniuj warunki działania dotyczące wiadomości e-mail
Zautomatyzowane działania e-mail
Tworzy zautomatyzowane działanie e-mail dla sprzedawców, służące do komunikowania się z klientami. Kiedy to działanie jest widoczne dla sprzedawcy, na rekordzie jest wyświetlana ikona wysyłania ![]() . Wiadomość e-mail jest automatycznie wysyłana do klienta na podstawie wybranego szablonu.
. Wiadomość e-mail jest automatycznie wysyłana do klienta na podstawie wybranego szablonu.
Napiwek
Dodawanie działania Ustaw czas oczekiwania przed działaniem Automatyczna wiadomość e-mail. Dodanie czasu oczekiwania zapewnia przerwę między poprzednim krokiem a wysłaniem automatycznej wiadomości e-mail. Jeśli przerwa czasowa nie jest skonfigurowana, automatyczne wiadomości e-mail zostaną wysłane niezwłocznie po zakończeniu poprzedniego działania, co może nie dać sprzedawcom czasu, jakiego mogą potrzebować na podjęcie działania w zakresie automatycznej wiadomości e-mail.
Uwaga
- Sprawdź, czy w organizacji są utworzone wymagane szablony wiadomości e-mail. Więcej informacji: Tworzenie szablonów wiadomości e-mail
- Skonfiguruj funkcję interakcji z użyciem poczty e-mail w organizacji zanim zaczniesz używać kroku Automatyczna wiadomość e-mail.
Aby dodać krok zautomatyzowane działanie e-mail:
Na stronie projektanta sekwencji wybierz ikonę Dodaj (+) w kroku.
W oknie dialogowym Dodawanie akcji lub innego elementu na karcie Kroki wybierz Wyślij zautomatyzowaną wiadomość e-mail.
W okienku działania Zautomatyzowana wiadomość e-mail wprowadź poniższe informacje, aby skonfigurować działanie Zautomatyzowana wiadomość e-mail:
- Nazwa i opis działania. Informacje wprowadzone w tym miejscu będą wyświetlane dla sprzedawców.
-
Szablon wiadomości e-mail, który chcesz przypisać do tego kroku.
Wybierz Dodaj szablon wiadomości e-mail.
W oknie dialogowym Szablony wiadomości e-mail wybierz język, a następnie wybierz szablon. Po wybieraniu szablonu można wyświetlić podgląd.
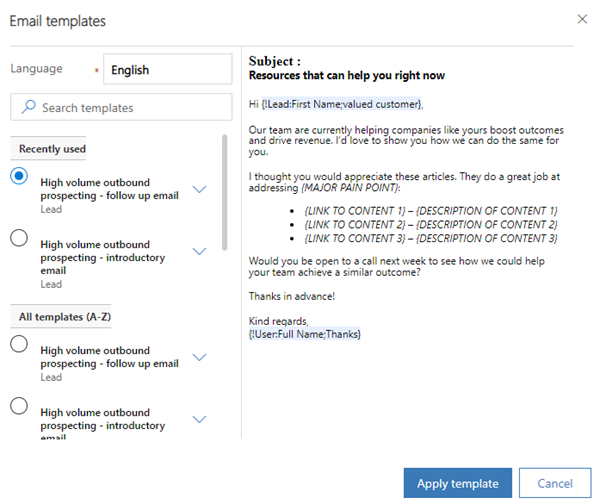
Wybierz Zastosuj szablon.
Wybrano szablon dla kroku.
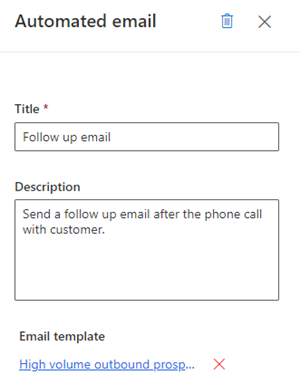
Zamknij okienko Zautomatyzowana wiadomość e-mail.
Działanie Zautomatyzowana wiadomość e-mail dodano do sekwencji.
Można teraz zdefiniować warunki działania zautomatyzowana wiadomość e-mail, aby określić odgałęzienie, do którego sekwencja przejdzie w następnym kroku. Więcej informacji: Zdefiniuj warunki działania dotyczące wiadomości e-mail.
Wyślij wiadomość SMS
Tworzy działanie wiadomości tekstowej (SMS) dla sprzedawców, służące do komunikowania się z klientami. Gdy działanie będzie widoczne dla sprzedawcy, na rekordzie będzie wyświetlana ikona wiadomości w widżecie Dalej. Kiedy sprzedawca wybierze ikonę, edytor tekstu otworzy się z szablonem, jeśli ten został wybrany. Jeśli nie zostanie wybrany żaden szablon, zostanie otwarty pusty edytor tekstu.
Aby dodać krok działania wiadomości SMS:
Na stronie projektanta sekwencji wybierz ikonę Dodaj (+) w kroku.
W oknie dialogowym Dodawanie akcji lub innego elementu na karcie Kroki wybierz Wyślij zautomatyzowaną wiadomość SMS.
W okienku działania Wiadomość SMS wprowadź poniższe informacje, aby skonfigurować działanie wiadomości SMS:
Nazwa i opis działania. Informacje wprowadzone w tym miejscu będą częścią kroku w widżecie Dalej.
(Opcjonalnie) Dodaj szablon wiadomości SMS.
Wybierz pozycję Dodaj szablon wiadomości SMS.
W oknie dialogowym Szablony wiadomości SMS zaznacz szablon, którego chcesz użyć w tym kroku.
Wybierz opcję Wybierz szablon.
Jeśli nie są dostępne żadne szablony, możesz dodać szablon, wybierając opcję Utwórz nowy szablon i wskazując go jako szablon do użycia w kroku.
Aby dowiedzieć się więcej o szablonach wiadomości SMS, zobacz temat Personalizowanie wiadomości SMS za pomocą szablonów.
Zamknij okienko wiadomości SMS.
Działanie wiadomości SMS dodano do sekwencji.
Wyślij zautomatyzowaną wiadomość SMS
Tworzy działanie zautomatyzowanej wiadomości (SMS) dla sprzedawców, służące do komunikowania się z klientami. Gdy działanie będzie widoczne dla sprzedawcy, na rekordzie będzie wyświetlana ikona wysyłania w widżecie Dalej. Wiadomość SMS jest automatycznie wysyłana do klienta na podstawie wybranego szablonu.
Uwaga
- Dodaj działanie Ustaw czas oczekiwania przed działaniem zautomatyzowanej wiadomości SMS. Dodanie czasu oczekiwania zapewnia przerwę między poprzednim krokiem a wysłaniem zautomatyzowanej wiadomości SMS. Jeśli przerwa czasowa nie jest skonfigurowana, zautomatyzowana wiadomość SMS zostanie wysłana niezwłocznie po zakończeniu poprzedniego działania, co może nie dać sprzedawcom czasu na podjęcie działania w zakresie automatycznej wiadomości SMS.
- Sprawdź, czy w organizacji są utworzone wymagane szablony wiadomości SMS. Więcej informacji: Personalizowanie wiadomości SMS za pomocą szablonów
Aby dodać krok działania zautomatyzowanej wiadomości SMS:
Na stronie projektanta sekwencji wybierz ikonę Dodaj (+) w kroku.
W oknie dialogowym Dodawanie akcji lub innego elementu na karcie Kroki wybierz Wyślij zautomatyzowaną wiadomość SMS.
W okienku działania Wiadomość SMS wprowadź poniższe informacje, aby skonfigurować działanie zautomatyzowanej wiadomości SMS:
Nazwa i opis działania. Informacje wprowadzone w tym miejscu będą wyświetlane w kroku w widżecie Dalej.
Dodaj szablon wiadomości SMS.
Wybierz pozycję Dodaj szablon wiadomości SMS.
W oknie dialogowym Szablony SMS zaznacz szablon, którego chcesz użyć w tym kroku.
Wybierz opcję Wybierz szablon.
Jeśli nie są dostępne żadne szablony, możesz dodać szablon, wybierając opcję Utwórz nowy szablon i wskazując go jako szablon do użycia w kroku.
Aby dowiedzieć się więcej o szablonach wiadomości SMS, zobacz temat Personalizowanie wiadomości SMS za pomocą szablonów.
Zamknij okienko wiadomości SMS.
Działanie wiadomości SMS dodano do sekwencji.
Działanie typu Rozmowa telefoniczna
Tworzy działanie rozmowy telefonicznej dla sprzedawców, służące do komunikowania się z klientami. Kiedy to działanie jest widoczne dla sprzedawcy, na rekordzie jest wyświetlana ikona telefonu. Gdy sprzedający wybierze ikonę, w aplikacji zostanie wyświetlony element Softphone, dzięki któremu będzie można zadzwonić do klienta.
Aby dodać krok Działanie typu rozmowa telefoniczna:
Na stronie projektanta sekwencji wybierz ikonę Dodaj (+) w kroku.
W oknie dialogowym Dodawanie akcji lub innego elementu na karcie Kroki wybierz Wykonaj rozmowę telefoniczną.
W okienku działania Rozmowa telefoniczna wprowadź nazwę i opis działania typu rozmowa telefoniczna. Informacje wprowadzone w tym miejscu będą wyświetlane dla sprzedawców.
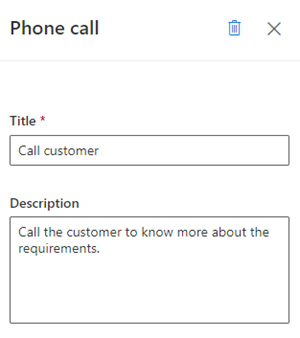
Zamknij okienko Rozmowa telefoniczna.
Działanie Rozmowa telefoniczna dodano do sekwencji.
Można teraz zdefiniować warunki działania Rozmowa telefoniczna, aby określić odgałęzienie, do którego sekwencja przejdzie w następnym kroku. Więcej informacji: Zdefiniuj warunki działania dotyczące rozmowy telefonicznej.
Działanie typu zadanie
Tworzy działanie niestandardowe określone przez użytkownika, takie jak planowanie spotkania z klientem, które nie jest określone w selektorze działań.
Aby dodać krok działanie niestandardowe:
Na stronie projektanta sekwencji wybierz ikonę Dodaj (+) w kroku.
W oknie dialogowym Dodawanie akcji lub innego elementu na karcie Kroki wybierz Zakończ zadanie.
W okienku działania Zadanie wprowadź nazwę i opis działania niestandardowego. Informacje wprowadzone w tym miejscu będą wyświetlane dla sprzedawców.
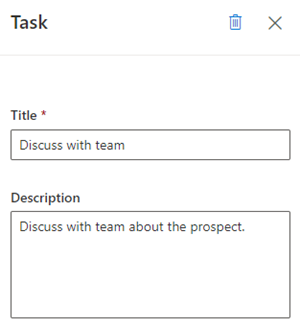
Zamknij okienko Zadanie.
Działanie niestandardowe dodano do sekwencji.
Ustaw czas oczekiwania
Określa odstęp między działaniami, czyli po zakończeniu działania i przed następnym działaniem, w trakcie którego sprzedawcy muszą poczekać. Sekwencja nie może zakończyć się tym działaniem.
Kiedy to działanie jest widoczne dla sprzedawców w rekordzie, nie muszą oni wykonywać żadnych działań; przed wykonaniem następnego działania muszą oni po prostu poczekać, aż wygaśnie czas oczekiwania.
Aby dodać krok Czas oczekiwania:
Na stronie projektanta sekwencji wybierz ikonę Dodaj (+) w kroku.
W oknie dialogowym Dodawanie akcji lub innego elementu na karcie Kroki wybierz Ustaw czas oczekiwania.
W okienku działania Oczekiwanie wybierz określony w dniach i godzinach czas, przez jaki sprzedawcy mają czekać przed wykonaniem następnego działania. Maksymalny czas oczekiwania wynosi 30 dni.
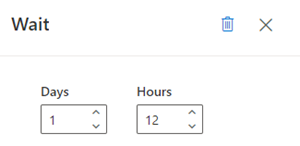
Zamknij okienko Zadanie.
Czas oczekiwania został dodany do sekwencji.
Nie możesz znaleźć opcji w swojej aplikacji?
Istnieją trzy możliwości:
- Nie masz wymaganej licencji lub roli.
- Administrator nie włączył tej funkcji.
- Organizacja używa niestandardowej aplikacji. Skontaktuj się z administratorem, aby poznać dokładne kroki. Kroki opisane w tym artykule są specyficzne dla gotowej aplikacjach Centrum sprzedaży lub Sales Professional.
Zobacz też
Tworzenie i aktywowanie sekwencji
Dodawanie kroków warunku do sekwencji
Dodawanie kroków polecenia do sekwencji
Dodawanie działań LinkedIn do sekwencji
Opinia
Dostępne już wkrótce: W 2024 r. będziemy stopniowo wycofywać zgłoszenia z serwisu GitHub jako mechanizm przesyłania opinii na temat zawartości i zastępować go nowym systemem opinii. Aby uzyskać więcej informacji, sprawdź: https://aka.ms/ContentUserFeedback.
Prześlij i wyświetl opinię dla