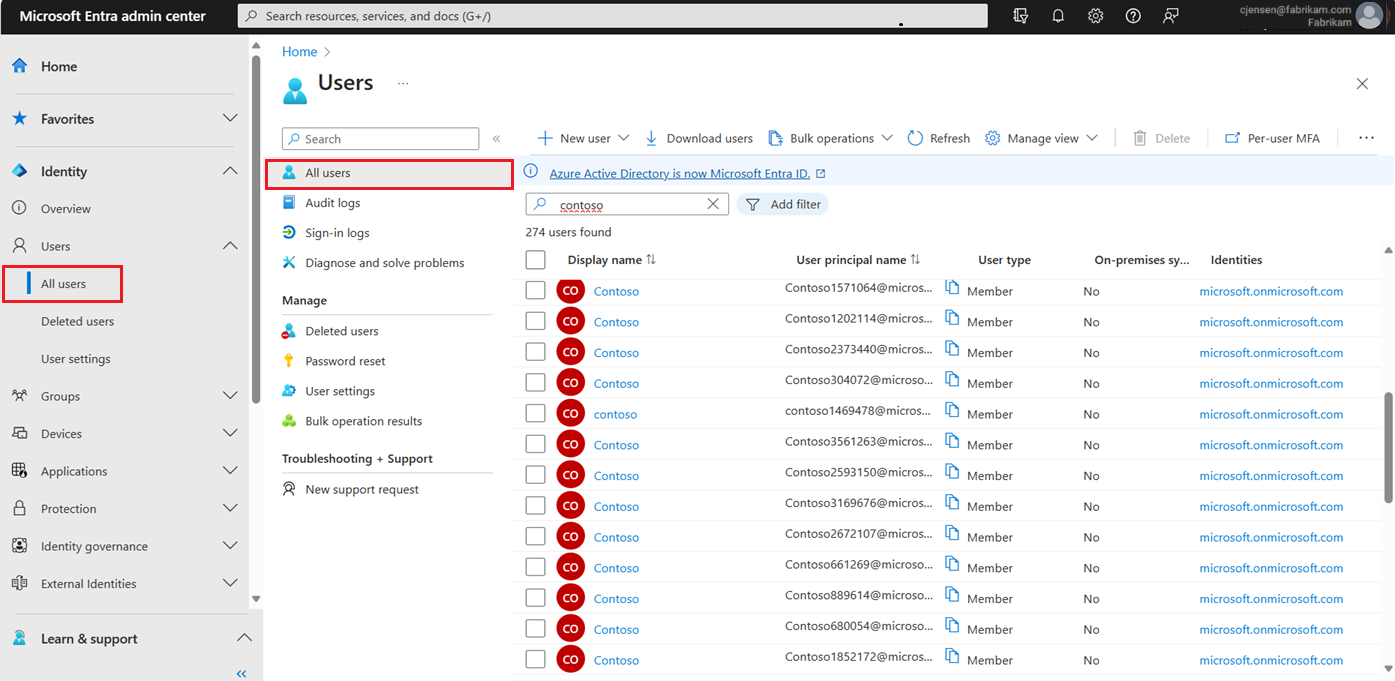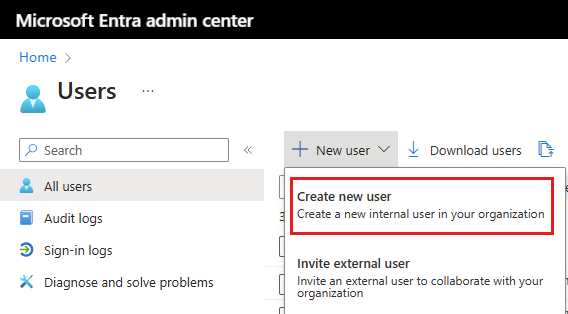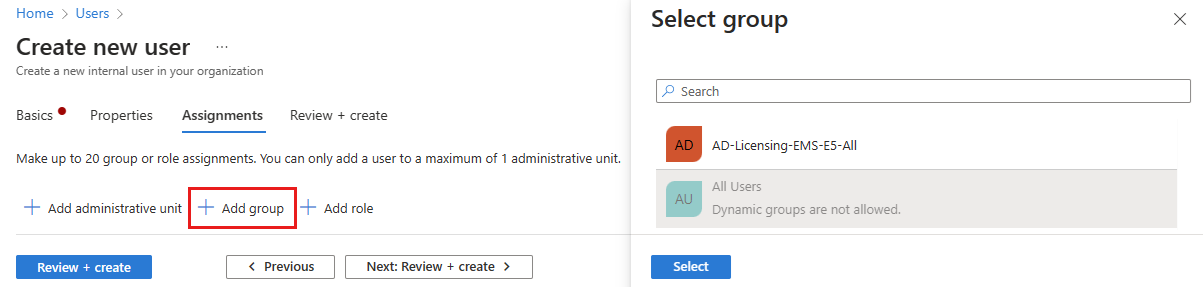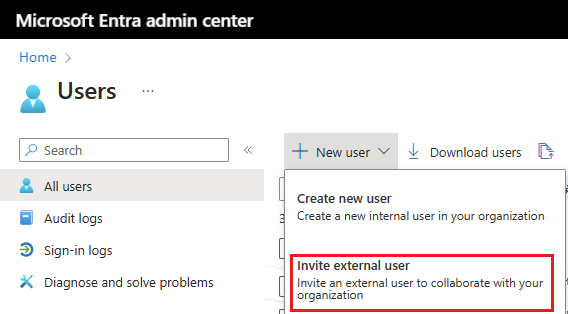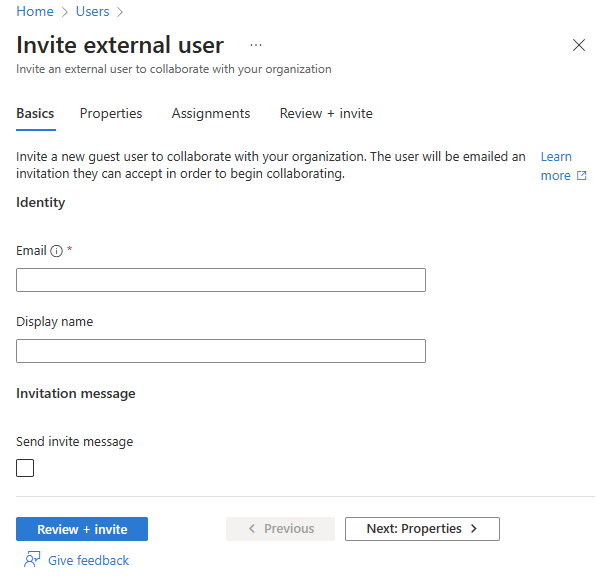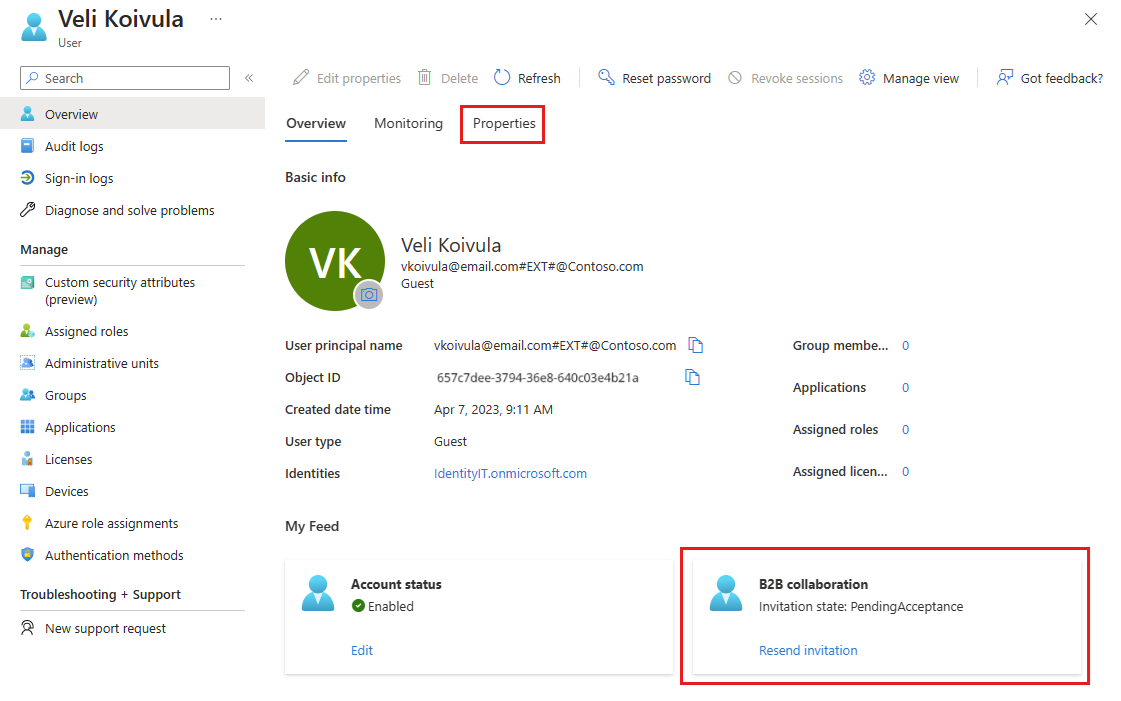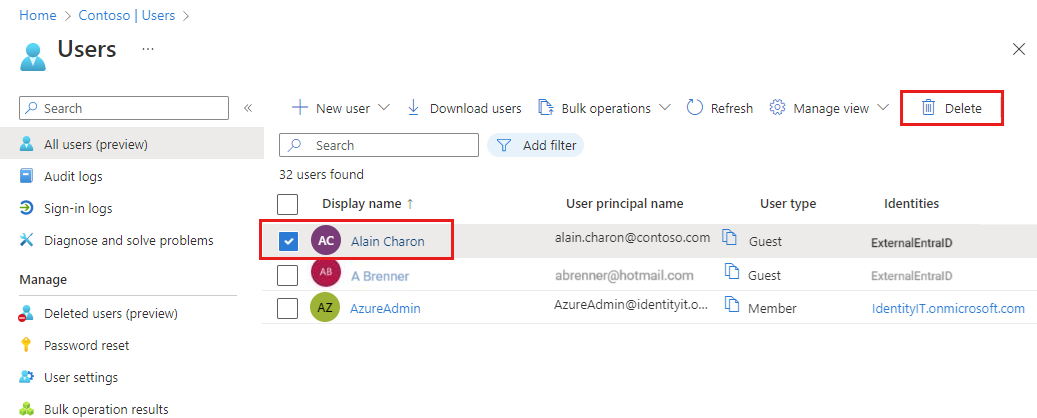Microsoft Entra ID umożliwia tworzenie kilku typów użytkowników w dzierżawie, co zapewnia większą elastyczność w sposobie zarządzania użytkownikami organizacji.
W tym artykule wyjaśniono, jak utworzyć nowego użytkownika, zaprosić gościa zewnętrznego i usunąć użytkownika w dzierżawie pracowników. Zawiera również informacje o tworzeniu użytkowników w dzierżawie zewnętrznej na potrzeby scenariuszy Tożsamość zewnętrzna Microsoft Entra.
Uwaga
Aby uzyskać informacje o wyświetlaniu lub usuwaniu danych osobowych, zapoznaj się ze wskazówkami firmy Microsoft dotyczącymi żądań podmiotów danych systemu Windows dotyczących witryny RODO . Aby uzyskać ogólne informacje na temat RODO, zobacz sekcję RODO w Centrum zaufania firmy Microsoft i w sekcji RODO w portalu zaufania usług.
Zanim utworzysz lub zaprosisz nowego użytkownika, pośmiń trochę czasu na przejrzenie typów użytkowników, metod uwierzytelniania i dostępu do nich w dzierżawie pracowników firmy Microsoft Entra. Czy na przykład należy utworzyć wewnętrznego gościa, użytkownika wewnętrznego lub gościa zewnętrznego? Czy nowy użytkownik potrzebuje uprawnień gościa lub członka?
Dzierżawa pracowników firmy Microsoft Entra ma następujące typy użytkowników:
- Członek wewnętrzny: ci użytkownicy są najprawdopodobniej pracownikami pełnoetatowym w organizacji.
- Gość wewnętrzny: ci użytkownicy mają konto w dzierżawie, ale mają uprawnienia na poziomie gościa. Możliwe, że zostały utworzone w dzierżawie przed udostępnieniem współpracy B2B.
- Członek zewnętrzny: ci użytkownicy uwierzytelniają się przy użyciu konta zewnętrznego, ale mają dostęp do dzierżawy. Te typy użytkowników są powszechne w organizacjach wielodostępnych.
- Gość zewnętrzny: ci użytkownicy są prawdziwymi gośćmi dzierżawy, którzy uwierzytelniają się przy użyciu metody zewnętrznej i którzy mają uprawnienia na poziomie gościa.
Aby uzyskać więcej informacji na temat różnic między gośćmi wewnętrznymi i zewnętrznymi a członkami, zobacz właściwości współpracy B2B.
Metody uwierzytelniania różnią się w zależności od typu tworzonego użytkownika. Wewnętrzni goście i członkowie mają poświadczenia w dzierżawie firmy Microsoft Entra, które mogą być zarządzane przez administratorów. Ci użytkownicy mogą również zresetować własne hasło. Zewnętrzni członkowie uwierzytelniają się w swojej głównej dzierżawie firmy Microsoft Entra, a dzierżawa firmy Microsoft Entra uwierzytelnia użytkownika za pomocą federacyjnego logowania się z dzierżawą firmy Microsoft Entra członka zewnętrznego. Jeśli członkowie zewnętrzni zapomną hasła, administrator w dzierżawie firmy Microsoft Entra może zresetować swoje hasło. Goście zewnętrzni konfigurują własne hasło przy użyciu linku otrzymanego w wiadomości e-mail po utworzeniu konta.
Przeglądanie domyślnych uprawnień użytkownika może również ułatwić określenie typu użytkownika, który należy utworzyć. Aby uzyskać więcej informacji, zobacz Ustawianie domyślnych uprawnień użytkownika.
Dzierżawa firmy Microsoft Entra w konfiguracji zewnętrznej jest używana wyłącznie na potrzeby scenariuszy Tożsamość zewnętrzna Microsoft Entra. Dzierżawa zewnętrzna może zawierać następujące typy użytkowników:
- Użytkownik wewnętrzny: ci użytkownicy uwierzytelniają się wewnętrznie i zazwyczaj są administratorami z przypisanymi rolami firmy Microsoft Entra w dzierżawie zewnętrznej.
- Użytkownik zewnętrzny: ci użytkownicy są konsumentami i klientami biznesowymi aplikacji zarejestrowanych w dzierżawie zewnętrznej. Mają konto lokalne z domyślnymi uprawnieniami użytkownika, ale uwierzytelniają się zewnętrznie. Zobacz, jak utworzyć nowego użytkownika zewnętrznego.
- Gość zewnętrzny: ci użytkownicy logują się przy użyciu własnych poświadczeń zewnętrznych i zazwyczaj są administratorami z przypisanymi rolami firmy Microsoft Entra w dzierżawie zewnętrznej.
Aby uzyskać więcej informacji, zobacz Domyślne uprawnienia użytkownika dla dzierżaw zewnętrznych.