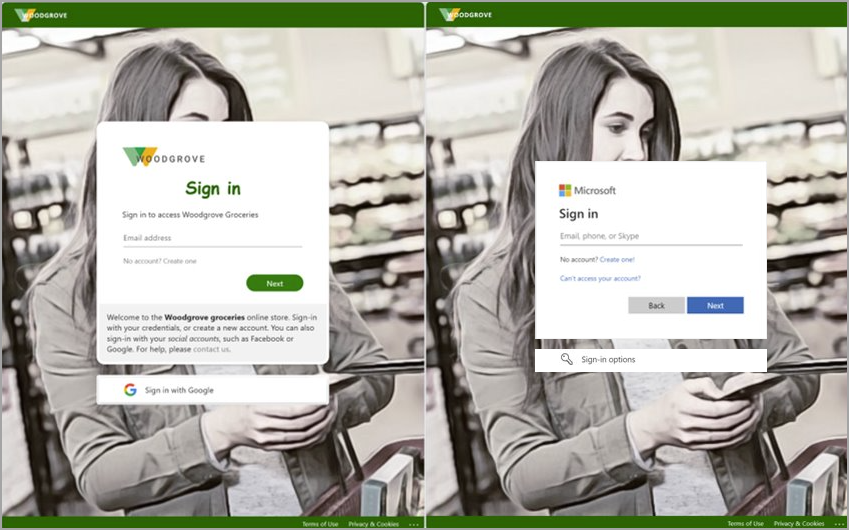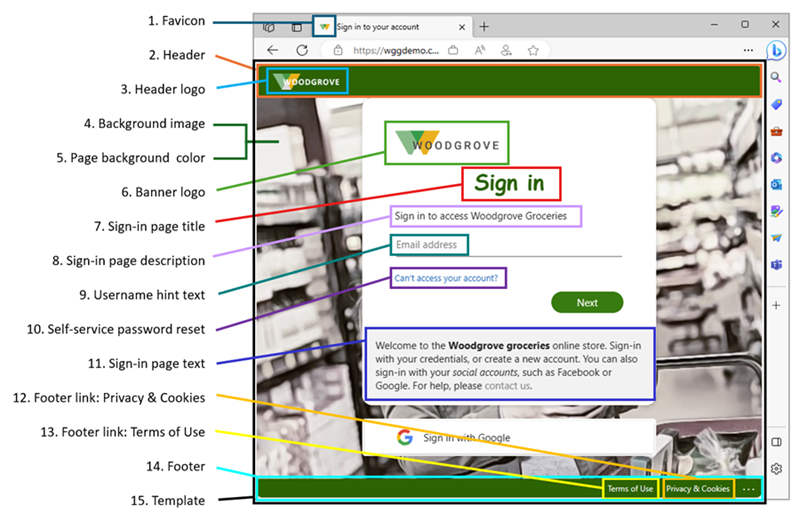Uwaga
Dostęp do tej strony wymaga autoryzacji. Może spróbować zalogować się lub zmienić katalogi.
Dostęp do tej strony wymaga autoryzacji. Możesz spróbować zmienić katalogi.
Gdy użytkownicy uwierzytelniają się w firmowych aplikacjach intranetowych lub internetowych, usługa Microsoft Entra ID udostępnia usługę zarządzania tożsamościami i dostępem (IAM). Możesz dodać znakowanie firmowe, które ma zastosowanie do wszystkich tych środowisk, aby utworzyć spójne środowisko logowania dla użytkowników.
Domyślne środowisko logowania to globalny wygląd i styl działania, które ma zastosowanie do wszystkich logowań w twojej dzierżawie. Przed dostosowaniem jakichkolwiek ustawień domyślne znakowanie firmy Microsoft jest wyświetlane na stronach logowania. Możesz dostosować ten domyślny wygląd za pomocą niestandardowego obrazu tła lub koloru, ikony ulubionych, układu, nagłówka i stopki. Możesz również przekazać niestandardowy plik CSS.
Wymagania wstępne
Dodanie znakowania niestandardowego wymaga jednej z następujących licencji:
Wersje Microsoft Entra ID P1 lub P2 są dostępne dla klientów w Chinach, przy użyciu globalnego wystąpienia Microsoft Entra ID. Wersje Microsoft Entra ID P1 lub P2 nie są obecnie obsługiwane w usłudze platformy Azure obsługiwanej przez firmę 21Vianet w Chinach.
Rola Administrator znakowania organizacyjnego jest minimalną rolą wymaganą do dostosowywania znakowania firmowego.
Zanim rozpoczniesz
Wszystkie elementy znakowania są opcjonalne. Ustawienia domyślne pozostaną, jeśli pozostaną niezmienione. Na przykład, jeśli określisz logo banera, ale nie podasz obrazu tła, na stronie logowania pojawi się logo z domyślnym obrazem tła z docelowej witryny, takiej jak Microsoft 365. Ponadto branding strony logowania nie jest automatycznie przenoszony na osobiste konta Microsoft. Jeśli użytkownicy lub goście uwierzytelniają się przy użyciu osobistego konta Microsoft, strona logowania nie odzwierciedla znakowania organizacji.
Obrazy mają różne wymagania dotyczące rozmiaru obrazu i pliku. Zalecamy przejrzenie procesu znakowania firmowego w centrum administracyjnym firmy Microsoft Entra w celu zebrania potrzebnych wymagań dotyczących obrazów. W celu utworzenia odpowiednich rozmiarów obrazów może być konieczne użycie edytora zdjęć. Preferowanym typem obrazu dla wszystkich obrazów jest PNG, ale plik JPG jest akceptowany.
Zewnętrzne adresy URL nie są obsługiwane w środowisku logowania. Jeśli na przykład dodasz zewnętrzny adres URL wewnętrznego działu pomocy technicznej do stopki, ten adres URL jest wyświetlany jawnie, ale nie można go kliknąć. Użytkownicy muszą skopiować adres URL i przejść do niego bezpośrednio.
Opcje znakowania firmowego usługi Azure Active Directory B2C (Azure AD B2C) różnią się. Znakowanie B2C w usłudze Azure AD jest obecnie ograniczone do obrazu tła, logo na banerze i dostosowywania koloru tła. Więcej informacji znajdziesz w sekcji Dostosowywanie interfejsu użytkownika w dokumentacji usługi Azure AD B2C.
Ważne
Od 1 maja 2025 r. usługa Azure AD B2C nie będzie już dostępna do zakupu dla nowych klientów. Aby dowiedzieć się więcej, zobacz Czy usługa Azure AD B2C jest nadal dostępna do zakupu? w naszych często zadawanych pytaniach.
Użyj programu Microsoft Graph z marką firmy Microsoft Entra. Markę firmy można przeglądać i nią zarządzać za pomocą Microsoft Graph na punkcie końcowym /beta i typie zasobu organizationalBranding. Aby uzyskać więcej informacji, zobacz dokumentację interfejsu API znakowania organizacyjnego.
Elementy brandingu są wymienione w poniższym przykładzie. Opisy tekstowe są podawane po ilustracji.
- Favicon: mała ikona wyświetlana po lewej stronie karty przeglądarki.
- Nagłówek: Przestrzeń w górnej części strony logowania za logo nagłówka.
- Logo nagłówka: logo wyświetlane w lewym górnym rogu strony logowania.
- Obraz tła: cała przestrzeń za polem logowania.
- Kolor tła strony: całe miejsce za pudełkiem logowania.
- Logo baneru: logo wyświetlane w górnej części pola logowania
- Tytuł strony logowania: większy tekst wyświetlany poniżej logo baneru.
- Opis strony logowania: tekst opisujący stronę logowania.
- Wskazówka i tekst nazwy użytkownika: tekst wyświetlany przed wprowadzeniem informacji przez użytkownika.
- Samoobsługowe resetowanie hasła: link, który można dodać poniżej tekstu strony logowania na potrzeby resetowania haseł.
- Tekst strony logowania: tekst, który można dodać poniżej pola nazwy użytkownika.
- Link stopki: Prywatność i pliki cookie: Możesz dodać link do prawego dolnego rogu, aby uzyskać informacje na temat ochrony prywatności.
- Stopka: Warunki użytkowania: Tekst w prawym dolnym rogu strony, gdzie można dodać informacje dotyczące warunków użytkowania.
- Stopka: Miejsce u dołu strony na informacje o prywatności i warunkach użytkowania.
- Szablon: układ strony i pól logowania.
Jak nawigować po procesie znakowania firmowego
Zaloguj się do centrum administracyjnego firmy Microsoft Entra jako administrator znakowania organizacyjnego.
Przejdź do Entra ID>znakowania niestandardowego.
- Jeśli obecnie masz dostosowane środowisko logowania, dostępny jest przycisk Edytuj .
Proces logowania jest pogrupowany w sekcje. Na końcu każdej sekcji wybierz przycisk Przejrzyj i utwórz , aby przejrzeć wybrane elementy i przesłać zmiany lub przycisk Dalej , aby przejść do następnej sekcji.

Podstawy
Favicon: Wybierz plik PNG lub JPG z logo, które będzie wyświetlane na karcie przeglądarki internetowej.
- Rozmiar obrazu: 32x32 pikseli
- Maksymalny rozmiar pliku: 5 KB

Obraz tła: wybierz plik PNG lub JPG, aby wyświetlić go jako obraz główny na stronie logowania. Ten obraz skaluje się i przycina w zależności od rozmiaru okna, ale okno logowania może częściowo go zasłaniać.
- Rozmiar obrazu: 1920x1080 pikseli
- Maksymalny rozmiar pliku: 300 KB
Kolor tła strony: jeśli obraz tła nie jest w stanie załadować z powodu wolniejszego połączenia, wybrany kolor tła pojawi się zamiast tego.
Układ
Szablony wizualne: dostosuj układ strony logowania przy użyciu szablonów lub niestandardowego pliku CSS.
- Wybierz jeden z dwóch szablonów: tło pełnoekranowe lub częściowe. Tło pełnoekranowe może zasłonić obraz tła, dlatego wybierz tło częściowego ekranu, jeśli obraz tła jest ważny.
- Szczegóły opcji Nagłówek i Stopka są ustawiane w kolejnych dwóch sekcjach procesu.
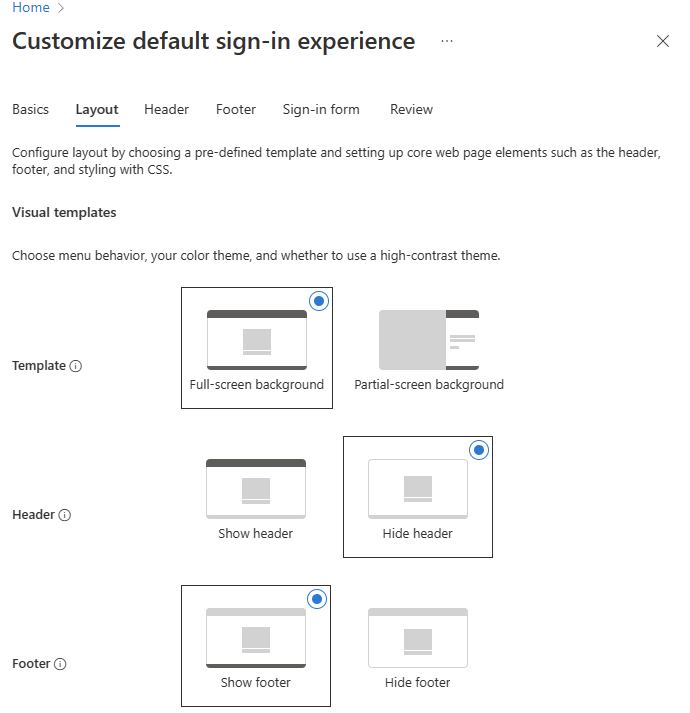
Niestandardowy plik CSS: Przesłać niestandardowy plik CSS, aby zastąpić domyślny styl strony firmy Microsoft.
- Pobierz szablon CSS.
- Wyświetl przewodnik referencyjny szablonu CSS.
Nagłówek
Jeśli nagłówek nie został włączony, przejdź do sekcji Układ i wybierz pozycję Pokaż nagłówek. Po włączeniu wybierz plik PNG lub JPG do wyświetlenia w nagłówku strony logowania.
- Rozmiar obrazu: 245x36 pikseli
- Maksymalny rozmiar pliku: 10 KB

Stopka
Jeśli stopka nie została włączona, przejdź do sekcji Układ i wybierz pozycję Pokaż stopkę. Po włączeniu dostosuj następujące ustawienia.
Pokaż "Prywatność i pliki cookie": ta opcja jest domyślnie zaznaczona i wyświetla link "Prywatność i pliki cookie" firmy Microsoft.
- Usuń zaznaczenie tej opcji, aby ukryć domyślne łącze firmy Microsoft.
- Opcjonalnie podaj własny tekst i adres URL wyświetlania. Tekst i linki nie muszą być związane z prywatnością i plikami cookie.
- Niestandardowe adresy URL są wyświetlane jako tekst i nie można ich klikać.
Pokaż "Warunki użytkowania": ta opcja jest również domyślnie wybrana i wyświetla link "Warunki użytkowania" firmy Microsoft.
Usuń zaznaczenie tej opcji, aby ukryć domyślne łącze firmy Microsoft. Opcjonalnie podaj własny tekst i adres URL wyświetlania.
Tekst i linki nie muszą być powiązane z warunkami użytkowania.
Ważne
Domyślny link "Warunki użytkowania" firmy Microsoft nie jest taki sam jak warunki dostępu warunkowego. Zobaczenie warunków w tym miejscu nie oznacza zaakceptowania tych warunków i postanowień.
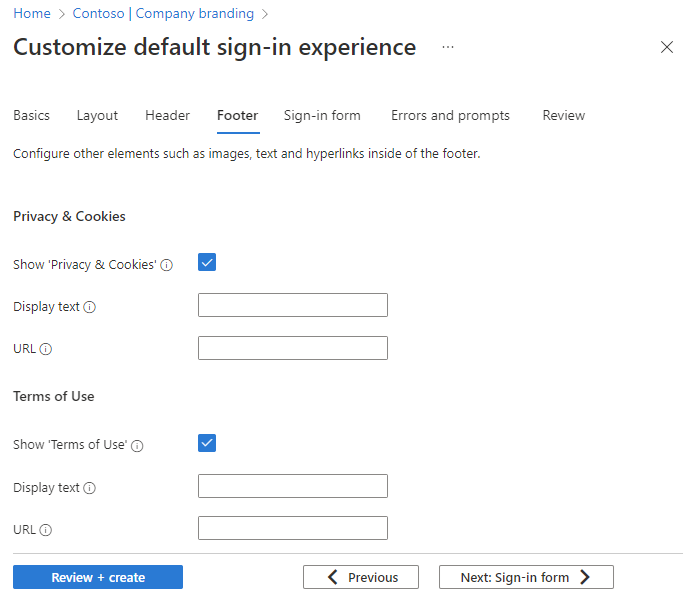
Formularz logowania
Logo baneru: wybierz plik obrazu PNG lub JPG logo o rozmiarze baneru (krótki i szeroki), aby pojawić się na stronach logowania.
- Rozmiar obrazu: 245x36 pikseli
- Maksymalny rozmiar pliku: 50 KB
Logo kwadratowe (motyw jasny): wybierz kwadratowy plik obrazu PNG lub JPG logo, który ma być używany w przeglądarkach korzystających z motywu koloru jasnego. To logo służy do reprezentowania organizacji w interfejsie internetowym Firmy Microsoft Entra i w systemie Windows.
- Rozmiar obrazu: 240x240 pikseli
- Maksymalny rozmiar pliku: 50 KB
Logo kwadratowe (motyw ciemny) Wybierz kwadratowy plik obrazu PNG lub JPG logo, który ma być używany w przeglądarkach korzystających z ciemnego motywu kolorów. To logo służy do reprezentowania organizacji w interfejsie internetowym Firmy Microsoft Entra i w systemie Windows. Jeśli logo wygląda dobrze na jasnych i ciemnych tłach, nie ma potrzeby dodawania logo motywu ciemnego.
- Rozmiar obrazu: 240x240 pikseli
- Maksymalny rozmiar pliku: 50 KB
Tekst wskazówki dotyczącej nazwy użytkownika: wprowadź tekst wskazówki dla pola wprowadzania nazwy użytkownika na stronie logowania. Jeśli goście korzystają z tej samej strony logowania, nie zalecamy używania tutaj tekstu wskazówek.
Tekst strony logowania: wprowadź tekst wyświetlany w dolnej części strony logowania. Możesz użyć tego tekstu, aby przekazać dodatkowe informacje, takie jak numer telefonu do działu pomocy technicznej lub oświadczenie prawne. Ta strona jest publiczna, więc nie udostępniaj tutaj poufnych informacji. Ten tekst musi być unicode i nie może przekraczać 1024 znaków.
Aby rozpocząć nowy akapit, naciśnij dwukrotnie Enter. Możesz również zmienić formatowanie tekstu, aby uwzględnić pogrubienie, kursywę, podkreślenie lub link do kliknięcia. Użyj następującej składni, aby dodać formatowanie do tekstu:
- Hiperłącze:
[text](link) - Pogrubienie:
**text**lub__text__ - Kursywa:
*text*lub_text_ - Podkreśl:
++text++
Ważne
Hiperłącza dodawane do tekstu strony logowania są renderowane jako tekst w środowiskach natywnych, takich jak aplikacje klasyczne i mobilne.
- Hiperłącze:
Samoobsługowe resetowanie hasła:
- Pokaż samoobsługowe resetowanie hasła (SSPR): zaznacz pole wyboru, aby włączyć samoobsługowe resetowanie hasła.
- Typowy adres URL: wprowadź docelowy adres URL miejsca, w którym użytkownicy resetują swoje hasła. Ten adres URL jest wyświetlany na ekranach nazwy użytkownika i kolekcji haseł jako tekst i nie można go kliknąć.
- Tekst wyświetlania kolekcji nazw użytkowników: zastąp tekst domyślny własnym niestandardowym tekstem kolekcji nazw użytkowników.
- Tekst wyświetlany w kolekcji haseł: zastąp tekst domyślny własnym tekstem związanym ze zbieraniem haseł klientów.
Wykonaj przegląd
Wszystkie dostępne opcje są wyświetlane na jednej liście, dzięki czemu możesz przejrzeć wszystko, co zostało dostosowane lub pozostawione w ustawieniu domyślnym. Po zakończeniu wybierz przycisk Utwórz .
Po utworzeniu domyślnego środowiska logowania wybierz przycisk Edytuj , aby wprowadzić zmiany. Nie można usunąć domyślnego środowiska logowania po jego utworzeniu, ale możesz usunąć wszystkie ustawienia niestandardowe.
Czas pojawienia się zmian w środowisku logowania różni się w zależności od geograficznej lokalizacji dzierżawy.
Dostosowywanie środowiska logowania według języka przeglądarki
Możesz utworzyć spersonalizowane środowisko logowania dla użytkowników logujących się przy użyciu określonego języka przeglądarki, dostosowując elementy znakowania dla tego języka przeglądarki. To dostosowanie zastępuje wszelkie konfiguracje wprowadzone do domyślnego znakowania. Jeśli nie wprowadzisz żadnych zmian w elementach, zostaną wyświetlone elementy domyślne.
Zaloguj się do centrum administracyjnego firmy Microsoft Entra jako administrator znakowania organizacyjnego.
Przejdź do Entra ID>znakowania niestandardowego.
Wybierz pozycję Dodaj język przeglądarki.
Proces dostosowywania środowiska jest taki sam jak domyślny proces logowania , z wyjątkiem tego, że musisz wybrać język z listy rozwijanej w sekcji Podstawy . Zalecamy dodanie tekstu niestandardowego w tych samych miejscach, co w przypadku domyślnego sposobu logowania.
Microsoft Entra ID obsługuje funkcjonalność od prawej do lewej dla języków takich jak arabski i hebrajski, czytanych od prawej do lewej. Układ jest dostosowywany automatycznie na podstawie ustawień przeglądarki użytkownika.
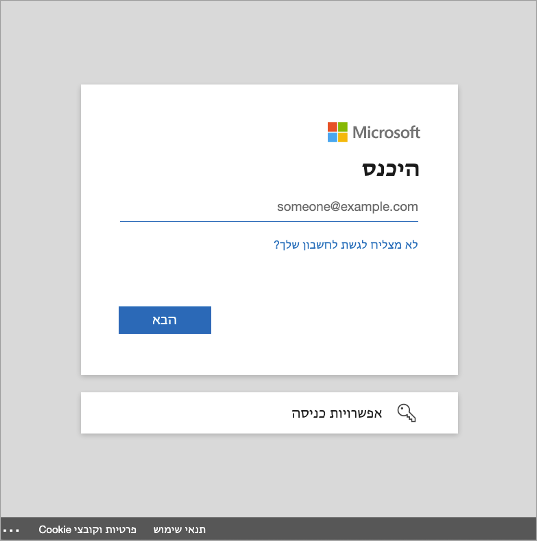
Środowisko użytkownika
Istnieje kilka scenariuszy, które należy wziąć pod uwagę podczas dostosowywania stron logowania dla aplikacji organizacji specyficznych dla dzierżawy.
Domyślny obraz tła
Domyślny obraz tła za polem logowania zmienia się jeszcze w tym roku. Zmiana dotyczy tylko obrazu, nie wymaga żadnej akcji i nie ma wpływu na żadne funkcje. Wiemy, że domyślny obraz tła jest często używany do trenowania i dokumentacji w celu zademonstrowania środowiska logowania. Dostarczenie zaktualizowanego obrazu umożliwia zaktualizowanie dokumentacji, aby zademonstrować dokładny proces logowania, który zobaczą użytkownicy. Aby uzyskać szczegółowe informacje na temat nadchodzącej zmiany, zobacz Microsoft Entra releases and announcements.
Bieżący obraz tła znajduje się po lewej stronie, a nowy obraz tła znajduje się po prawej stronie.
Oprogramowanie jako usługa (SaaS) i aplikacje wielodostępne
W przypadku firmy Microsoft oprogramowanie jako usługa (SaaS) i aplikacje wielodostępne, takie jak https://myapps.microsoft.com, lub https://outlook.com, niestandardowa strona logowania jest wyświetlana tylko po tym, jak użytkownik wpisze swój Email lub numer telefonu i wybierze przycisk Dalej.
Odkrywanie królestwa macierzystego
Niektóre aplikacje firmy Microsoft obsługują Home Realm Discovery na potrzeby uwierzytelniania. W tych scenariuszach, gdy klient loguje się do wspólnej strony logowania firmy Microsoft Entra, identyfikator Entra firmy Microsoft może użyć nazwy użytkownika klienta, aby określić, gdzie należy się zalogować.
W przypadku klientów, którzy uzyskują dostęp do aplikacji z niestandardowego adresu URL, whr parametr ciągu zapytania lub zmiennej domeny, mogą służyć do stosowania znakowania firmowego na początkowym ekranie logowania, a nie tylko po dodaniu adresu e-mail lub numeru telefonu. Na przykład whr=contoso.com pojawi się w niestandardowym adresie URL dla aplikacji. Z dołączonym parametrem odnajdywania głównego obszaru i domeny, branding firmy pojawia się natychmiast w pierwszym kroku logowania. Inne wskazówki dotyczące domeny można uwzględnić.
W poniższych przykładach zastąp contoso.com własną nazwą dzierżawy lub zweryfikowaną nazwą domeny:
- W przypadku programu Microsoft Outlook
https://outlook.com/contoso.com - W przypadku programu SharePoint na platformie Microsoft 365
https://contoso.sharepoint.com - Dla portalu Moje Aplikacje
https://myapps.microsoft.com/?whr=contoso.com - Samoobsługowe resetowanie hasła
https://passwordreset.microsoftonline.com/?whr=contoso.com
Scenariusze B2B
W przypadku użytkowników końcowych kolaboracji B2B, którzy wykonują logowanie między dzierżawcami, pojawia się ich marka dzierżawcy macierzystego, nawet jeśli nie określono niestandardowego oznakowania.
W poniższym przykładzie znakowanie firmy dla produktów spożywczych Woodgrove pojawia się po lewej stronie, z logo Woodgrove, czcionkami i tekstem niestandardowym. W przykładzie po prawej stronie jest wyświetlane domyślne branding dla najemcy macierzystego użytkownika. Domyślne znakowanie wyświetla logo, czcionki i tekst firmy Microsoft.