Samouczek: konfigurowanie katalogu federacyjnego na potrzeby automatycznej aprowizacji użytkowników
Celem tego samouczka jest zademonstrowanie kroków, które należy wykonać w katalogu federacyjnym i identyfikatorze Entra firmy Microsoft w celu skonfigurowania identyfikatora Entra firmy Microsoft w celu automatycznego aprowizowania i anulowania aprowizacji użytkowników i/lub grup w katalogu federacyjnym.
Uwaga
W tym samouczku opisano łącznik oparty na usłudze aprowizacji użytkowników firmy Microsoft. Aby uzyskać ważne szczegółowe informacje na temat działania tej usługi, sposobu jej działania i często zadawanych pytań, zobacz Automatyzowanie aprowizacji użytkowników i anulowania aprowizacji aplikacji SaaS przy użyciu identyfikatora Entra firmy Microsoft.
Wymagania wstępne
W scenariuszu opisanym w tym samouczku założono, że masz już następujące wymagania wstępne:
- Dzierżawa firmy Microsoft Entra.
- Katalog federacyjny.
- Konto użytkownika w katalogu federacyjnym z uprawnieniami Administracja.
Przypisywanie użytkowników do katalogu federacyjnego
Identyfikator Entra firmy Microsoft używa koncepcji nazywanej przypisaniami, aby określić, którzy użytkownicy powinni otrzymywać dostęp do wybranych aplikacji. W kontekście automatycznej aprowizacji użytkowników synchronizowane są tylko użytkownicy i/lub grupy przypisane do aplikacji w usłudze Microsoft Entra ID.
Przed skonfigurowaniem i włączeniem automatycznej aprowizacji użytkowników należy zdecydować, którzy użytkownicy i/lub grupy w usłudze Microsoft Entra ID potrzebują dostępu do katalogu federacyjnego. Po podjęciu decyzji możesz przypisać tych użytkowników i/lub grupy do katalogu federacyjnego, wykonując poniższe instrukcje:
Ważne porady dotyczące przypisywania użytkowników do katalogu federacyjnego
Zaleca się przypisanie pojedynczego użytkownika microsoft Entra do katalogu federacyjnego w celu przetestowania automatycznej konfiguracji aprowizacji użytkowników. Dodatkowi użytkownicy i/lub grupy mogą być przypisywani później.
Podczas przypisywania użytkownika do katalogu federacyjnego należy wybrać dowolną prawidłową rolę specyficzną dla aplikacji (jeśli jest dostępna) w oknie dialogowym przypisywania. Użytkownicy z rolą Dostęp domyślny są wykluczeni z aprowizacji.
Konfigurowanie katalogu federacyjnego na potrzeby aprowizacji
Przed skonfigurowaniem katalogu federacyjnego na potrzeby automatycznej aprowizacji użytkowników przy użyciu identyfikatora Entra firmy Microsoft należy włączyć aprowizację SCIM w katalogu federacyjnym.
Zaloguj się do konsoli usługi Federacyjnej Administracja Directory
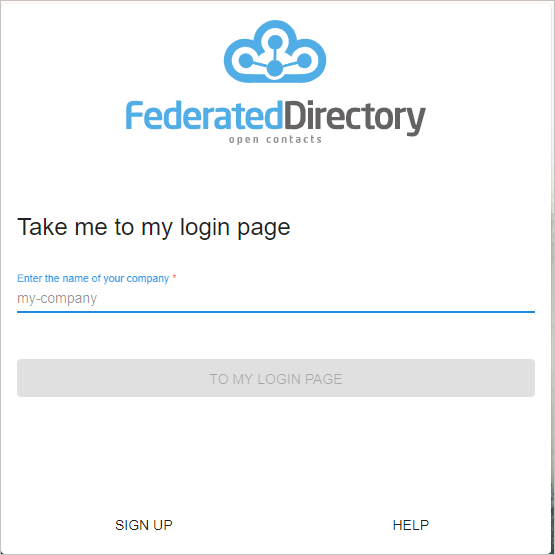
Przejdź do katalogu Katalogi > i wybierz dzierżawę.
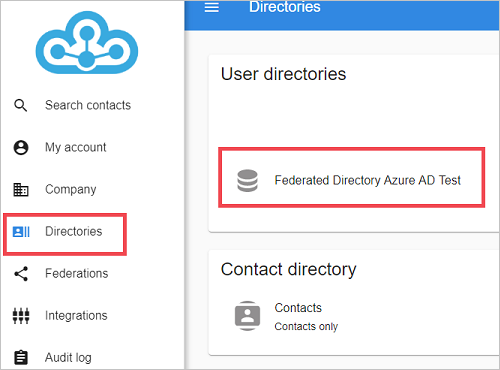
Aby wygenerować trwały token elementu nośnego, przejdź do pozycji Klucze > katalogu Utwórz nowy klucz.

Utwórz klucz katalogu.
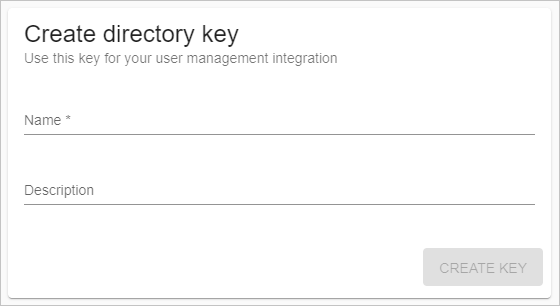
Skopiuj wartość tokenu dostępu. Ta wartość zostanie wprowadzona w polu Token tajny na karcie Aprowizacja aplikacji federacyjnej katalogu.
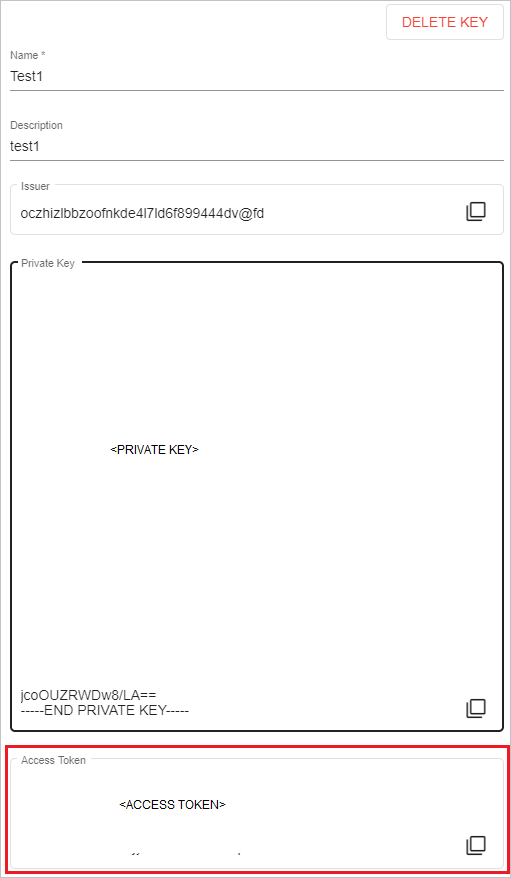
Dodawanie katalogu federacyjnego z galerii
Aby skonfigurować katalog federacyjny na potrzeby automatycznej aprowizacji użytkowników przy użyciu identyfikatora Entra firmy Microsoft, należy dodać katalog federacyjny z galerii aplikacji Microsoft Entra do listy zarządzanych aplikacji SaaS.
Aby dodać katalog federacyjny z galerii aplikacji Microsoft Entra, wykonaj następujące kroki:
Zaloguj się do centrum administracyjnego firmy Microsoft Entra jako co najmniej Administracja istrator aplikacji w chmurze.
Przejdź do sekcji Identity Applications Enterprise applications>New application (Aplikacje dla przedsiębiorstw w aplikacji> dla>przedsiębiorstw).
W sekcji Dodawanie z galerii wpisz Katalog federacyjny, wybierz pozycję Katalog federacyjny w panelu wyników.
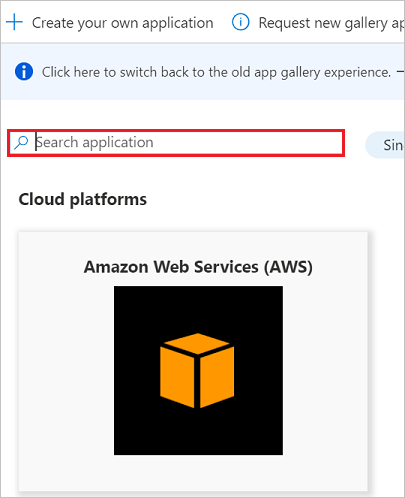
Przejdź do adresu URL wyróżnionego poniżej w osobnej przeglądarce.
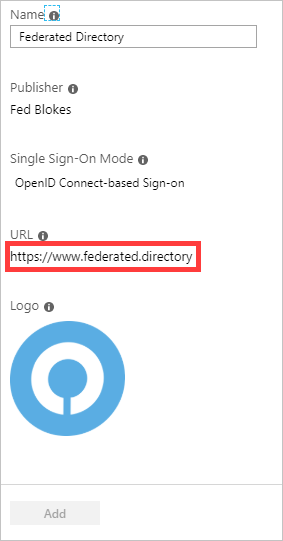
Kliknij pozycję ZALOGUJ.

Ponieważ katalog federacyjny jest aplikacją OpenID Połączenie wybierz logowanie się do katalogu federacyjnego przy użyciu konta służbowego Microsoft.
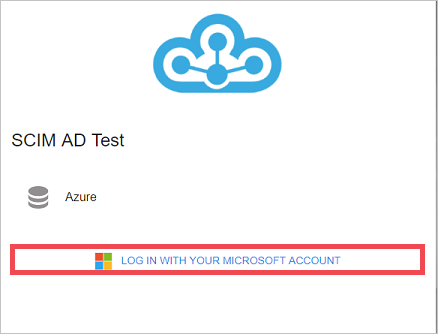
Po pomyślnym uwierzytelnieniu zaakceptuj monit o zgodę dla strony zgody. Następnie aplikacja zostanie automatycznie dodana do dzierżawy i nastąpi przekierowanie do konta usługi Federated Directory.
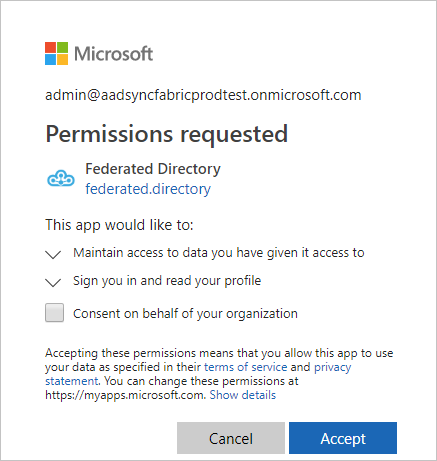
Konfigurowanie automatycznej aprowizacji użytkowników w katalogu federacyjnym
Ta sekcja zawiera instrukcje konfigurowania usługi aprowizacji firmy Microsoft w celu tworzenia, aktualizowania i wyłączania użytkowników i/lub grup w katalogu federacyjnym na podstawie przypisań użytkowników i/lub grup w usłudze Microsoft Entra ID.
Aby skonfigurować automatyczną aprowizację użytkowników dla katalogu federacyjnego w usłudze Microsoft Entra ID:
Zaloguj się do centrum administracyjnego firmy Microsoft Entra jako co najmniej Administracja istrator aplikacji w chmurze.
Przejdź do aplikacji dla przedsiębiorstw usługi Identity Applications>>

Na liście aplikacji wybierz pozycję Katalog federacyjny.

Wybierz kartę Aprowizacja.

Ustaw Tryb aprowizacji na Automatyczny.

W sekcji Administracja Credentials (Poświadczenia Administracja) wprowadź dane w
https://api.federated.directory/v2/polu Adres URL dzierżawy. Wprowadź wartość pobraną i zapisaną wcześniej z katalogu federacyjnego w tokenie tajnym. Kliknij pozycję Test Połączenie ion, aby upewnić się, że identyfikator Entra firmy Microsoft może nawiązać połączenie z katalogiem federacyjnym. Jeśli połączenie nie powiedzie się, upewnij się, że twoje konto usługi Federated Directory ma Administracja uprawnienia i spróbuj ponownie.
W polu Wiadomość e-mail z powiadomieniem wprowadź adres e-mail osoby lub grupy, która powinna otrzymywać powiadomienia o błędach aprowizacji, i zaznacz pole wyboru — Wyślij powiadomienie e-mail w przypadku wystąpienia błędu.

Kliknij przycisk Zapisz.
W sekcji Mapowania wybierz pozycję Synchronizuj użytkowników usługi Microsoft Entra z katalogami federacyjnymi.
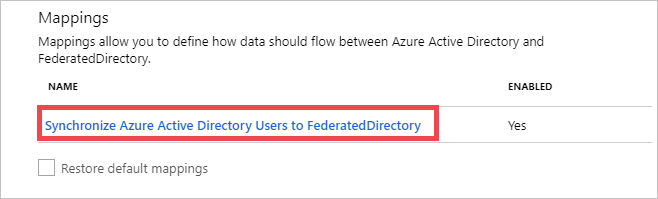
Przejrzyj atrybuty użytkownika, które są synchronizowane z identyfikatora Entra firmy Microsoft do katalogu federacyjnego w sekcji Mapowanie atrybutów. Atrybuty wybrane jako Właściwości dopasowywania są używane do dopasowywania kont użytkowników w katalogu federacyjnym na potrzeby operacji aktualizacji. Wybierz przycisk Zapisz, aby zatwierdzić wszelkie zmiany.
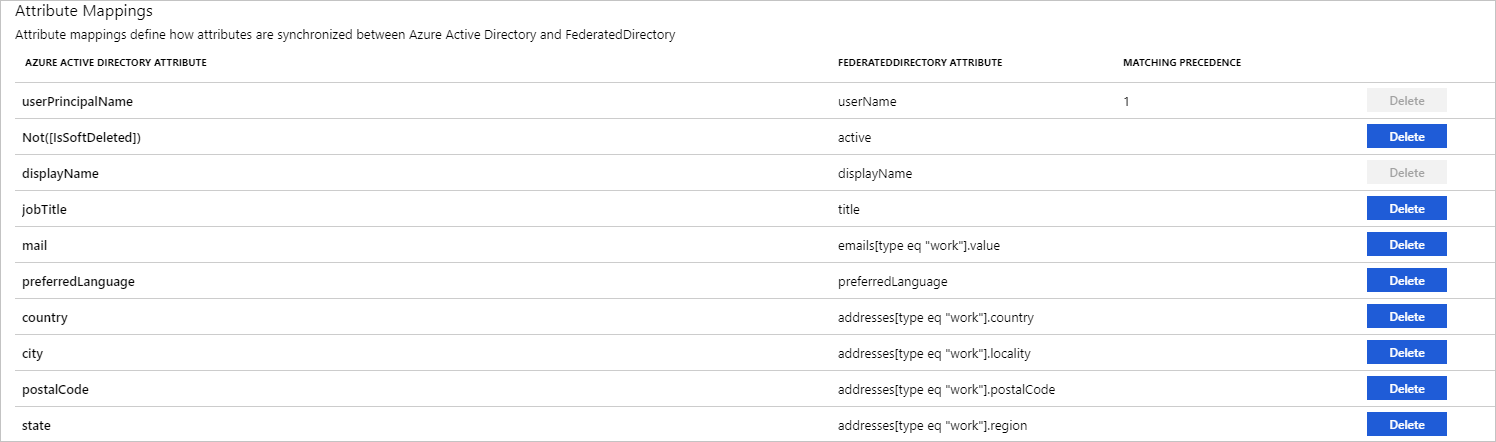
Aby skonfigurować filtry zakresu, skorzystaj z instrukcji przedstawionych w samouczku dotyczącym filtrów zakresu.
Aby włączyć usługę aprowizacji firmy Microsoft dla katalogu federacyjnego, zmień stan aprowizacji na Wł. w sekcji Ustawienia.

Zdefiniuj użytkowników i/lub grupy, które chcesz aprowizować w katalogu federacyjnym, wybierając żądane wartości w sekcji Zakres w sekcji Ustawienia.

Gdy wszystko będzie gotowe do rozpoczęcia aprowizacji, kliknij pozycję Zapisz.

Ta operacja rozpoczyna początkową synchronizację wszystkich użytkowników i/lub grup zdefiniowanych w sekcji Zakres w sekcji Ustawienia. Synchronizacja początkowa trwa dłużej niż kolejne synchronizacje, które są wykonywane co około 40 minut, o ile usługa aprowizacji firmy Microsoft jest uruchomiona. Możesz użyć sekcji Szczegóły synchronizacji, aby monitorować postęp i śledzić linki do raportu aktywności aprowizacji, w którym opisano wszystkie akcje wykonywane przez usługę aprowizacji Firmy Microsoft w katalogu federacyjnym.
Aby uzyskać więcej informacji na temat sposobu odczytywania dzienników aprowizacji firmy Microsoft, zobacz Raportowanie automatycznej aprowizacji konta użytkownika
Dodatkowe zasoby
- Zarządzanie aprowizacją kont użytkowników w aplikacjach dla przedsiębiorstw
- Co to jest dostęp do aplikacji i logowanie jednokrotne przy użyciu identyfikatora Microsoft Entra ID?
Następne kroki
Opinia
Dostępne już wkrótce: W 2024 r. będziemy stopniowo wycofywać zgłoszenia z serwisu GitHub jako mechanizm przesyłania opinii na temat zawartości i zastępować go nowym systemem opinii. Aby uzyskać więcej informacji, sprawdź: https://aka.ms/ContentUserFeedback.
Prześlij i wyświetl opinię dla