Samouczek: konfigurowanie programu Templafy OpenID Connect na potrzeby automatycznej aprowizacji użytkowników
Celem tego samouczka jest zademonstrowanie kroków, które należy wykonać w programie Templafy OpenID Connect i Microsoft Entra ID w celu skonfigurowania identyfikatora Entra firmy Microsoft w celu automatycznego aprowizowania i anulowania aprowizacji użytkowników i/lub grup w programie Templafy OpenID Connect.
Uwaga
W tym samouczku opisano łącznik oparty na usłudze aprowizacji użytkowników firmy Microsoft. Aby uzyskać ważne szczegółowe informacje na temat działania tej usługi, sposobu jej działania i często zadawanych pytań, zobacz Automatyzowanie aprowizacji użytkowników i anulowania aprowizacji aplikacji SaaS przy użyciu identyfikatora Entra firmy Microsoft.
Wymagania wstępne
W scenariuszu opisanym w tym samouczku założono, że masz już następujące wymagania wstępne:
- Dzierżawa firmy Microsoft Entra.
- Dzierżawa Templafy.
- Konto użytkownika w aplikacji Templafy z uprawnieniami administratora.
Krok 1. Planowanie wdrożenia aprowizacji
- Dowiedz się więcej na temat sposobu działania usługi aprowizacji.
- Określ, kto znajdzie się w zakresie aprowizacji.
- Ustal, jakie dane mają być mapowanie między identyfikatorami Microsoft Entra ID i Templafy OpenID Connect.
Przypisywanie użytkowników do narzędzia Templafy OpenID Connect
Identyfikator Entra firmy Microsoft używa koncepcji nazywanej przypisaniami , aby określić, którzy użytkownicy powinni otrzymywać dostęp do wybranych aplikacji. W kontekście automatycznej aprowizacji użytkowników synchronizowane są tylko użytkownicy i/lub grupy przypisane do aplikacji w usłudze Microsoft Entra ID.
Przed skonfigurowaniem i włączeniem automatycznej aprowizacji użytkowników należy zdecydować, którzy użytkownicy i/lub grupy w usłudze Microsoft Entra ID potrzebują dostępu do aplikacji Templafy OpenID Connect. Po podjęciu decyzji możesz przypisać tych użytkowników i/lub grupy do narzędzia Templafy OpenID Connect, wykonując poniższe instrukcje:
Ważne porady dotyczące przypisywania użytkowników do programu Templafy OpenID Connect
Zaleca się przypisanie pojedynczego użytkownika microsoft Entra do aplikacji Templafy OpenID Connect w celu przetestowania automatycznej konfiguracji aprowizacji użytkowników. Więcej użytkowników i/lub grup może być przypisanych później.
Podczas przypisywania użytkownika do aplikacji Templafy OpenID Connect należy wybrać dowolną prawidłową rolę specyficzną dla aplikacji (jeśli jest dostępna) w oknie dialogowym przypisywania. Użytkownicy z rolą Dostęp domyślny są wykluczeni z aprowizacji.
Krok 2. Konfigurowanie narzędzia Templafy OpenID Connect w celu obsługi aprowizacji przy użyciu identyfikatora Entra firmy Microsoft
Przed skonfigurowaniem narzędzia Templafy OpenID Connect na potrzeby automatycznej aprowizacji użytkowników przy użyciu identyfikatora Entra firmy Microsoft należy włączyć aprowizowanie protokołu SCIM w programie Templafy OpenID Connect.
Zaloguj się do konsoli administracyjnej templafy. Kliknij pozycję Administracja.
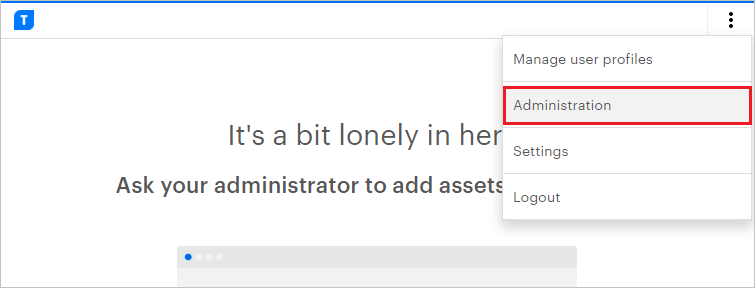
Kliknij pozycję Metoda uwierzytelniania.
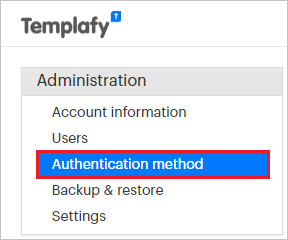
Skopiuj wartość interfejsu API-klucza SCIM. Ta wartość zostanie wprowadzona w polu Token tajny na karcie Aprowizacja aplikacji Templafy OpenID Connect.

Krok 3. Dodawanie aplikacji Templafy OpenID Connect z galerii
Aby skonfigurować aplikację Templafy OpenID Connect na potrzeby automatycznej aprowizacji użytkowników przy użyciu identyfikatora Entra firmy Microsoft, należy dodać aplikację Templafy OpenID Connect z galerii aplikacji Microsoft Entra do listy zarządzanych aplikacji SaaS.
Aby dodać aplikację Templafy OpenID Connect z galerii aplikacji Microsoft Entra, wykonaj następujące kroki:
- Zaloguj się do centrum administracyjnego firmy Microsoft Entra co najmniej jako administrator aplikacji w chmurze.
- Przejdź do sekcji Identity Applications Enterprise applications>New application (Aplikacje dla przedsiębiorstw w aplikacji> dla>przedsiębiorstw).
- W sekcji Dodawanie z galerii wpisz Templafy OpenID Connect, wybierz pozycję Templafy OpenID Connect w polu wyszukiwania.
- Wybierz pozycję Templafy OpenID Connect z panelu wyników, a następnie dodaj aplikację. Zaczekaj kilka sekund na dodanie aplikacji do dzierżawy.
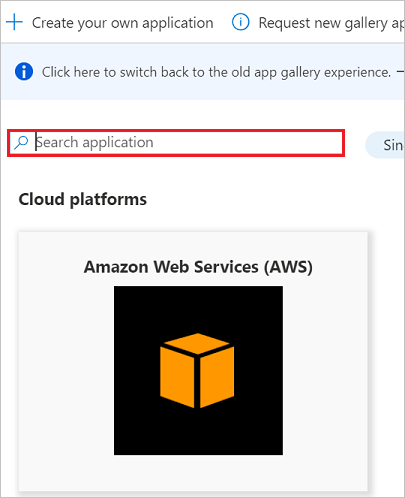
Krok 4. Konfigurowanie automatycznej aprowizacji użytkowników w programie Templafy OpenID Connect
Ta sekcja zawiera instrukcje konfigurowania usługi aprowizacji firmy Microsoft w celu tworzenia, aktualizowania i wyłączania użytkowników i/lub grup w programie Templafy OpenID Connect na podstawie przypisań użytkowników i/lub grup w identyfikatorze Entra firmy Microsoft.
Napiwek
Możesz również włączyć logowanie jednokrotne oparte na protokole OpenID dla aplikacji Templafy, postępując zgodnie z instrukcjami podanymi w samouczku dotyczącym logowania jednokrotnego aplikacji Templafy. Logowanie jednokrotne można skonfigurować niezależnie od automatycznej aprowizacji użytkowników, chociaż te dwie funkcje uzupełniają się wzajemnie.
Aby skonfigurować automatyczną aprowizację użytkowników dla programu Templafy OpenID Connect w usłudze Microsoft Entra ID:
Zaloguj się do centrum administracyjnego firmy Microsoft Entra co najmniej jako administrator aplikacji w chmurze.
Przejdź do aplikacji dla przedsiębiorstw usługi Identity Applications>>

Na liście aplikacji wybierz pozycję Templafy OpenID Connect.

Wybierz kartę Aprowizacja.

Ustaw Tryb aprowizacji na Automatyczny.

W sekcji Poświadczenia administratora wprowadź adres
https://scim.templafy.com/scimURL dzierżawy. Wprowadź wartość klucza interfejsu API SCIM pobraną wcześniej w tokenie tajnym. Kliknij pozycję Testuj połączenie , aby upewnić się, że identyfikator Entra firmy Microsoft może nawiązać połączenie z aplikacją Templafy. Jeśli połączenie nie powiedzie się, upewnij się, że konto Templafy ma uprawnienia administratora i spróbuj ponownie.
W polu Wiadomość e-mail z powiadomieniem wprowadź adres e-mail osoby lub grupy, która powinna otrzymywać powiadomienia o błędach aprowizacji, i zaznacz pole wyboru — Wyślij powiadomienie e-mail w przypadku wystąpienia błędu.

Kliknij przycisk Zapisz.
W sekcji Mapowania wybierz pozycję Synchronizuj użytkowników firmy Microsoft Entra z programem Templafy OpenID Connect.
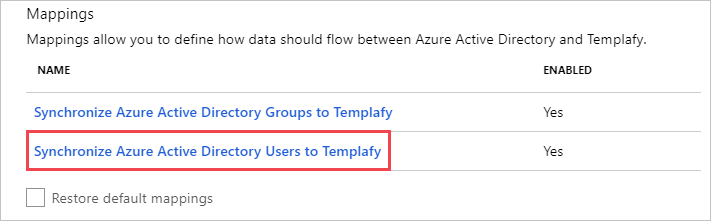
Przejrzyj atrybuty użytkownika, które są synchronizowane z identyfikatora Entra firmy Microsoft do narzędzia Templafy OpenID Connect w sekcji Mapowanie atrybutów. Atrybuty wybrane jako Właściwości dopasowania są używane do dopasowania kont użytkowników w programie Templafy OpenID Connect na potrzeby operacji aktualizacji. Wybierz przycisk Zapisz, aby zatwierdzić wszelkie zmiany.
Atrybut Typ Obsługiwane do filtrowania userName String ✓ aktywne Wartość logiczna displayName String title String preferredLanguage String name.givenName String name.familyName String phoneNumbers[type eq "work"].value String phoneNumbers[type eq "mobile"].value String phoneNumbers[type eq "fax"].value String externalId String addresses[type eq "work"].locality String addresses[type eq "work"].postalCode String addresses[type eq "work"].region String addresses[type eq "work"].streetAddress String addresses[type eq "work"].country String urn:ietf:params:scim:schemas:extension:enterprise:2.0:User:department String urn:ietf:params:scim:schemas:extension:enterprise:2.0:User:organization String Uwaga
Funkcja odnajdywania schematu jest włączona dla tej aplikacji.
W sekcji Mapowania wybierz pozycję Synchronizuj grupy firmy Microsoft Entra z szablonem Templafy.
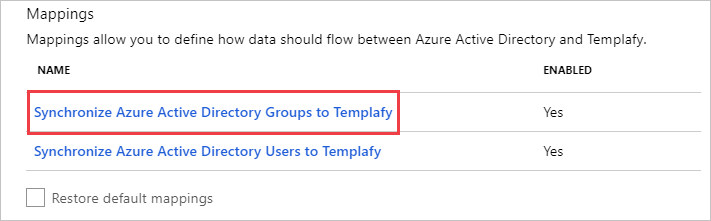
Przejrzyj atrybuty grupy, które są synchronizowane z identyfikatora Entra firmy Microsoft do narzędzia Templafy OpenID Connect w sekcji Mapowanie atrybutów. Atrybuty wybrane jako Właściwości dopasowania są używane do dopasowywania grup w narzędziu Templafy OpenID Connect na potrzeby operacji aktualizacji. Wybierz przycisk Zapisz, aby zatwierdzić wszelkie zmiany.
Atrybut Typ Obsługiwane do filtrowania displayName String ✓ członkowie Odwołanie externalId String Uwaga
Funkcja odnajdywania schematu jest włączona dla tej aplikacji.
Aby skonfigurować filtry zakresu, skorzystaj z instrukcji przedstawionych w samouczku dotyczącym filtrów zakresu.
Aby włączyć usługę aprowizacji firmy Microsoft dla programu Templafy OpenID Connect, zmień stan aprowizacji na Wł . w sekcji Ustawienia .

Zdefiniuj użytkowników i/lub grupy, które chcesz aprowizować w programie Templafy OpenID Connect, wybierając żądane wartości w obszarze Zakres w sekcji Ustawienia.

Gdy wszystko będzie gotowe do rozpoczęcia aprowizacji, kliknij pozycję Zapisz.

Ta operacja rozpoczyna początkową synchronizację wszystkich użytkowników i/lub grup zdefiniowanych w obszarze Zakres w sekcji Ustawienia. Synchronizacja początkowa trwa dłużej niż kolejne synchronizacje, które są wykonywane co około 40 minut, o ile usługa aprowizacji firmy Microsoft jest uruchomiona. Możesz użyć sekcji Szczegóły synchronizacji, aby monitorować postęp i śledzić linki do raportu aktywności aprowizacji, w którym opisano wszystkie akcje wykonywane przez usługę aprowizacji firmy Microsoft w programie Templafy OpenID Connect.
Krok 5. Monitorowanie wdrożenia
Po skonfigurowaniu aprowizacji możesz skorzystać z następujących zasobów, aby monitorować wdrożenie:
- Użyj dzienników aprowizacji, aby określić, których użytkowników udało się lub nie udało aprowizować
- Sprawdź pasek postępu, aby zapoznać się ze stanem cyklu aprowizacji i czasem pozostałym do jego zakończenia
- Jeśli konfiguracja aprowizacji jest w złej kondycji, aplikacja przejdzie w stan kwarantanny. Więcej informacji o stanach kwarantanny znajdziesz tutaj.
Dziennik zmian
- 05.04.2023 — Dodano obsługę odnajdywania schematów.
Dodatkowe zasoby
- Zarządzanie aprowizacją kont użytkowników w aplikacjach dla przedsiębiorstw
- Co to jest dostęp do aplikacji i logowanie jednokrotne przy użyciu identyfikatora Microsoft Entra ID?
Następne kroki
Opinia
Dostępne już wkrótce: W 2024 r. będziemy stopniowo wycofywać zgłoszenia z serwisu GitHub jako mechanizm przesyłania opinii na temat zawartości i zastępować go nowym systemem opinii. Aby uzyskać więcej informacji, sprawdź: https://aka.ms/ContentUserFeedback.
Prześlij i wyświetl opinię dla