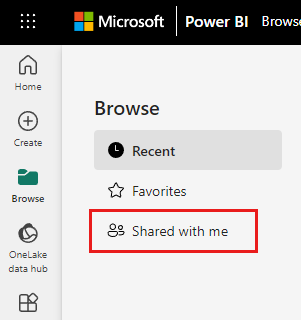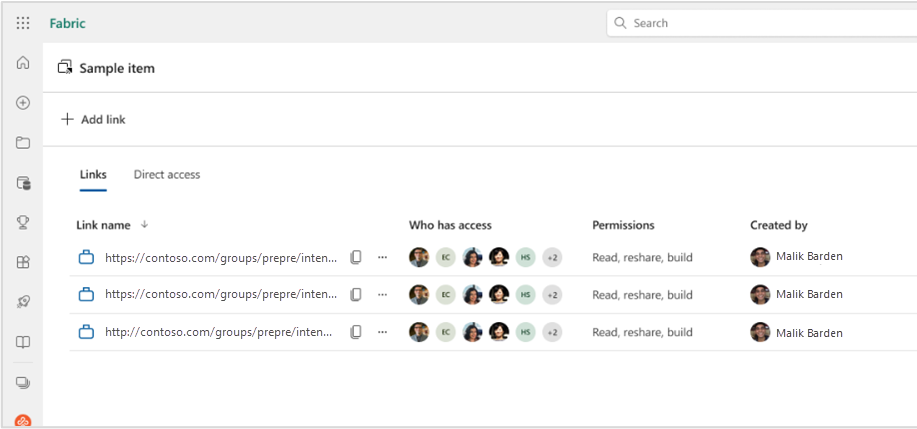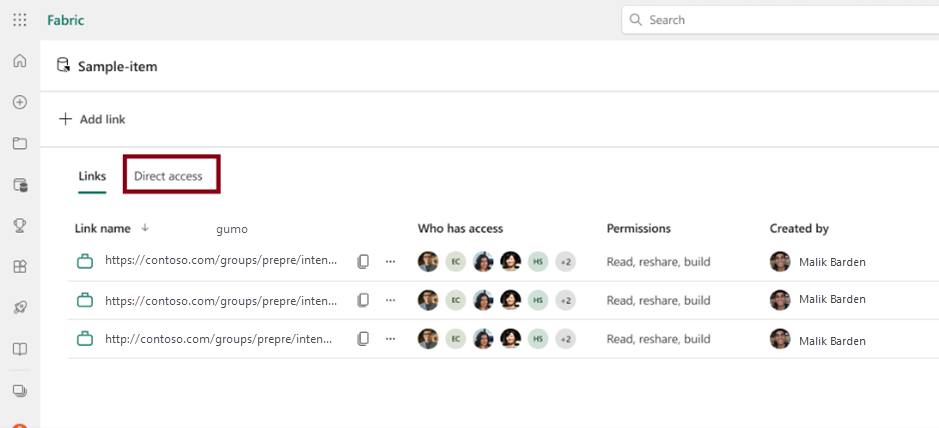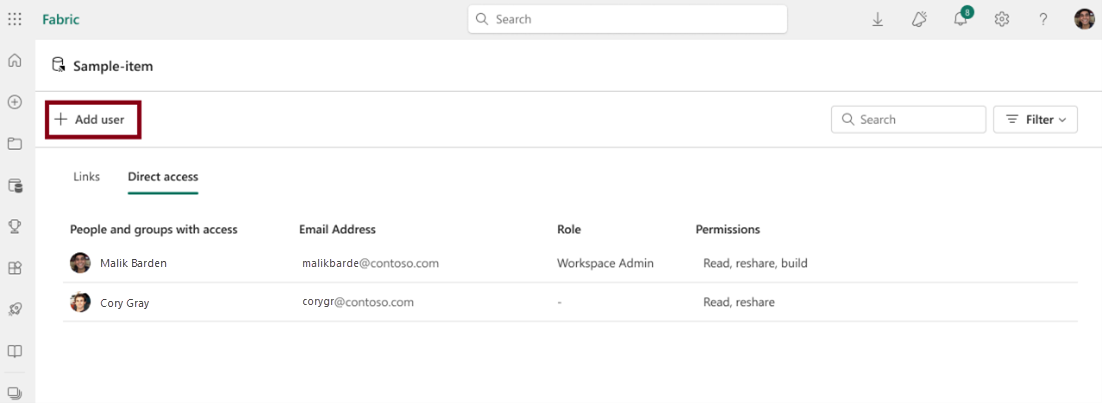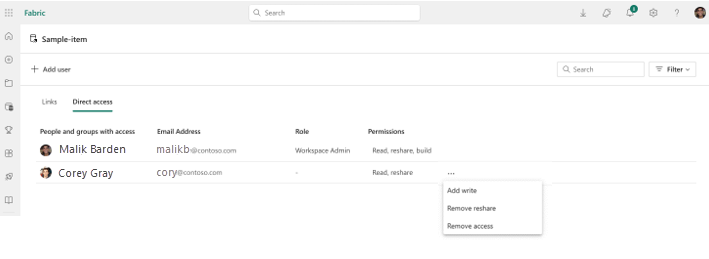Udostępnianie elementów w usłudze Microsoft Fabric
Obszary robocze to centralne miejsca, w których współpracujesz ze współpracownikami w usłudze Microsoft Fabric. Oprócz przypisywania ról obszaru roboczego można również użyć udostępniania elementów, aby udzielić uprawnień na poziomie elementu i zarządzać nimi w scenariuszach, w których:
- Chcesz współpracować ze współpracownikami, którzy nie mają roli w obszarze roboczym.
- Chcesz przyznać dodatkowe uprawnienia na poziomie elementu dla współpracowników, którzy mają już rolę w obszarze roboczym.
W tym dokumencie opisano sposób udostępniania elementu i zarządzania jego uprawnieniami.
Na liście elementów lub w otwartym elemencie wybierz przycisk
 Udostępnij .
Udostępnij .Zostanie otwarte okno dialogowe Tworzenie i wysyłanie linku . Wybierz pozycję Osoby w organizacji, które mogą wyświetlać.
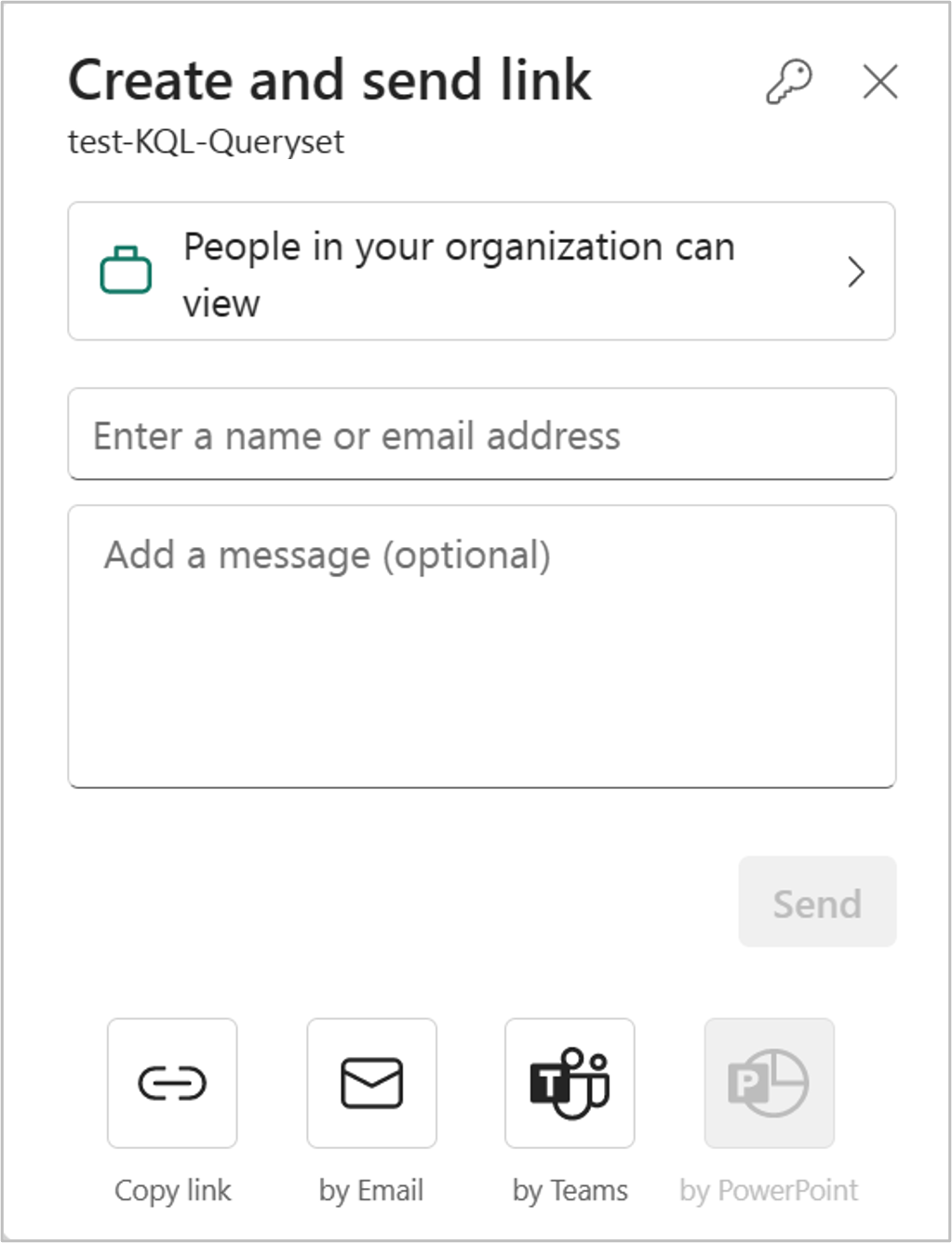
Zostanie otwarte okno dialogowe Wybieranie uprawnień . Wybierz odbiorców linku, który chcesz udostępnić.
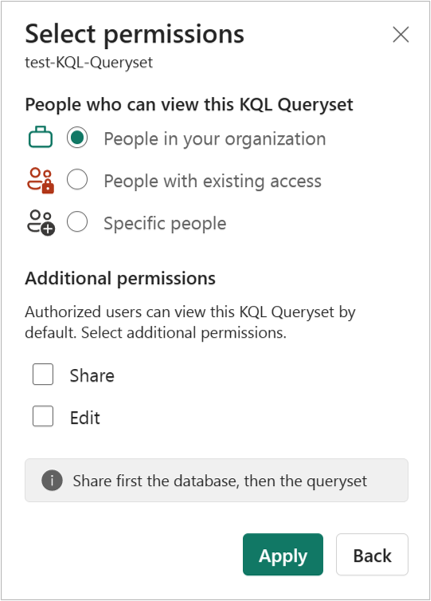
Do wyboru są następujące opcje:
Osoby w organizacji Ten typ linku umożliwia osobom w organizacji dostęp do tego elementu. Nie działa dla użytkowników zewnętrznych ani użytkowników-gości. Użyj tego typu linku, gdy:
- Chcesz udostępnić komuś w organizacji.
- Możesz dobrze poznać link udostępniany innym osobom w organizacji.
- Chcesz upewnić się, że link nie działa dla użytkowników zewnętrznych ani gości.
Osoby z istniejącym dostępem Ten typ linku generuje adres URL do elementu, ale nie udziela żadnego dostępu do elementu. Użyj tego typu linku, jeśli chcesz wysłać link do osoby, która ma już dostęp.
Określone osoby Tego typu link umożliwia określonym osobom lub grupom dostęp do raportu. Jeśli wybierzesz tę opcję, wprowadź nazwy lub adresy e-mail osób, którym chcesz udostępnić. Ten typ linku umożliwia również udostępnianie użytkownikom-gościom w identyfikatorze Microsoft Entra w organizacji. Nie można udostępniać użytkownikom zewnętrznym, którzy nie są gośćmi w organizacji.
Uwaga
Jeśli administrator wyłączył udostępnianie linków do osób w organizacji, możesz kopiować i udostępniać linki tylko za pomocą opcji Osoby z istniejącym dostępem i określonymi osobami .
Wybierz uprawnienia, które chcesz udzielić za pośrednictwem linku.

Linki, które zapewniają dostęp do osób w organizacji lub określonych osób , zawsze zawierają co najmniej dostęp do odczytu. Można jednak również określić, czy chcesz, aby link zawierał również dodatkowe uprawnienia.
Uwaga
Ustawienia Dodatkowe uprawnienia różnią się w zależności od elementów. Dowiedz się więcej o modelu uprawnień elementu.
Linki dla osób z istniejącym dostępem nie mają dodatkowych ustawień uprawnień, ponieważ te linki nie zapewniają dostępu do elementu.
Wybierz Zastosuj.
W oknie dialogowym Tworzenie i wysyłanie linku możesz skopiować link udostępniania, wygenerować wiadomość e-mail z linkiem lub udostępnić ją za pośrednictwem usługi Teams.
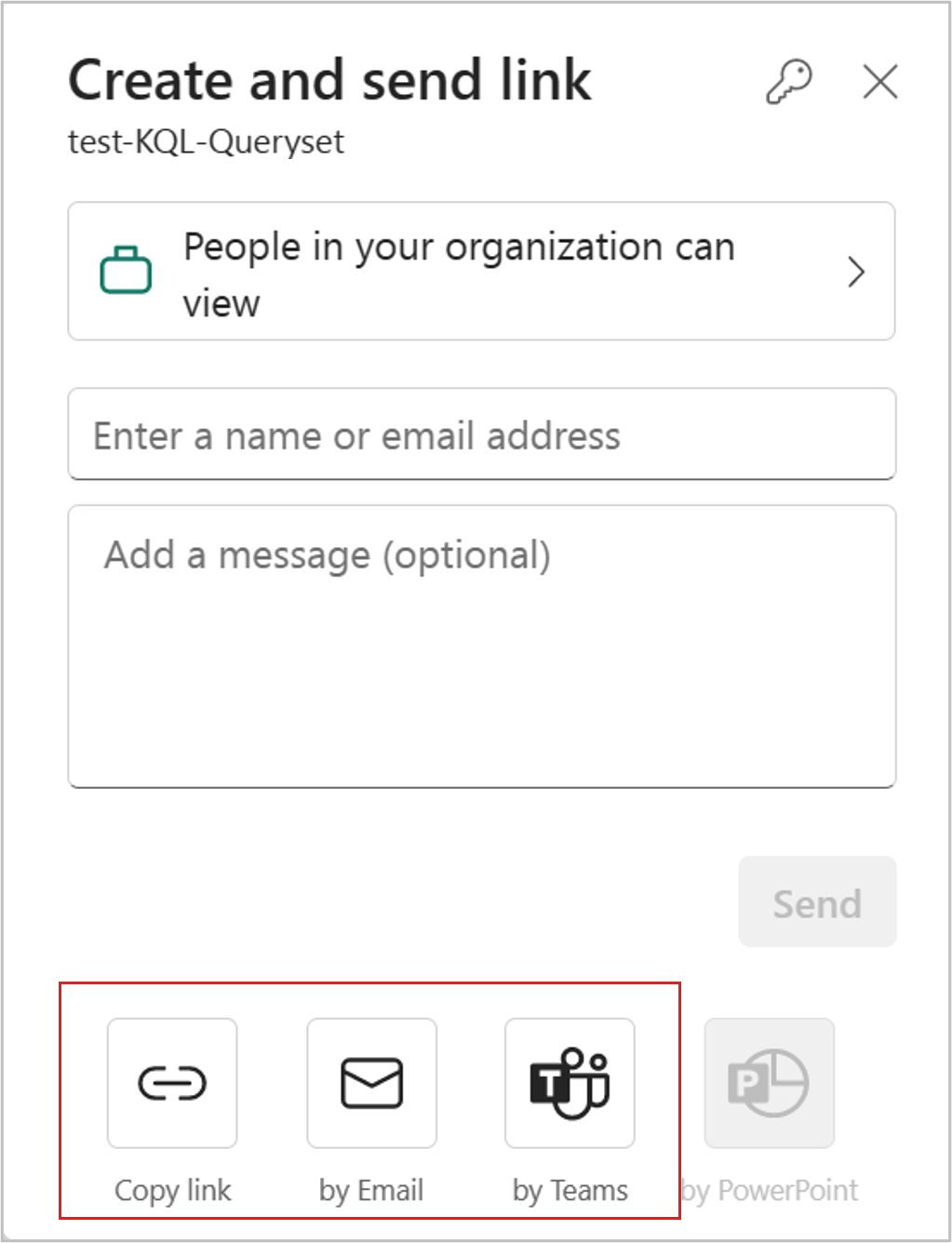
Kopiuj łącze: ta opcja automatycznie generuje link do udostępniania. Wybierz pozycję Kopiuj w oknie dialogowym Kopiuj łącze, aby skopiować link do schowka.
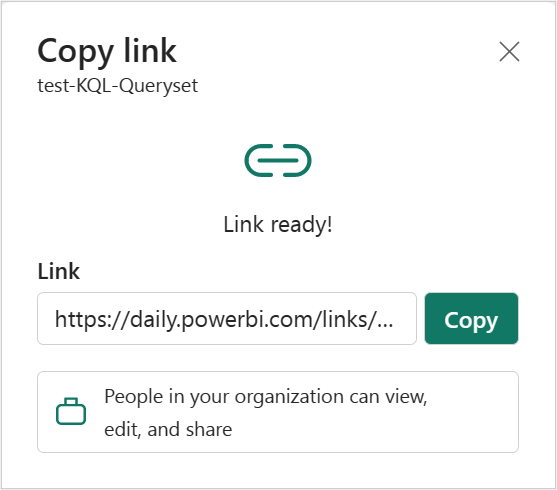
Przez wiadomość e-mail: ta opcja otwiera domyślną aplikację klienta poczty e-mail na komputerze i tworzy wersję roboczą wiadomości e-mail z linkiem w nim.
Według aplikacji Teams: ta opcja otwiera aplikację Teams i tworzy nową wersję roboczą komunikatu usługi Teams z linkiem w nim.
Możesz również wysłać link bezpośrednio do określonych osób lub grup (grup dystrybucyjnych lub grup zabezpieczeń). Wprowadź nazwę lub adres e-mail, opcjonalnie wpisz wiadomość i wybierz pozycję Wyślij. Wiadomość e-mail z linkiem jest wysyłana do określonych adresatów.
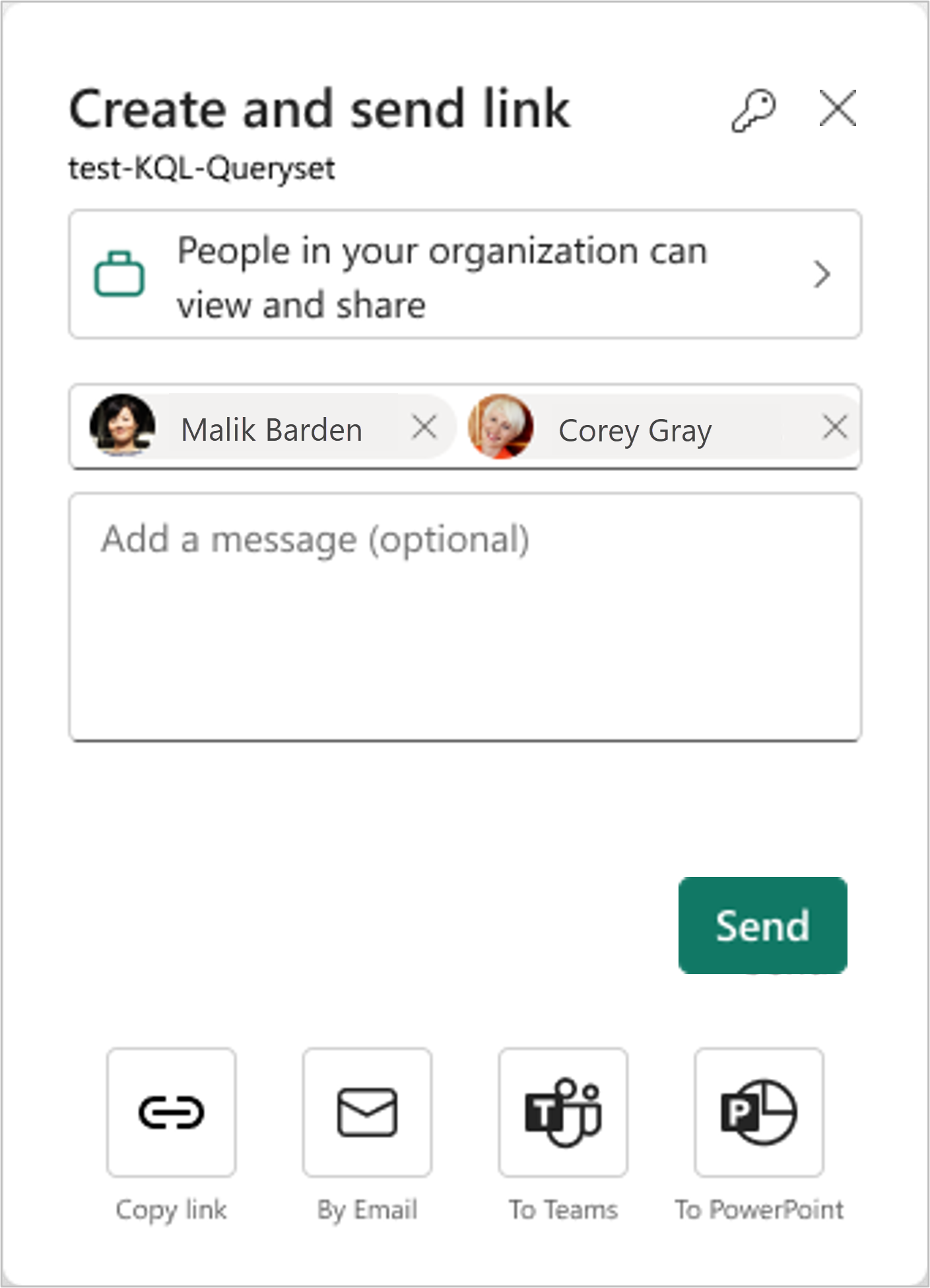
Gdy adresaci otrzymają wiadomość e-mail, będą mogli uzyskać dostęp do raportu za pośrednictwem linku do udostępniania.
Aby zarządzać linkami, które zapewniają dostęp do elementu, w prawym górnym rogu okna dialogowego udostępniania wybierz ikonę Zarządzaj uprawnieniami :
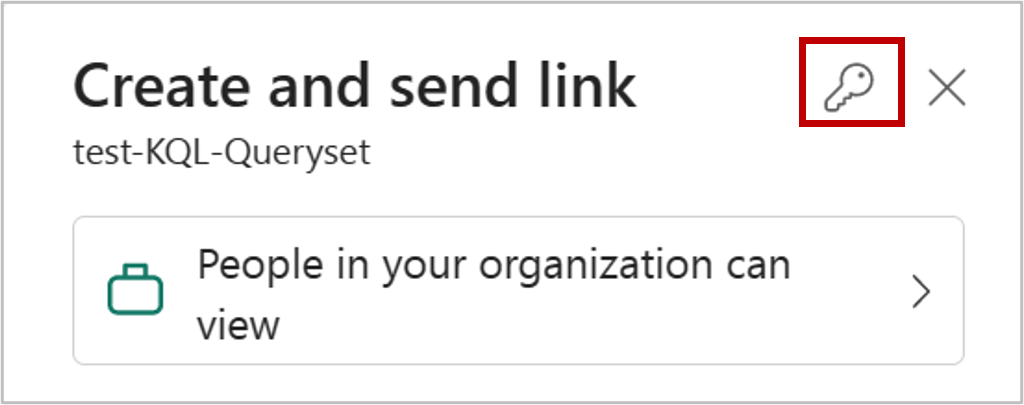
Zostanie otwarte okienko Zarządzanie uprawnieniami , w którym można skopiować lub zmodyfikować istniejące linki lub udzielić użytkownikom bezpośredniego dostępu. Aby zmodyfikować dany link, wybierz pozycję Edytuj.
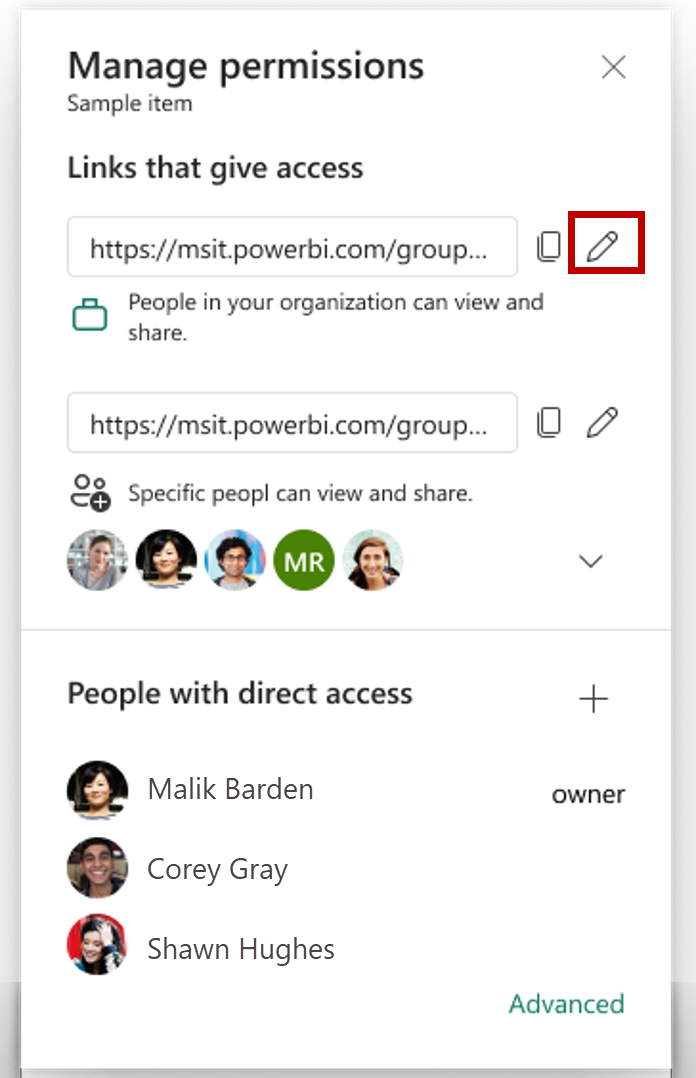
W okienku Link edycji możesz zmodyfikować uprawnienia zawarte w linku, osoby, które mogą używać tego linku, lub usunąć link. Wybierz pozycję Zastosuj po modyfikacji.
Ten obraz przedstawia okienko linku Edytuj, gdy wybrana grupa odbiorców to Osoby w organizacji mogą wyświetlać i udostępniać.
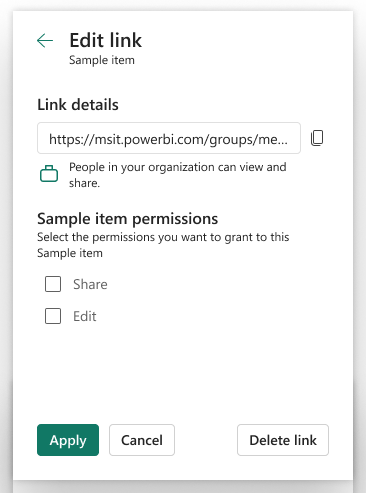
Ten obraz przedstawia okienko linku Edytuj, gdy wybrana grupa odbiorców to Określone osoby mogą wyświetlać i udostępniać. Pamiętaj, że okienko umożliwia modyfikowanie osób, które mogą używać linku.
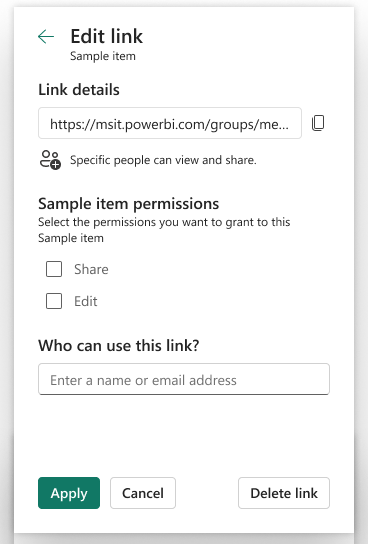
Aby uzyskać więcej możliwości zarządzania dostępem, wybierz opcję Zaawansowane w stopce okienka Zarządzanie uprawnieniami. Na stronie zarządzania, która zostanie otwarta, możesz:
- Wyświetlanie linków, zarządzanie nimi i tworzenie ich.
- Wyświetlanie osób z bezpośrednim dostępem i udzielanie im bezpośredniego dostępu oraz zarządzanie nimi.
- Zastosuj filtry lub wyszukaj określone linki lub osoby.
W niektórych przypadkach musisz udzielić uprawnień bezpośrednio zamiast linku do udostępniania, na przykład udzielenia uprawnień do konta usługi.
Wybierz pozycję Zarządzaj uprawnieniami z menu kontekstowego.
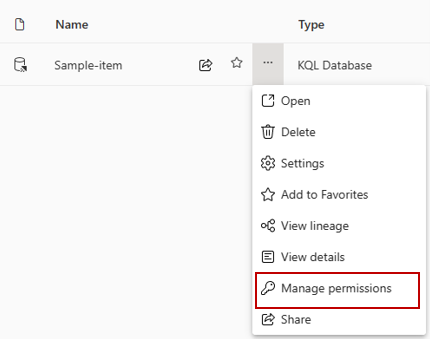
Wybierz pozycję Bezpośredni dostęp.
Wybierz Dodaj użytkownika.
Wprowadź nazwy osób lub kont, do których chcesz udzielić dostępu bezpośrednio. Wybierz uprawnienia, które chcesz przyznać. Opcjonalnie możesz również powiadomić adresatów pocztą e-mail.
Wybierz pozycję Udziel.
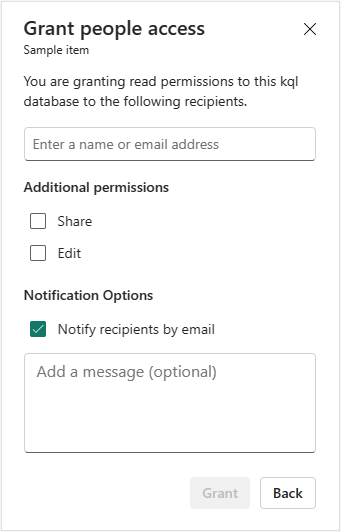
Na liście można wyświetlić wszystkie osoby, grupy i konta z dostępem na stronie zarządzania uprawnieniami. Możesz również zobaczyć ich role, uprawnienia i tak dalej. Wybierając menu kontekstowe, możesz zmodyfikować lub usunąć uprawnienia.
W zależności od udostępnionego elementu możesz znaleźć inny zestaw uprawnień, które można udzielić adresatom podczas udostępniania. Uprawnienia do odczytu są zawsze przyznawane podczas udostępniania, więc odbiorca może odnaleźć element udostępniony w centrum danych OneSource i otworzyć go.
| Uprawnienie przyznane podczas udostępniania | Efekt |
|---|---|
| Przeczytaj | Odbiorca może odnaleźć element w centrum danych i otworzyć go. Nawiąż połączenie z punktem końcowym usługi Warehouse lub SQL Analytics usługi Lakehouse. |
| Edytuj | Odbiorca może edytować element lub jego zawartość. |
| Udostępnij | Odbiorca może udostępnić element i przyznać uprawnienia do posiadanych uprawnień. Jeśli na przykład oryginalny adresat ma uprawnienia Udostępnij, Edytuj i Odczyt , może najwięcej udzielić uprawnień Do udostępniania, edycji i odczytu do następnego adresata. |
| Odczytywanie wszystkich za pomocą punktu końcowego analizy SQL | Odczytywanie danych z punktu końcowego analizy SQL danych usługi Lakehouse lub Warehouse za pośrednictwem punktów końcowych TDS. |
| Odczytywanie wszystkich elementów za pomocą platformy Apache Spark | Odczytywanie danych usługi Lakehouse lub magazynu danych za pośrednictwem interfejsów API usługi OneLake i platformy Spark. Odczytywanie danych usługi Lakehouse za pośrednictwem eksploratora usługi Lakehouse. |
| Kompilacja | Tworzenie nowej zawartości w modelu semantycznym. |
| Wykonywanie | Wykonaj lub anuluj wykonywanie elementu. |
Jeśli uprawnienie użytkownika do elementu zostanie odwołane za pośrednictwem środowiska zarządzania uprawnieniami, może upłynąć do dwóch godzin, aby zmiana została w życie, jeśli użytkownik jest zalogowany. Jeśli użytkownik nie jest zalogowany, jego uprawnienia zostaną ocenione przy następnym zalogowaniu, a wszystkie zmiany zostaną wprowadzone tylko w tym czasie.
Opcja Udostępnione mi w okienku Przeglądaj obecnie wyświetla tylko elementy usługi Power BI, które zostały Ci udostępnione. Nie pokazuje ona elementów innych niż elementy usługi Power BI Fabric, które zostały Ci udostępnione.