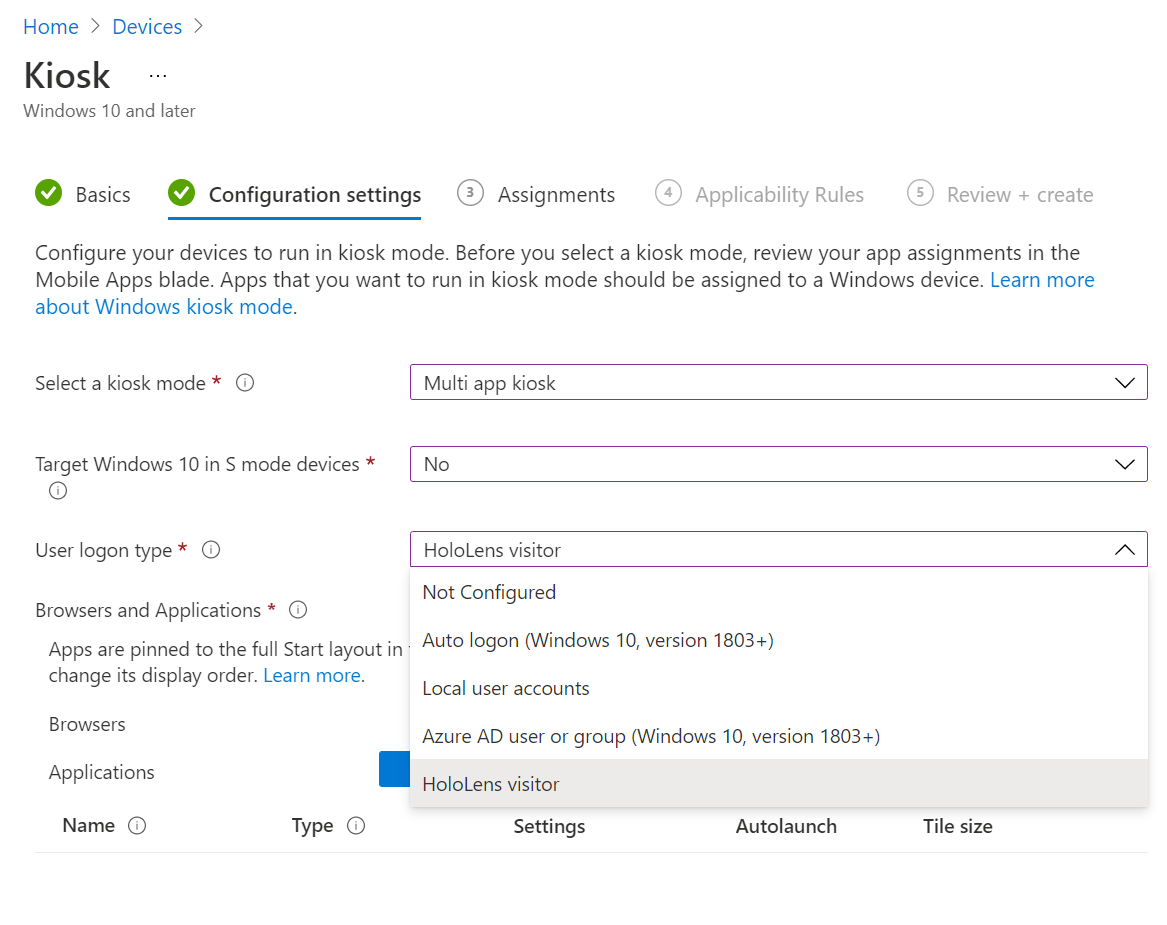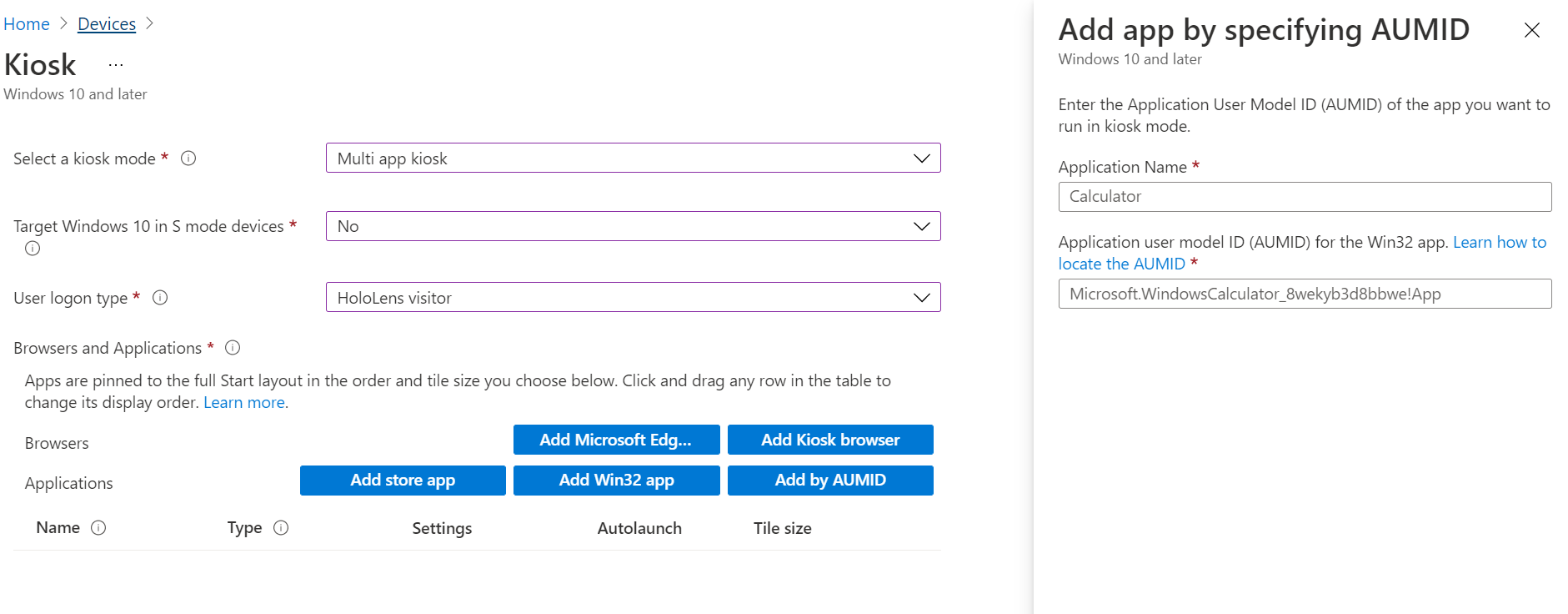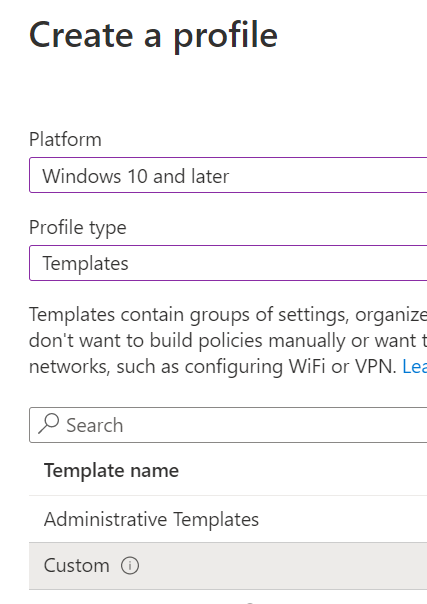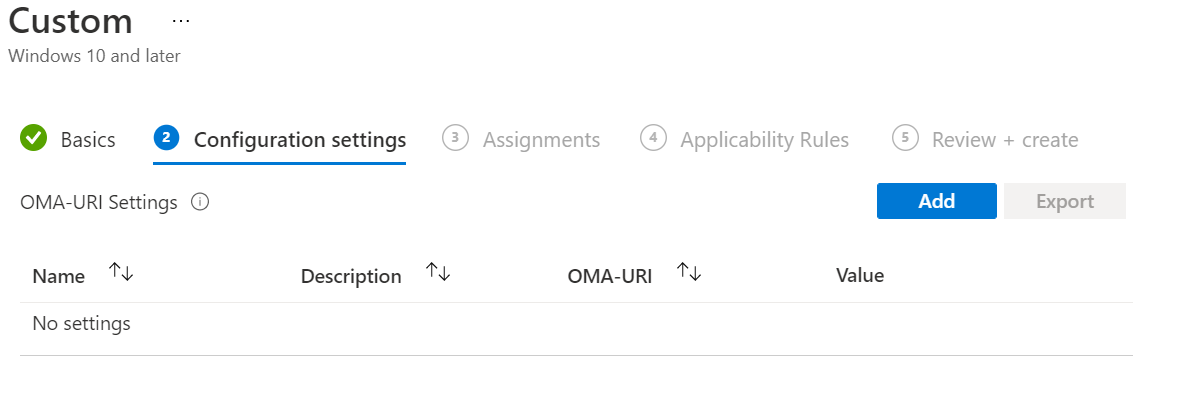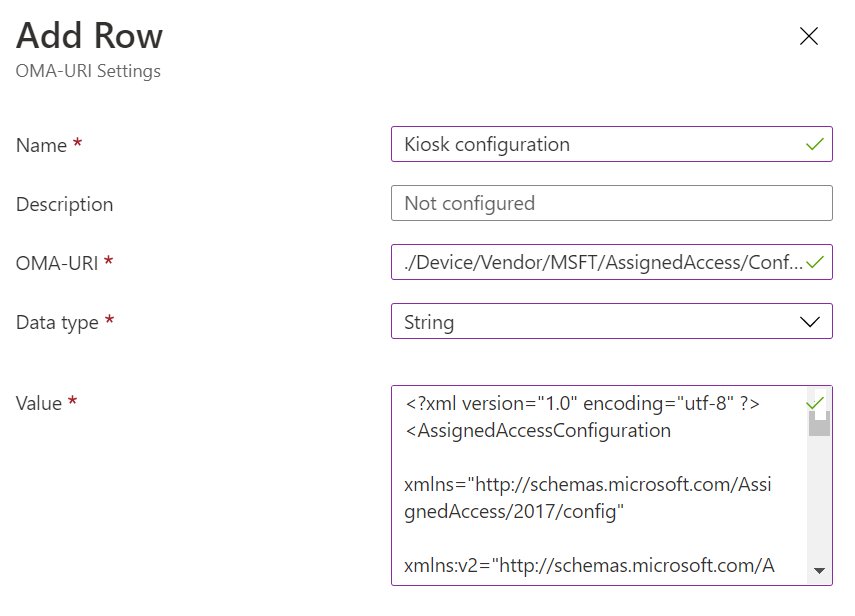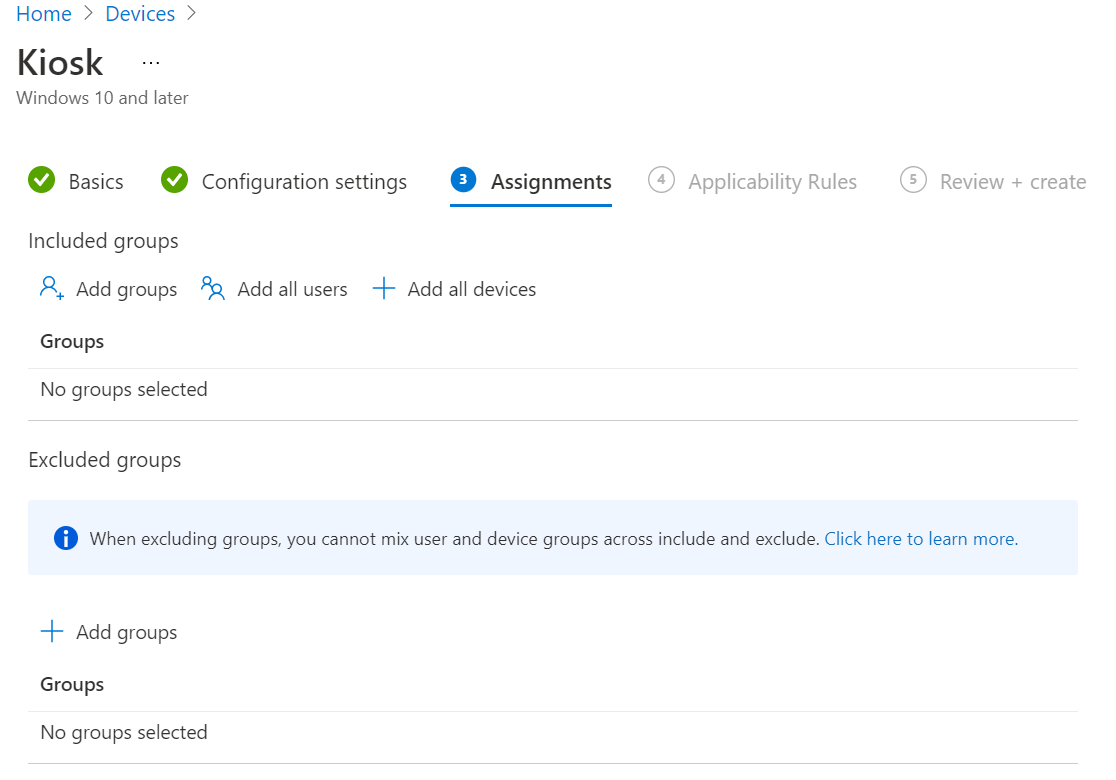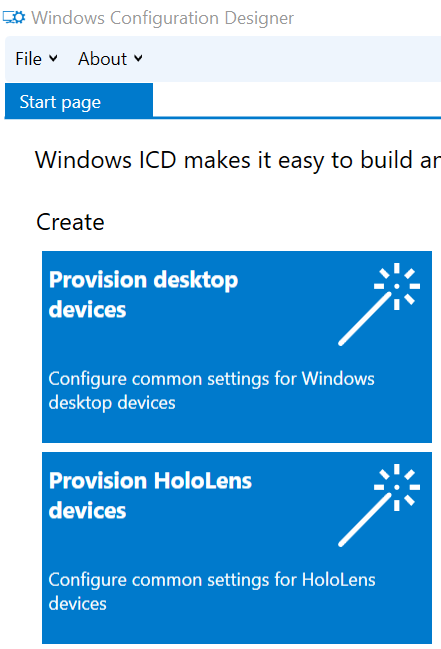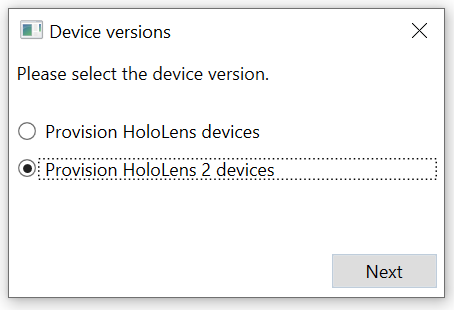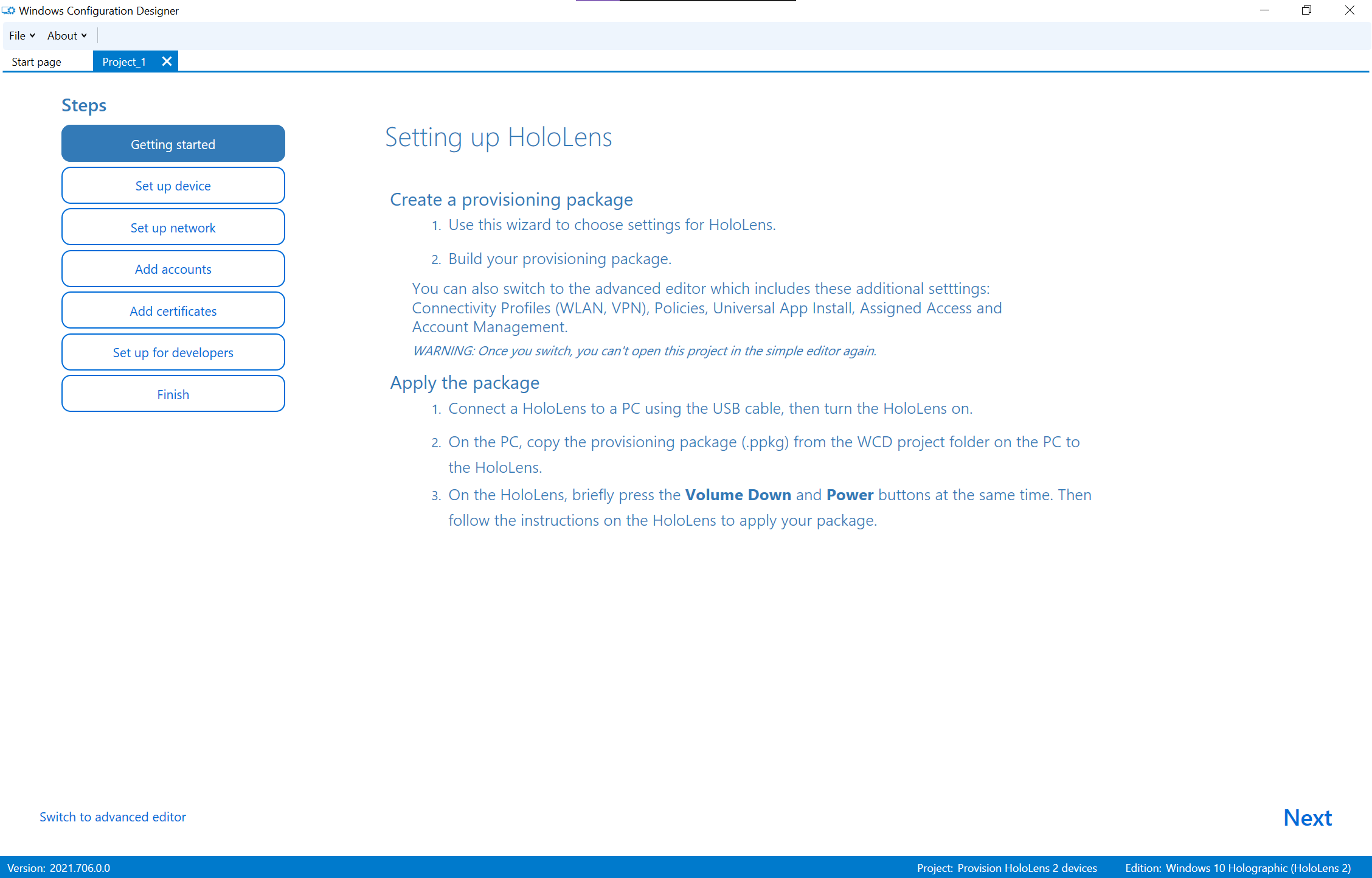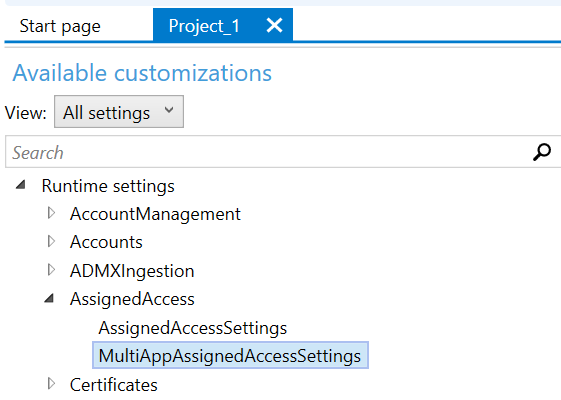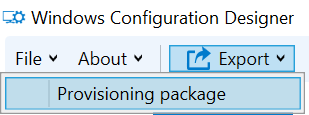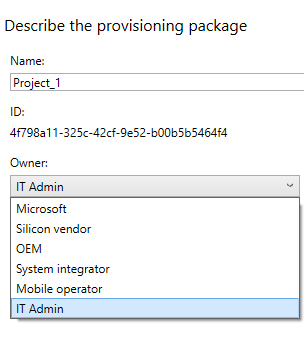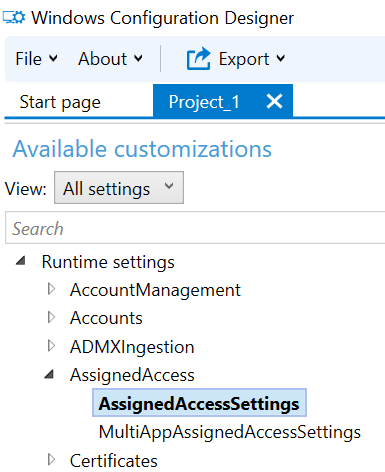Konfigurowanie urządzenia HoloLens jako kiosku
Co to jest tryb kiosku?
Tryb kiosku to funkcja, w której można kontrolować, które aplikacje są wyświetlane w menu Start, gdy użytkownik loguje się do urządzenia HoloLens. Istnieją 2 obsługiwane scenariusze:
tryb kiosku z pojedynczą aplikacją — po zalogowaniu użytkownika nie jest wyświetlane menu Start, a pojedyncza aplikacja jest uruchamiana automatycznie.
Przykład używa: urządzenie z uruchomioną tylko aplikacją Przewodniki usługi Dynamics 365.
tryb kiosku z wieloma aplikacjami — w menu Start są wyświetlane tylko te aplikacje, które zostały określone w konfiguracji kiosku podczas logowania użytkownika. W razie potrzeby można wybrać aplikację do automatycznego uruchamiania.
Przykład używa: urządzenie, które wyświetla tylko aplikację ze Sklepu, centrum opinii i aplikację Ustawienia w menu Start.
Przykład kiosku z wieloma aplikacjami
Opis środowiska trybu kiosku podczas logowania użytkownika
W poniższej tabeli wymieniono funkcje w różnych trybach kiosku.
| Menu Start | Menu Szybkie akcje | Kamera i wideo | Miracast | Cortana | Wbudowane polecenia głosowe | |
|---|---|---|---|---|---|---|
| kiosku z jedną aplikacją | Niepełnosprawny | Niepełnosprawny | Niepełnosprawny | Niepełnosprawny | Niepełnosprawny | Włączone* |
| kiosku z wieloma aplikacjami | Włączone | Włączone* | Dostępny* | Dostępny* | Dostępny* | Włączone* |
* Aby uzyskać więcej informacji na temat włączania wyłączonych funkcji lub sposobu interakcji poleceń głosowych z wyłączonymi funkcjami i Cortaną, zobacz AUMIDs HoloLens dla aplikacji.
Najważniejsze zagadnienia ogólne przed skonfigurowaniem trybu kiosku
Określ rodzaj konta użytkownika logującego się do urządzenia HoloLens w środowisku — urządzenie HoloLens obsługuje konta Microsoft Entra, konta Microsoft (MSA) i konta lokalne. Ponadto tymczasowo utworzone konta nazywane gośćmi/odwiedzającymi są również obsługiwane (tylko w przypadku urządzeń microsoft Entra join). Dowiedz się więcej na stronie Zarządzanie tożsamością użytkownika i logowaniem dla urządzenia HoloLens.
Określanie celów środowiska trybu kiosku — niezależnie od tego, czy jest to wszyscy, pojedynczy użytkownik, niektórzy użytkownicy, czy użytkownicy, którzy są członkami grup Firmy Microsoft Entra itp.
W przypadku trybu kiosku z wieloma aplikacjami określ aplikacje, które mają być wyświetlane w menu Start. Dla każdej aplikacji będzie potrzebny
identyfikator modelu użytkownika aplikacji (AUMID). Ustal, czy tryb kiosku zostanie zastosowany do urządzenia HoloLens za pośrednictwem pakietów aprowizacji środowiska uruchomieniowego lub serwera zarządzania urządzeniami przenośnymi (MDM).
Zagadnienia dotyczące zabezpieczeń
Tryb kiosku nie powinien być traktowany jako metoda zabezpieczeń, ale jako środek do kontrolowania środowiska uruchamiania podczas logowania użytkownika. Możesz połączyć środowisko trybu kiosku z opcjami wymienionymi poniżej, jeśli istnieją określone potrzeby związane z zabezpieczeniami:
Gdy aplikacja Ustawienia jest skonfigurowana do wyświetlania w trybie kiosku i chcesz kontrolować, które strony są wyświetlane w aplikacji Ustawienia, zobacz Widoczność ustawień strony.
Jeśli chcesz kontrolować dostęp do niektórych funkcji sprzętowych, na przykład aparat fotograficzny, Bluetooth itp. dla niektórych aplikacji itp., zobacz zasady w dostawcy usługi konfiguracji zasad obsługiwanych przez urządzenie HoloLens 2 — Zarządzanie klientami systemu Windows. Możesz przejrzeć nasze Typowe ograniczenia dotyczące urządzeń pomysłów.
Tryb kiosku nie blokuje aplikacji (skonfigurowanej jako część środowiska kiosku) od uruchamiania innych aplikacji. Jeśli chcesz całkowicie zablokować uruchamianie niektórych aplikacji/procesów na urządzeniu HoloLens, zapoznaj się z tematem
Use Windows Defender Application Control on HoloLens 2 devices in Microsoft Intune - Azure (Używanie kontroli aplikacji usługi Windows Defender na urządzeniach HoloLens 2 w usłudze Microsoft Intune — Azure).
Najważniejsze zagadnienia techniczne dotyczące trybu kiosku dla urządzenia HoloLens
Ma zastosowanie tylko wtedy, gdy planujesz samodzielnie używać pakietów aprowizacji środowiska uruchomieniowego lub tworzenia konfiguracji kiosku. Konfiguracja trybu kiosku używa struktury hierarchicznej opartej na kodzie XML:
Przypisany profil dostępu definiuje aplikacje wyświetlane w menu Start w trybie kiosku. Można zdefiniować wiele profilów w tej samej strukturze XML, do których można się odwoływać później.
Przypisana konfiguracja dostępu odwołuje się do profilu i użytkowników docelowych tego profilu, na przykład określonego użytkownika lub grupy microsoft Entra lub osoby odwiedzającej itp. W zależności od złożoności scenariuszy użycia można zdefiniować wiele konfiguracji w tej samej strukturze XML (zobacz sekcję obsługiwanych scenariuszy poniżej).
Aby dowiedzieć się więcej, zobacz AssignedAccess CSP.
Obsługiwane scenariusze trybu kiosku na podstawie typu tożsamości
Zobacz linki referencyjne, aby zapoznać się z przykładami na podstawie scenariusza i zaktualizować je zgodnie z potrzebami przed wklejaniem kopii.
Nuta
Użyj kodu XML tylko wtedy, gdy nie używasz interfejsu użytkownika usługi Intune do tworzenia konfiguracji kiosku.
W przypadku użytkowników logujących się jako konto lokalne lub konto MSA
| Żądane środowisko kiosku | Zalecana konfiguracja kiosku | Sposoby konfigurowania | Uwagi |
|---|---|---|---|
| Każdy użytkownik, który loguje się, uzyskuje środowisko kiosku. | Konfigurowanie wielu profilów dostępu przypisanego do globalnego aplikacji | • szablonu niestandardowego usługi Microsoft Intune • aprowizacja środowiska uruchomieniowego — aplikacji wieloaplikowych |
Dostęp przypisany do globalnego wymaga 20H2 i nowszych kompilacji |
| Określony użytkownik, który loguje się, uzyskuje środowisko kiosku. | Skonfiguruj profil dostępu przypisanego do jednej lub wielu aplikacji (zgodnie z wymaganiami) określając nazwę określonego użytkownika. | Zobacz obsługiwane opcje poniżej. | W przypadku trybu kiosku z jedną aplikacją na urządzeniu HoloLens jest obsługiwane tylko konto użytkownika lokalnego lub konto MSA. W przypadku trybu kiosku z wieloma aplikacjami na urządzeniu HoloLens jest obsługiwane tylko konto MSA lub konto Microsoft Entra. |
W przypadku użytkowników logujących się jako konto Microsoft Entra
| Żądane środowisko kiosku | Zalecana konfiguracja kiosku | Sposoby konfigurowania | Uwagi |
|---|---|---|---|
| Każdy użytkownik, który loguje się, uzyskuje środowisko kiosku. | Konfigurowanie wielu profilów dostępu przypisanego do globalnego aplikacji | • szablonu niestandardowego usługi Microsoft Intune • aprowizacja środowiska uruchomieniowego — aplikacji wieloaplikowych |
Dostęp przypisany do globalnego wymaga 20H2 i nowszych kompilacji |
| Każdy użytkownik logujący się uzyskuje środowisko kiosku z wyjątkiem niektórych użytkowników. | Skonfiguruj wiele profilów dostępu przypisanego do globalnego aplikacji, wykluczając niektórych użytkowników (którzy muszą być właścicielami urządzeń). | • szablonu niestandardowego usługi Microsoft Intune • aprowizacja środowiska uruchomieniowego — aplikacji wieloaplikowych |
Dostęp przypisany do globalnego wymaga 20H2 i nowszych kompilacji |
| Każdy użytkownik firmy Microsoft Entra otrzymuje oddzielne środowisko kiosku specyficzne dla tego użytkownika. | Skonfiguruj konfigurację przypisanego dostępu dla każdego użytkownika określającego nazwę konta Microsoft Entra. | • szablonu niestandardowego usługi Microsoft Intune • aprowizacja środowiska uruchomieniowego — aplikacji wieloaplikowych |
• Aby uzyskać optymalne środowisko z identyfikatorem Entra firmy Microsoft podczas logowania, zaleca się użycie AADGroupMembershipCacheValidityInDayspolicy. |
| Tylko określony użytkownik Microsoft Entra jest używany do automatycznego logowania się do urządzenia HoloLens i kiosku środowiska przeznaczonego dla tego użytkownika Firmy Microsoft Entra. | Określ kiosk dla użytkownika firmy Microsoft Entra przy użyciu wielu przypisanych profilów dostępu dla jednego konta microsoft Entra dla jednej aplikacji lub [Informacje referencyjne kiosku urządzenia HoloLens] zgodnie z wymaganiami. Określ adres e-mail użytkownika w zasady MixedReality/AutoLogonUser. |
• szablonu niestandardowego usługi Microsoft Intune • aprowizacja środowiska uruchomieniowego — aplikacji wieloaplikowych |
Możesz wybrać tylko jedno logowanie użytkownika firmy Microsoft Entra. Gdy użytkownik zaloguje się, gdy urządzenie będzie nadal logować się automatycznie i nigdy nie wyloguj się. |
| Użytkownicy w różnych grupach firmy Microsoft korzystają z trybu kiosku, który jest przeznaczony tylko dla ich grupy. | Skonfiguruj przypisaną konfigurację dostępu dla każdej żądanej grupy firmy Microsoft Entra. | • szablonu niestandardowego usługi Microsoft Intune • aprowizacja środowiska uruchomieniowego — aplikacji wieloaplikowych |
• Jeśli użytkownik loguje się i urządzenie HoloLens jest połączone z Internetem, jeśli okaże się, że jest członkiem grupy Microsoft Entra, dla której istnieje konfiguracja kiosku, użytkownik uzyskuje dostęp do kiosku dla tej grupy Firmy Microsoft Entra. • Jeśli podczas logowania użytkownika nie ma dostępnego Internetu, użytkownik doświadczy zachowania trybu awarii urządzenia HoloLens. • Jeśli dostępność internetu nie jest gwarantowana, gdy użytkownik loguje się i kiosk oparty na grupie Microsoft Entra musi być używany, rozważyć użycie AADGroupMembershipCacheValidityInDayspolicy. • Aby uzyskać optymalne środowisko pracy z grupami Firmy Microsoft podczas logowania, zaleca się użycie AADGroupMembershipCacheValidityInDayspolicy |
| Użytkownicy, którzy muszą używać urządzenia HoloLens do celów tymczasowych, uzyskują środowisko kiosku. | Konfigurowanie przypisanej konfiguracji dostępu dla odwiedzających | • szablonu niestandardowego usługi Microsoft Intune • aprowizowanie środowiska uruchomieniowego — pojedynczej aplikacji |
• Tymczasowe konto użytkownika jest tworzone automatycznie przez urządzenie HoloLens podczas logowania i jest usuwane po wylogowaniu się użytkownika tymczasowego. • Rozważ włączenie zasad automatycznego logowania odwiedzających. |
Kroki konfigurowania trybu kiosku dla urządzenia HoloLens
Konfiguracje kiosku można tworzyć i stosować w następujący sposób:
- Interfejs użytkownika serwera MDM, na przykład szablony kiosku usługi Intune lub niestandardowe konfiguracje OMA-URI, które są następnie zdalnie stosowane do urządzenia HoloLens.
- W przypadku pakietów aprowizacji środowiska uruchomieniowego, które są następnie stosowane bezpośrednio do urządzenia HoloLens.
Poniżej przedstawiono następujące sposoby konfigurowania, wybierz kartę zgodną z procesem, którego chcesz użyć.
- szablon kiosku z pojedynczą aplikacją usługi Microsoft Intune
- szablon kiosku z wieloma aplikacjami usługi Microsoft Intune
- szablonu niestandardowego usługi Microsoft Intune
- aprowizacja środowiska uruchomieniowego — wielu aplikacji
- Aprowizowanie środowiska uruchomieniowego — pojedynczej aplikacji
- szablon kiosku z pojedynczą aplikacją usługi Microsoft Intune
- szablon kiosku z wieloma aplikacjami usługi Microsoft Intune
- szablonu niestandardowego usługi Microsoft Intune
- aprowizacja środowiska uruchomieniowego — wielu aplikacji
- Aprowizowanie środowiska uruchomieniowego — pojedynczej aplikacji
Szablon kiosku z pojedynczą aplikacją w usłudze Microsoft Intune
Utwórz profil konfiguracji.
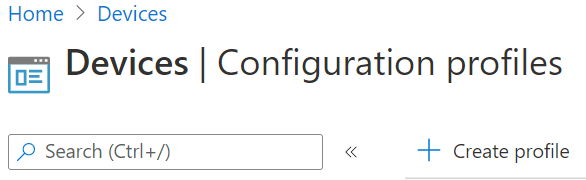
Wybierz szablon kiosku.
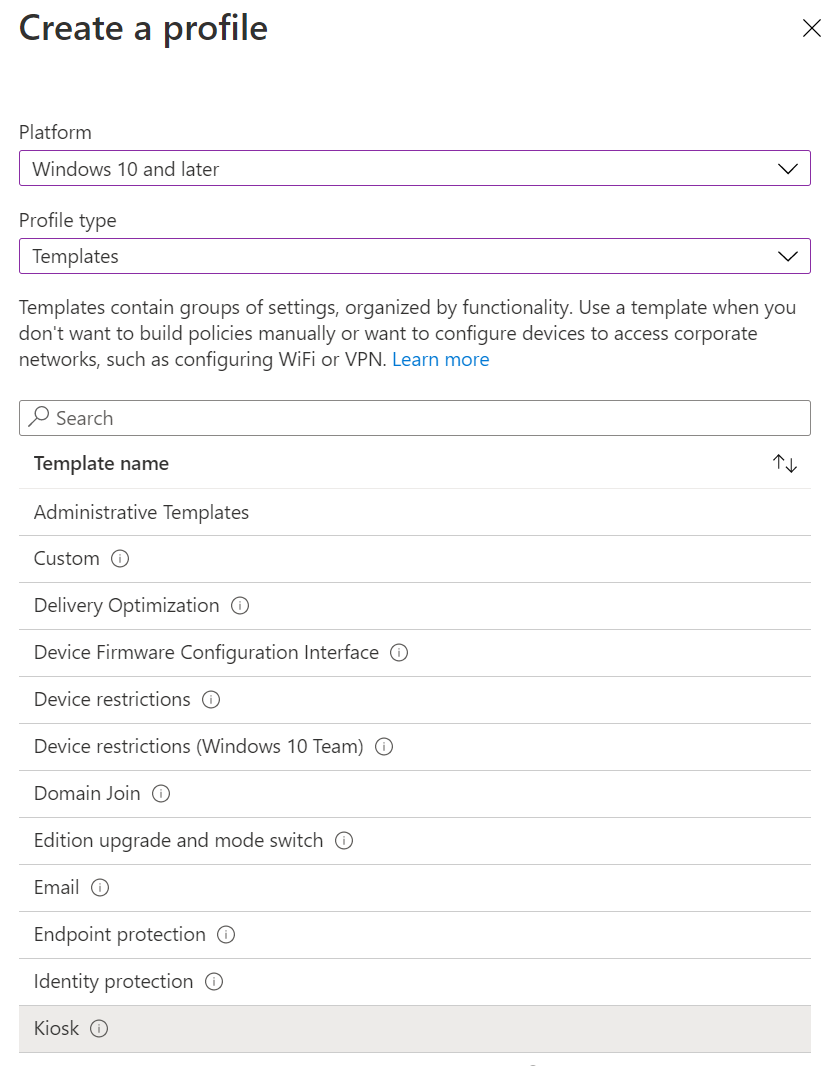
Wybierz, czy pojedyncza aplikacja, czy wiele kiosków aplikacji, a także wybierz rodzaj określania wartości docelowej dla trybu kiosku.
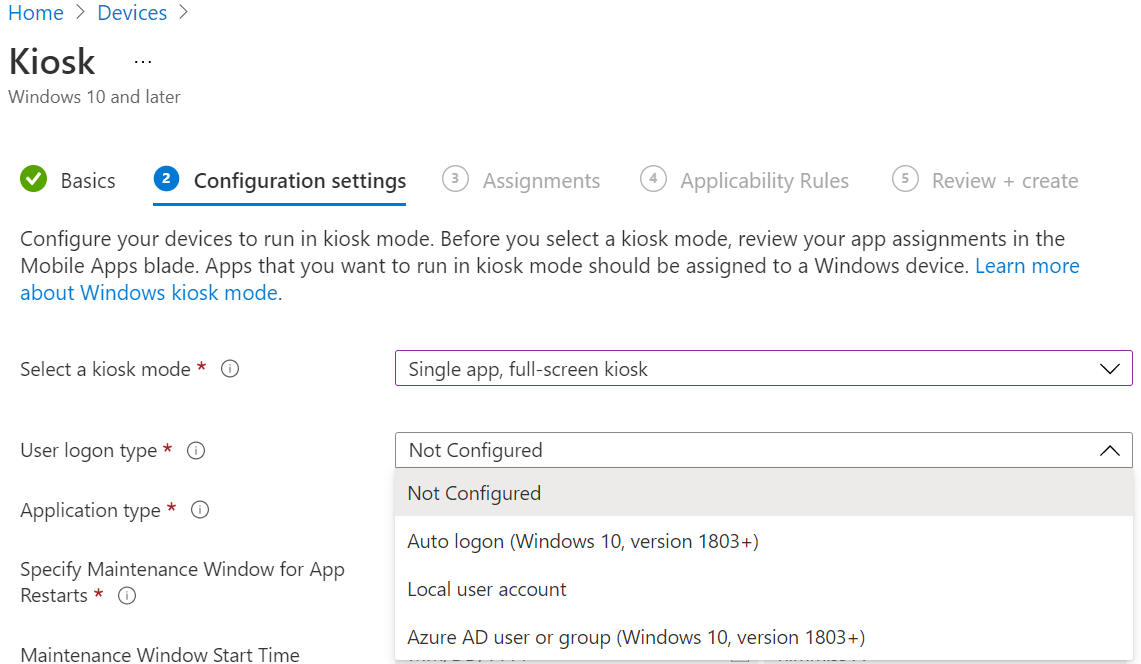
Wybierz aplikację do uruchomienia w trybie kiosku.
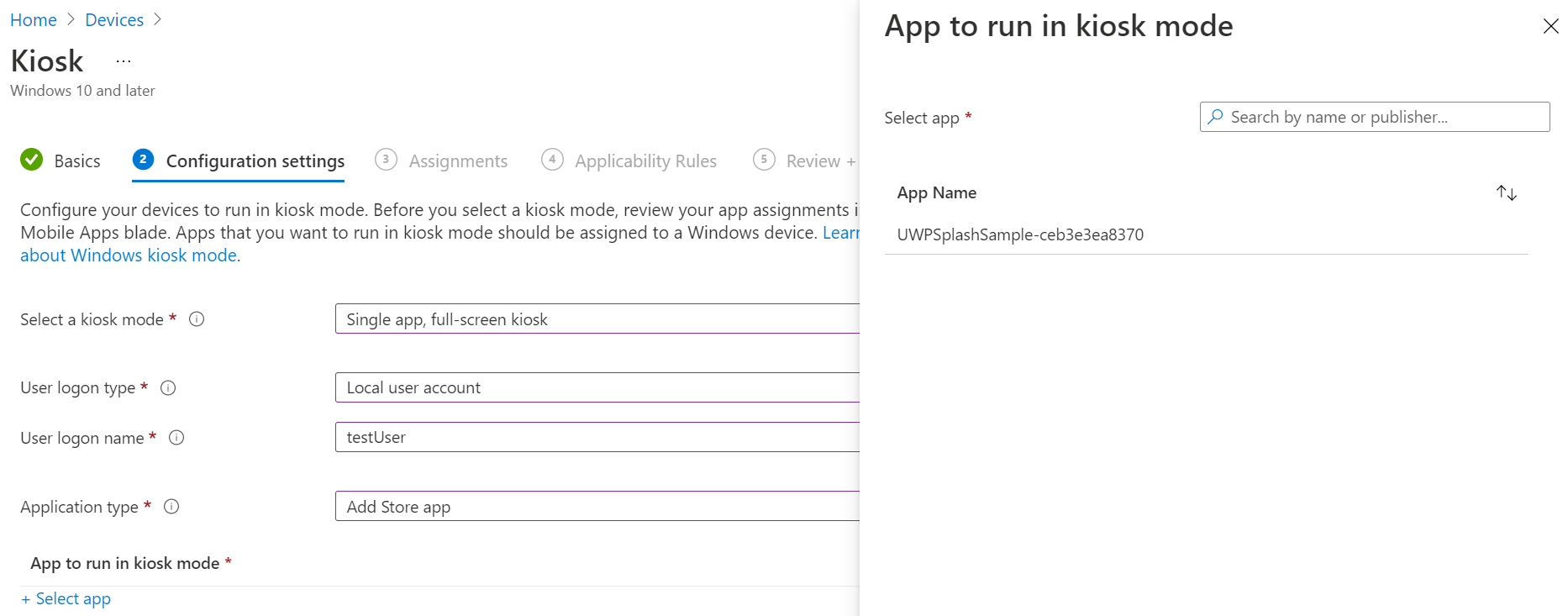
Pozostaw pozostałe opcje, tak jak to jest.
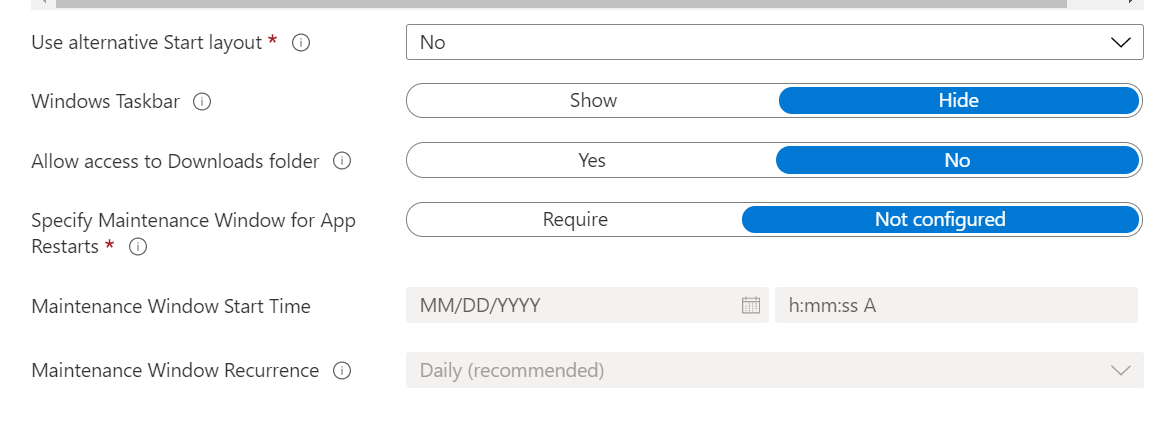
Wybierz grupy/urządzenia lub użytkowników, do których ma zostać przypisany ten profil konfiguracji.
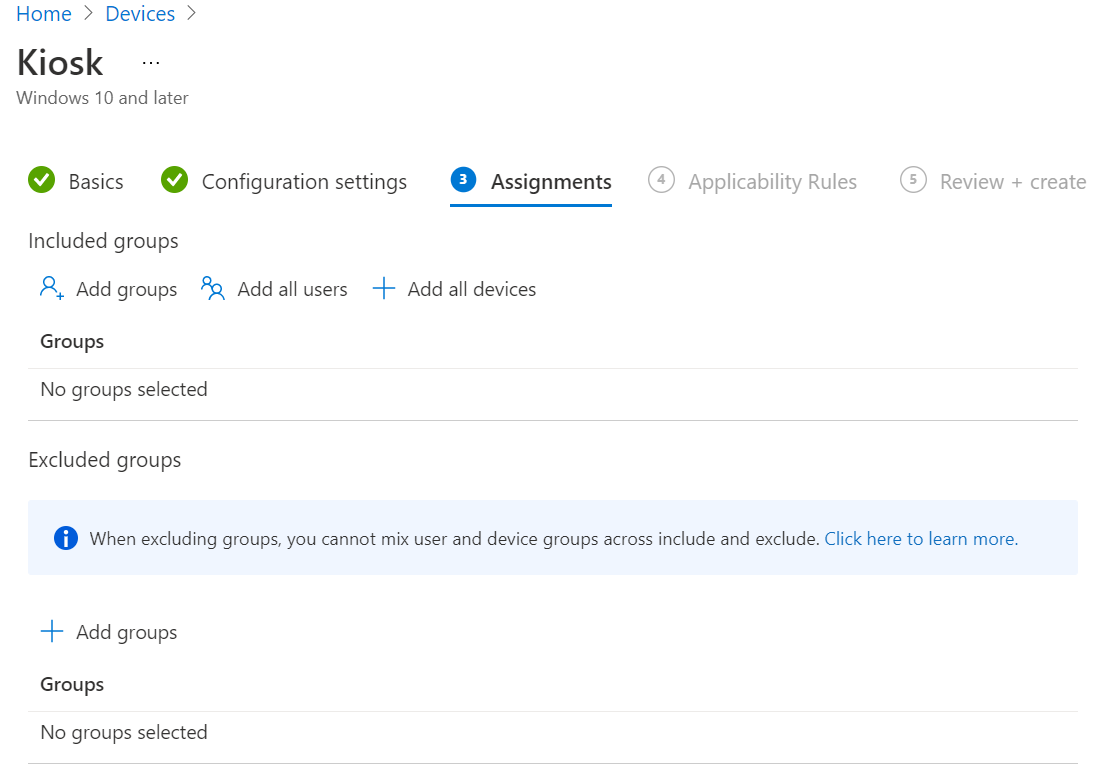
Przejrzyj i utwórz, aby zapisać profil konfiguracji.
Wykonaj synchronizację zarządzania urządzeniami przenośnymi, począwszy od urządzenia lub usługi Intune, aby zastosować konfigurację do urządzenia. Synchronizuj urządzenia z usługi Intune lub na urządzeniu za pośrednictwem Ustawienia konta > konta > służbowe > wybierz połączone konto > Informacje > Sync.
Zaloguj się jako użytkownik docelowy, aby doświadczyć kiosku.
Często zadawane pytania
Jak konta odwiedzających mogą automatycznie logować się do środowiska kiosku?
- Dostępne w kompilacjach Windows Holographic w wersji 21H1 i nowszych, microsoft Entra ID i inne niż Azure AD konfiguracje obsługują konta odwiedzających są włączone automatycznie dla trybów kiosku.
Domyślnie urządzenia skonfigurowane dla trybu kiosku z kontami odwiedzających będą miały przycisk na ekranie logowania, który zaloguje się odwiedzającym za pomocą jednego naciśnięcia. Po zalogowaniu urządzenie nie będzie ponownie wyświetlać ekranu logowania, dopóki użytkownik nie zostanie jawnie wylogowany z menu Start lub urządzenie zostanie ponownie uruchomione. Jednak czasami możesz skonfigurować urządzenie tak, aby ekran logowania nigdy nie był wyświetlany i aby urządzenie automatycznie zalogowało się przy użyciu konta gościa w środowisku kiosku. W tym celu skonfiguruj zasady MixedReality/VisitorAutoLogon.
Urządzenie skonfigurowane do automatycznego logowania się przy użyciu konta gościa nie będzie miało interfejsu użytkownika na urządzeniu, aby zamknąć ten tryb. Aby upewnić się, że urządzenie nie zostało przypadkowo zablokowane, te zasady nie wymagają, aby żadne inne konta użytkowników nie były obecne na urządzeniu. W związku z tym te zasady muszą być stosowane podczas konfigurowania urządzenia przy użyciu pakietu aprowizacji lub rozwiązania MDM przy użyciu rozwiązania Autopilot.
Automatyczne logowanie za pomocą rozwiązania MDM
Logowanie automatyczne dla gościa można zarządzać za pomocą niestandardowych zasad OMA-URI.
- Wartość identyfikatora URI: ./Device/Vendor/MSFT/Policy/Config/MixedReality/VisitorAutoLogon
| Polityka | Opis | Konfiguracji |
|---|---|---|
| MixedReality/VisitorAutoLogon | Umożliwia użytkownikowi odwiedzającym automatyczne logowanie do kiosku. | 1 (Tak), 0 (Nie, wartość domyślna). |
Aby uzyskać szczegółowe informacje, zobacz stronę dostawca usługi konfiguracji zasad dla MixedReality/VisitorAutoLogon.
Czy środowisko kiosku jest obsługiwane na urządzeniu HoloLens (1. generacji)?
Tryb kiosku jest dostępny tylko wtedy, gdy urządzenie ma system Windows Holographic for Business. Wszystkie urządzenia HoloLens 2 są dostarczane z systemem Windows Holographic for Business i nie ma innych wersji. Każde urządzenie HoloLens 2 może uruchamiać tryb kiosku poza urządzeniem.
Urządzenia HoloLens (1. generacji) muszą zostać uaktualnione zarówno pod względem kompilacji systemu operacyjnego, jak i wersji systemu operacyjnego. Oto więcej informacji na temat aktualizowania urządzenia HoloLens (1. generacji) do wersji windows Holographic for Business. Aby zaktualizować urządzenie HoloLens (1. generacji) do korzystania z trybu kiosku, należy najpierw upewnić się, że na urządzeniu jest uruchomiony system Windows 10 w wersji 1803 lub nowszej. Jeśli użyto narzędzia odzyskiwania urządzeń z systemem Windows do odzyskania urządzenia HoloLens (1. generacji) do jego domyślnej kompilacji lub jeśli zainstalowano najnowsze aktualizacje, urządzenie jest gotowe do skonfigurowania.
Jak używać portalu urządzeń do konfigurowania kiosku w środowiskach nieprodukcyjnych?
Skonfiguruj urządzenie HoloLens do korzystania z portalu urządzeń z systemem Windows. Portal urządzeń to serwer internetowy na urządzeniu HoloLens, z którym można nawiązać połączenie z poziomu przeglądarki internetowej na komputerze.
Ostrożność
Po skonfigurowaniu urządzenia HoloLens do korzystania z portalu urządzeń należy włączyć tryb dewelopera na urządzeniu. Tryb dewelopera na urządzeniu z systemem Windows Holographic for Business umożliwia ładowanie bezpośrednie aplikacji. To ustawienie stwarza jednak ryzyko, że użytkownik może instalować aplikacje, które nie zostały certyfikowane przez sklep Microsoft Store. Administratorzy mogą zablokować możliwość włączania trybu dewelopera przy użyciu ustawienia ApplicationManagement/AllowDeveloper Unlock w programie CSP zasad . dowiedz się więcej o trybie dewelopera.
Tryb kiosku można ustawić za pomocą interfejsu API REST portalu urządzeń, wykonując post do /api/holographic/kioskmode/settings z jednym wymaganym parametrem ciągu zapytania ("kioskModeEnabled" z wartością "true" lub "false") i jednym opcjonalnym parametrem ("startupApp" z wartością nazwy pakietu). Należy pamiętać, że portal urządzeń jest przeznaczony tylko dla deweloperów i nie powinien być włączony na urządzeniach innych niżveloper. Interfejs API REST może ulec zmianie w przyszłych aktualizacjach/wydaniach.
Rozwiązywanie problemów z aktualizacjami &
- Update — zasady kiosku z pojedynczą aplikacją na potrzeby uruchamiania innych aplikacji
- Problem — w menu Start nie są wyświetlane żadne aplikacje w trybie kiosku
- problem — kompilowanie pakietu z trybem kiosku nie powiodło się
- Problem — pomyślnie skompilowany pakiet aprowizacji, ale nie można zastosować
- Problem — wiele aplikacji przypisanych do grupy Microsoft Entra nie działa
Aktualizacja — zasady kiosku z pojedynczą aplikacją na potrzeby uruchamiania innych aplikacji
Wprowadzono nowe zasady MDM MixedReality\AllowLaunchUriInSingleAppKiosk. Można to włączyć, aby umożliwić uruchamianie innych aplikacji w jednym kiosku aplikacji, co może być przydatne, na przykład, jeśli chcesz uruchomić aplikację Ustawienia w celu skalibrowania urządzenia lub zmienić sieć Wi-Fi.
Domyślnie uruchamianie aplikacji za pośrednictwem interfejsu API uruchamiania (Klasa uruchamiania (Windows.System) — aplikacje platformy UWP systemu Windows) jest wyłączone w trybie kiosku z jedną aplikacją. Aby umożliwić aplikacjom uruchamianie w trybie kiosku z pojedynczą aplikacją na urządzeniach HoloLens, ustaw wartość zasad na true.
OMA-URI nowych zasad: ./Device/Vendor/MSFT/Policy/Config/MixedReality/AllowLaunchUriInSingleAppKiosk
- Wartość logiczna
Problem — w menu Start w trybie kiosku nie są wyświetlane żadne aplikacje
objawy
W przypadku napotkania błędów w trybie kiosku pojawia się następujące zachowanie:
Przed systemem Windows Holographic, wersja 20H2 — HoloLens będzie wyświetlać wszystkie aplikacje w menu Start.
Windows Holographic, wersja 20H2 — jeśli urządzenie ma konfigurację kiosku, która jest kombinacją dostępu przypisanego do globalnego i przypisanego dostępu członka grupy Microsoft Entra, jeśli określenie członkostwa w grupie Microsoft Entra zakończy się niepowodzeniem, użytkownik zobaczy menu "nic nie jest wyświetlane w menu Start".
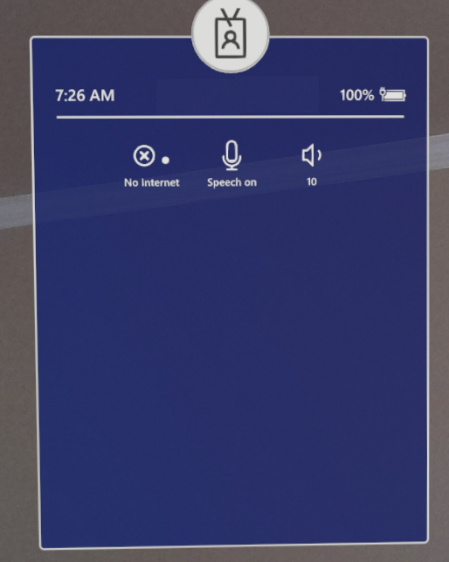
Począwszy od Windows Holographic, wersja 21H1, tryb kiosku szuka dostępu przypisanego globalnie przed wyświetleniem pustego menu Start. Środowisko kiosku powróci do globalnej konfiguracji kiosku (jeśli istnieje), jeśli wystąpią błędy podczas trybu kiosku grupy Firmy Microsoft Entra.
kroki rozwiązywania problemów
Sprawdź, czy identyfikator AUMID aplikacji jest poprawnie określony i nie zawiera wersji. Zapoznaj się z tematem holoLens AUMIDs dla aplikacji skrzynki odbiorczej, aby zapoznać się z przykładami.
Upewnij się, że aplikacja jest zainstalowana na urządzeniu dla tego użytkownika.
Jeśli konfiguracja kiosku jest oparta na grupach firmy Microsoft Entra, upewnij się, że łączność z Internetem jest obecna, gdy użytkownik Firmy Microsoft Entra się zaloguje. W razie potrzeby skonfiguruj zasady MixedReality/AADGroupMembershipCacheValidityInDays, aby można było działać bez Internetu.
Jeśli kod XML został użyty do utworzenia przypisanej konfiguracji dostępu (za pośrednictwem aprowizacji środowiska uruchomieniowego lub niestandardowego identyfikatora URI OMA usługi Intune), upewnij się, że kod XML jest poprawnie sformułowany, otwierając go w dowolnej przeglądarce internetowej lub edytorze XML. Zapoznaj się z przykładami kodu XML kiosku, aby uzyskać dobrze sformułowane i prawidłowe szablony.
Problem — tworzenie pakietu z trybem kiosku nie powiodło się
objawy
Zostanie wyświetlone okno dialogowe podobne do poniższego.
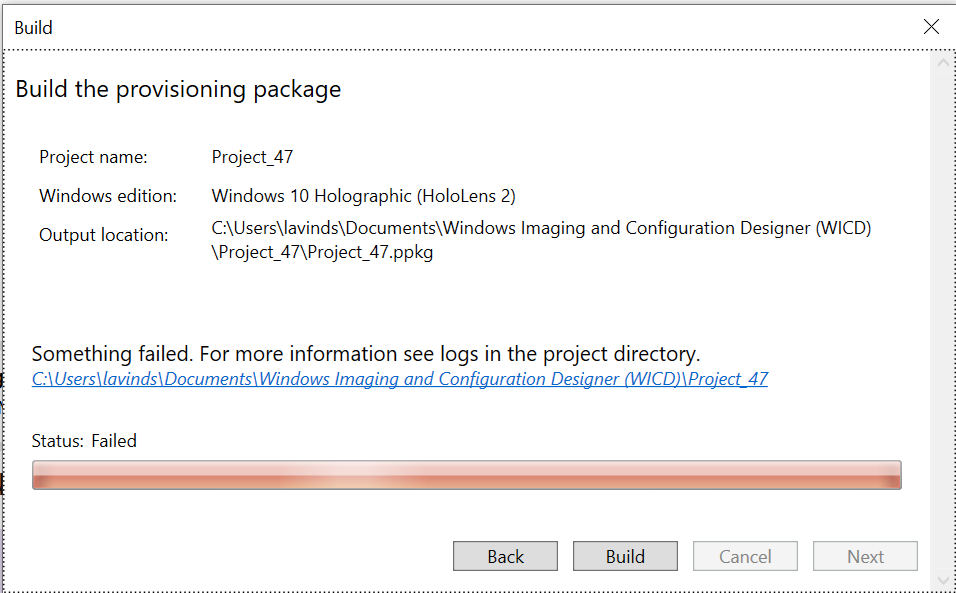
kroki rozwiązywania problemów
- Kliknij hiperlink wyświetlany w oknie dialogowym powyżej.
- Otwórz ICD.log w edytorze tekstów i jego zawartość powinna wskazywać błąd.
Nuta
Jeśli podjęto kilka prób, sprawdź sygnatury czasowe w dzienniku. Pomoże to sprawdzić tylko bieżące problemy.
Problem — pomyślnie skompilowany pakiet aprowizacji, ale nie można go zastosować.
objawy
Podczas stosowania pakietu aprowizacji na urządzeniu HoloLens jest wyświetlany błąd.
kroki rozwiązywania problemów
Przejdź do folderu, w którym istnieje projekt Windows Configuration Designer na potrzeby aprowizacji środowiska uruchomieniowego.
Otwórz ICD.log i upewnij się, że podczas tworzenia pakietu aprowizacji nie ma żadnych błędów w dzienniku. Niektóre błędy nie są wyświetlane podczas kompilacji, ale nadal są rejestrowane w ICD.log
Problem — wiele aplikacji przypisanych do grupy microsoft Entra nie działa
objawy
W przypadku logowania użytkownika Firmy Microsoft Entra urządzenie nie przechodzi w oczekiwany tryb kiosku.
kroki rozwiązywania problemów
Potwierdź w pliku XML przypisanej konfiguracji dostępu, że identyfikator GUID grupy firmy Microsoft Entra, której zalogowany użytkownik jest członkiem, jest używany, a nie identyfikator GUID użytkownika Microsoft Entra.
Upewnij się, że w portalu usługi Intune użytkownik entra firmy Microsoft jest rzeczywiście wyświetlany jako członek docelowej grupy firmy Microsoft Entra.
W przypadku usługi Intune upewnij się, że urządzenie jest wyświetlane jako zgodne. Aby uzyskać więcej informacji, zobacz informacje o zgodności urządzeń.