Zapisywanie działań Outlook w CRM
Jako sprzedawca możesz zapisywać całą wychodzącą i przychodzącą komunikację z klientami w systemie zarządzania relacjami z klientami (CRM). W ten sposób każdy w Twojej firmie może przeglądać odpowiednie działania i wykorzystywać je do tworzenia zaawansowanych usług, które pomogą Ci sprzedawać więcej.
Jednak aktualizowanie CRM wszystkimi działaniami we wszystkich kanałach komunikacji, z których korzystasz, jest żmudne i czasochłonne. Ale aplikacja Copilot dla działów sprzedaży pozwala zapisywać interakcje programu Outlook (wiadomości e-mail i spotkania) za pomocą jednego kliknięcia w aplikacji CRM.
Notatka
Jeśli używasz usługi Dynamics 365 jako swojego systemu CRM, zwróć uwagę na następujące punkty:
- Po zapisaniu wiadomości e-mail w usłudze Dynamics 365 odpowiedzi na tę wiadomość e-mail są automatycznie zapisywane w aplikacji CRM, jeśli synchronizacja na serwerze jest włączona i jeśli na karcie Wiadomość e-mail w ustawieniach personalizacji Dynamics 365 jest zaznaczona dowolna opcja z wyjątkiem opcji Brak wiadomości e-mail.
- Wersje robocze wiadomości e-mail i wersje robocze terminów można zapisywać w usłudze Dynamics 365. Wiadomości e-mail nie są od razu zapisywane w CRM. Są one zapisywane dopiero po wysłaniu. Terminy są natychmiast zapisywane w CRM. Jeśli zaktualizujesz termin po jego zapisaniu w CRM, zmiany zostaną automatycznie zapisane w CRM.
- Termin można zapisać w usłudze Dynamics 365 tylko wtedy, gdy termin przypada w godzinach pracy wszystkich uczestników. Termin można zapisać w usłudze Dynamics 365 tylko wtedy, gdy termin przypada w godzinach pracy wszystkich uczestników. Aby uzyskać informacje na temat ustawiania godzin pracy użytkownika w Dynamics 365, przejdź do tematu Ustawianie godzin pracy dla użytkownika.
Jeśli używasz usługi Salesforce jako swojego systemu CRM, zwróć uwagę na następujące punkty:
- Wersji roboczych wiadomości e-mail i wersji roboczych terminów nie można zapisywać w usłudze Salesforce.
- Odpowiedzi na zapisane wiadomości e-mail i aktualizacje zapisanych wydarzeń nie są automatycznie zapisywane.
- Gdy zapiszesz wiadomość e-mail lub spotkanie w usłudze Salesforce, będzie ono wyświetlane jako zapisane tylko dla ciebie, a nie dla innych uczestników wiadomości e-mail lub spotkania. Pozostali uczestnicy muszą osobno zapisać wiadomość e-mail lub spotkanie w usłudze Salesforce.
Zapisywanie aktywności programu Outlook z udostępnionych skrzynek pocztowych nie jest obsługiwane.
Zapisywanie cyklicznych spotkań w aplikacji CRM nie jest obsługiwane.
Jeśli zapisano działanie Outlook (wiadomość e-mail lub termin) przy użyciu Dynamics 365 App for Outlook, nie są one wyświetlane jako zapisane w aplikacji Copilot dla działów sprzedaży. Musisz zapisać działanie Outlook, używając Copilot dla działów sprzedaży. Jeśli działanie Outlook zostanie ponownie zapisać przy użyciu Copilot dla działów sprzedaży, w programie CRM zostanie utworzony zduplikowany rekord.
Zapisywanie działań programu Outlook z karty wyróżnienia
Aby zsynchronizować wiadomość e-mail lub spotkanie z programu Outlook z systemem CRM, wykonaj następujące kroki:
Otwórz wiadomość e-mail lub spotkanie, które chcesz zapisać w programie CRM, a następnie otwórz Copilot dla działów sprzedaży.
Na karcie Zapisz wiadomość e-mail w <system CRM> wybierz pozycję Zapisz.

Jeśli połączysz Copilot dla działów sprzedaży ze swoim środowiskiem usługi Dynamics 365 i synchronizacja na serwerze nie jest włączona, podczas pierwszego zapisywania działania programu Outlook jest wyświetlany monit o włączenie synchronizacji na serwerze dla skrzynki pocztowej. Aby uzyskać dalsze informacje, zobacz Używanie synchronizacji na serwerze z aplikacją Copilot dla działów sprzedaży
Alternatywnie możesz zapisać działanie programu Outlook w CRM z powiązanej karty rekordu.
W obszarze Połącz z rekordem możesz wybrać rekord, z którym chcesz połączyć to działanie.
Domyślnie Copilot dla działów sprzedaży wyświetla sugestie sztucznej inteligencji dotyczące klientów i szans sprzedaży powiązanych z kontaktami w działaniu. Można wybrać jeden z sugerowanych rekordów do połączenia z nim.
Notatka
Kilka sugestii sztucznej inteligencji jest dostarczanych dla szans sprzedaży tylko wtedy, gdy zawartość wiadomości e-mail i zawartość dotycząca spotkania jest w języku angielskim.
Możesz również użyć pola wyszukiwania, aby znaleźć i połączyć się z innym rekordem dowolnego typu rekordu dodanego do Copilot dla działów sprzedaży przez administratora. Możesz także przefiltrować wyniki wyszukiwania, aby zawęzić wyniki wyszukiwania.
Aby zapisać wiadomość e-mail lub spotkanie w rozwiązaniu CRM bez nawiązywania połączenia z rekordem, wybierz pozycję Zapisz bez nawiązywania połączenia. Wiadomość e-mail lub spotkanie jest nadal skojarzone z kontaktami w polach Do, DW i UDW.
Notatka
- Podczas wyszukiwania rekordu, z którym chcesz się połączyć, w wynikach wyszukiwania jest wyświetlana nazwa rekordu i pola kluczowe wybrane przez administratora. Aby uzyskać więcej informacji na temat pól kluczowych, przejdź do tematu Wybieranie pól kluczowych dla miniwidoku.
- Można połączyć się ze wszystkimi typami rekordów, które są włączone dla działań i dodane do rekordów Copilot dla działów sprzedaży przez administratora. Aby uzyskać informacje na temat dodawania typów rekordów, przejdź do tematu Dodawanie nowego typu rekordu (lub obiektu Salesforce).
Na karcie Powiązane kontakty są wyświetlane kontakty uczestniczące w działaniu, ponieważ działanie jest wyświetlane na ich osi czasu.

W sekcji Dodawanie kategorii wiadomości e-mail wprowadź informacje, które mają sklasyfikować wiadomość e-mail lub spotkanie w programie CRM. Te pola są wyświetlane tylko wtedy, gdy administrator skonfigurował pola do kategoryzacji.
(Opcjonalnie) Wybierz i zapisz załączniki, które mają być przechowywane w aplikacji CRM.
W sekcji Zapisz załączniki wybierz i zapisz załączniki, które chcesz przechowywać w CRM. Ta sekcja jest wyświetlana tylko wtedy, gdy administrator włączył możliwość zapisywania załączników.
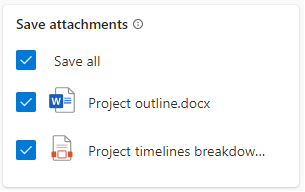
Załączniki są zapisywane w rekordzie działania powiązanym z wiadomością e-mail lub spotkaniem w programie CRM. Nie możesz zapisać załącznika? Dowiedz się, dlaczego.
Wybierz pozycję Zapisz.
Wiadomość e-mail lub spotkanie zostanie połączone z wybranym rekordem i zapisane w CRM.
- Na karcie Połączone z jest pokazany połączony rekord i jego typ.
- Na ikonie załącznika jest wyświetlana liczba załączników zapisanych w aplikacji CRM.
- Ikona znacznika zawiera liczbę pól kategoryzacji, jeśli zostały zaznaczone.

Notatka
Jeśli używasz usługi Salesforce jako swojego systemu CRM, zwróć uwagę na następujące punkty:
Jeśli rozszerzone środowisko poczty e-mail jest wyłączone, podczas zapisywania działań w programie Outlook może zostać wyświetlony komunikat o błędzie. Więcej informacji o tym, jak naprawić ten błąd, znajdziesz w artykule Rozszerzone środowisko poczty e-mail jest wyłączone. Jeśli skontaktowano się z pomocą techniczną Microsoft w celu zapisania działań programu Outlook bez włączania rozszerzonego środowiska poczty e-mail, działanie zostanie zapisane jako rekord zadania w usłudze Salesforce. Jeśli włączone jest rozszerzone środowisko poczty e-mail, aktywność jest zapisywana jako rekord wiadomości e-mail.
Jeśli zapiszesz wiadomość e-mail w rozwiązaniu Salesforce CRM, a liczba znaków w treści wiadomości e-mail programu Outlook (łącznie ze znacznikami HTML) przekroczy maksymalną liczbę znaków, które mogą być przechowywane w rekordach wiadomości e-mail usługi Salesforce, wiadomość e-mail zostanie obcięta, a następnie zapisana. Komunikat o obcięciu jest wyświetlany na karcie Połączono z.

Zapisywanie działań programu Outlook z pokrewnej karty rekordów
Copilot dla działów sprzedaży pokazuje rekordy, które są powiązane z zapisanymi kontaktami w wiadomości e-mail. Wszystkie rekordy tego samego typu są wyświetlane na karcie dla tego typu rekordu. Z kart możesz zapisać wiadomość e-mail w swojej aplikacji CRM.
Notatka
Jeśli wiadomość e-mail lub spotkanie zostało już zapisane w CRM z karty wyróżnienia, nie można zapisać go ponownie z powiązanej karty rekordu.
Otwórz wiadomość e-mail lub spotkanie, które chcesz zapisać w programie CRM, a następnie otwórz Copilot dla działów sprzedaży.
Na karcie (typ rekordu) umieść kursor na rekordzie, w którym chcesz zapisać wiadomość e-mail lub spotkanie, wybierz pozycję Więcej akcji (...), a następnie wybierz pozycję Zapisz i połącz wiadomość e-mail. Na przykład, jeśli chcesz zapisać e-mail do klienta karcie Konta umieść kursor na kliencie, do którego wiadomość e-mail lub spotkanie chcesz zapisać, wybierz pozycję Więcej akcji (...), a następnie wybierz pozycję Zapisz i połącz wiadomość e-mail.
Alternatywnie wybierz rekord, aby otworzyć jego szczegóły. Ze szczegółów wybierz Więcej akcji (...) >Zapisz i połącz e-mail.
Wiadomość e-mail lub spotkanie zostanie połączone z wybranym rekordem i zapisane w CRM. Na karcie Połączone z jest pokazany połączony rekord i jego typ.
Notatka
- Jeśli administrator domyślnie włączył możliwość zapisywania wszystkich załączników, kwalifikujące się załączniki są automatycznie zapisywane w systemie CRM.
- Jeśli administrator domyślnie wyłączył możliwość zapisywania załączników lub wyłączył możliwość zapisywania wszystkich załączników, załączniki nie są zapisywane w CRM.
Zapisywanie działań programu Outlook za pomocą szybkich akcji CRM na bannerach poczty e-mail
Jeśli przeczytaj wiadomość e-mail klienta z kontaktów zewnętrznych i masz co najmniej jeden kontakt (w wątku wiadomości e-mail), który nie jest zapisany w programie CRM, komunikat na bannerze u góry wiadomości e-mail umożliwia dodanie nowych kontaktów za pomocą akcji programu CRM.
Otwórz wiadomość e-mail, która ma co najmniej jeden kontakt zewnętrzny.
W wiadomości na bannerze wybierz opcję Zapisz tę wiadomość e-mail.
W okienku Copilot dla działów sprzedaży w obszarze Połącz z rekordem wybierz rekord, z którym ma zostać połączone spotkanie.

(Opcjonalnie) Wybierz i zapisz załączniki, które mają być przechowywane w aplikacji CRM.
Załączniki są zapisywane w rekordzie działania powiązanym z wiadomością e-mail lub spotkaniem w programie CRM. Nie możesz zapisać załącznika? Dowiedz się, dlaczego.
Wybierz pozycję Zapisz.
Notatka
- Obecnie wiadomości bannerowe z szybkimi akcjami CRM są dostępne maksymalnie dla dwóch zewnętrznych wiadomości e-mail dziennie. Aby wyłączyć pojawianie się bannerów, należy poprosić administratora o ich wyłączenie.
Uwagi dotyczące załączników
Podczas zapisywania wiadomości e-mail lub spotkania w programie CRM można także zapisać załączniki wiadomości e-mail lub spotkania. Należy wziąć jednak pod uwagę następujące ograniczenia dotyczące załączników:
Załączniki, które są zbyt duże lub mają niedozwolony typ pliku, nie mogą być zapisywane w CRM. Administrator CRM konfiguruje ograniczenia typu pliku i rozmiaru. Wszelkie zmiany tej konfiguracji mogą zacząć obowiązywać w ciągu godziny w Copilot dla działów sprzedaży. Aby uzyskać więcej informacji na temat konfigurowania ograniczeń dotyczących typów i rozmiarów plików, przejdź do:
- Dla Dynamics 365: Skonfiguruj limit rozmiaru pliku i rozszerzenia plików
- Dla Salesforce: Rozmiar pliku i limity udostępniania
Załączników śródwierszowych nie można zapisać w CRM. Załączniki w tekście to obrazy lub pliki, które są wyświetlane w treści wiadomości e-mail. Mogą to być na przykład podpisy wiadomości e=mail, obrazy lub pliki wklejone do treści wiadomości e-mail.
W programie Salesforce załączniki są zapisywane jako pliki w rekordach działań.
W Dynamics 365, jeśli zapisywanie załączników dla terminów jest wyłączone w synchronizacji na serwerze, załączników do spotkań nie można zapisywać w CRM z aplikacji Copilot dla działów sprzedaży. Dowiedz się więcej o synchronizowaniu załączników terminów.
Notatka
Sekcja Zapisz załączniki jest wyświetlana tylko wtedy, gdy administrator włączył możliwość zapisywania załączników.
Edytowanie działań w programie Outlook
Jeśli chcesz zaktualizować szczegóły działania w programie Outlook po zapisaniu ich w swojej aplikacji CRM, możesz je edytować i zapisać zmiany w CRM ponownie.
Możesz aktualizować następujące pola w działaniu:
- Połączony rekord
- Kategorie e-mail
- Powiązane kontakty
Notatka
Edytowanie jest dostępne tylko dla działań zapisanych w Dynamics 365.
Aby edytować działanie, wybierz przycisk Więcej akcji (...) na karcie Połączone z w okienku Copilot dla działów sprzedaży, wybierz Edytuj zapisane szczegóły wiadomości e-mail, a następnie wprowadź niezbędne zmiany.

Usuwanie zapisanych wiadomości e-mail z CRM
Jeśli połączysz aplikację Copilot dla działów sprzedaży ze swoim środowiskiem usługi Dynamics 365 i włączysz synchronizację na serwerze, możesz usunąć zapisane wiadomości e-mail i spotkania, które nie mają już znaczenia w systemie CRM, za pomocą aplikacji Copilot dla działów sprzedaży. W ten sposób czyścisz aplikację CRM i utrzymujesz jej aktualność.
Notatka
Usuwanie jest dostępne tylko dla działań zapisanych w Dynamics 365.
Otwórz wiadomość e-mail lub spotkanie zapisane w programie CRM, a następnie otwórz Copilot dla działów sprzedaży.
Wybierz kartę Dynamics 365.
Na karcie Połączono z wybierz przycisk Więcej akcji (...), a następnie wybierz pozycję Usuń wiadomość e-mail z Dynamics 365.

Wiadomość e-mail zostanie usunięta z Dynamics 365 i otrzymasz wiadomość z potwierdzeniem.
Informacje pokrewne
Konfigurowanie sposobu zapisywania wiadomości e-mail i zdarzeń programu Outlook w programie CRM
Wyszukiwanie rekordu CRM przy użyciu Copilot dla działów sprzedaży