Korzystanie z plików multimedialnych w aplikacjach kanwy
Użytkownik może dodawać obrazy, pliki audio i wideo do aplikacji kanwy. Dodaj wideo z usług przesyłania strumieniowego, takich jak usługi Microsoft Stream, Azure Media Services lub usługi przesyłania strumieniowego innych firm, na przykład YouTube. Można też użyć formantów wejściowych, takich jak Wprowadzanie piórem do zbierania podpisów.
W tym artykule przedstawiono sposób pracy z scenariuszami multimediów, przesyłania strumieniowego i kontroli wejścia. Źródło danych używane w tym artykule to plik programu Excel w usłudze OneDrive dla Firm.
Wymagania wstępne
Utwórz konto w usłudze Power Apps, a następnie zaloguj się, używając tych samych poświadczeń, co podczas tworzenia konta.
Obejrzyj ten film, aby dowiedzieć się, jak używać plików multimedialnych w aplikacjach kanwy:
Dodawanie multimediów z pliku lub chmury
Możesz wybrać rodzaj pliku multimedialnego do dodania (na przykład obrazy, wideo lub dźwięk). Aby dodać obrazy, można użyć okienka multimediów lub kontrolki obrazu.
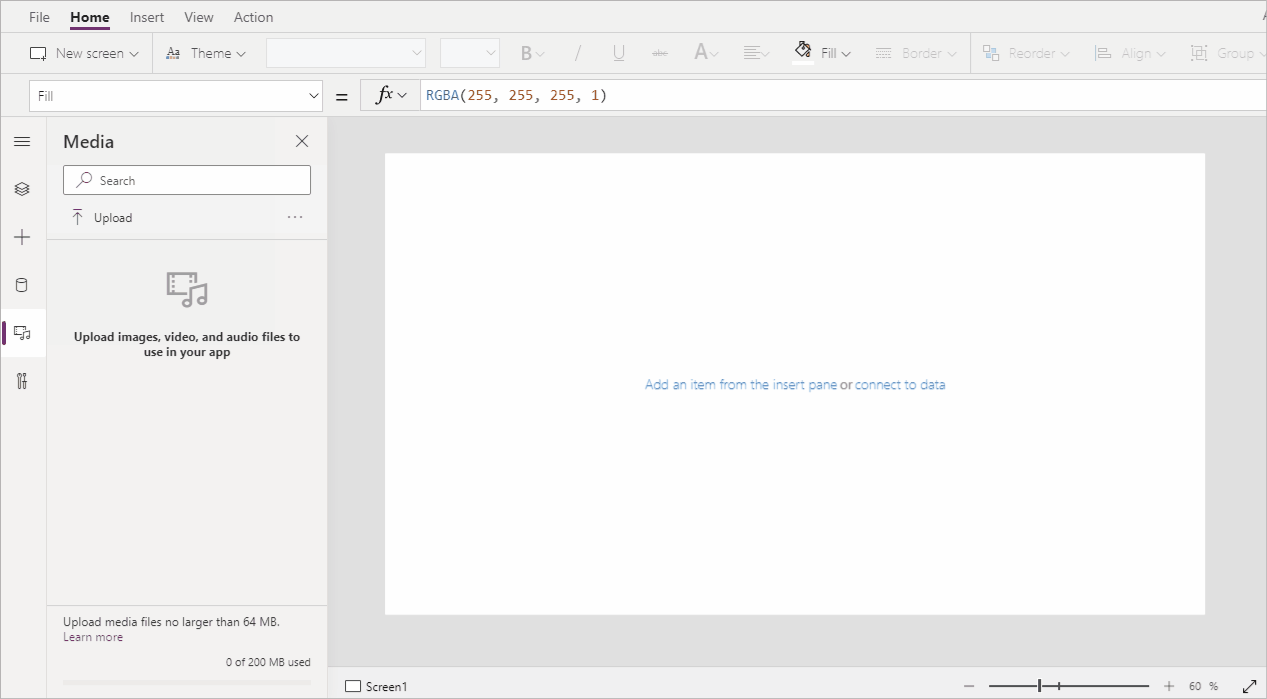
Uwaga
Podczas dodawania plików multimedialnych przez URL,
- Używaj protokołu HTTPS, aby zapewnić zgodność z nowoczesnymi przeglądarkami.
- Upewnij się, że adres URL jest dostępny anonimowo bez żadnego uwierzytelniania. Spróbuj wprowadzić adres URL w trybie przeglądania prywatnego, aby sprawdzić, czy jest on dostępny bez logowania.
Dodawanie obrazów, dźwięku lub filmu wideo za pomocą okienka multimediów
Aby za pomocą okienka Multimediów dodać, usunąć lub użyć plików multimedialnych w aplikacji:
W lewym okienku wybierz pozycję Multimedia.
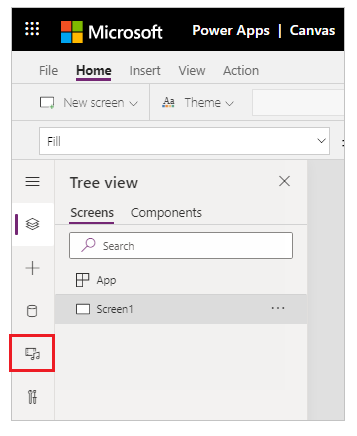
Z panelu Multimedia wybierz pozycję Przekaż.
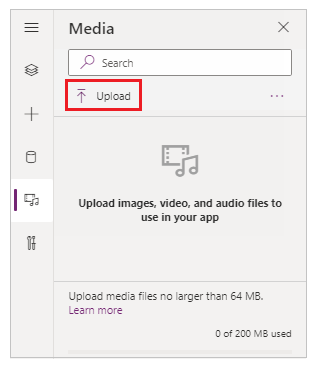
Wybierz plik (lub pliki), który chcesz dodać, a następnie wybierz pozycję Otwórz.
Z okienka Multimedia wybierz plik, który ma zostać wstawiony na ekran.
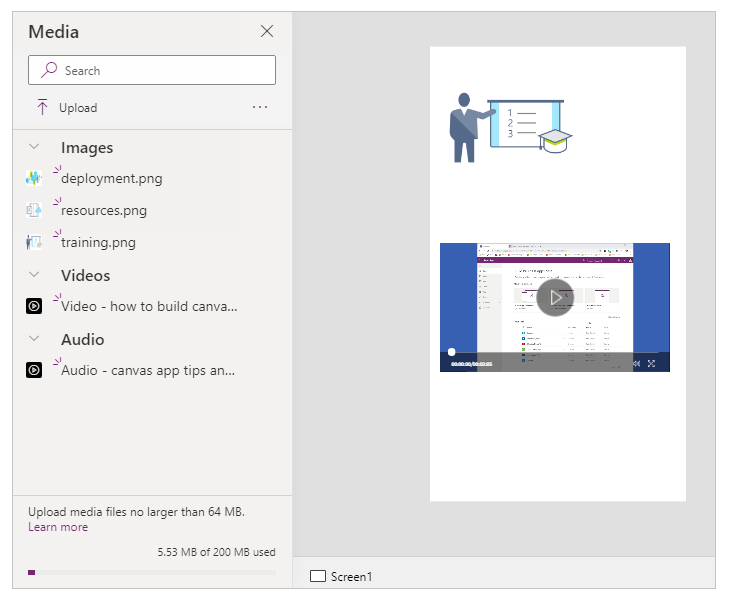
Zapisz i opublikuj aplikację.
Udostępnianie aplikacji innym osobom.
Dodawanie obrazów, dźwięku lub filmu wideo za pomocą kontrolki
Aby dodać obrazy, dźwięki lub filmy wideo przy użyciu kontrolki Obrazu, Dźwięku lub Wideo:
Wybierz pozycję Wstaw z górnego menu.
Wybierz Multimedia z listy rozwijanej.
Wybierz kontrolkę Obraz, Dźwięk lub Wideo.
W przypadku kontrolki Obrazu należy zaktualizować właściwość Obrazu nazwą pliku graficznego bez konieczności zawarcia rozszerzenia. W przypadku kontrolki Dźwięku lub Wideo należy zaktualizować właściwość Multimedia nazwą pliku lub adresem UR,, takim jak adres URL wideo na portalu YouTube, w cudzysłowiu podwójnym.
Dodawanie multimediów z usługi Azure Media Services
Z konta usługi Azure Media Services możesz przekazywać i publikować zasoby wideo za pomocą pozycji AMS > Ustawienia > Zasoby.
Po opublikowaniu wideo, skopiuj jego adres URL.
W usłudze Power Apps dodaj kontrolkę Wideo za pomocą pozycji Wstaw > Multimedia.
Ustaw właściwość Multimedia na skopiowany adres URL.
Jak pokazano na tym rysunku, możesz wybrać dowolny adres URL przesyłania strumieniowego obsługiwany przez usługę Azure Media Services:
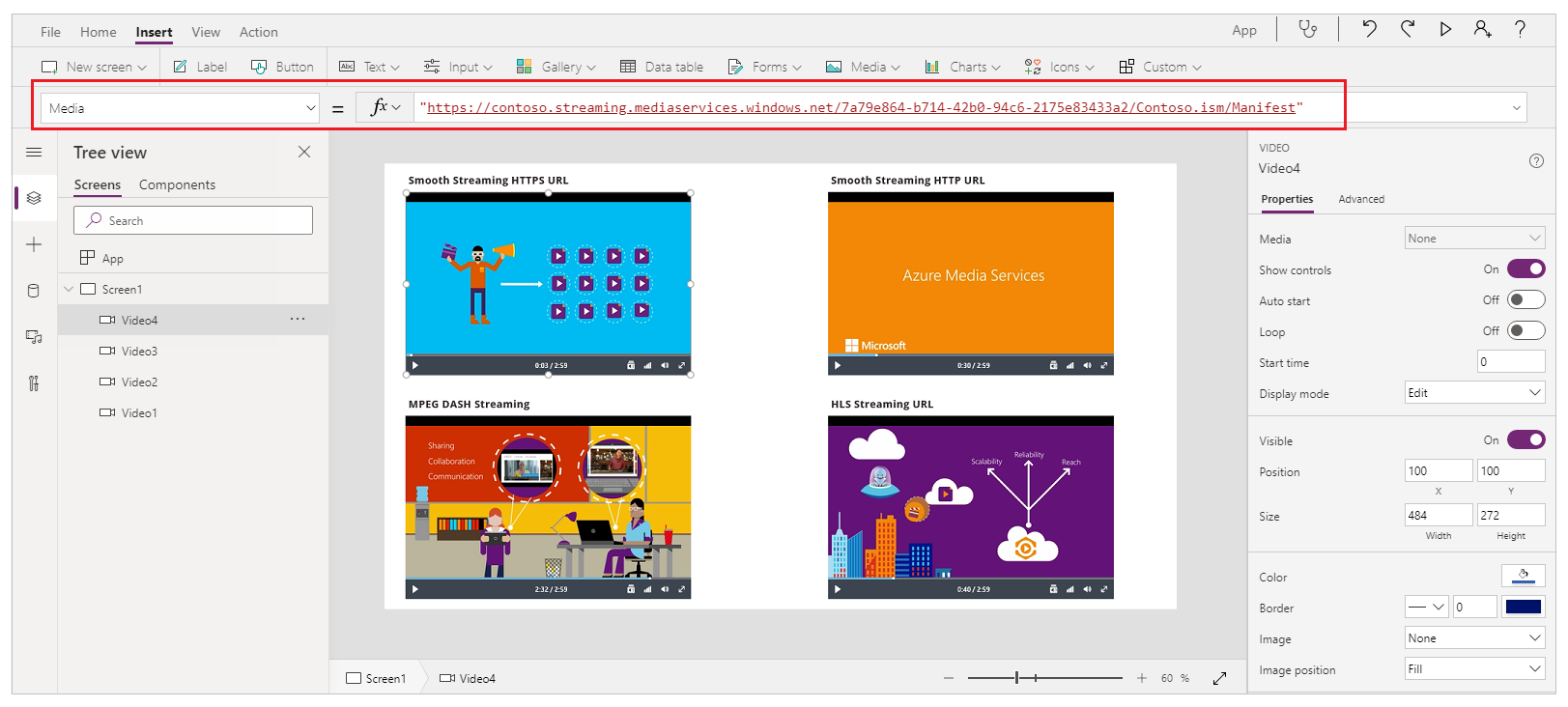
Zapisz i opublikuj aplikację.
Udostępnianie aplikacji innym osobom.
Dodawanie multimediów Microsoft Stream
Aby dowiedzieć się, jak dodać kontrolkę wideo Microsoft Stream, przejdź do przykładu kontrolki wideo Microsoft Stream.
Dodawanie obrazów z chmury do aplikacji
W tym scenariuszu zapiszesz obrazy na koncie magazynu w chmurze usługi OneDrive dla Firm. W celu przechowywania ścieżek do obrazów zostanie użyta tabela programu Excel, a obrazy będą wyświetlane przy użyciu kontrolki galerii w aplikacji.
W tym scenariuszu jest używany plik CreateFirstApp.zip zawierający pewne pliki JPEG.
Uwaga
Ścieżka do tych obrazów w pliku programu Excel musi używać ukośników. Gdy usługa Power Apps zapisuje ścieżki obrazów w tabeli programu Excel, ścieżka używa ukośników odwrotnych. Jeśli używasz ścieżek obrazów z takiej tabeli, zmień ścieżki w tabeli programu Excel tak, aby używać ukośników zamiast ukośników odwrotnych. W przeciwnym razie obrazy nie zostaną wyświetlone.
Pobierz plik CreateFirstApp.zip i wyodrębnij folder Zasoby do swojego konta magazynu w chmurze.
Zmień nazwę folderu Zasoby na Assets_images.
W arkuszu kalkulacyjnym programu Excel utwórz jednokolumnową tabelę i wypełnij ją następującymi danymi.
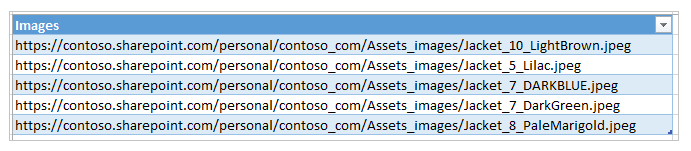
Aby skopiować ścieżkę pliku z OneDrive dla firm, wybierz plik, a następnie wybierz pozycję Ścieżka (Kopiuj bezpośrednie łącze) w okienku szczegółów po prawej stronie ekranu.
Nadaj tabeli nazwę Jackets i nazwij plik programu Excel Assets.xlsx.
W swojej aplikacji dodaj tabelę Okładki jako źródło danych.
Od czasu do czasu zmieniaj orientację aplikacji na poziomą.
Wybierz polecenie Wstaw > Galeria, a następnie wybierz polecenie Poziome.
Można też wybrać pole tekstowe, a następnie pole nagłówka pod pierwszym obrazem, a następnie usunąć je, aby na ekranie były zachowane tylko obrazy.
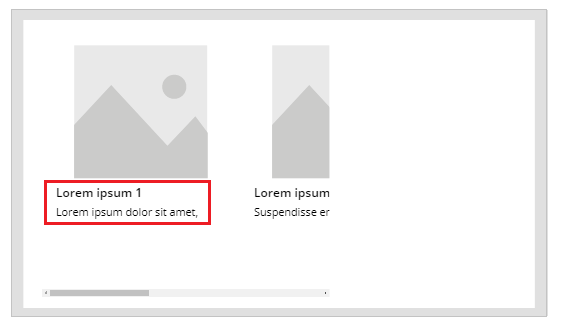
Jeśli jest wyświetlany komunikat o błędzie zawierający formułę, naciśnij kombinację klawiszy Ctrl+Z, aby cofnąć usunięcie, a następnie najpierw usuń pole Podtytuł, a następnie pole Tytuł.
Ustaw właściwość Elementy galerii na wartość
Jackets.
Zaznacz pierwszy obraz w galerii i ustaw jego właściwość Obraz na wartość
ThisItem.Images:
Galeria zostanie automatycznie zaktualizowana przy użyciu obrazów:
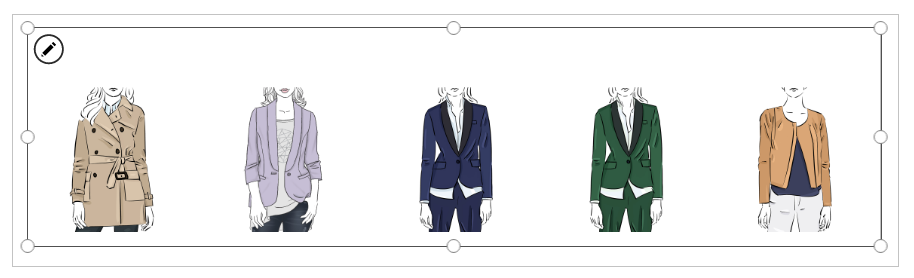
Podczas ustawiania właściwości Elementy kolumna o nazwie PowerAppsId zostanie automatycznie dodana do tabeli programu Excel.
Zapisz i opublikuj aplikację.
Udostępnianie aplikacji innym osobom.
Przekazywanie rysunków wykonanych piórem do chmury
W tym scenariuszu dowiesz się, jak przekazać rysunki wykonane piórem do źródła danych, usługi OneDrive dla Firm, i sprawdzić, jak rysunki są tam przechowywane.
W programie Excel dodaj wartość Obraz [image] do komórki A1.
Utwórz tabelę, wykonując następujące czynności:
Wybierz komórkę A1.
Na wstążce Wstawianie wybierz pozycję Tabela.
W oknie dialogowym wybierz pozycję Moja tabela ma nagłówki, a następnie wybierz przycisk OK.
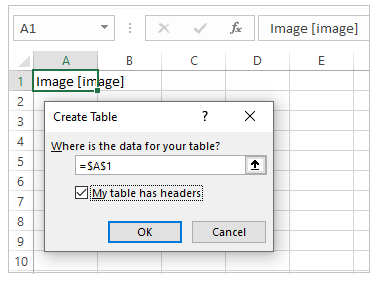
Plik programu Excel jest teraz w formacie tabeli. Aby uzyskać więcej informacji o formatowaniu tabel w programie Excel, zobacz Formatowanie danych jako tabeli.
Nadaj tabeli nazwę Rysunki:
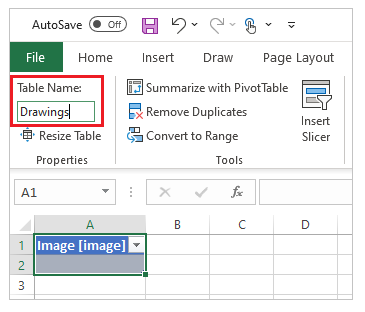
Zapisz plik programu Excel w usłudze OneDrive dla Firm jako SavePen.xlsx.
W Power Apps utwórz pustą aplikację z układem tabletu.
W swojej aplikacji dodaj konto usługi OneDrive dla Firm jako źródło danych:
Wybierz menu Widok, a następnie wybierz Źródła danych.
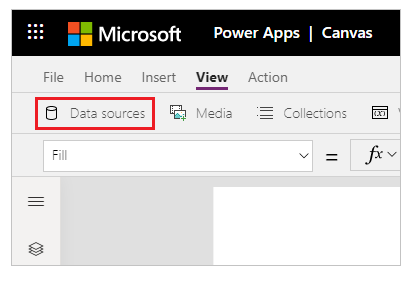
Wybierz Dodaj źródło danych, a następnie wybierz pozycję OneDrive dla Firm.
Wybierz SavePen.xlsx.
Wybierz tabelę Drawings, a następnie wybierz pozycję Połącz.
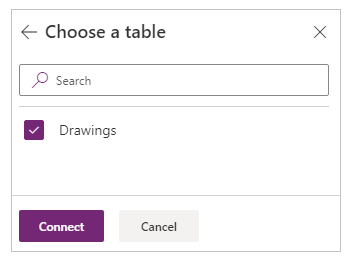
Teraz tabela Rysunki zostanie wymieniona jako źródło danych.
Wybierz Wstaw > Wejście i wybierz opcję Wprowadzanie piórem.
Zmień nazwę nowej kontrolki na MyPen:
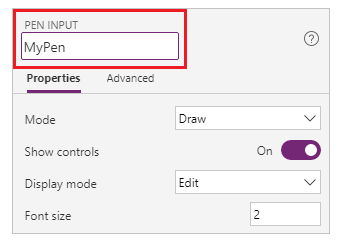
Na karcie Wstawianie dodaj kontrolkę Przycisk i ustaw jej właściwość OnSelect na następującą formułę:
Patch(Drawings, Defaults(Drawings), {Image:MyPen.Image})
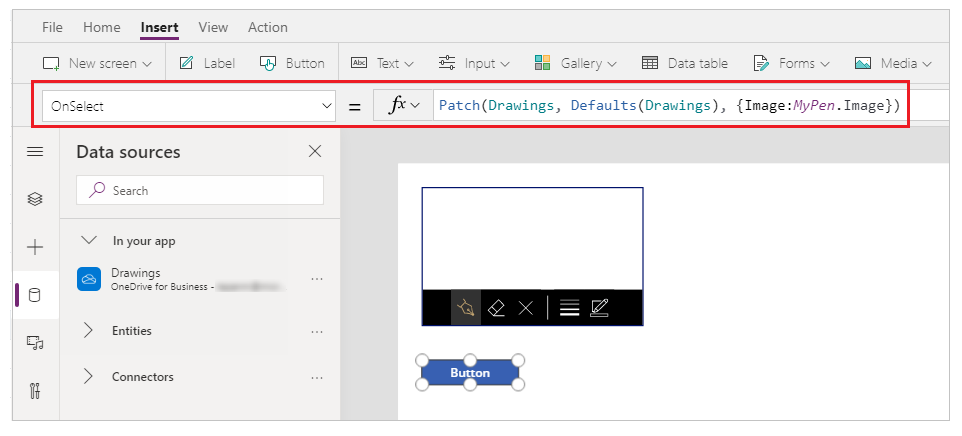
Dodaj kontrolkę galerii Poziomą (karta Wstaw > Galeria).
Można też wybrać pole tekstowe, a następnie pole nagłówka pod pierwszym obrazem, a następnie usunąć je, aby na ekranie były zachowane tylko obrazy.
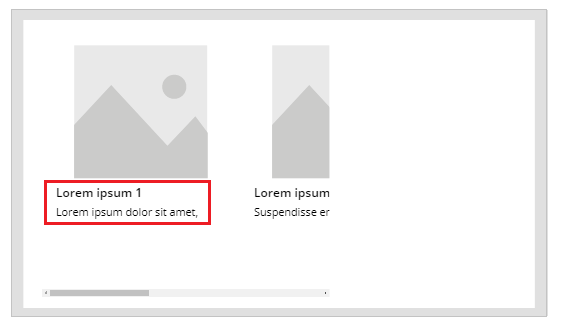
Jeśli jest wyświetlany komunikat o błędzie zawierający formułę, naciśnij kombinację klawiszy Ctrl+Z, aby cofnąć usunięcie, a następnie najpierw usuń pole Podtytuł, a następnie pole Tytuł.
Ustaw właściwość Elementy galerii na wartość
Drawings. Właściwość Obraz galerii zostanie automatycznie ustawiona naThisItem.Image.Rozmieść kontrolki, aby ekran był podobny jak pokazano poniżej:
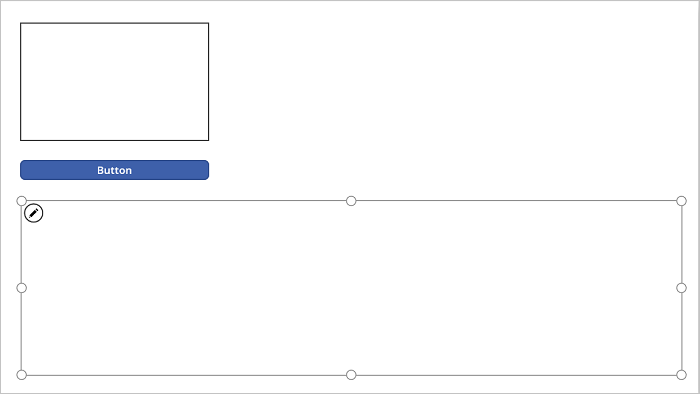
Naciśnij klawisz F5 lub wybierz przycisk Podgląd (
 ).
).Narysuj coś w kontrolce MyPen, a następnie wybierz przycisk.
Pierwszy obraz w kontrolce galerii przedstawia to, co zostało narysowane.
Dodaj coś jeszcze do swojego rysunku i wybierz przycisk.
Drugi obraz w kontrolce galerii przedstawia to, co zostało narysowane.
Zamknij okno podglądu, naciskając klawisz Esc.
Na Twoim koncie magazynu w chmurze folder SavePen_images został utworzony automatycznie. Ten folder zawiera zapisane obrazy z identyfikatorami jako nazwami plików. Aby wyświetlić folder, może być konieczne odświeżenie okna przeglądarki, na przykład przez naciśnięcie klawisza F5.
Uwaga
Nazwa folderu może się różnić, jeśli nazwa pliku programu Excel jest inna. Jeśli na przykład nazwą pliku jest Pen.xlsx, nazwa folderu zostanie Pen_imagesa.
W pliku SavePen.xlsx kolumna Obraz określa ścieżkę do nowych obrazów.
Zapisz i opublikuj aplikację.
Udostępnianie aplikacji innym osobom.
Usuń nieużywane multimedia
Możesz usunąć wszystkie nieużywane multimedia z aplikacji, aby wyczyścić lub zmniejszyć rozmiar aplikacji za pomocą opcji Media > Usuń nieużywane multimedia.
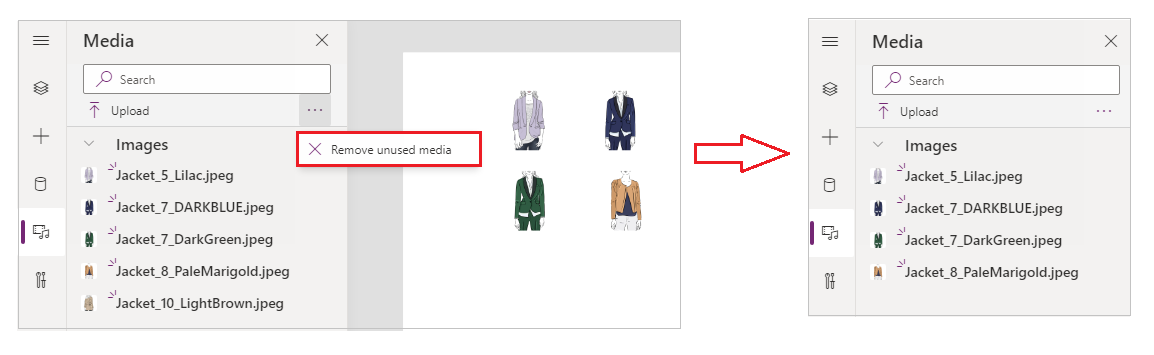
Znane ograniczenia
- Aby zapewnić lepszą wydajność podczas ładowania aplikacji, stosuje się następujące ograniczenia dotyczące rozmiarów:
- Łączny rozmiar wszystkich plików multimedialnych przekazanych do aplikacji nie może przekroczyć 200 MB.
- Maksymalny rozmiar pojedynczego pliku multimedialnego w aplikacji nie może przekroczyć 64 MB.
- Obsługiwane typy plików:
.jpg, .jpeg, .gif, .png, .bmp, .tif, .tiff, .svg, .wav, .mp3, .mp4. - Znane ograniczenia dotyczące magazynu w chmurze mają zastosowanie podczas łączenia aplikacji z magazynem opartym na chmurze.
Zobacz także
Uwaga
Czy możesz poinformować nas o preferencjach dotyczących języka dokumentacji? Wypełnij krótką ankietę. (zauważ, że ta ankieta jest po angielsku)
Ankieta zajmie około siedmiu minut. Nie są zbierane żadne dane osobowe (oświadczenie o ochronie prywatności).