Uwaga
Dostęp do tej strony wymaga autoryzacji. Może spróbować zalogować się lub zmienić katalogi.
Dostęp do tej strony wymaga autoryzacji. Możesz spróbować zmienić katalogi.
Power Apps oferuje kilka połączeń magazynu w chmurze. Przy użyciu dowolnego z tych połączeń możesz zapisać plik programu Excel i użyć znajdujących się w nim informacji w całej swojej aplikacji. Połączenia te obejmują:
| Box | Dropbox | Google Drive | OneDrive | OneDrive dla Firm |
|---|---|---|---|---|
Uwaga
Aby dowiedzieć się więcej na temat używania Azure Blob Storage w Power Apps, przejdź do strony Łączenie się z Azure Blob Storage w Power Apps.
Wymagania wstępne
- Dostęp do usługi Power Apps
- Dodanie połączenia.
- Utworzenie aplikacji na podstawie szablonu lub danych albo od początku.
Plik programu Excel z danymi sformatowanymi jako tabela:
- Otwórz plik programu Excel, a następnie wybierz dowolną komórkę w danych, której chcesz użyć.
- Na karcie Wstaw wybierz pozycję Tabela.
- W oknie dialogowym Zapisz jako tabelę zaznacz pole wyboru Moja tabela ma nagłówki, a następnie wybierz pozycję OK.
- Zapisywanie wprowadzonych przez siebie zmian.
Nawiązywanie połączenia z połączeniem magazynu w chmurze
W pliku powerapps.com rozwiń węzeł Zarządzaj i wybierz pozycję Połączenia:
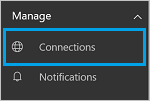
Wybierz pozycję Nowe połączenie, a następnie wybierz połączenie magazynu w chmurze. Na przykład wybierz pozycję OneDrive.
Zostanie wyświetlony monit o podanie nazwy użytkownika i hasła Twojego konta magazynu w chmurze. Wprowadź je, a następnie wybierz pozycję Zaloguj:
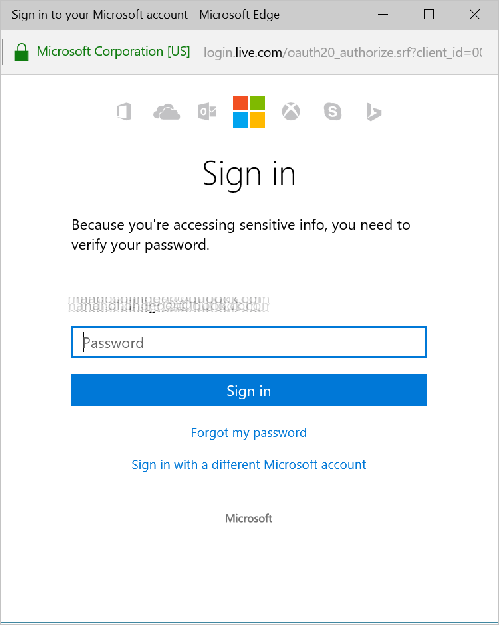
Gdy użytkownik jest zalogowany, to połączenie jest gotowe do użycia w aplikacji.
W swojej aplikacji kliknij lub naciśnij pozycję Źródła danych na karcie Wyświetl na wstążce. W okienku po prawej stronie kliknij lub naciśnij pozycję Dodaj źródło danych, kliknij lub naciśnij swoje połączenie magazynu w chmurze, a następnie wybierz tabelę programu Excel.
Wybierz pozycję Połącz.
Tabela zostanie wymieniona jako źródło danych:
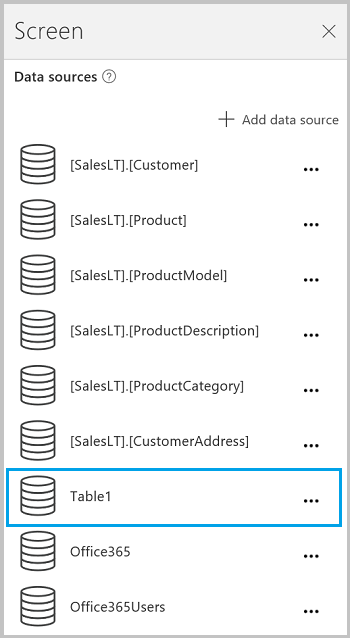
Uwaga
Pamiętaj, że dane programu Excel muszą być sformatowane jako tabela.
Używanie danych programu Excel w aplikacji
Na karcie Wstaw wybierz pozycję Galeria, a następnie wybierz kontrolkę galerii Z tekstem.
Ustaw właściwość Elementy galerii na swoją tabelę programu Excel. Na przykład, jeśli tabela programu Excel ma nazwę Tabela1, wówczas ustaw ją na Tabela1:

Galeria jest automatycznie aktualizowana informacjami z tabeli programu Excel.
W galerii wybierz drugą lub trzecią kontrolkę Etykieta. Domyślnie właściwość Tekst drugiej i trzeciej etykiety jest automatycznie ustawiana na
ThisItem.something. Możesz ustawić te etykiety na dowolną kolumnę w swojej tabeli.W poniższym przykładzie druga etykieta jest ustawiona na
ThisItem.Name, a trzecia etykieta jest ustawiona naThisItem.Notes:

Przykładowe dane wyjściowe:
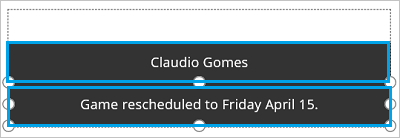
Uwaga
Pierwsze pole to w rzeczywistości kontrolka obrazu. Jeśli w swojej tabeli programu Excel nie masz obrazu, możesz usunąć kontrolkę obrazu i dodać w jej miejscu etykietę. Więcej informacji można znaleźć w opisie dodawania i konfigurowania kontrolek.
Omówienie tabel i rekordów zawiera więcej szczegółowych informacji i pewne przykłady.
Udostępnianie aplikacji
Możesz udostępnić swoją aplikację, swoje zasoby, takie jak łączniki, i swoje dane innym osobom w swojej organizacji.
Jeśli udostępniasz folder w usłudze Dropbox, udostępniony folder musi być dołączony do konta usługi Dropbox użytkownika.
Istnieją pewne ograniczenia dotyczące łączników obejmujące pliki programu Excel.
Znane ograniczenia
Jeśli komunikat Nieobsługiwany typ danych lub Niesformatowane jako tabela zostanie wyświetlony, gdy próbujesz użyć połączenia z programem Excel w swojej aplikacji, sformatuj dane jako tabelę.
Jeśli Twoje dane programu Excel obejmują kolumnę obliczeniową, nie możesz jej użyć do kompilowania aplikacji i nie możesz dodać tych danych do istniejącej aplikacji.
Aplikacja Power Apps Mobile dla platformy Windows nie obsługuje łącznika Dropbox. W tej sytuacji zostanie wyświetlone następujące wyskakujące okno dialogowe:
Upgrade browser to use Dropbox
W takim przypadku należy rozważyć użycie odtwarzacza internetowego na platformie Windows.
Udostępnianie tabel programu Excel
Aby udostępnić dane z pliku programu Excel:
- W usłudze OneDrive dla Firm udostępnij sam plik.
- W usłudze OneDrive udostępnij folder zawierający plik i określ ścieżki plików, a nie adresy URL, dla dowolnego nośnika.
- W usłudze Dropbox lub Dysk Google udostępnij plik albo folder.
Przydatne linki
Zobacz wszystkie dostępne połączenia.
Dowiedz się, jak dodawać połączenia i dodawać źródła danych do swoich aplikacji.
Omówienie tabel i rekordów z tabelarycznymi źródłami danych.
Niektóre dodatkowe zasoby galerii obejmują Pokazywanie listy elementów i Pokazywanie obrazów i tekstu w galerii.
Uwaga
Czy możesz poinformować nas o preferencjach dotyczących języka dokumentacji? Wypełnij krótką ankietę. (zauważ, że ta ankieta jest po angielsku)
Ankieta zajmie około siedmiu minut. Nie są zbierane żadne dane osobowe (oświadczenie o ochronie prywatności).