Używanie funkcji Znajdź i zamień na pasku formuły
W przypadku Power Apps złożonych formuły mogą być długie. Lokalizowanie i zastępowanie części dużych formuł może być trudne. Teraz można użyć funkcji Find and Replace dla wybranego formantu lub właściwości, aby łatwo znaleźć i zastąpić określony wyraz lub sekwencję znaków.
Za pomocą funkcji Find and Replace można wyszukiwać kombinacje liter, liczb, słów i fraz w formule na pasku formuł. Dzięki tej funkcji można także używać kaskadowego tekstu, całych słów i zwykłych słów do znalezienia i zastępowania tekstu w formułach.
Wymagania wstępne
- Utwórz konto, aby korzystać z usługi Power Apps.
- Utwórz aplikację lub otwórz istniejącą aplikację w Power Apps.
- Dowiedz się, jak skonfigurować kontrolkę.
Uruchom Znajdź i zamień
Za pomocą przycisku Find and Replace można uruchomić formant Znajdź i zamień na pasku formuł, używając przycisku Find and Replace lub klawiszy skrótów. Można również wstępnie wypełnić tekst w danych wejściowych wyszukiwania.
Aby rozpocząć, utwórz nową aplikację lub edytuj istniejącą aplikację w oknie Power Apps Studio. Po otwarciu formantu Find and Replace użyj dowolnej z następujących metod.
Metoda 1: Użyj przycisku Znajdź i zamień
Wybierz kontrolkę lub właściwość, którą chcesz edytować.
Wybierz pozycję rozwijaną z prawej strony paska formuł, aby wyświetlić formant Find and Replace.

Porada
Można również przeciągnij pasek formuł w dół, aby rozwinąć pasek formuł, co ułatwi odczytywanie złożonych danych.
Wybierz opcję Find and Replace u dołu paska formuł.

Kontrolka Find and Replace jest wyświetlany po prawej górnej stronie paska formuł.

Metoda 2: Użycie skrótów klawiaturowych
Wybierz kontrolkę lub właściwość, którą chcesz edytować.
Gdy kursor znajduje się na pasku formuł, naciśnij klawisze Ctrl+F, aby znaleźć, lub Ctrl+H, aby znaleźć i zastąpić określony wyraz lub sekwencję znaków w formule.
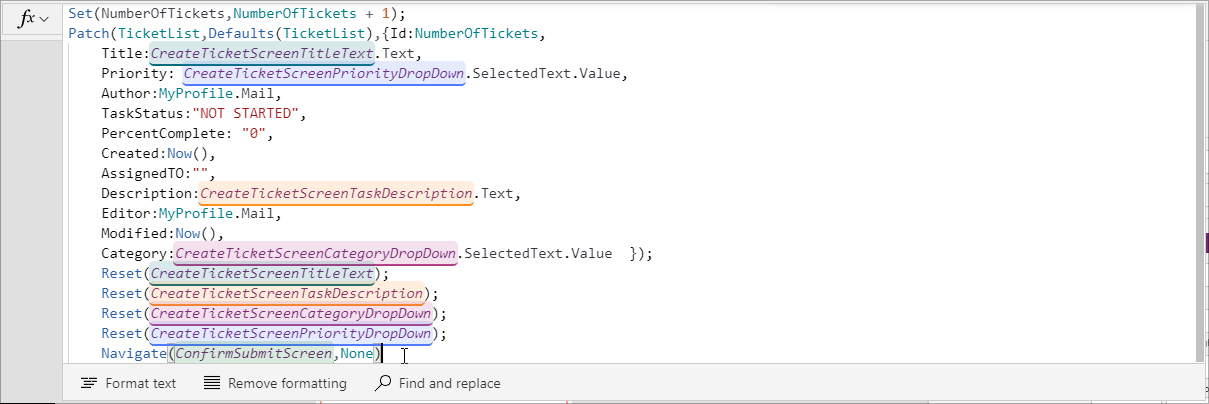
Metoda 3: Rozpoczynanie Find and Replace zaznaczonym tekstem
Możesz także uruchomić kontrolkę wstępnie wypełnioną tekstem z formuły, którą chcesz wyszukać.
W tym celu zaznacz lub zachowaj kursor na pasku formuł w sekcji, którą chcesz znaleźć lub zamień. Następnie użyj przycisku Find and Replace lub klawiszy skrótów, tak jak to opisano wcześniej, aby uruchomić formant Find and Replace.
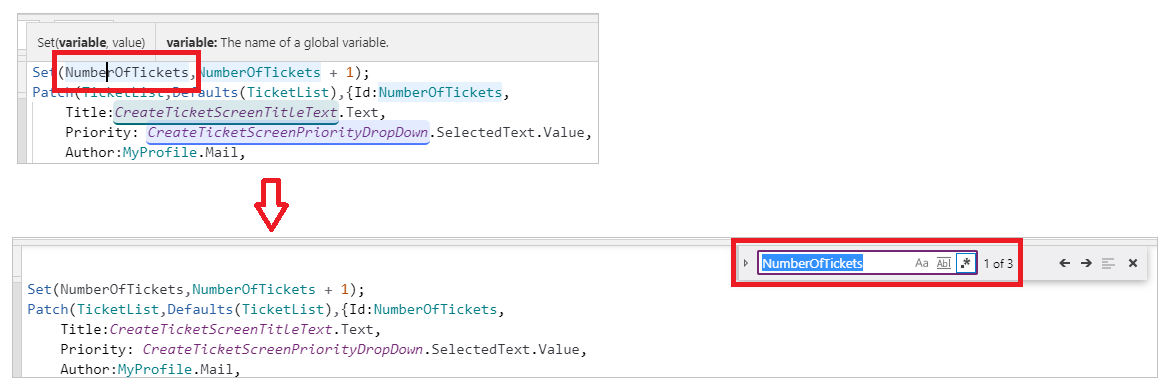
Praca z wyszukiwaniem i zastępowaniem
Podczas pracy z Find można wyszukać formułę na trzy opcje. Podczas pracy z Replace można wybrać dwie opcje. Zobaczymy opcje Find i Replace.
Znajdź
Dodaj tekst lub znaki do wyszukania w podanym obszarze wejściowym. Następnie użyj ikon po prawej stronie obszaru wprowadzania, aby zawęzić wyszukiwanie:
Zwroty dopasowań sprawy są zwracane tylko do określonej sprawy.
W poniższym przykładzie wystąpienia
TicketListpojawią się jako dopasowanie, aleticketlistnie.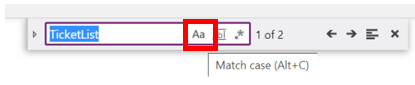
Dopasowanie całego wyrazu zwraca tylko dokładne dopasowania całej sekwencji znaków.
W poniższym przykładzie wystąpienia
Ticketnie zwracają żadnych dopasowań, chociaż słowoTicketpojawia się w nazwach kilka razy w formule.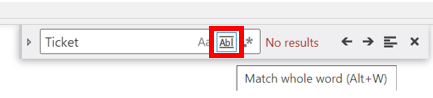
Użycie wyrażenia regularnego (RegEx) zwraca tylko te, które odpowiadają wyrażenia zwykłego określonego w obszarze wejściowym. Więcej informacji: Wyrażenia regularne
W poniższym przykładzie użycie funkcji wyszukiwania wyrażenia regularnego z opcją
Screen(Priority|Task)zwraca dopasowania dlaScreen, gdy pojawia się wraz zPrioritylubTask, jak pokazano poniżej.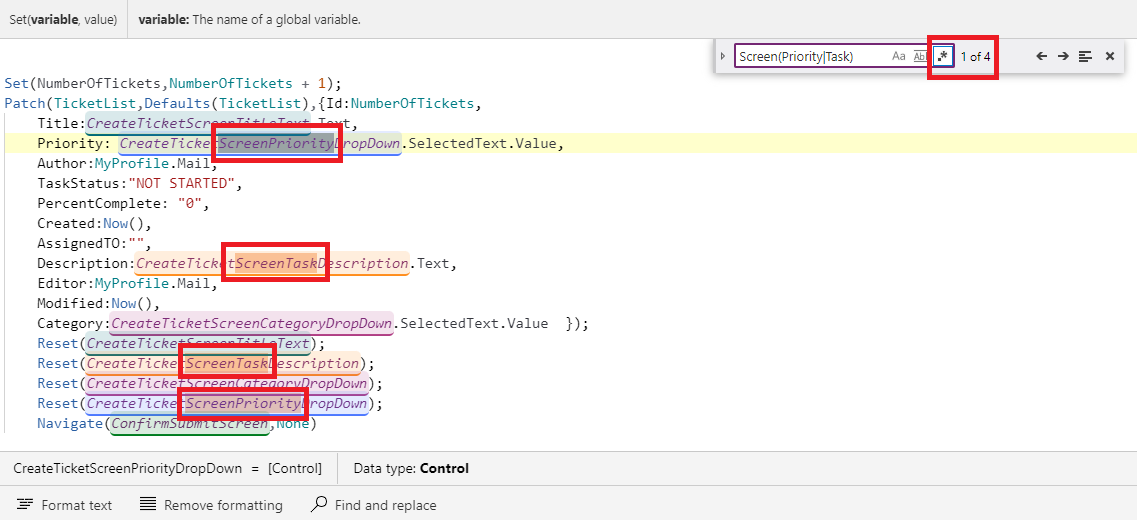
Strzałki poprzedniej lub następnego dopasowania umożliwiają przejście do przodu i do tyłu przez dowolne dopasowania zwracane przez wyszukiwanie. W trakcie przechodzenia przez dopasowania pozycje dopasowania oraz wiersz zawierający dopasowanie są wyróżniane, aby wiadomo, z którym dopasowaniem aktualnie pracuje użytkownik.
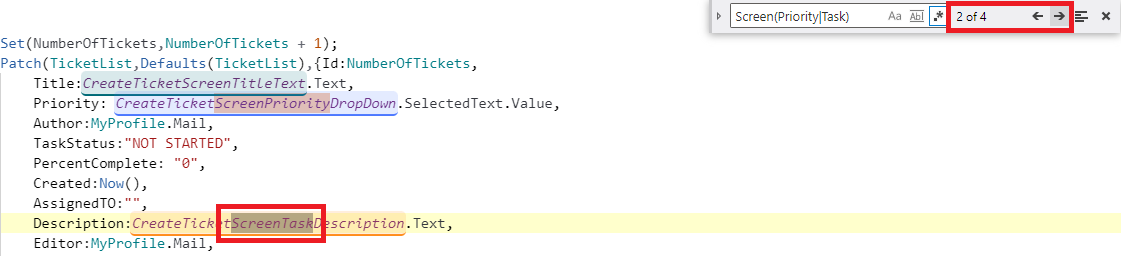
Wyszukiwanie w zaznaczeniu ogranicza obszar wyszukiwania w formule tylko do wybranej części formuły. Aby wybrać część formuły, wybierz i przytrzymaj na początku żądanego obszaru wyszukiwania, a następnie przeciągnij kursor, aby wyróżnić cały żądany obszar. Aby wybrać klawiaturę, przenieś fokus kursora na początek żądanego obszaru wyszukiwania, a następnie przytrzymaj klawisz Shift i użyj klawiszy strzałek, aby wyróżnić żądany obszar wyszukiwania.
W przykładzie poniżej wyszukiwanie zostało ograniczone do wybranego obszaru, więc w wyszukiwaniu zostaną zwrócone tylko dwa dopasowania zamiast czterech zwróconych wcześniej.
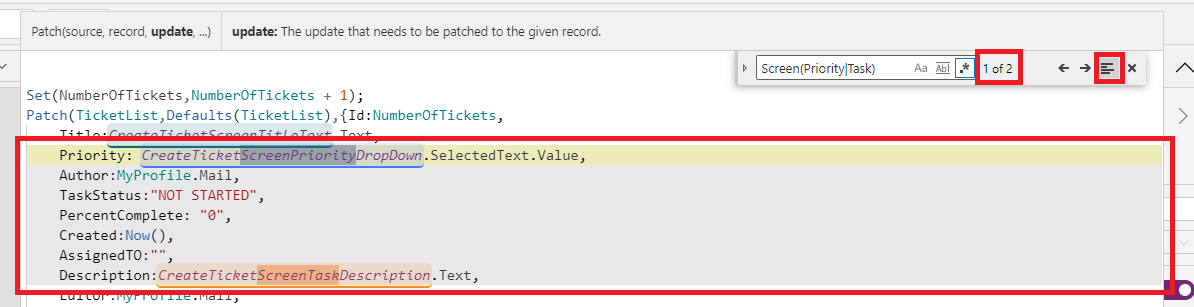
Wymiana
Domyślnie formant Find and Replace otwiera się w formacie zwiniętym, w którym jest wyświetlana tylko funkcja znajdowanie. Aby rozwinąć formant i wyświetlić funkcję Zastępowanie, wybierz ikonę z lewej strony pola wejściowego wyszukiwania lub naciśnij klawisze Ctrl+H na klawiaturze. Aby ponownie zwinąć, wybierz obracaną ikonę.
Zwinięty tryb wymiany:
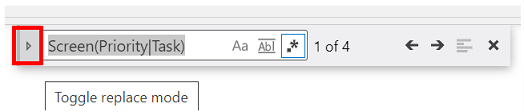
Rozszerzony tryb wymiany:

W obszarze wejściowym Zastąp określ wyraz lub sekwencję znaków, które mają zostać zastąpione tekstem wyszukiwania.
Użyj ikony Zamień lub Zastąp wszystkie ikony, aby zaktualizować jeden lub wszystkie zwrócone dopasowania przy użyciu określonego wyrazu lub znaków.
Zamień
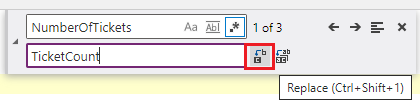
Zamień wszystko
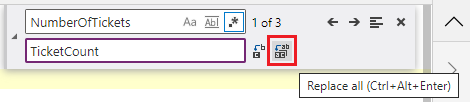
Zobacz także
- Korzystanie z okienka Wyszukiwanie (wersja zapoznawcza)
- Zacznij korzystać z formuł w aplikacjach kanwy
- Dodawanie i konfigurowanie kontrolek
Uwaga
Czy możesz poinformować nas o preferencjach dotyczących języka dokumentacji? Wypełnij krótką ankietę. (zauważ, że ta ankieta jest po angielsku)
Ankieta zajmie około siedmiu minut. Nie są zbierane żadne dane osobowe (oświadczenie o ochronie prywatności).