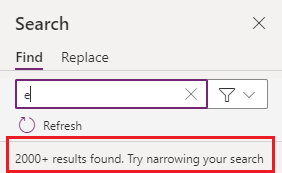Używanie okienka wyszukiwania
Możesz teraz użyć panelu wyszukiwania, aby zlokalizować obiekty —takie jak pliki multimedialne, zmienne, kolekcje, źródła danych i inne — w swojej aplikacji. Możesz także użyć panelu Szukaj, aby znaleźć powtarzające się ciągi znaków w formułach. Na przykład, używając panelu wyszukiwania, możesz poszukać każdej instancji HoverColor, aby określić ustawienia tej właściwości w innych miejscach aplikacji. Dzięki panelowi wyszukiwania możesz dowiedzieć się więcej o tym, co i gdzie jest używane przez twoją aplikację, a także możesz od razu przejść do wyników, by dokonać niezbędnych aktualizacji. Dodatkowo można użyć funkcji zastępowania w celu zaktualizowania jednego lub większej liczby wystąpień tekstu, zmiennych, zbiorów lub odwołań do formuł.
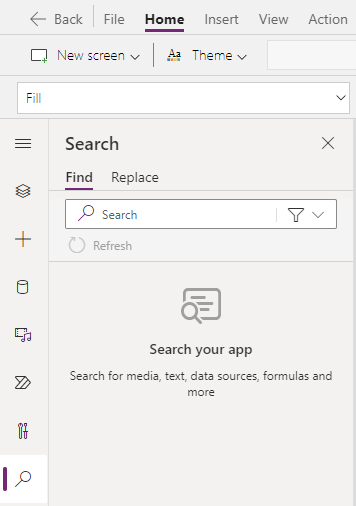
Wymagania wstępne
- Utwórz konto, aby korzystać z usługi Power Apps.
- Utwórz aplikację na podstawie szablonu, utwórz nową aplikację lub otwórz istniejącą aplikację w aplikacji Power Apps.
- Dowiedz się, jak skonfigurować kontrolkę.
Otwórz okno wyszukiwania
Możesz otworzyć okienko Wyszukiwanie, wybierając pozycję Wyszukaj ![]() . Możesz też użyć klawiszy skrótów, wybierając Ctrl+F, gdy kursor znajduje się poza paskiem formuły, lub wybierając Ctrl+Shift+F, gdy kursor znajduje się na pasku formuły.
. Możesz też użyć klawiszy skrótów, wybierając Ctrl+F, gdy kursor znajduje się poza paskiem formuły, lub wybierając Ctrl+Shift+F, gdy kursor znajduje się na pasku formuły.
Możesz też użyć klawiszy skrótów, wybierając Ctrl+H, gdy kursor znajduje się poza paskiem formuły, lub wybierając Ctrl+Shift+F, gdy kursor znajduje się na pasku formuły.
Uwaga
Wybranie Ctrl+F or Ctrl+H na pasku formuły spowoduje otwarcie Znajdź i zamień na pasku formuły.
Filtrowanie wyników wyszukiwania
Możesz filtrować wyniki wyszukiwania, wybierając jedną lub więcej kategorii. Te kategorie pomogą ci skupić się na szukaniu, zawężając obszary w aplikacji — takie jak ekrany, media, kolekcje itd.
Aby użyć opcji filtrowania i wybrać wymagane kategorie, użyj opcji filtrowania obok pola wyszukiwania. Domyślnie wybrana jest opcja Wszystkie, która umożliwia przeszukiwanie wszystkich kategorii w otwartej aplikacji.
Poniższy przykład pokazuje wyniki wyszukiwania przefiltrowane dla hasła Snow z wybranymi kategoriami Zmienne i Kolekcje.
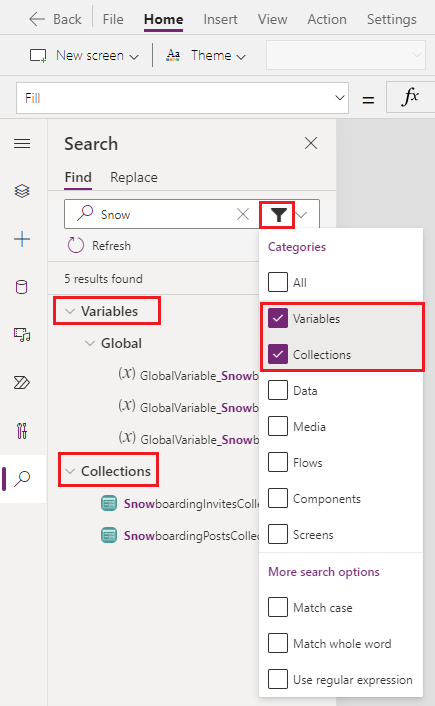
Ulepszanie wyszukiwania
Możesz użyć więcej opcji wyszukiwania, aby jeszcze bardziej uściślić wyszukiwanie. Opcje te są dostępne wewnątrz opcji filtra o nazwie Więcej opcji wyszukiwania (poniżej sekcji Kategorie).
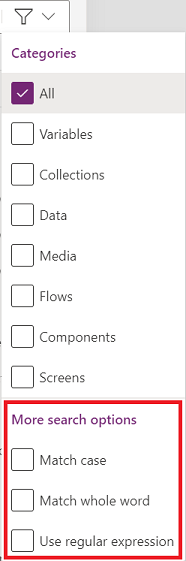
Zastosuj przypadek zwraca wyniki wyszukiwania, które pasują tylko do podanego przypadku.
W poniższym przykładzie przypadki Snow (duże litery) pojawią się jako dopasowanie, ale snow (małe litery) już nie.
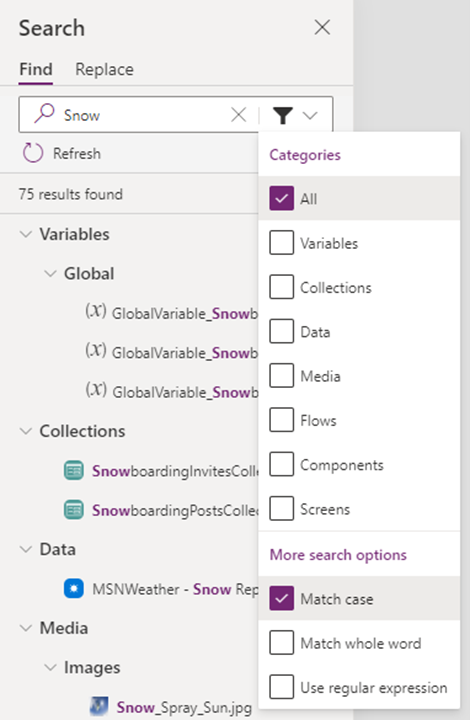
Dopasowanie całego słowa – zwraca wyniki wyszukiwania dla dokładnych dopasowań całego ciągu znaków.
W poniższym przykładzie Snow zwraca tylko dwa wyniki, mimo że Snow pojawia się w nazwach wiele razy we wszystkich obiektach aplikacji.
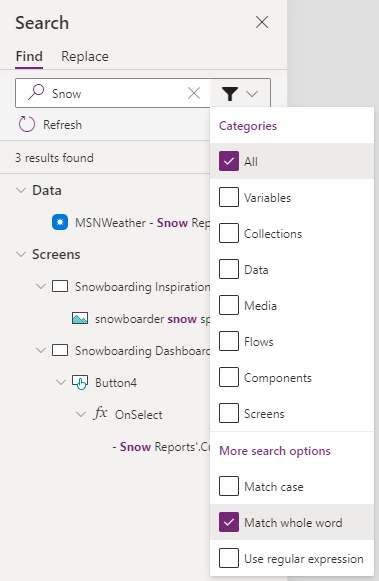
Użyj wyrażenia regularnego (RegEx) – zwraca wyniki wyszukiwania dla dopasowań zgodnych z wyrażeniem regularnym podanym w obszarze wejściowym.
W poniższym przykładzie użycie funkcji wyszukiwania za pomocą wyrażenia regularnego z formułą
Snowboarding( Mountain | Dashboard)zwraca dopasowania dla Snowboarding, gdy występuje razem z Mountain lub Dashboard.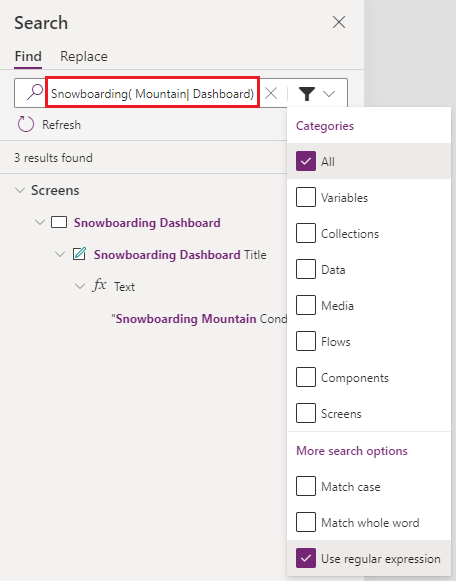
Praca z wynikami wyszukiwania
Wybieranie wyników wyszukiwania w różnych miejscach okna wyszukiwania będzie się różnie zachowywało w zależności od kontekstu wyniku. Wyniki wyszukiwania można podzielić na dwie szerokie kategorie —definicje i instancje:
Definicje opisują obiekt, do którego odwołuje się aplikacja, zwykle w postaci formuły.
W okienku wyszukiwania znajduje się kilka nagłówków kategorii, których możesz użyć do nawigacji po wynikach. Kategorie takie jak zmienne, zbiory, dane, media, przepływy i składniki są określane jako definicje.
Wybranie wyników pod nagłówkami kategorii definicji przenosi Cię do odpowiedniego ekranu informacyjnego, (np. Zmienne i Kolekcje) lub do odpowiedniego panelu, w którym dany obiekt jest dostępny w Twojej aplikacji (np. Dane, Media, Przepływy i Komponenty).
Instancje opisują wyniki wyszukiwania, które są powiązane z indywidualną aplikacją, ekranem lub właściwością kontrolki na pasku formuły. Wszystkie te wyniki są powiązane z kategorią Ekrany na podstawie struktury znajdującej się w Widoku drzewka. Kiedy wybierzesz wynik w tej kategorii Kontroli, zostaniesz przeniesiony do tego konkretnego paska formuły lub powiązanej z nim kontrolki, zależnie od sytuacji.
Zmienne
Wybranie zmiennej globalnej lub kontekstowej w nagłówku Zmienne w wynikach wyszukiwania przeniesie cię do ekranu z informacjami o zmiennych na temat wybranego elementu.
Jak pokazano poniżej, zostaniesz przeniesiony do definicji zmiennej globalnej lub kontekstowej, w zależności od tego, co wybierzesz z dostępnych wyników wyszukiwania.
Wynik wyszukiwania:
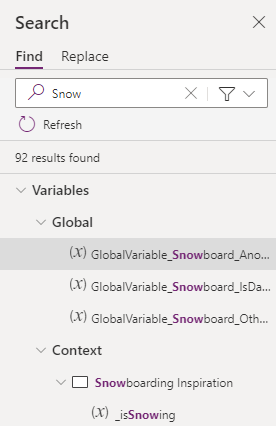
Jeśli używasz wersji zapoznawczej Power Apps Studio, wybierz Zmienne kontekstowe lub Zmienne globalne, aby wyświetlić więcej informacji o zmiennej.
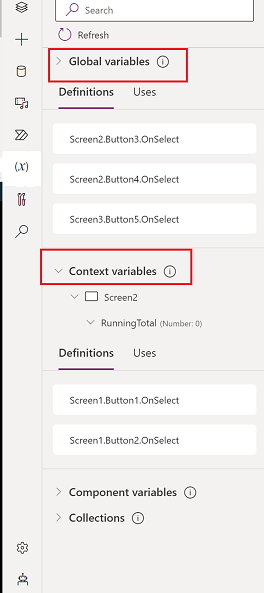
Jeśli używasz klasycznej wersji Power Apps Studio, w zależności od wybranej zmiennej globalnej lub kontekstowej zostaniesz przeniesiony do ekranu informacyjnego dla wybranego typu zmiennej.
Wybrano zmienną globalną:
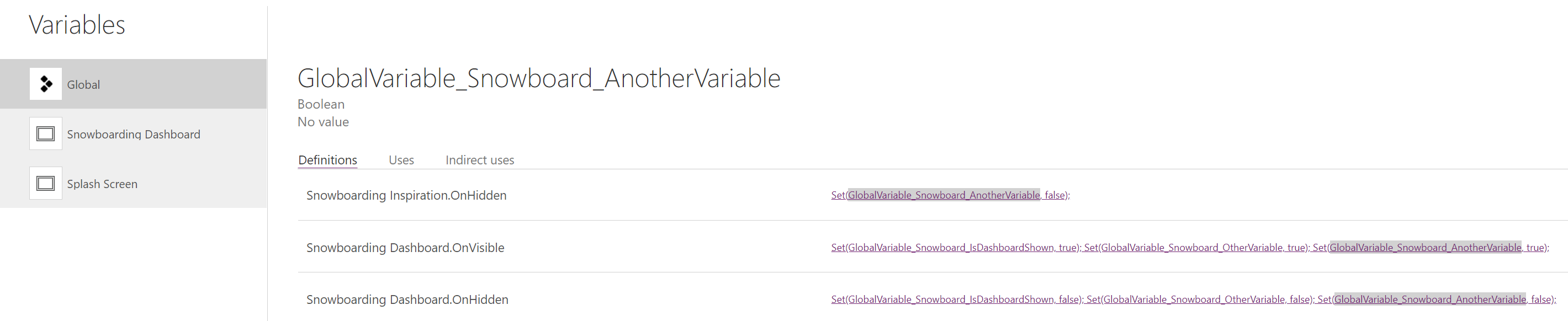
Wybrano zmienną kontekstową:
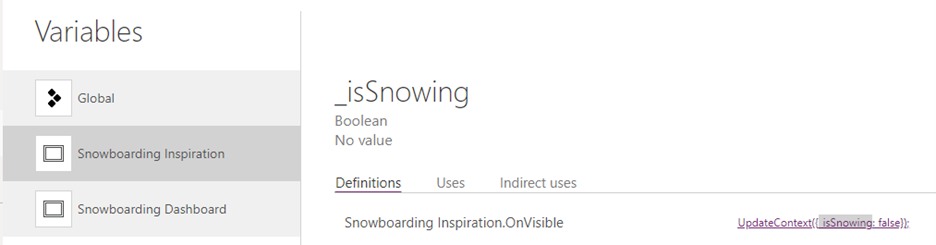
Kolekcje
Wybranie kolekcji pod nagłówkiem Kolekcje przeniesie cię na ekran informacyjny tej kolekcji.

Dane
Zaznaczenie wyniku w nagłówku Dane otwiera panel Dane i wstępnie wypełnia wyszukiwarkę w tym panelu tekstem wybranego wyniku.
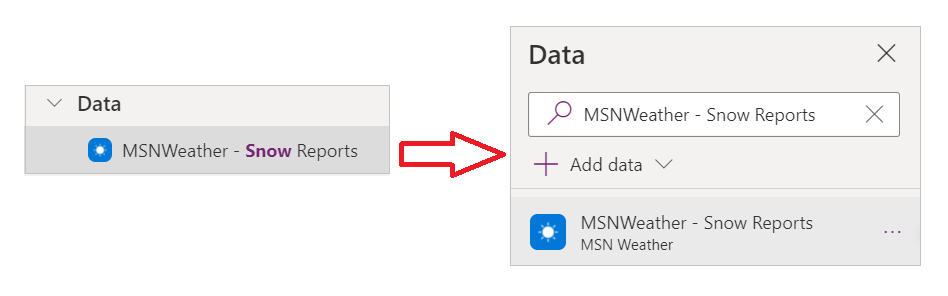
Nośniki
Zaznaczenie wyniku w nagłówku Media otwiera panel Media i wstępnie wypełnia wyszukiwarkę w tym panelu tekstem wybranego wyniku.
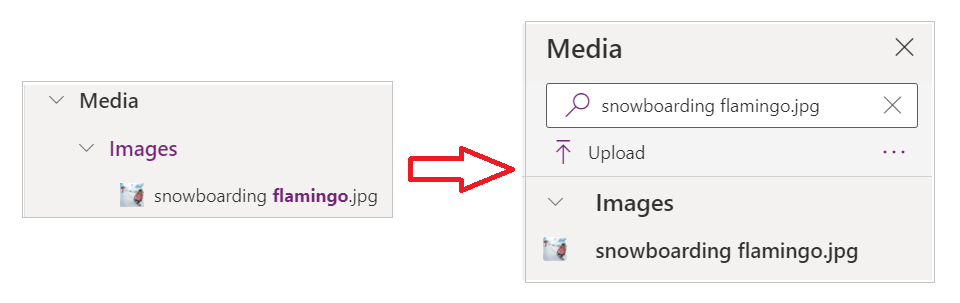
Przepływy
Nagłówek Przepływy pojawia się tylko wtedy, gdy włączyłeś opcję Panel Power Automate (wersja zapoznawcza). Wybranie wyniku w tym miejscu otwiera panel Power Automate i wstępnie wypełnia pole wyszukiwania wybranym tekstem wyniku.
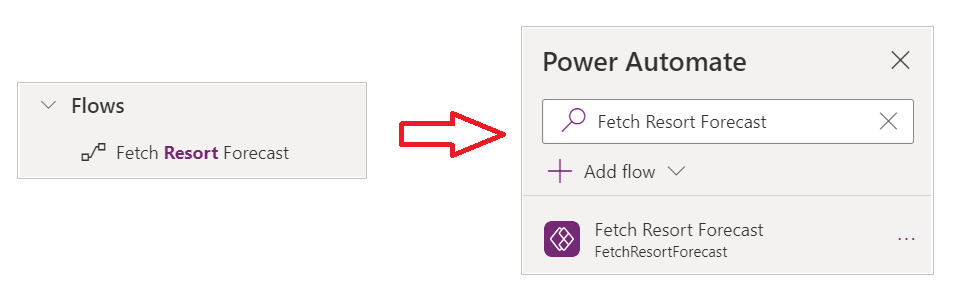
Elementy
Wybranie wyniku w nagłówku Składniki przenosi cię do sekcji komponentów w panelu Widoku drzewa i wstępnie wypełnia pole wyszukiwania w tym panelu tekstem wybranego wyniku.
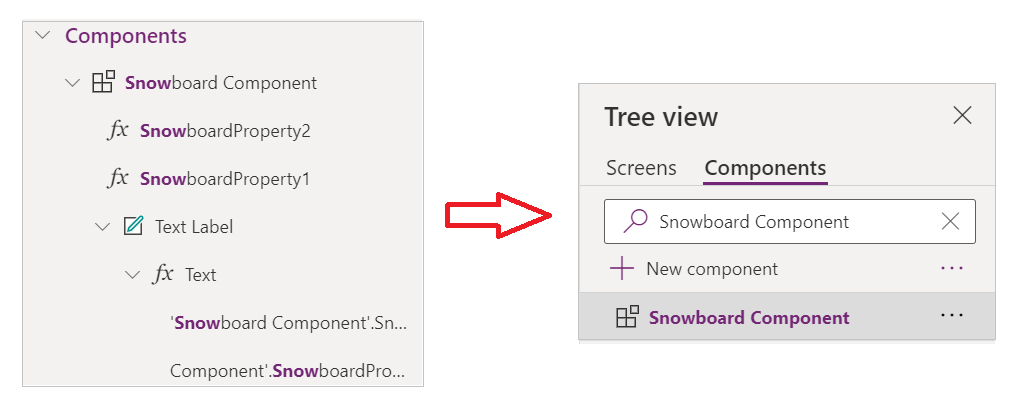
Ekrany
Zaznaczenie wyniku w nagłówku Ekran powoduje zaznaczenie odpowiedniej kontrolki lub ekranu na płótnie i otwarcie właściwości wyniku na pasku formuły. Wybrany wynik zostanie także podświetlony na pasku formuły.
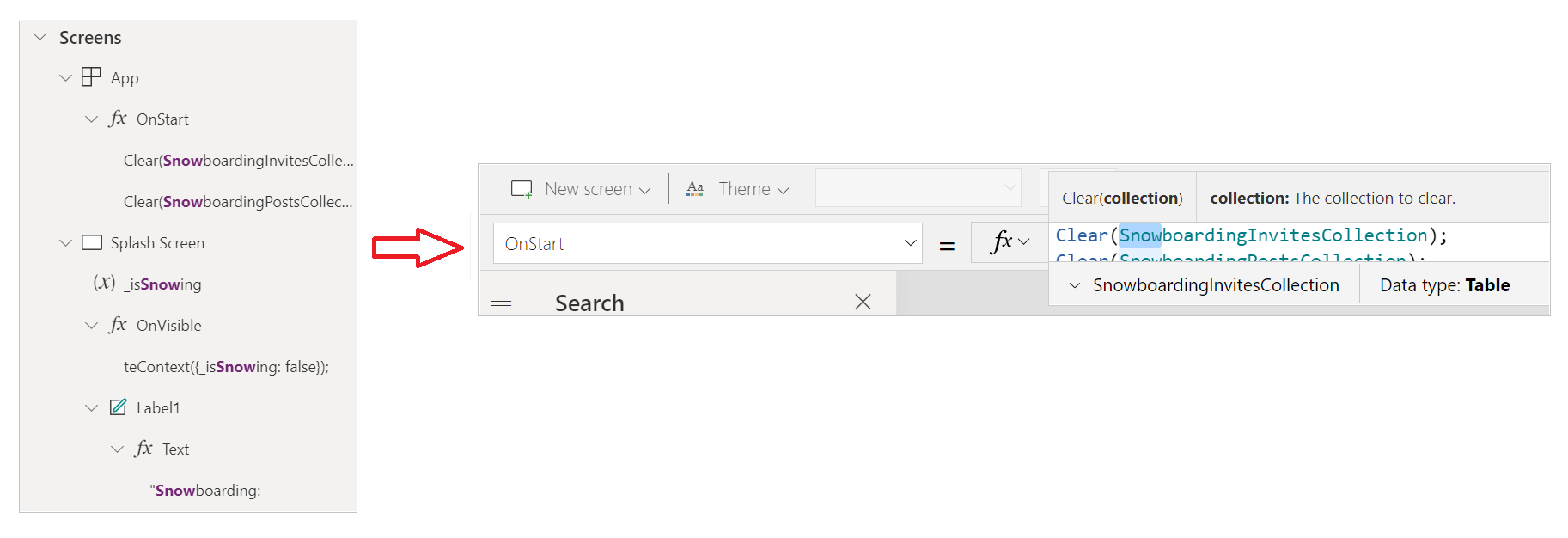
Odświeżanie wyników wyszukiwania
Jeśli dokonasz zmian w aplikacji, będziesz musiał odświeżyć panel wyników, aby zmiany zostały odzwierciedlone w wynikach wyszukiwania.
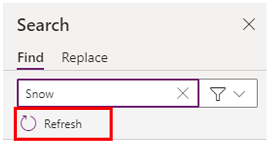
Wyczyść wyszukiwaną frazę
Wyszukiwane hasła i wyniki są przechowywane tak długo, aż nie będą ci już potrzebne. Aby wyczyścić wyszukiwane hasło i wyniki, wybierz znak X znajdujący się po prawej stronie pola wprowadzania danych.
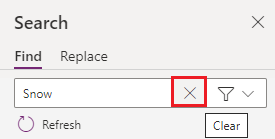
Zamień
Można zastąpić jedno lub więcej wystąpień określonych typów wyników wyszukiwania, w tym nazw zmiennych, nazw kolekcji, dowolnego tekstu formuł w tym ciągów lub innych odwołań do formuł.
Po zakończeniu wyszukiwania przestawna zastąpień zawiera listę wyników wyszukiwania, które można zastąpić.
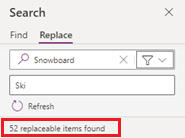
Zastąp wyniki
Domyślnie są wybrane wszystkie wyniki, które można zastąpić. Listę wyników można zawęć do zastąpienia przez usunięcie zaznaczenia poszczególnych wyników lub całych kategorii, zaznaczając pole wyboru obok nagłówka wyniku lub kategorii.
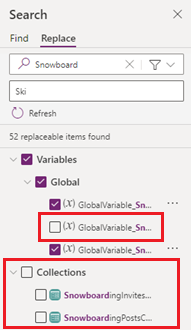
Listę wyników można też filtrować w celu pokazania tylko wybranych kategorii wyników.
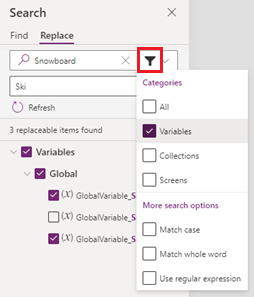
Po uściśleniu listy wyników do zastąpienia przycisk Zastąp w dolnej części panelu śledzi liczbę zastępców, które mają zostać wykonane. Jeśli wszystkie elementy są zaznaczone, na przycisku pojawia się napis Zamień wszystkie z łączną liczbą wszystkich elementów do wymiany.
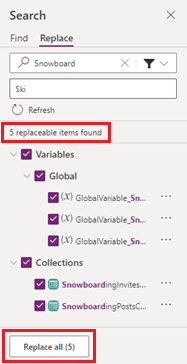
Jeśli z listy wybrano wyniki, przycisk zostanie zaktualizowany w celu odczytania wartości Zamień wybrane przy użyciu łącznej liczby wybranych elementów.
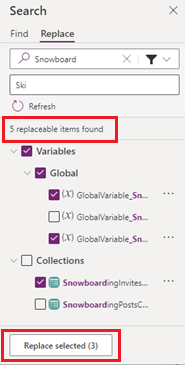
Możesz także współdziałać z poszczególnymi wynikami z listy wyników bezpośrednio w celu wykonania zamienników, wybierając z wielokropek w prawo od poszczególnych wyników na liście wyników.
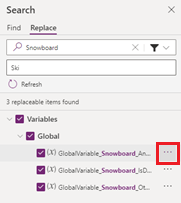
Zastępowanie wyników zmiennych
Wykonywanie zastępowania wyników w kategorii Zmienne powoduje zastąpienie nazwy zmiennej na poziomie definicji, co oznacza, że wszystkie wystąpienia pasującej nazwy zmiennej zostaną zastąpione w całej aplikacji. Można także wyświetlić zmienne szczegółowe na ekranie, aby przejrzeć użycie przed wprowadzeniem zamiennika.
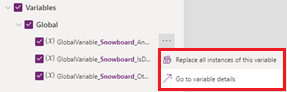
Zamiana wyników zbiorów
Podobnie jak w przypadku zmiennych, zastąpienie wyniku w kategorii Kolekcje powoduje zastąpienie nazwy kolekcji na poziomie definicji, zastępując wszystkie pasujące wystąpienia nazwy kolekcji w całej aplikacji. Przed zastąpieniem można wyświetlić szczegóły kolekcji na ekranie informacyjnym.
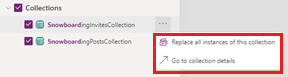
Zastępowanie wyników ekranów
Kategoria Ekrany przedstawia poszczególne wyniki, które można zastąpić po strukturze w widoku drzewa, dzięki czemu można zastąpić tekst w formułach, odwołaniach do formuł i nazwach kontrolek. Zamienniki wykonane w kategorii Ekrany zastępują tylko jedno wystąpienie wybranego pasującego wyniku, więc użytkownik może wybrać i wybrać to, co ma zastąpić. Przed wprowadzeniem zamiennika można również przejrzeć formułę.
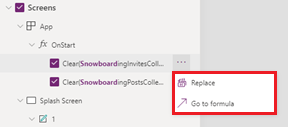
Ukończenie zastępowania i cofnięcie zastępców
Po zaznaczeniu elementów, które mają zostać zastąpione, wybór przycisku powoduje monit o potwierdzenie operacji.
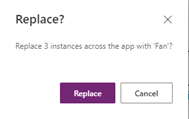
Potwierdzenie operacji zastępuje, a powiadomienie oznacza, czy zastępca był pomyślny.

Operacja zastępująca może nie powieść się, jeśli nazwa formantu jest już w użyciu lub nieobsługiwane znaki są uwzględnione.

Po zakończeniu zastępowania można cofnąć zastępowanie, używając przycisku cofnij lub wybierając klawisze Ctrl+Z.
Ograniczenia
Panel wyszukiwania jest ograniczony do wyświetlania maksymalnie 2000 wyników. Jeśli przekroczysz ten limit, pojawi się powiadomienie.