Tworzenie aplikacji zawierającej kontrolki 3D i kontrolki rzeczywistości mieszanej
Kontrolki Obiekt 3D i Wyświetl w MR umożliwiają wyświetlanie elementów w widoku 3D lub dosłanie określonego elementu do określonego obszaru.
W tym artykule dowiesz się, jak używać formantów 3D i mieszane formanty w programie Power Apps.
Obejrzyj ten film, aby dowiedzieć się, jak tworzyć aplikacje mobilne za pomocą kontrolki:
Wymagania wstępne
Zobacz wymagania wstępne dotyczące urządzeń umożliwiających mieszane tryby.
Tworzenie aplikacji wykorzystującej możliwości kontrolki Widok w rzeczywistości mieszanej
Kontrolka Wyświetl w MR powoduje utworzenie przycisku w aplikacji. Kliknięcie przycisku aplikacji przez użytkowników powoduje, że wybrany model 3D (w formatach plików .glb, .stl lub .obj) lub obraz (w formatach plików JPG lub PNG) nakłada się na aktywny obraz z aparatu urządzenia.
Porada
Możesz również zrobić fotografie i przekazać je do programu OneDrive.
W tej sekcji zostanie skompilowany ekran w aplikacji, który umożliwi użytkownikowi wyświetlanie wybranego elementu w mieszanej rzeczywistości przy użyciu kontrolki Wyświetl w MR.
Otwórz aplikację w Power Apps Studio.
Zaznacz właściwość aplikacji OnStart, skopiuj i wklej następujące elementy:
ClearCollect( col3dObjects, { ObjectName: "Forklift", ObjectURL: "https://raw.githubusercontent.com/microsoft/experimental-pcf-control-assets/master/forklift.glb" }, { ObjectName: "HVAC", ObjectURL: "https://raw.githubusercontent.com/microsoft/experimental-pcf-control-assets/master/hvac.glb" }, { ObjectName: "Machine", ObjectURL: "https://raw.githubusercontent.com/microsoft/experimental-pcf-control-assets/master/machine.glb" }, { ObjectName: "Pallet w/ Boxes", ObjectURL: "https://raw.githubusercontent.com/microsoft/experimental-pcf-control-assets/master/pallet_with_boxes.glb" }, { ObjectName: "Robot Arm", ObjectURL: "https://raw.githubusercontent.com/microsoft/experimental-pcf-control-assets/master/robot_arm.glb" } )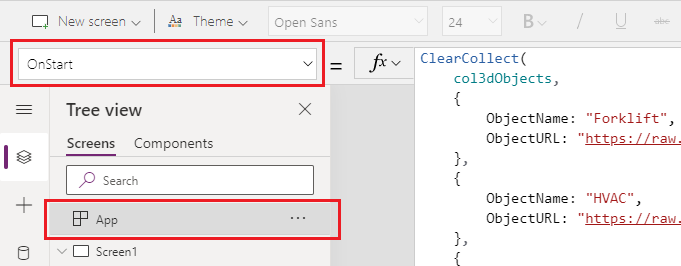
Ta formuła spowoduje utworzenie kolekcji zawierającej nazwy i łącza obiektów 3D, które mają być przeglądane w mieszanej domenie.
Dodaj etykietę tekstową do ekranu, przeciągając i upuszczając ją na karcie Wstawianie.
Umieść dodaną etykietę tekstową w lewym górnym rogu ekranu, a następnie zmodyfikuj następujące właściwości w zakładce Właściwości:
Właściwość Wartość Tekst „Wyświetl w rzeczywistości mieszanej” Rozmiar czcionki 24 Grubość czcionki FontWeight.SemiboldWyrównanie tekstu Align.CenterWidth 640 Na karcie Zaawansowane zmodyfikuj następujące właściwości etykiety tekstowej:
Właściwość Wartość Color RGBA(255, 255, 255, 1)Wypełnienie RGBA(56, 96, 178, 1)Ta zmiana będzie nagłówkiem ekranu.
Wstawianie pustej galerii pionowej z sekcji Układ na karcie Wstawianie.
Znajduje się pod dodanym wcześniej nagłówkiem "Wyświetl w MR" i rozwiń galerię, aby korzystać z pozostałej części ekranu.
Zmień następujące właściwości galerii:
Właściwość Wartość Źródło danych col3dObjectsRozmiar szablonu 80 X 0 Y 92 Width 640 Height 1044 Wybierz Edytuj galerię, aby edytować tę galerię.
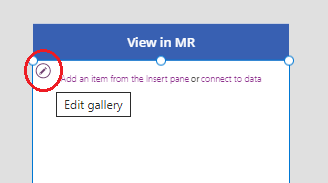
Wstaw etykietę tekstową do galerii.
Zmień następujące właściwości dodanej etykiety tekstowej:
Właściwość Wartość Tekst ThisItem.ObjectNameX 10 Y 5 Width 540 Edytuj galerię ponownie.
Z sekcji Mixed Reality na karcie Wstaw przeciągnij i upuść kontrolkę Wyświetl w MR do galerii.
Zmień następujące właściwości kontrolki Wyświetl w MR.
| Właściwość | Wartość |
|---|---|
| Tekst | „Wyświetl w rzeczywistości mieszanej” |
| Typ wyświetlania | Ikona |
| Lokalizacja źródłowa | ThisItem.ObjectURL |
| X | Parent.TemplateWidth - Self.Width - 5 |
| Y | 5 |
| Width | 70 |
Ta zmiana zapewni galerię zawierającą listę obiektów 3D i przycisk do naciśnięcia, aby użytkownik mógł wyświetlić te obiekty w rzeczywistości mieszanej.
Przetestuj sterowanie rzeczywistości mieszanej
Po dodaniu wszystkich formantów zapisz i opublikuj aplikację. Na urządzeniu o mieszanej platformie otwórz aplikację i naciśnij przycisk odpowiadający obiektowi, który chcesz wyświetlić. Spowoduje to otwarcie Wyświetl w MR.
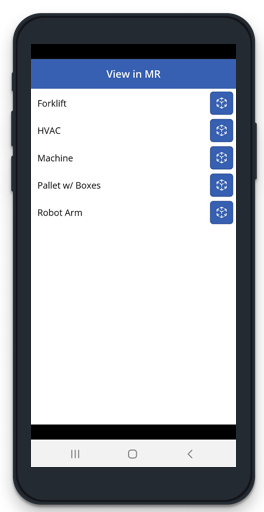
Postępuj zgodnie z instrukcjami wyświetlanymi na ekranie, aby powoli przechować urządzenie w lewo i w prawo, wskazują aparatowi na tabletce, który ma być mierzony. Po zakończeniu konserwacji na ekranie będzie widzieć tablicę kropek i okrąg, który znajdzie się u środku ekranu. Ten okrąg pokazuje, gdzie początkowo można umieścić obiekt 3D. Po umieszczeniu kostki można ją przesuwać lub obracać za pomocą dotykowych elementów sterujących.
Aby przesunąć obiekt, naciśnij go i przesuń w miejsce, w którym chcesz go umieścić. Aby obrócić obiekt, przyciśnij jeden palec do ekranu, a następnie przesuń innym palcem w prawo lub w lewo.
Użyj przycisku Wstecz w lewym górnym rogu, aby powrócić do ekranu aplikacji i wybrać inny obiekt. Powtórz ten proces w żądany sposób, aby wyświetlić każdy z obiektów.
Tworzenie aplikacji wykorzystującej możliwości kontrolki Obiekt 3D
Obiekt 3D umożliwia wyświetlanie elementu w widoku 3D w obrębie Power Apps. Po załadowaniu aplikacji wyświetla modele 3D (w formacie pliku .glb) lub obraz (w formatach plików .jpg lub .png) wewnątrz aplikacji za pomocą kontrolki. Można wybrać model 3D do zdjęcia, powiększenie lub wyedytowanie.
W tej sekcji zbudujemy ekran w aplikacji, który umożliwi użytkownikowi oglądanie wybranych elementów w 3D przy użyciu kontrolki Obiekt 3D.
Wykonaj kroki 1 i 2 w sekcji Tworzenie aplikacji z kontrolką Wyświetl w MR, aby utworzyć aplikację z kolekcją obiektów 3D dla aplikacji.
Dodaj etykietę tekstową do ekranu, przeciągając i upuszczając ją na karcie Wstawianie.
Umieść dodaną etykietę tekstową w lewym górnym rogu ekranu, a następnie zmodyfikuj następujące właściwości w zakładce Właściwości:
Właściwość Wartość Tekst "3D object" Rozmiar czcionki 24 Grubość czcionki FontWeight.SemiboldWyrównanie tekstu Align.CenterWidth 640 Na karcie Zaawansowane zmodyfikuj następujące właściwości etykiety tekstowej:
Właściwość Wartość Color RGBA(255, 255, 255, 1)Wypełnienie RGBA(56, 96, 178, 1)Ta zmiana będzie nagłówkiem ekranu.
Wstawianie pustej galerii pionowej z sekcji Układ na karcie Wstawianie.
Znajduje się pod dodanym wcześniej nagłówkiem "Wyświetl w MR" i rozwiń galerię, aby korzystać z pozostałej części ekranu.
Zmień następujące właściwości galerii:
Właściwość Wartość Źródło danych col3dObjectsRozmiar szablonu 80 X 0 Y 92 Width 640 Height 1044 Wybierz Edytuj galerię, aby edytować tę galerię.
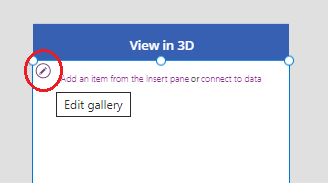
Wstaw etykietę tekstową do galerii.
Zmień następujące właściwości dodanej etykiety tekstowej:
Właściwość Wartość Tekst ThisItem.ObjectNameWidth 640 Edytuj galerię ponownie.
Z sekcji Nośniki na karcie Wstaw przeciągnij i upuść kontrolkę Obiekt 3D do galerii.
Zmień następujące właściwości kontrolki Wyświetl w MR.
| Właściwość | Wartość |
|---|---|
| Lokalizacja źródłowa | ThisItem.ObjectURL |
| X | 18 |
| Y | 138 |
| Width | 600 |
| Height | 550 |
Ta zmiana spowoduje wyświetlenie galerii z listą obiektów 3D, które można wyświetlić w 3D.
Przetestuj sterowanie 3D
Po dodaniu wszystkich formantów zapisz i opublikuj aplikację. Na urządzeniu obsługującym rzeczywistość mieszaną otwórz aplikację, dotknij ekranu, aby powiększyć, pomniejszyć lub obrócić oglądany obiekt w 3D.
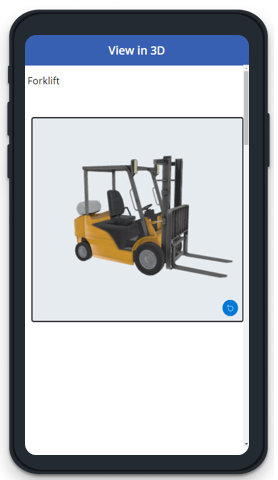
Ponieważ galeria zawiera kilka obiektów w 3D, przesuń palcem w dół na ekranie, aby zobaczyć inne obiekty i użyj funkcji powiększania lub obracania, aby pracować z obiektami w 3D.
Zobacz także
Uwaga
Czy możesz poinformować nas o preferencjach dotyczących języka dokumentacji? Wypełnij krótką ankietę. (zauważ, że ta ankieta jest po angielsku)
Ankieta zajmie około siedmiu minut. Nie są zbierane żadne dane osobowe (oświadczenie o ochronie prywatności).