Uwaga
Dostęp do tej strony wymaga autoryzacji. Może spróbować zalogować się lub zmienić katalogi.
Dostęp do tej strony wymaga autoryzacji. Możesz spróbować zmienić katalogi.
Postępuj zgodnie z instrukcjami krok po kroku, aby utworzyć galerię szczegółów w aplikacji kanwy w celu zarządzania fikcyjnymi danymi w bazie danych Northwind Traders. Ta temat jest częścią szeregu wyjaśniającej sposób tworzenia aplikacji biznesowej na relacyjnych danych w Microsoft Dataverse. Aby uzyskać najlepsze wyniki, w tej kolejności należy zapoznać się z następującymi tematami:
- Tworzenie galerii zamówień.
- Tworzenie formularza podsumowania.
- Utwórz galerię szczegółów (ten temat).
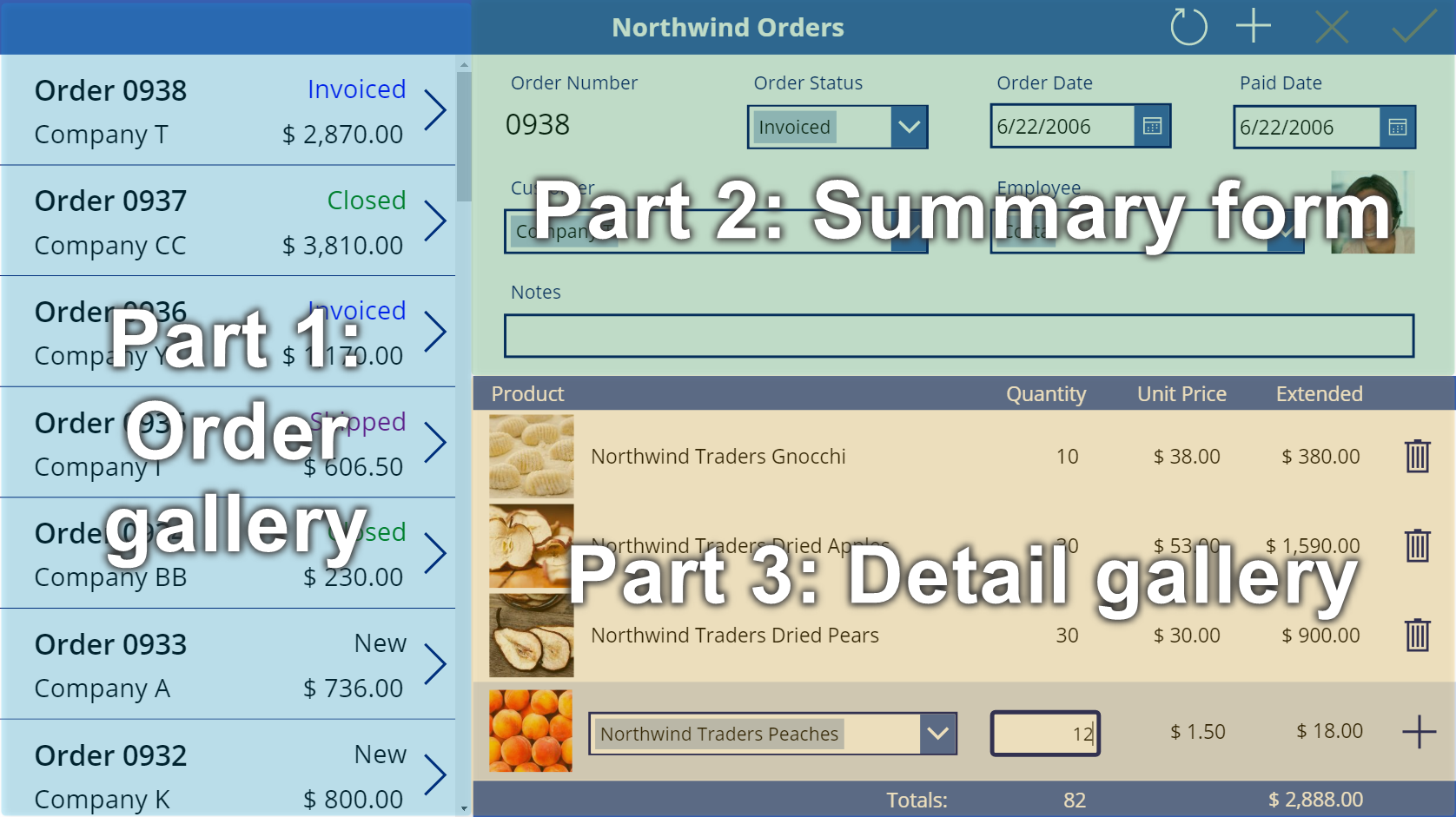
Wymagania wstępne
Przed uruchomieniem tej temat należy zainstalować bazę danych zgodnie z wcześniejszymi instrukcjami w tej temat. Następnie należy utworzyć galerię zamówień i formularz podsumowania albo otworzyć aplikację Northwind Orders (Kanwa) — Rozpocznij część 3, która już zawiera galerię i ten formularz.
Utwórz następny pasek tytułu
U górnej części ekranu wybierz kontrolkę Etykiety, która działa jako pasek tytułu, skopiuj ją, naciskając klawisze CTRL + C, a następnie wklej, wciskając klawisze CTRL + V:
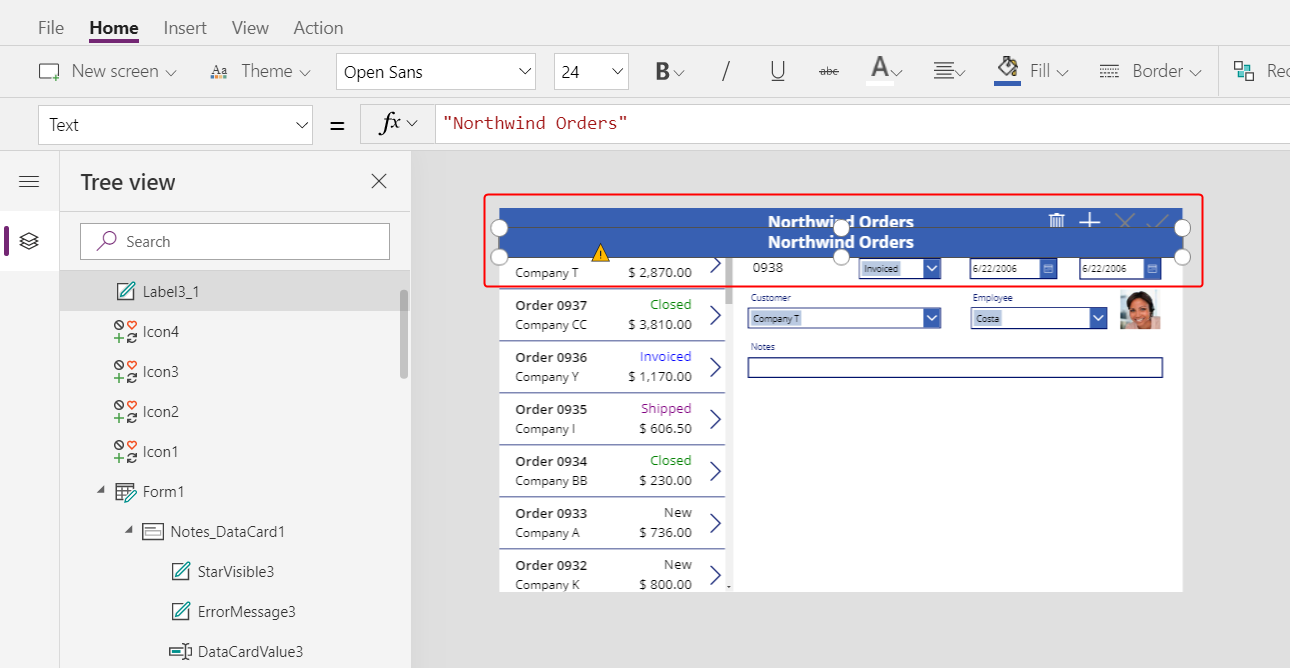
Zmień rozmiar i przenieś kopię, tak aby była widoczna tylko w formularzu podsumowanie.
Usuń tekst z kopii, korzystając z jednego z następujących sposobów:
- Kliknij dwukrotnie tekst, aby go zaznaczyć, a następnie naciśnij klawisz Delete.
- Ustaw właściwość Tekst kontrolki etykiety na pusty ciąg ("").
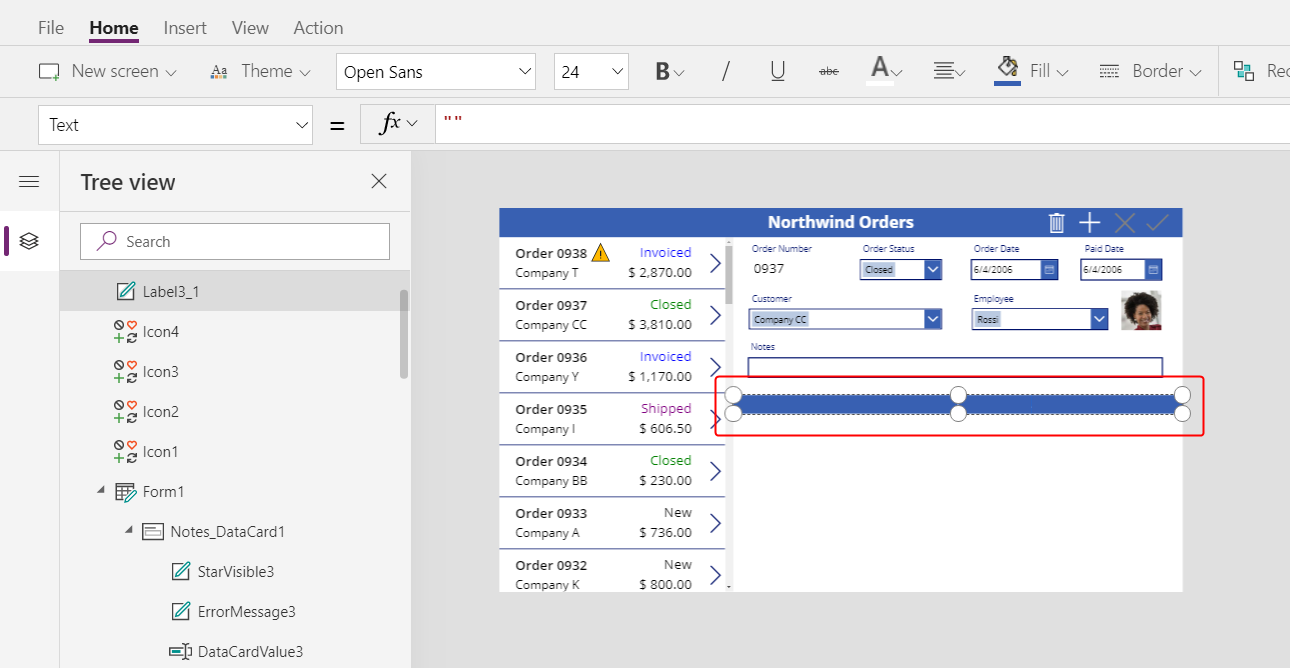
Dodawanie galerii
Wstaw kontrolkę Galeria z Pustym pionowym układem:
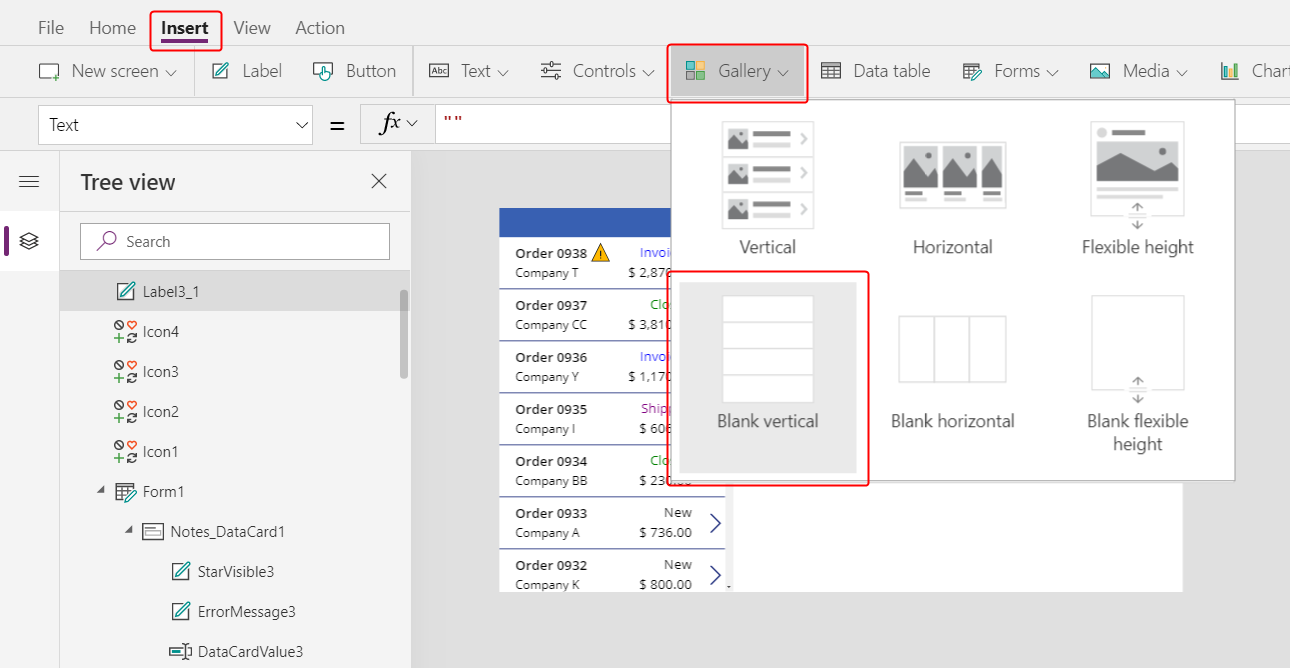
Nowa galeria, która pokaże szczegóły zamówienia, pojawi się w lewym górnym rogu.
Zamknij wyskakujące okno dialogowe źródło danych, a następnie zmień rozmiar i przenieś galerię szczegółów do dolnego prawego narożnika pod nowym paskiem tytułu:
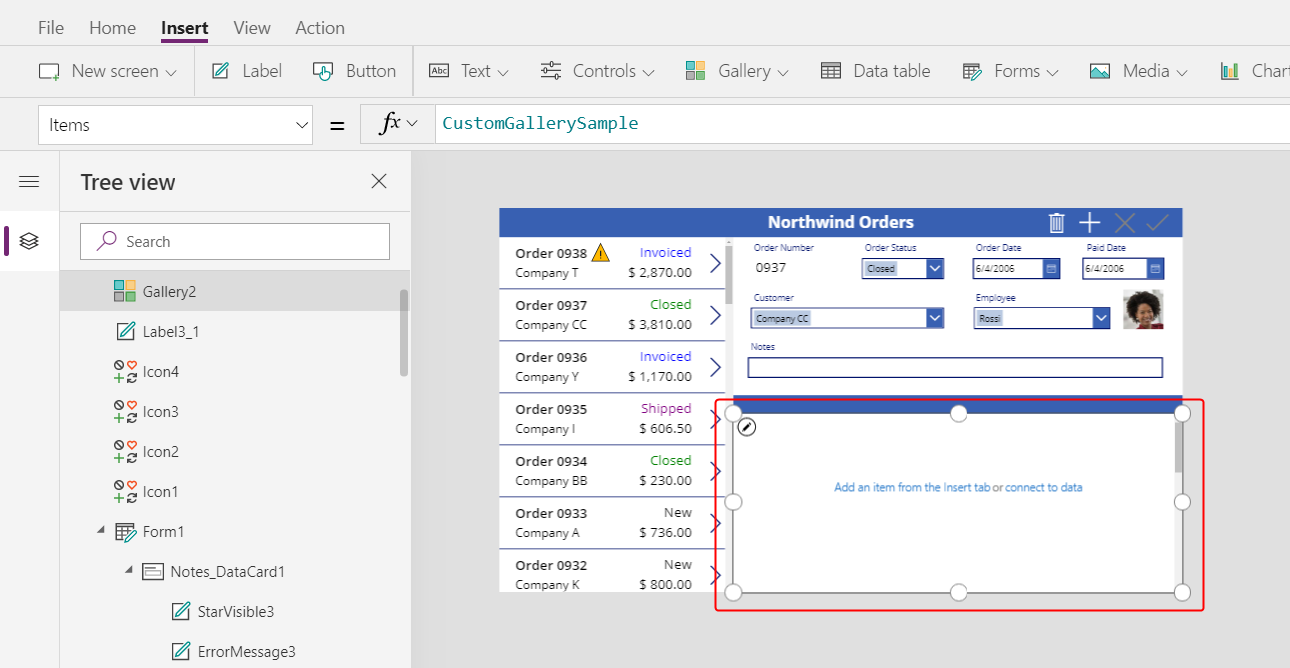
Ustaw właściwość Elementy galerii szczegółów za pomocą tej formuły:
Gallery1.Selected.'Order Details'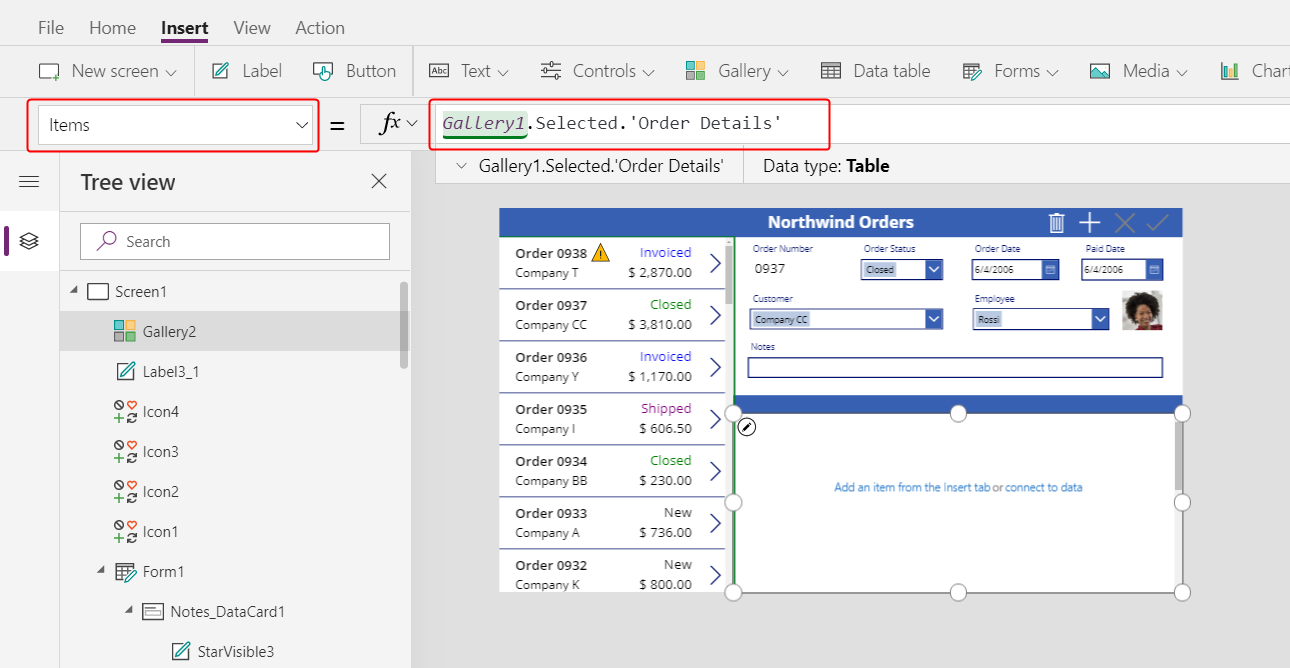
Jeśli zostanie wyświetlony komunikat o błędzie, należy upewnić się, że w galerii zamówień znajduje się nazwa Gallery1 (w okienku Widoku drzewa w pobliżu lewej krawędzi). Jeśli w galerii znajduje się inna nazwa, zmień nazwę na Gallery1.
Dwie galerie zostały już połączone. Gdy użytkownik wybierze zamówienie w galerii zamówień, ten wybór zidentyfikuje rekord w tabeli Zamówienia. Jeśli to zamówienie zawiera jedną lub więcej pozycji, rekord w tabeli Zamówienia jest połączony z jednym lub większą liczby rekordami w tabeli Szczegółów zamówienia, a dane z tych rekordów będą wyświetlane w galerii szczegółów. To zachowanie odzwierciedla relację jeden-do-wielu utworzoną dla użytkownika między tabelami Zamówienia i Szczegóły zamówienia. Określona formuła „przegląda” jako relację przy użyciu zapisu kropkowego:
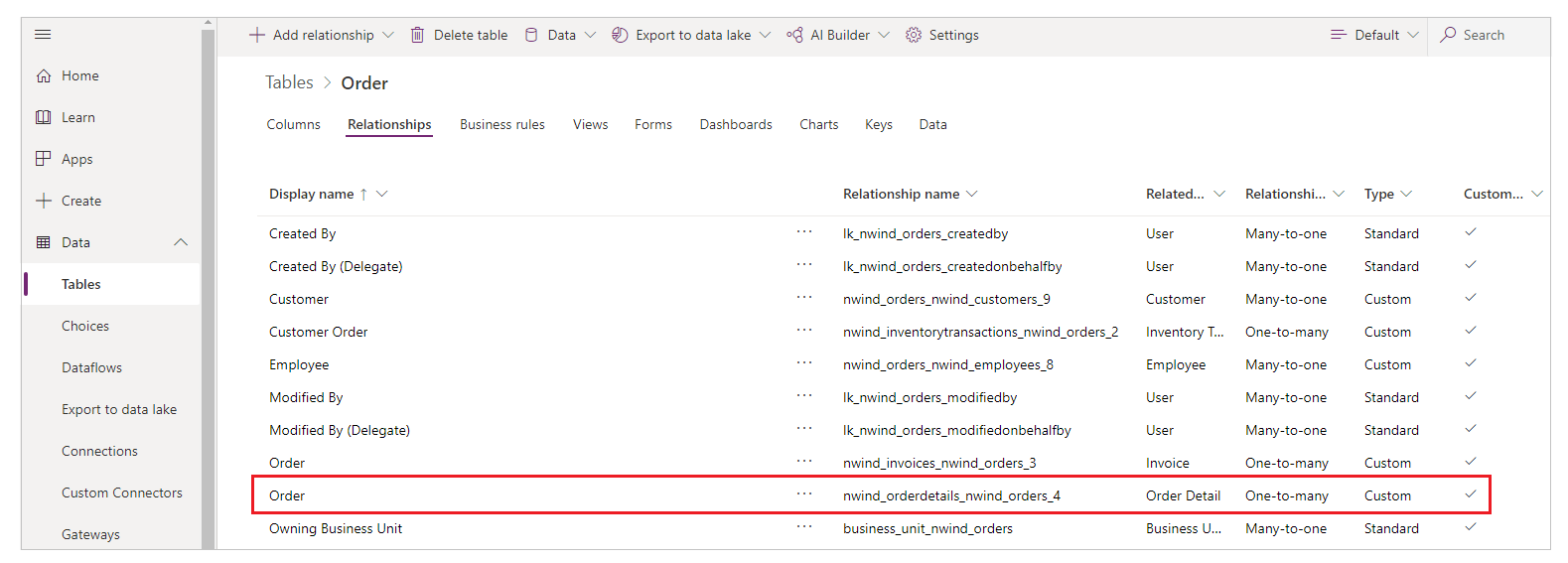
Pokazywanie nazw produktów
W galerii szczegółów wybierz Dodaj element z zakładki Wstawianie, aby wybrać szablon galerii:
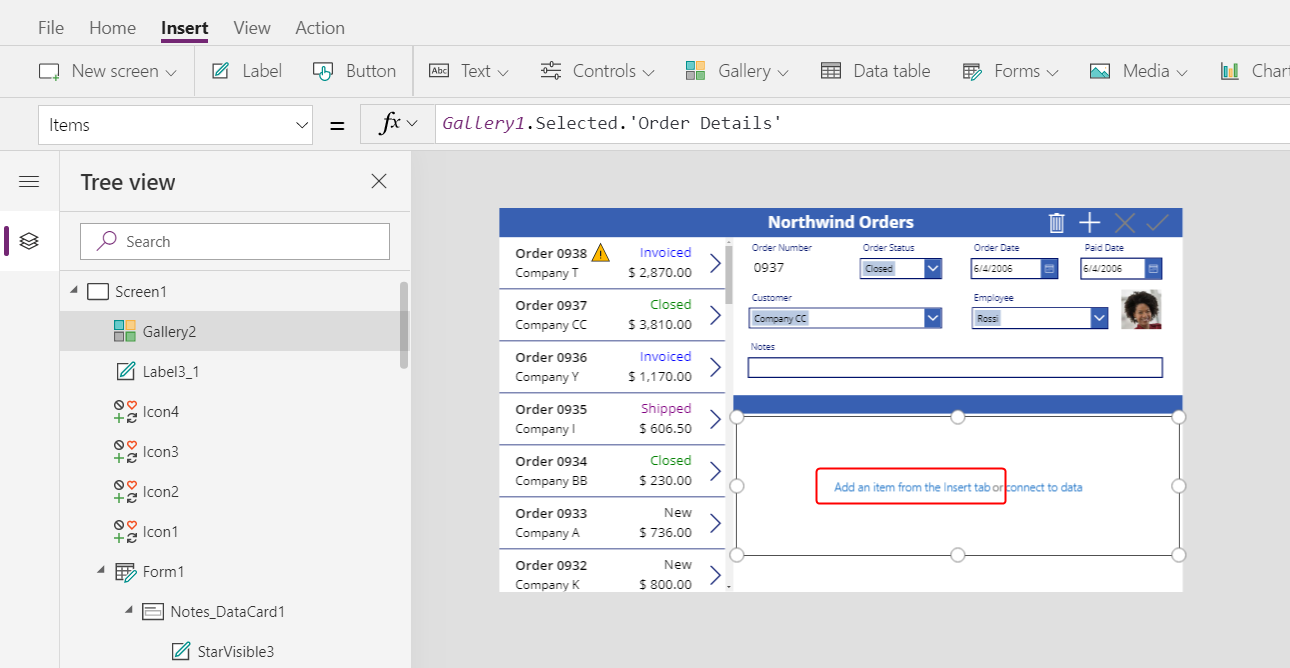
Upewnij się, że zamiast galerii został wybrany szablon galerii. Pole ograniczenia powinno znajdować się nieco wewnątrz granicy galerii i prawdopodobnie krótsza niż wysokość galerii. Po wstawieniu kontrolek do tego szablonu są one powtarzane dla każdego elementu w galerii.
Na karcie Wstawianie wstaw etykietę do galerii szczegółów.
Etykieta powinna zostać wyświetlona w galerii; Jeśli nie, należy ponowić próbę, a następnie pamiętać o wybraniu szablonu galerii, zanim użytkownik wstawi etykietę.
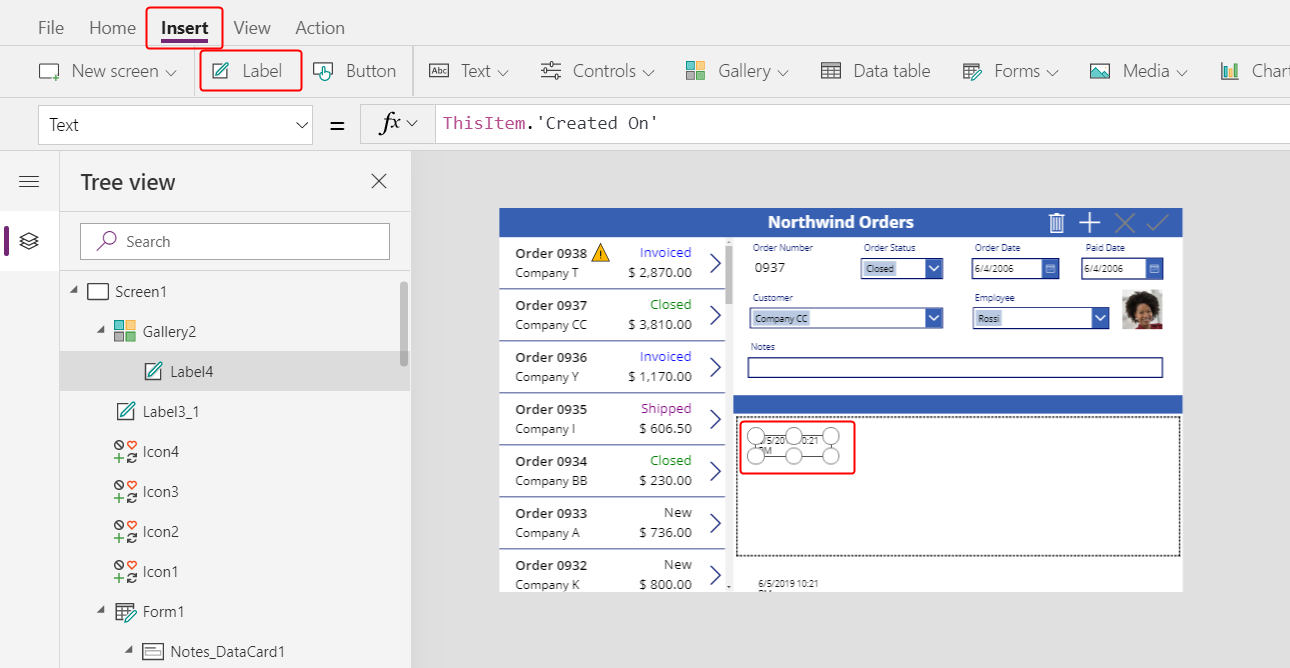
Ustaw właściwość Tekst nowej etykiety na następującą formułę:
ThisItem.Product.'Product Name'Jeśli nie zostanie wyświetlony żaden tekst, wybierz strzałkę odpowiadającą Zamówienie 0901 u dołu galerii zamówień.
Zmień rozmiar etykiety tak, aby był wyświetlany pełny tekst:
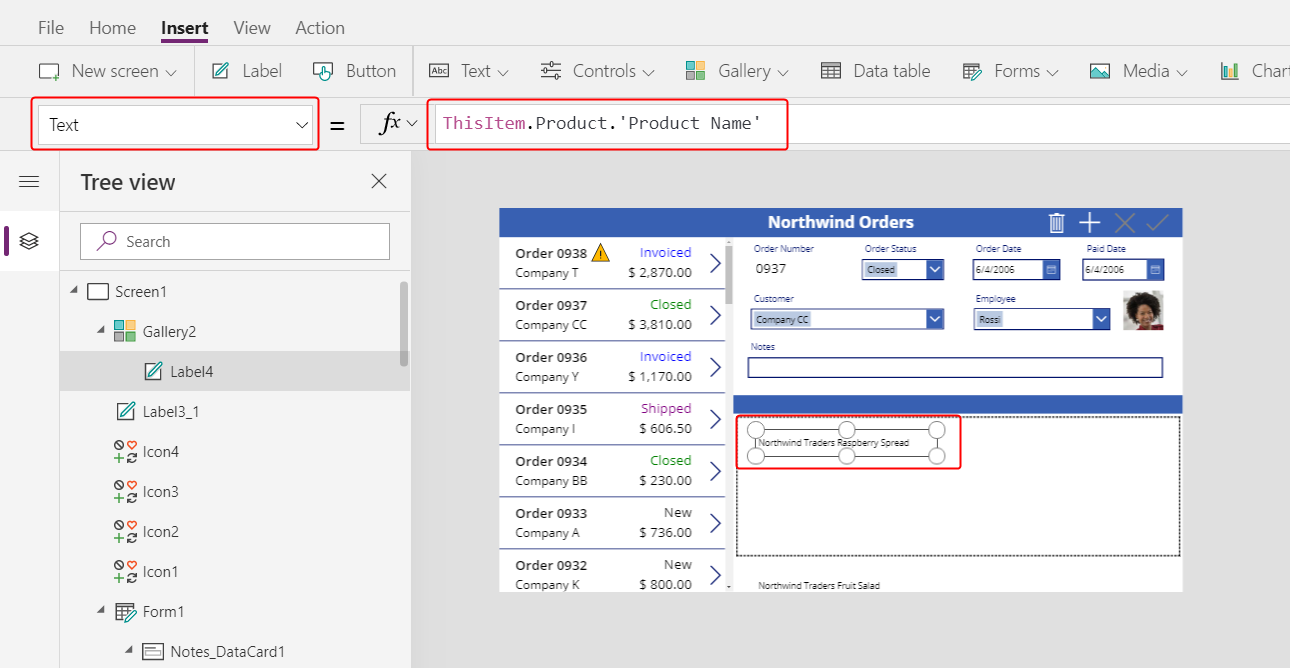
To wyrażenie pochodzi z rekordu w tabeli Szczegóły zamówienia. Rekord jest przechowywany w ThisItem w tabeli Zamów produkty w relacji wiele-do-jednego:
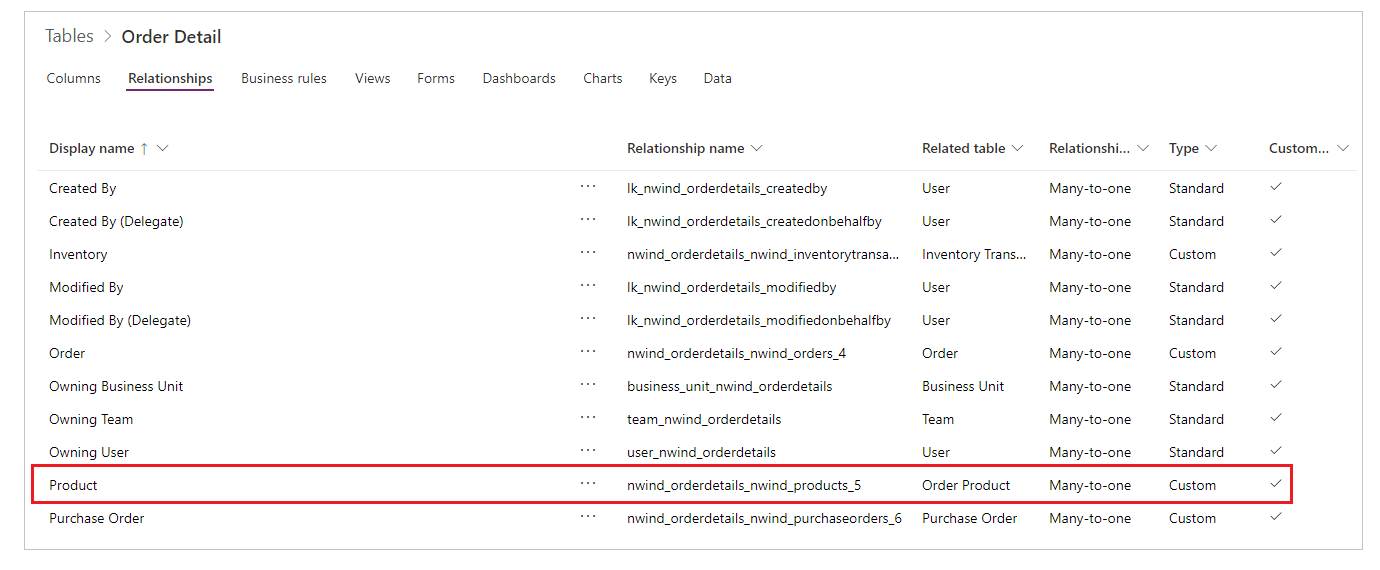
Wyodrębniona jest kolumna Nazwa produktu (i inne kolumny, które mają być właśnie użyj):
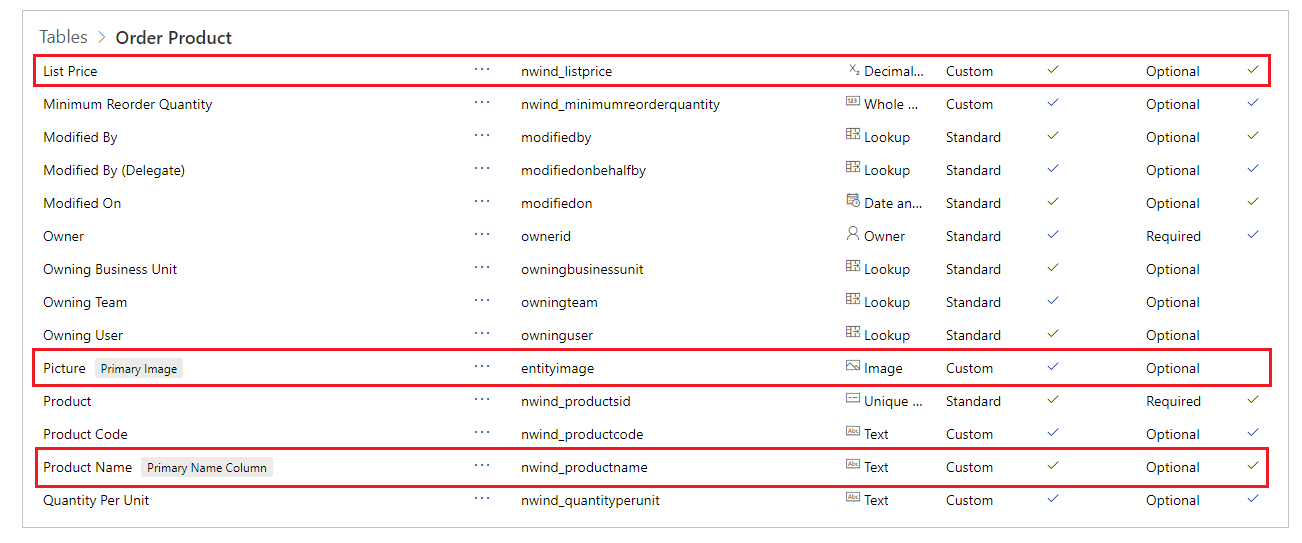
Pokazywanie obrazów produktów
Na karcie IWstawianie wstaw kontrolkę Obraz do galerii szczegółów:
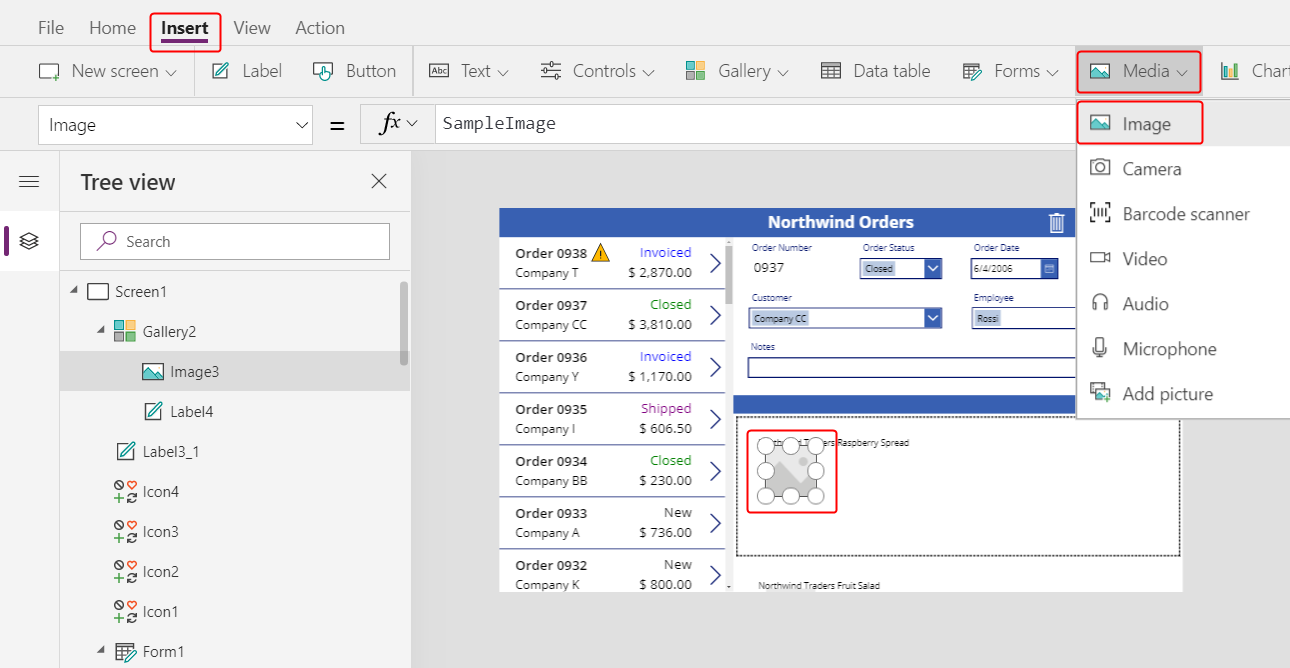
Zmień rozmiar i przesuń obraz i etykietę obok siebie.
Porada
Aby uzyskać precyzyjną kontrolę nad rozmiarem i położeniem kontrolki, zacznij zmieniać jej rozmiar lub przesuwać bez naciskania klawisza Alt, a następnie kontynuuj zmianę rozmiaru lub przesuń kontrolkę, przytrzymując klawisz Alt:
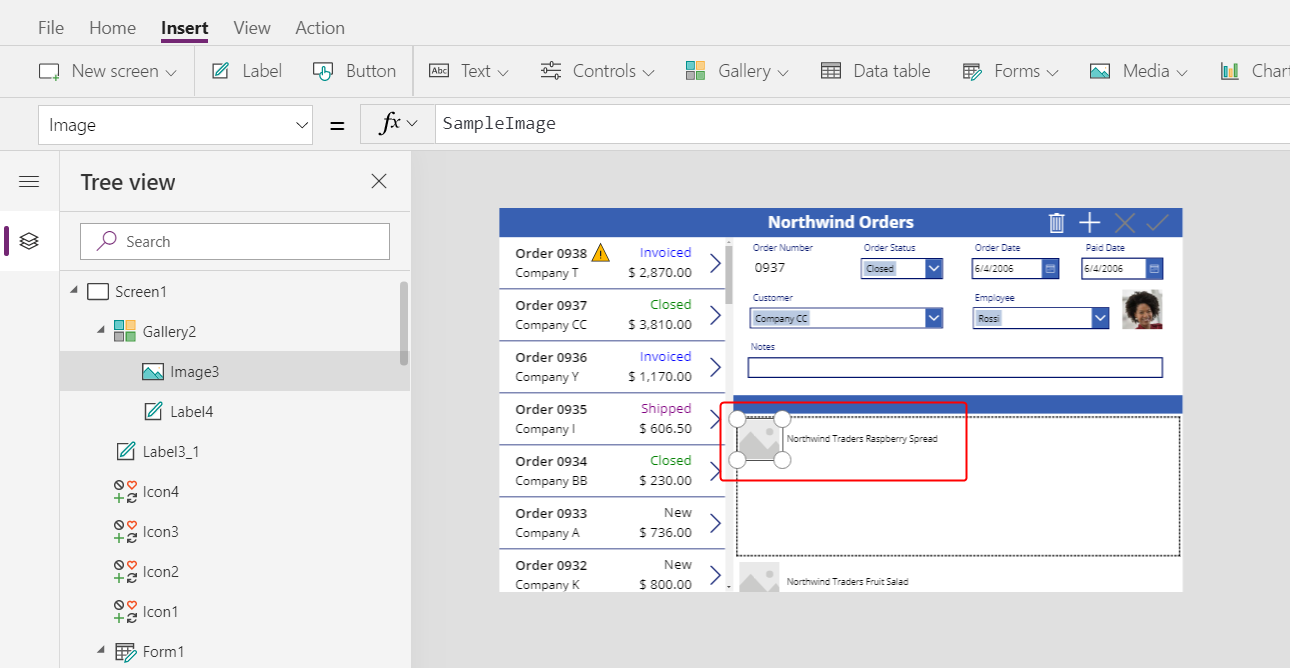
Dla właściwości Obraz obrazu ustaw następującą formułę:
ThisItem.Product.PicturePonownie wyrażenie odnosi się do produktu powiązanego z tym szczegółem zamówienia i wyodrębnia pole Zdjęcie do wyświetlenia.
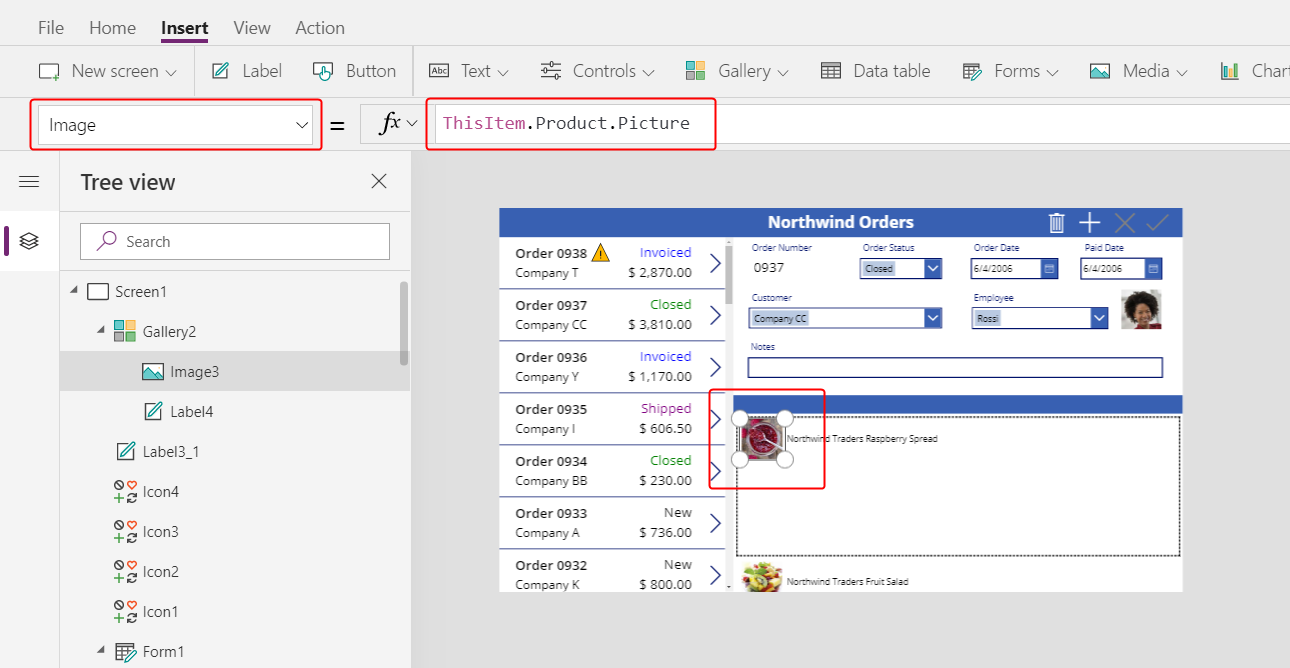
Zmniejsz wysokość szablonu galerii, tak aby była widoczna więcej niż jedna liczba rekordów Szczegółów zamówienia:
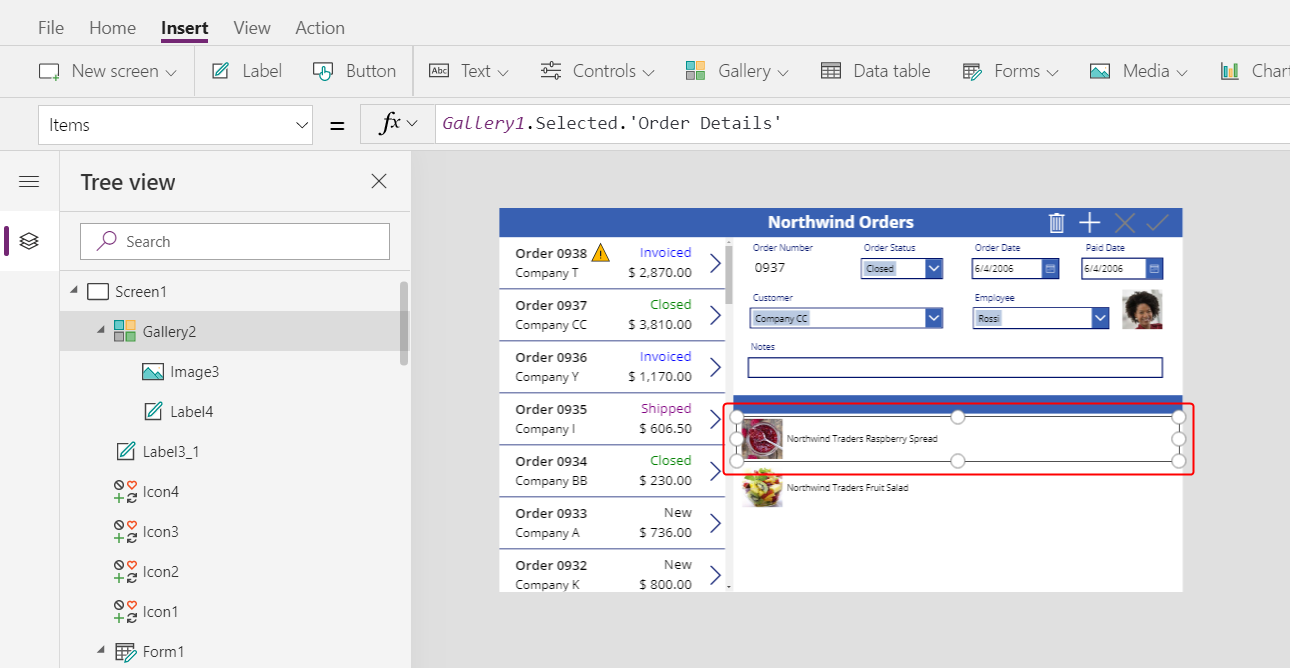
Pokaż ilość i koszt produktu
Na karcie Wstawianie wstaw następną etykietę w galerii szczegółów, a następnie zmień rozmiar i przenieś nową etykietę na prawo od informacji o produkcie.
Ustaw właściwość Tekst nowej etykiety na następujące wyrażenie:
ThisItem.QuantityTa formuła wyciąga informacje bezpośrednio z tabeli Szczegóły zamówienia (nie jest wymagana relacja).
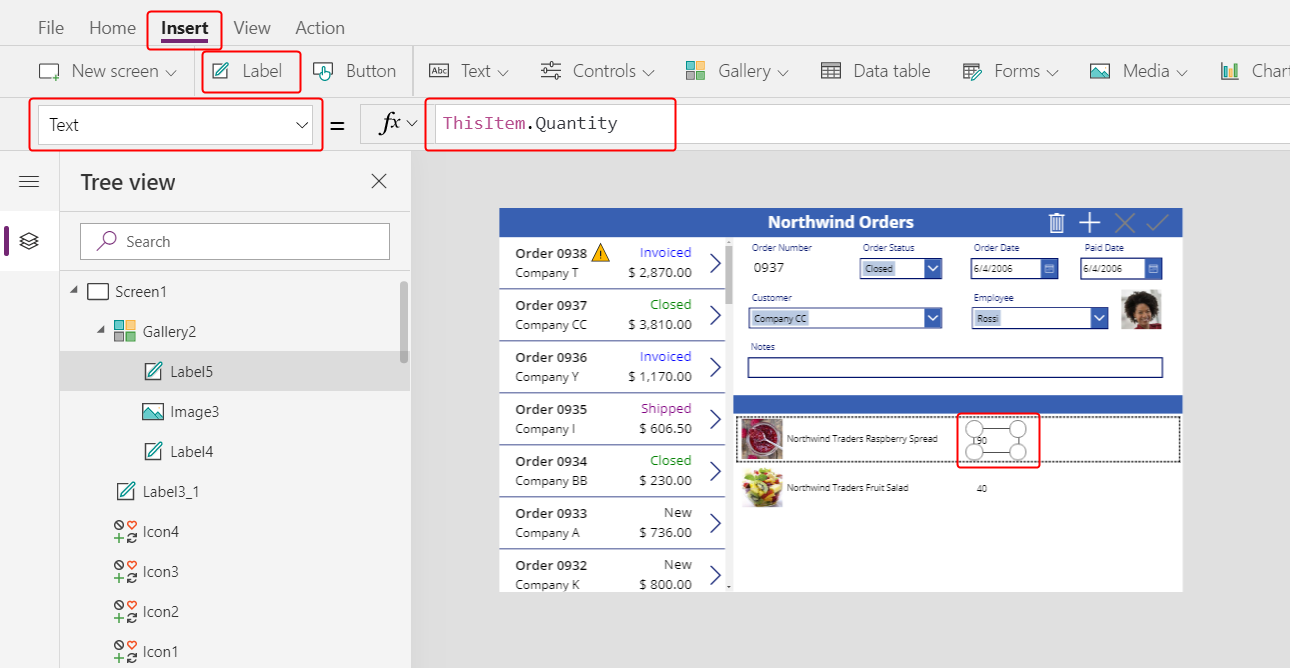
Na karcie Strona główna zmień wyrównanie tej kontrolki na Prawo:
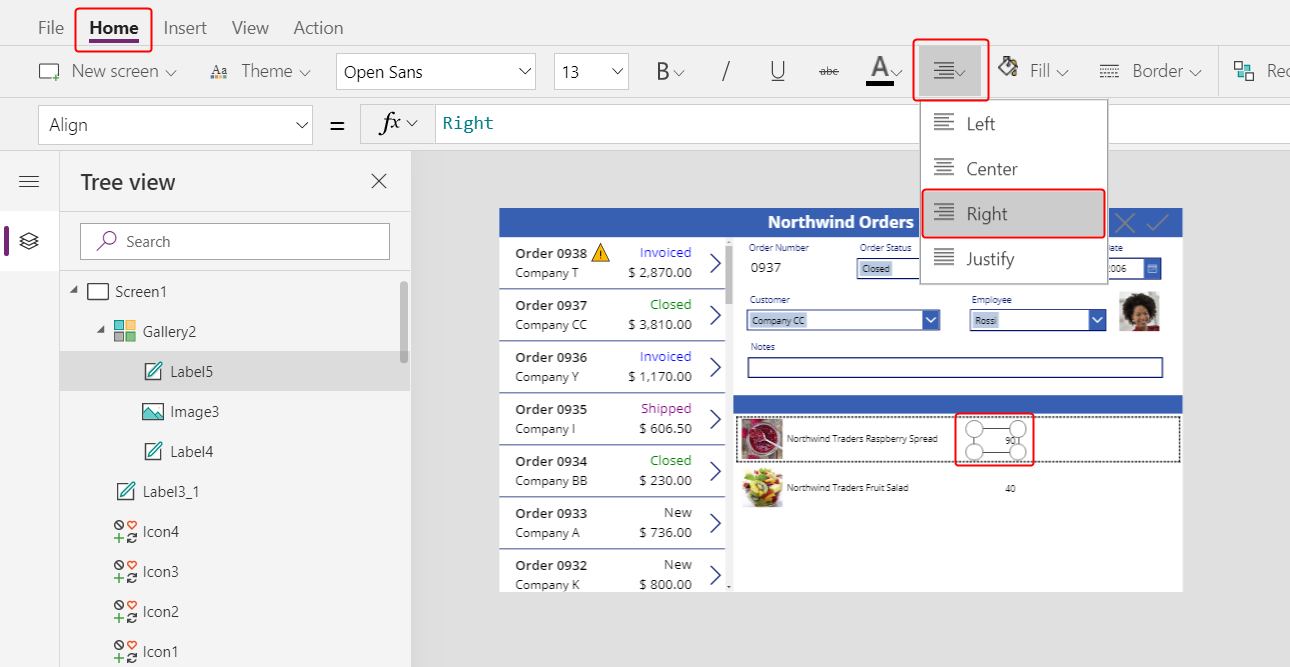
Na karcie Wstawianie wstaw następną etykietę w galerii szczegółów, a następnie zmień rozmiar i przenieś nową etykietę na prawo od etykiety ilości.
Ustaw właściwość Tekst nowej etykiety na następującą formułę:
Text( ThisItem.'Unit Price', "[$-en-US]$ #,###.00" )Jeśli nie zostanie podany znacznik języka ([$-en-US]), zostanie on dodany w programie na podstawie języka i regionu użytkownika. Jeśli jest używany inny znacznik języka, należy usunąć $ po nawiasie kwadratowym (]), a następnie dodać symbol waluty w tym miejscu.
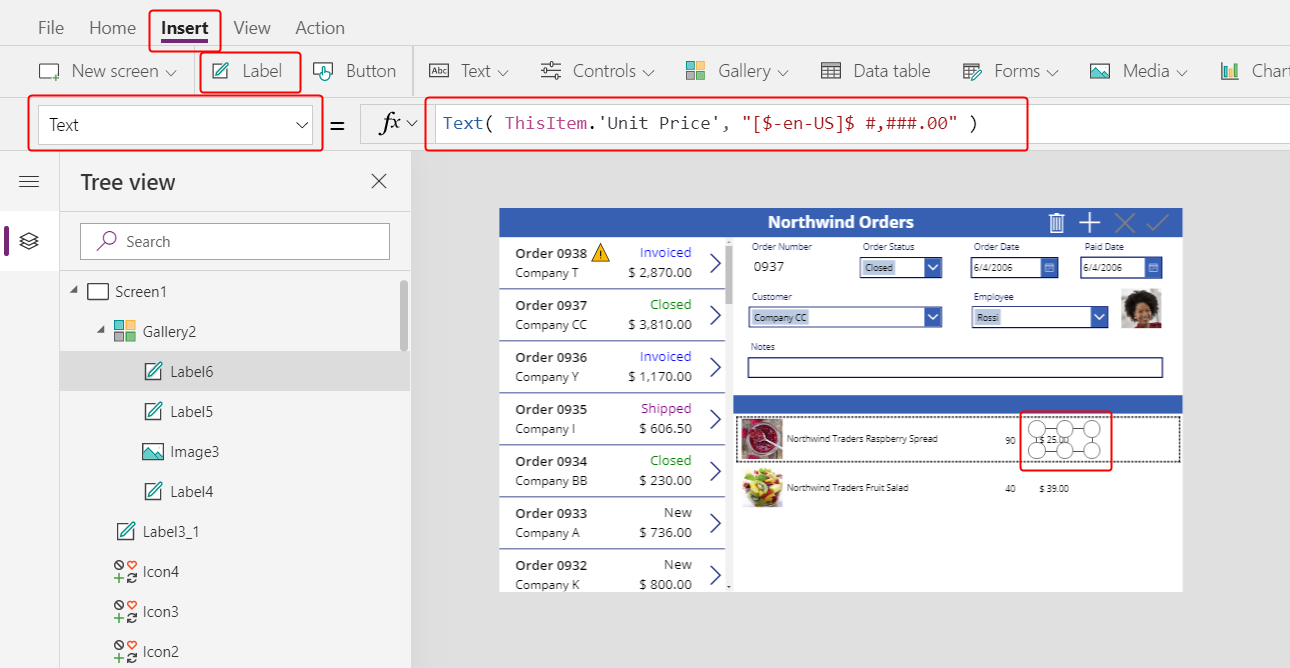
Na karcie Strona główna zmień wyrównanie tej kontrolki na Prawo:
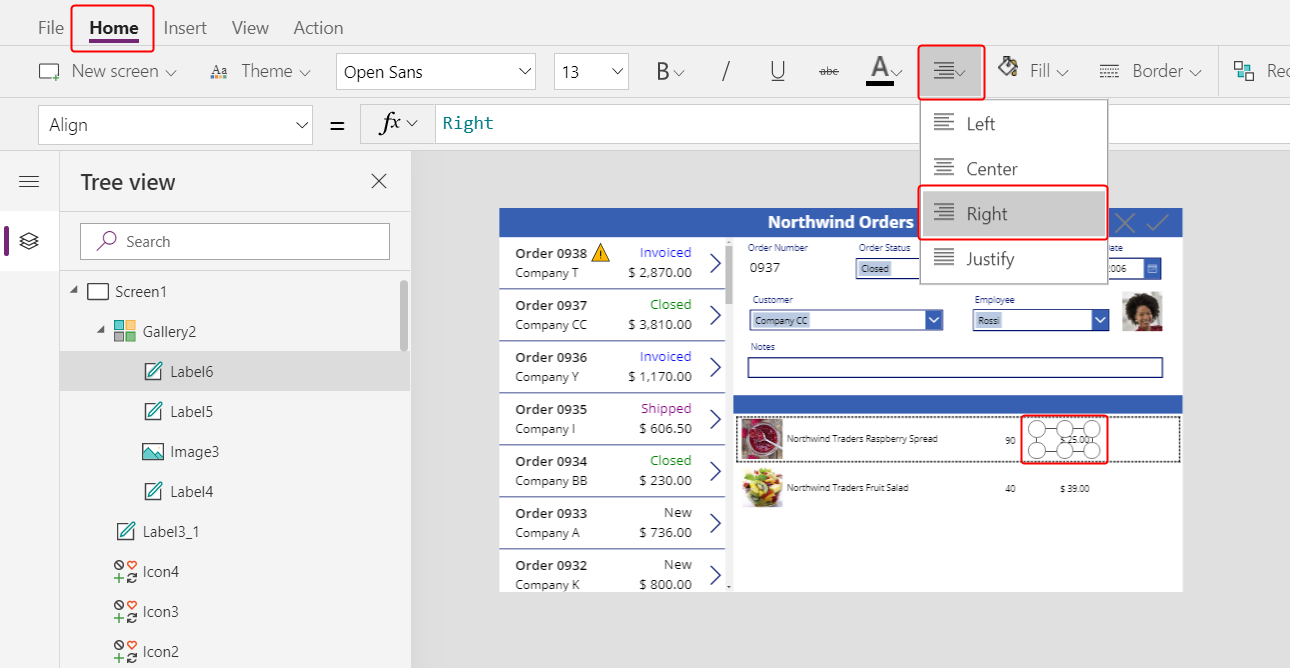
Na karcie Wstawianie wstaw następną kontrolkę etykiety w galerii szczegółów, a następnie zmień rozmiar i przenieś nową etykietę na prawo od informacji o cenie jednostkowej.
Ustaw właściwość Tekst nowej etykiety na następującą formułę:
Text( ThisItem.Quantity * ThisItem.'Unit Price', "[$-en-US]$ #,###.00" )Ponownie, jeśli nie zostanie podany znacznik języka ([$-en-US]), zostanie on dodany w programie na podstawie języka i regionu użytkownika. Jeśli znacznik jest inny, zamiast niego należy użyć symbolu waluty zamiast $ po nawiasie kwadratowym zamykającym (]).
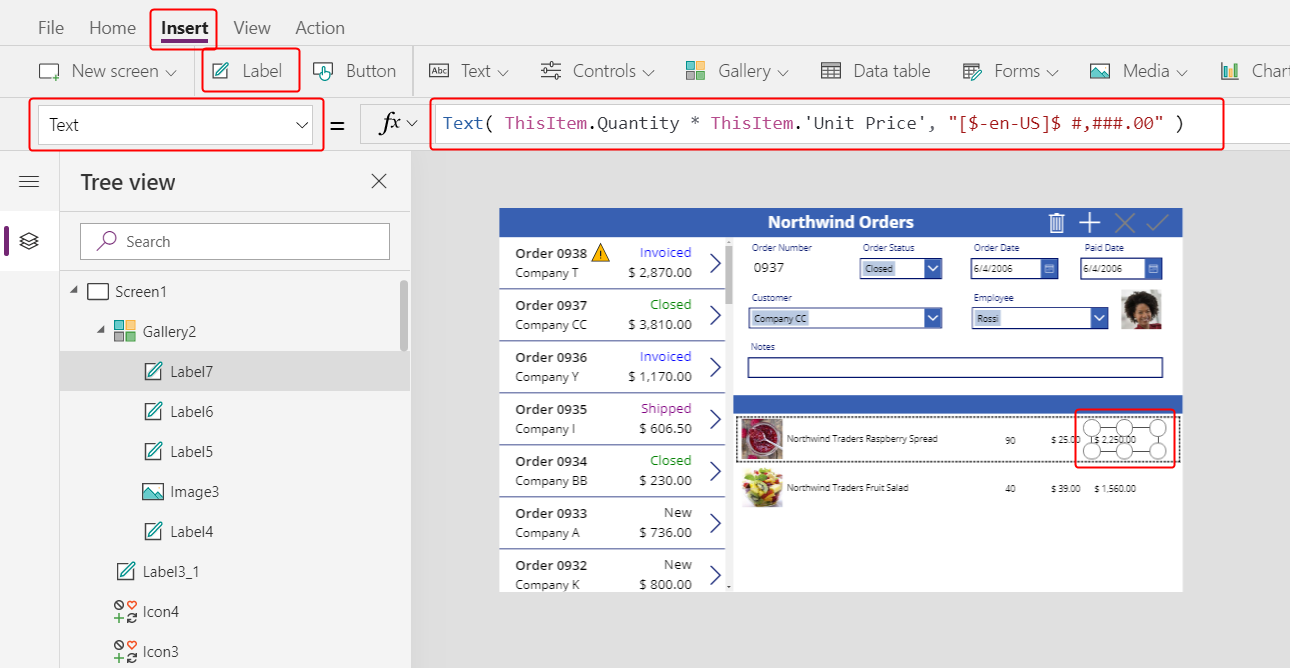
Na karcie Strona główna zmień wyrównanie tej kontrolki na Prawo:
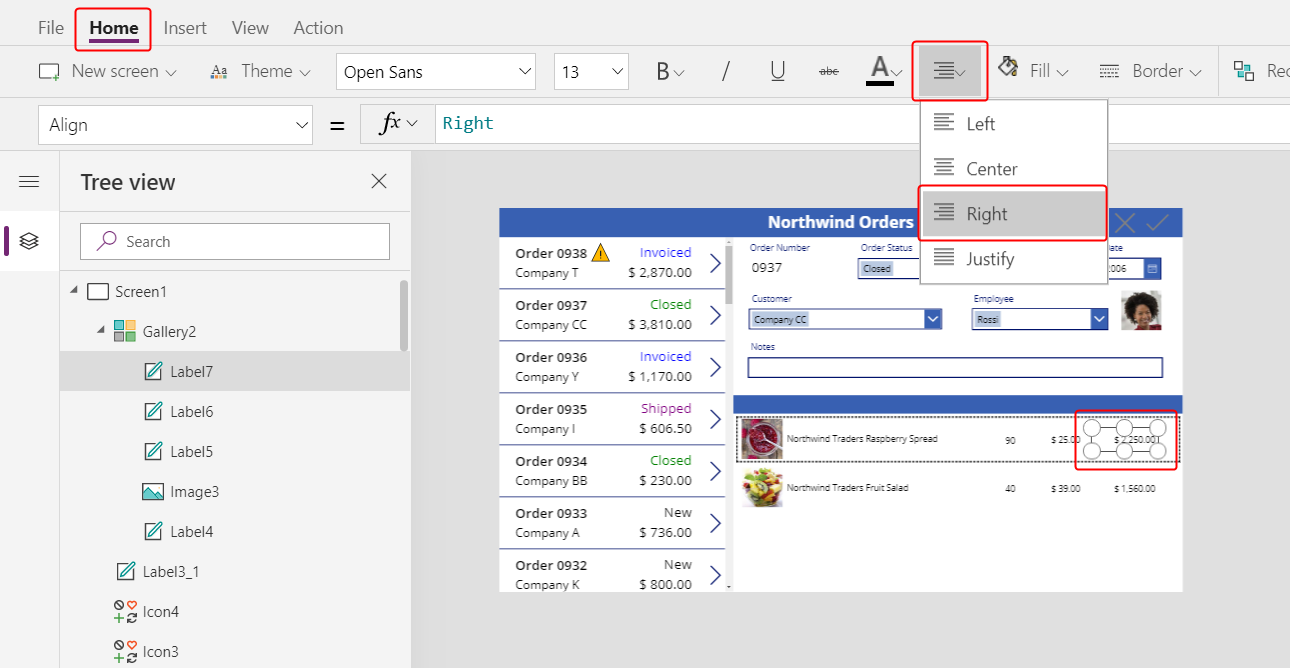
Na razie skończyłeś dodawać kontrolki do galerii szczegółów.
W okienku Widoku drzewa wybierz opcję Screen1, aby mieć pewność, że galeria szczegółów nie jest już zaznaczona.
Dodawanie tekstu do nowego paska tytułu
Na karcie Wstawianie wstaw następną etykietę na ekran:
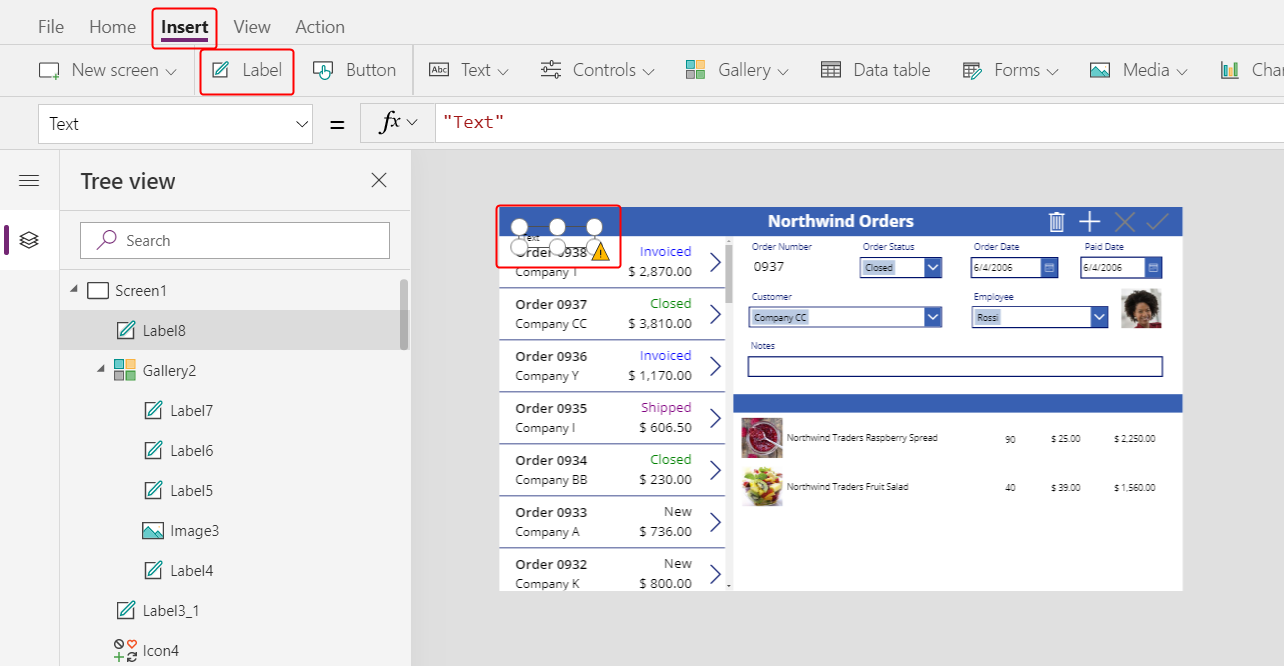
Zmień rozmiar i przenieś nową etykietę nad zdjęciami produktów na drugim pasku tytułu, a następnie zmień kolor tekstu na biały na karcie Strona główna.
Kliknij dwukrotnie tekst etykiety, a następnie wpisz Produkt:
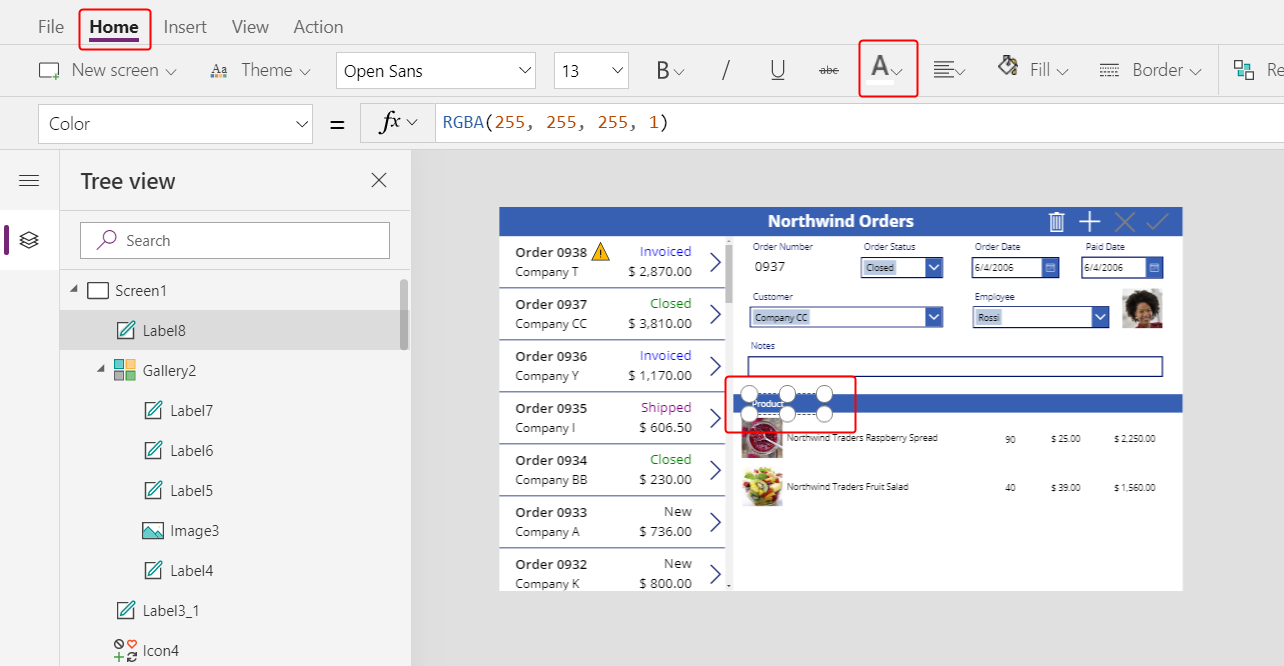
Skopiuj i wklej etykietę produktu, a następnie zmień rozmiar i przenieś ją nad kolumnę z ilością.
Kliknij dwukrotnie tekst nowej etykiety, a następnie wpisz Ilość:
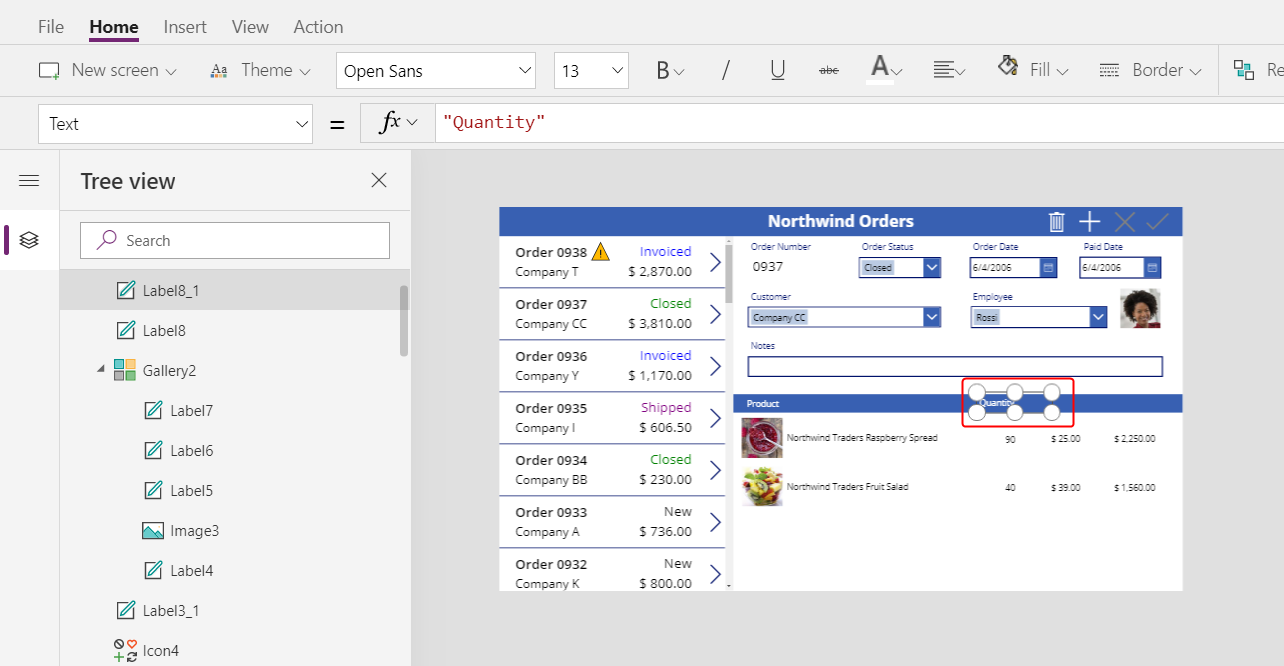
Skopiuj i wklej etykietę ilości, a następnie zmień rozmiar i przenieś ją nad kolumnę z ceną jednostkową.
Kliknij dwukrotnie tekst nowej etykiety, a następnie wpisz Cena jednostkowa:
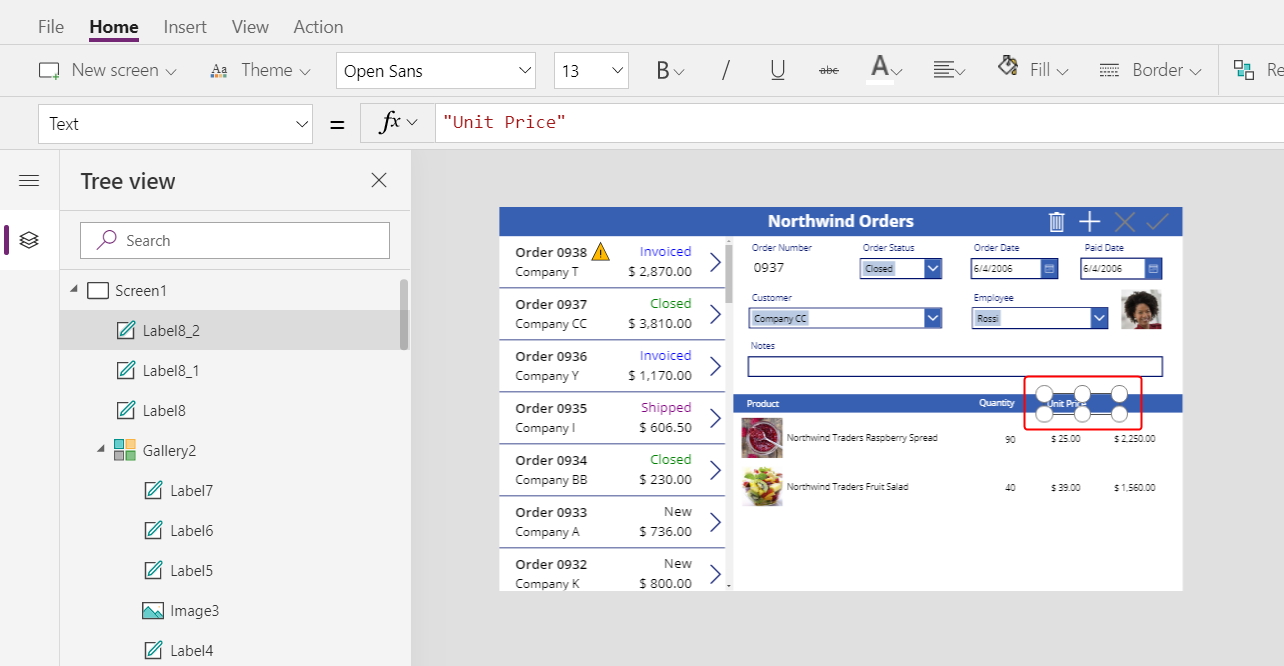
Skopiuj i wklej etykietę ceny jednostkowej, a następnie zmień rozmiar i przenieś ją nad kolumnę z rozszerzoną ceną.
Kliknij dwukrotnie tekst nowej etykiety, a następnie wpisz Rozszerzona:
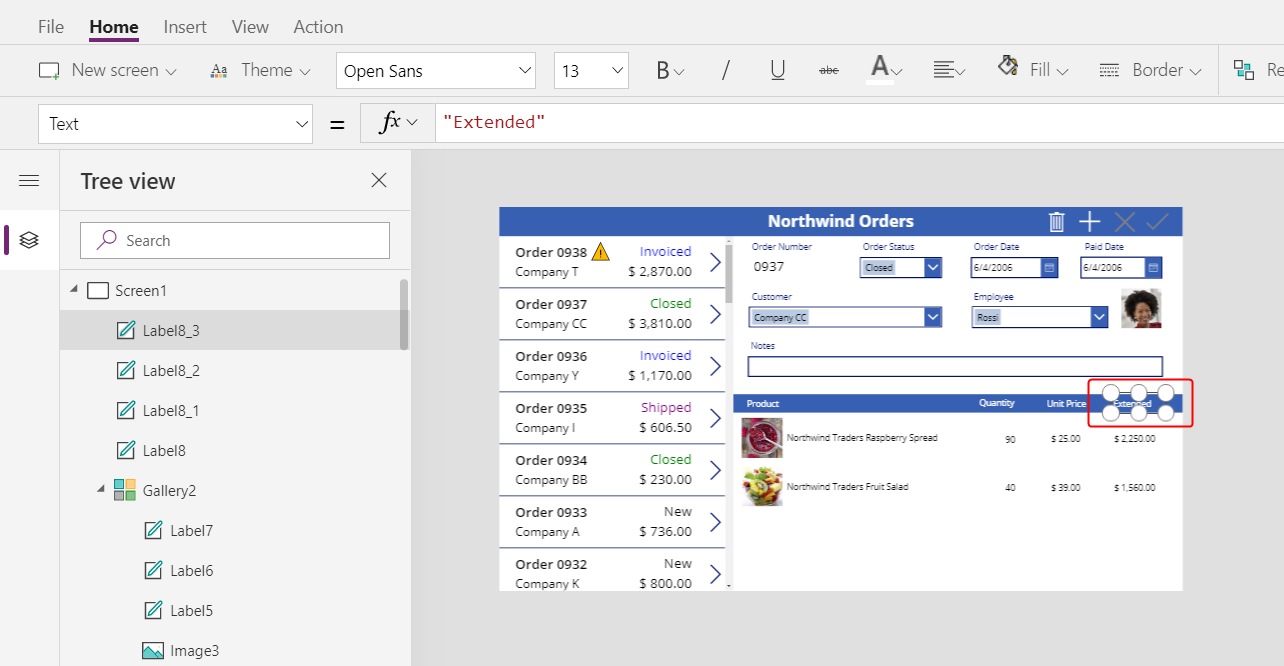
Wyświetlanie sum zamówień
Zmniejsz wysokość galerii szczegółów, aby zapewnić miejsce na sumy zamówień u dołu ekranu:
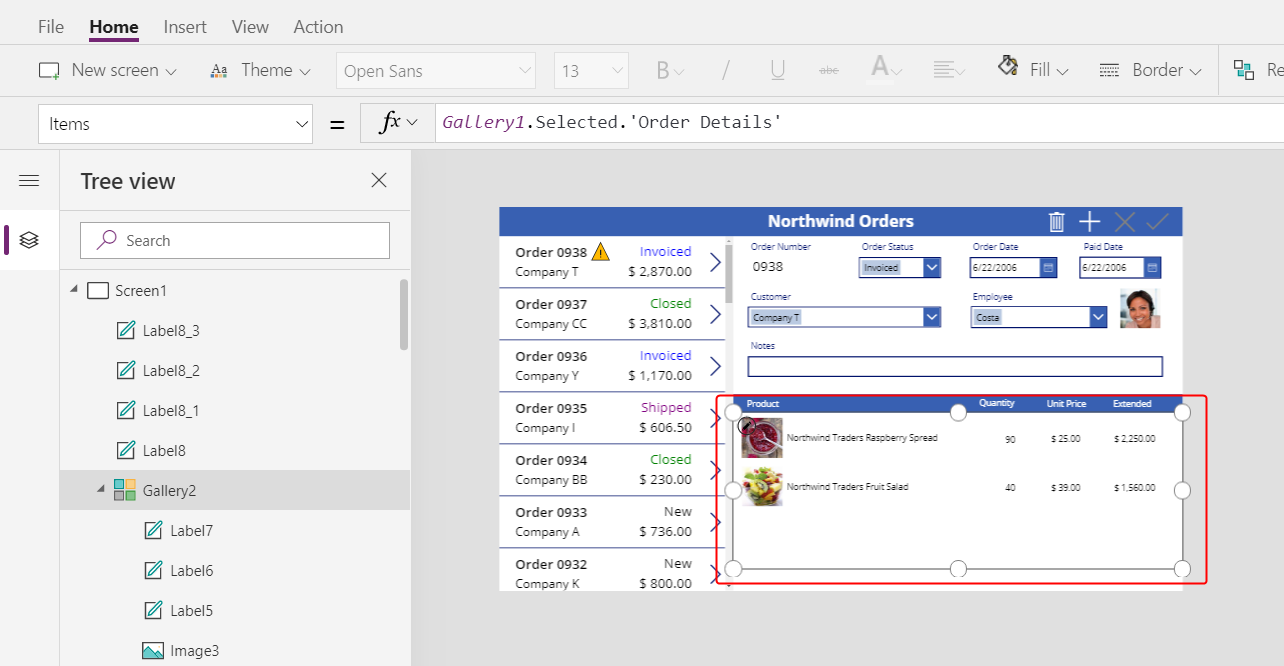
Skopiuj i wklej pasek tytułu w środku ekranu, a następnie przesuń kopię na dół ekranu:
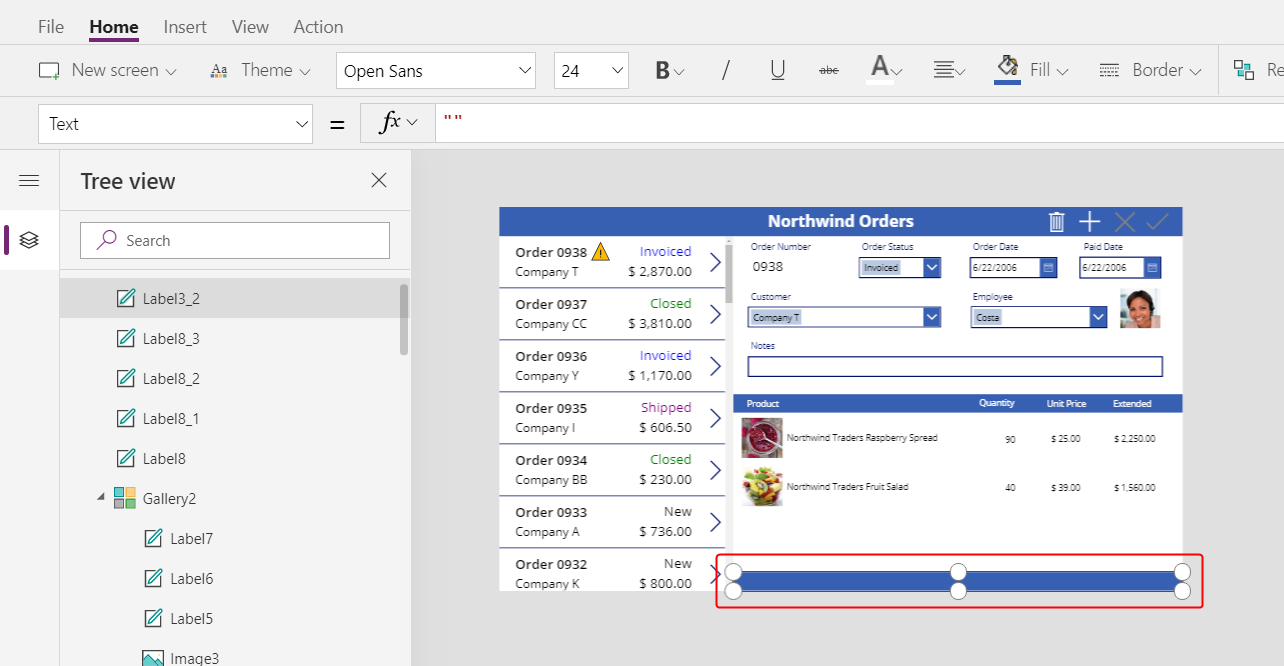
Skopiuj i wklej etykietę produktu ze środkowego paska tytułu, a następnie przenieś ją na dolny pasek tytułu po lewej stronie kolumny Ilość.
Kliknij dwukrotnie tekst nowej etykiety, a następnie wpisz ten tekst:
Sumy zamówień: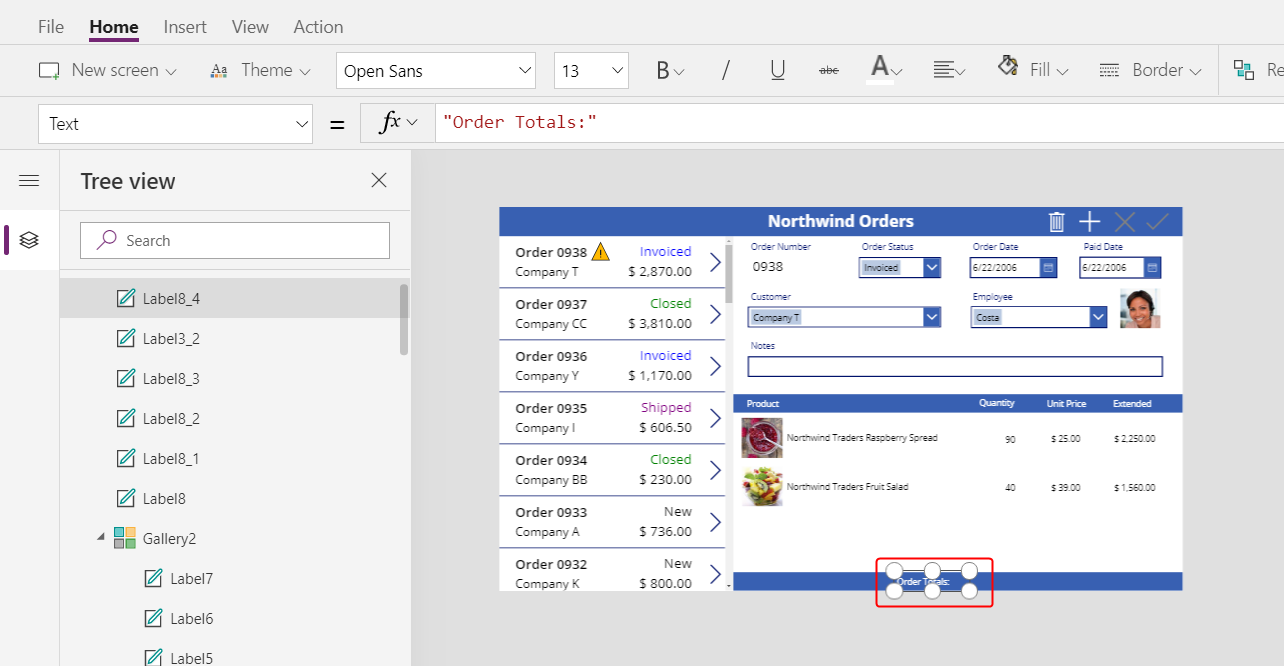
Skopiuj i wklej etykietę sum zamówień, a następnie zmień rozmiar i przenieś kopię na prawo od etykiety podsumowań zamówień.
Ustaw właściwość Tekst nowej etykiety na następującą formułę:
Sum( Gallery1.Selected.'Order Details', Quantity )Ta formuła wskazuje na ostrzeżenie delegacji, ale można je zignorować, ponieważ żadne zamówienie nie może zawierać więcej niż 500 produktów.
Na karcie Strona główna ustaw wyrównanie tekstu nowej etykiety jako Prawe:
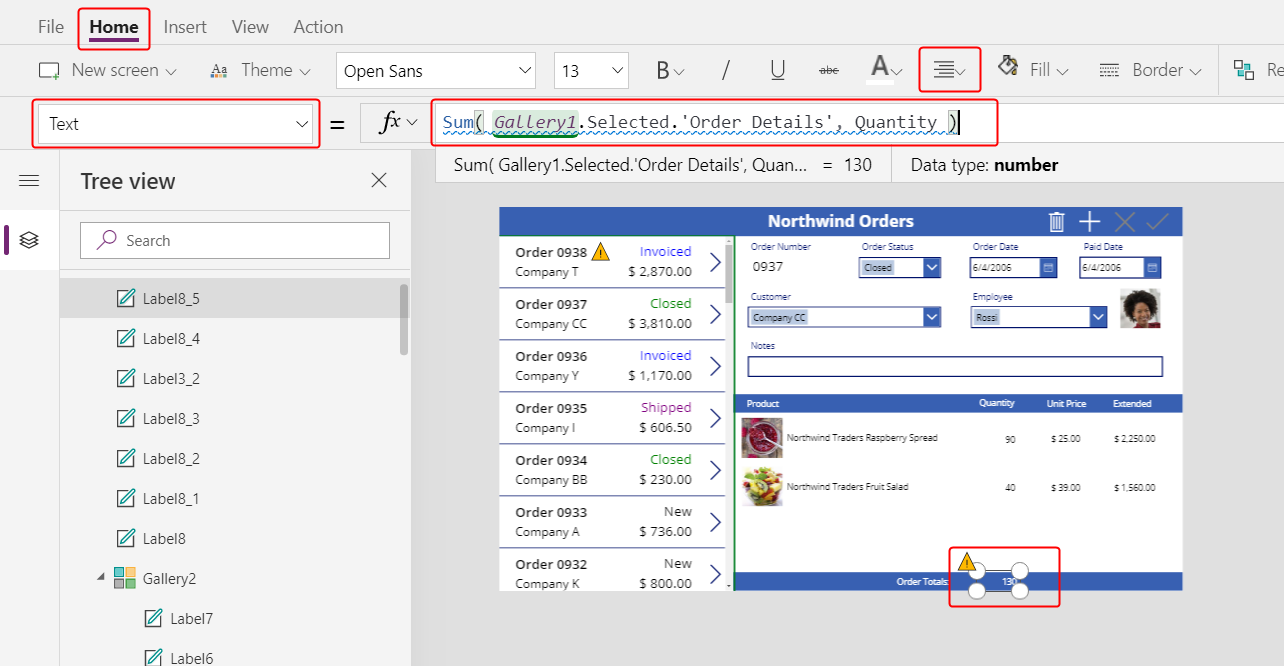
Skopiuj i wklej kontrolkę etykiety, a następnie zmień rozmiar i przenieś kopię w kolumnie Rozszerzone.
Ustaw właściwość Tekst kopii na następującą formułę:
Text( Sum( Gallery1.Selected.'Order Details', Quantity * 'Unit Price' ), "[$-en-US]$ #,###.00" )Ta formuła wskazuje na ostrzeżenie delegacji, ale można je zignorować, ponieważ żadne zamówienie nie może zawierać więcej niż 500 produktów.
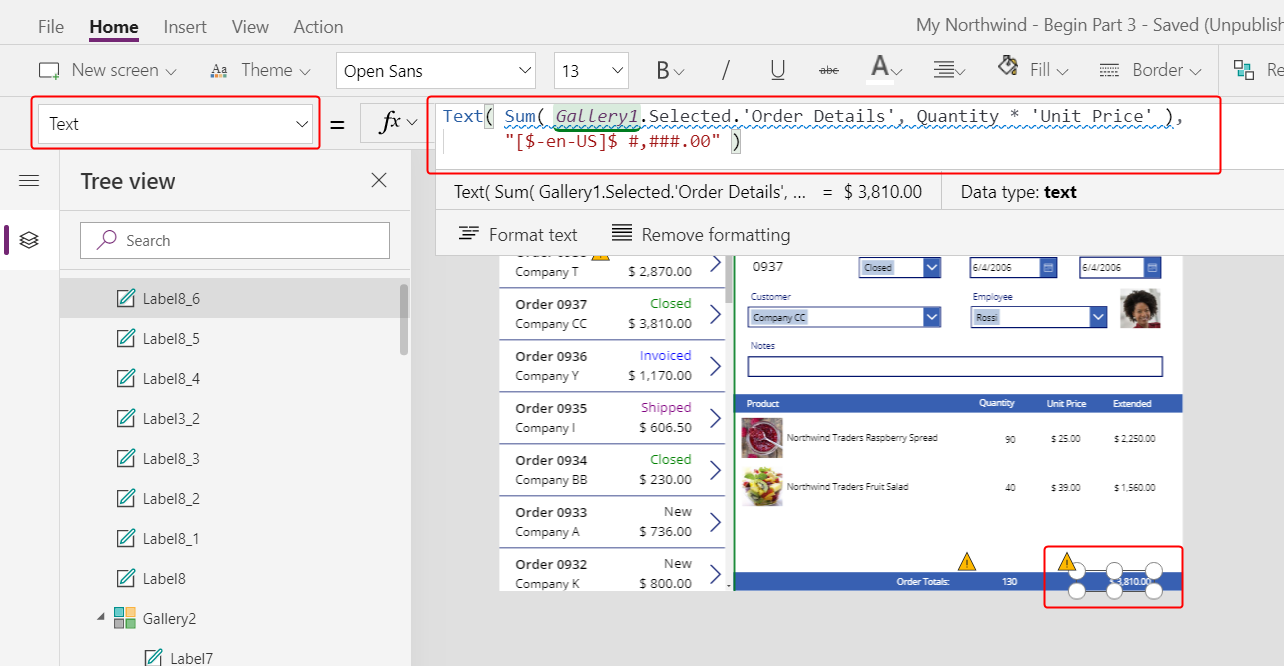
Dodaj miejsce na nowe szczegóły
W dowolnej galerii można wyświetlać dane, ale nie można ich aktualizować ani dodawać rekordów. W galerii szczegółów dodasz obszar, w którym użytkownik może skonfigurować rekord w tabeli Szczegóły zamówienia i wstawić ten rekord do zamówienia.
Zmniejsz wysokość galerii szczegółów, aby zrobić miejsce na jednym elemencie w tej galerii.
W tym miejscu dodasz kontrolki, tak aby użytkownik mógł dodać szczegółowe informacje o zamówieniu:
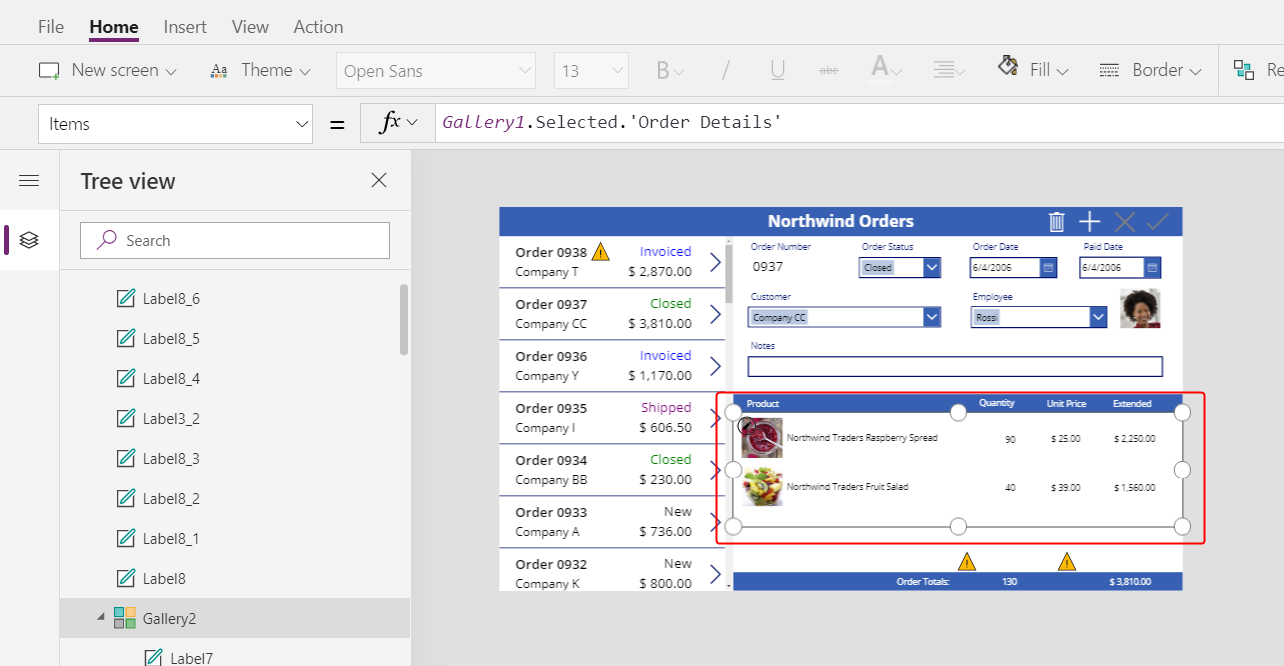
Na karcie Wstawianie wstaw etykietę, a następnie zmień rozmiar i przenieś ją pod galerię szczegółów.
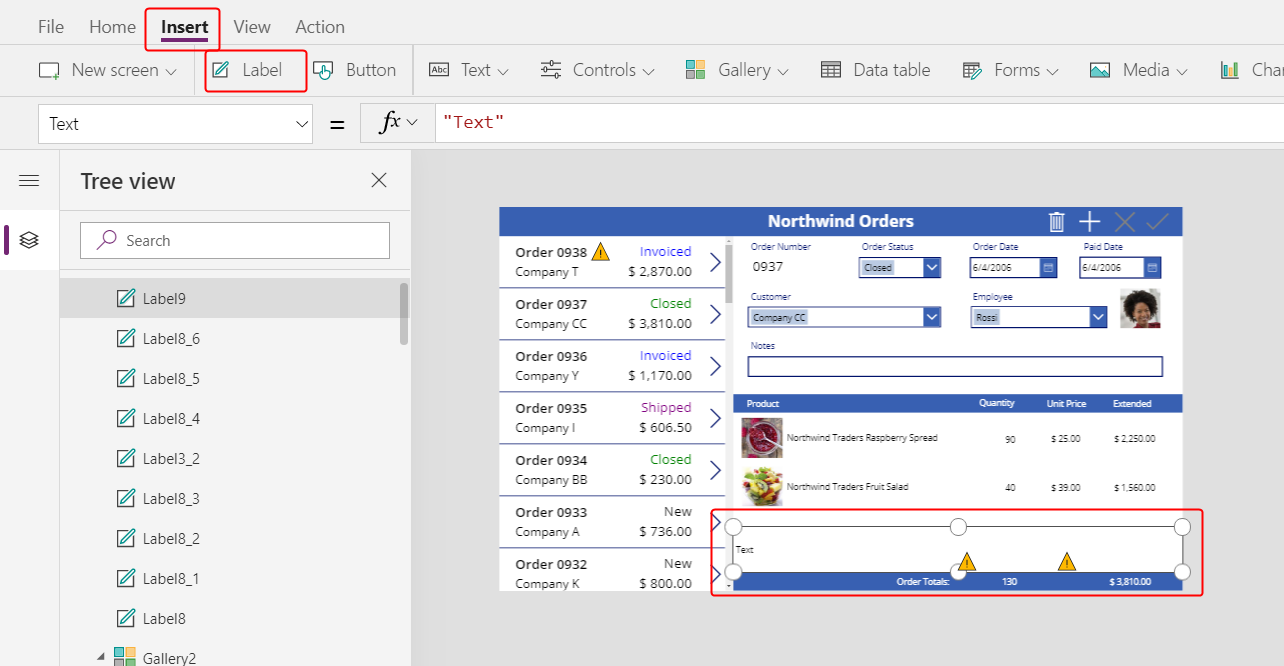
Kliknij dwukrotnie tekst nowej etykiety, a następnie wciśnij Delete:
Na karcie Strona główna ustaw kolor Wypełnienia nowej etykiety jako LightBlue:
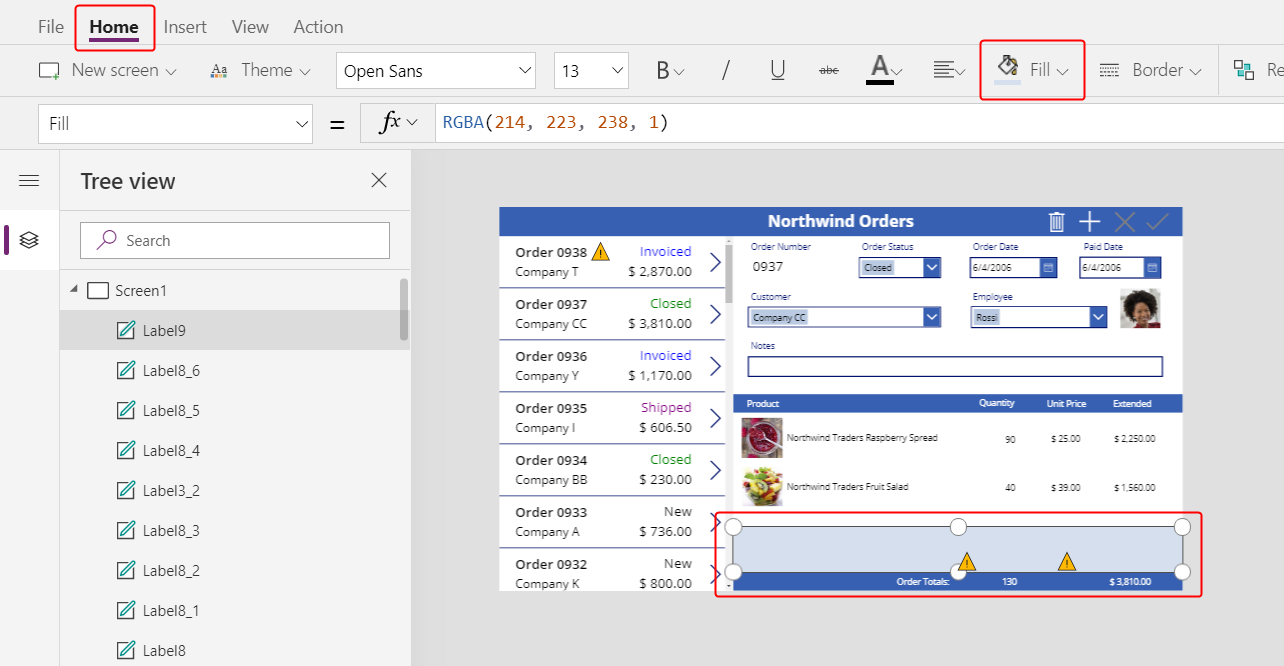
Wybierz produkt
Na karcie Wstaw wybierz Kontrolki > Pole kombi:
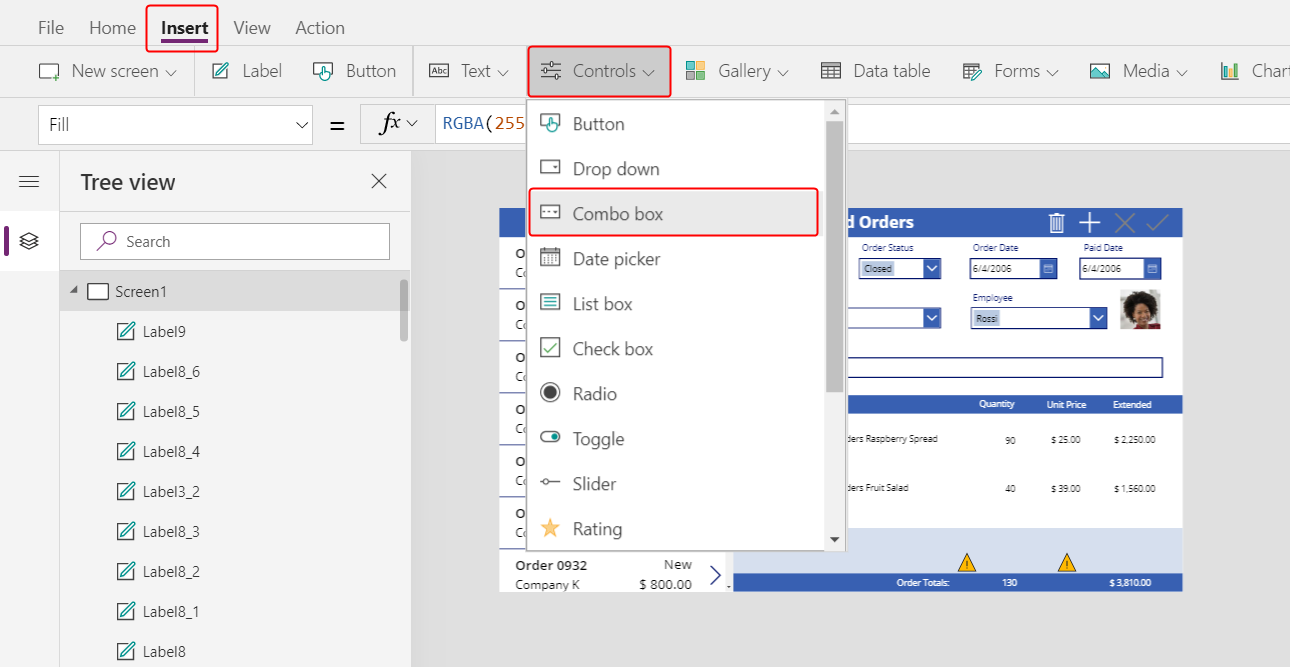
Kontrolka Pola kombi zostanie wyświetlona w lewym górnym rogu.
W wyskakującym oknie dialogowym wybierz źródło danych Produkty zamówione.
Na karcie Właściwości pola kombi wybierz pozycję Edytuj (obok Pola), aby otworzyć okienko Dane. Upewnij się, że Tekst podstawowy i SearchField mają ustawioną wartość nwind_productname.
Nazwę logiczną określa się, ponieważ w okienku Dane w tym przypadku nie są obsługiwane nazwy wyświetlane:
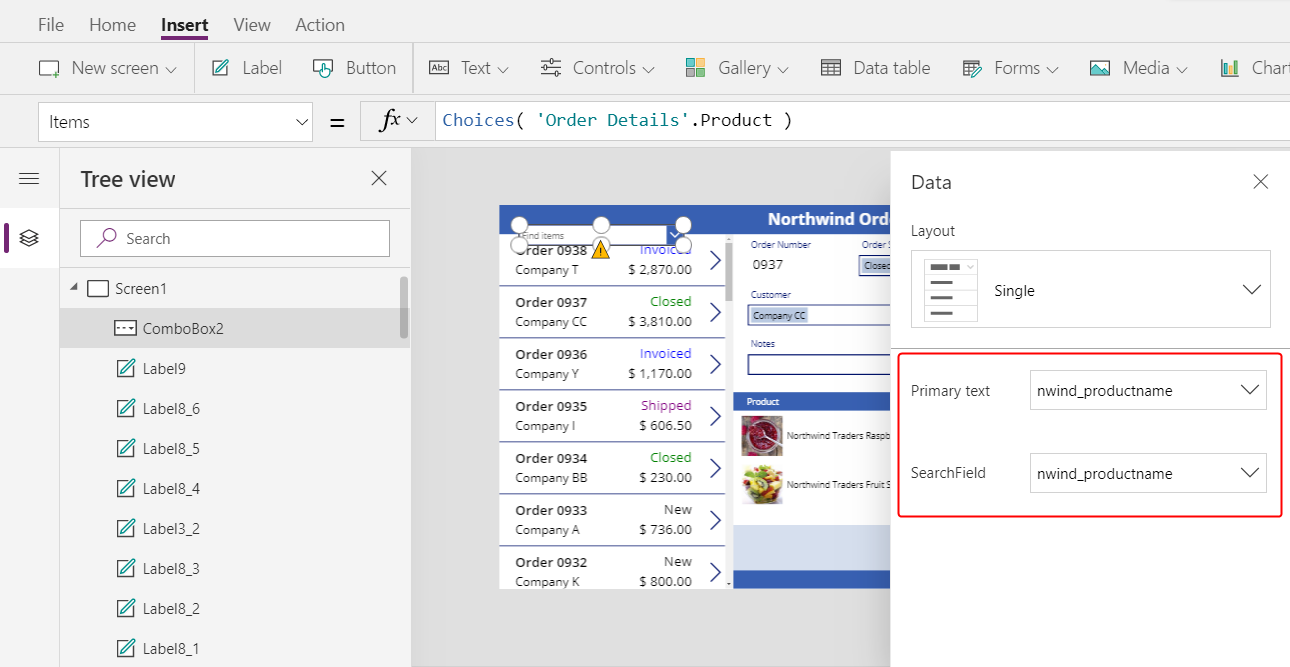
Zamknij okienko Dane.
Na karcie Właściwości znajdującej się blisko prawej krawędzi okna przewiń w dół opcję Zezwalaj na wiele zaznaczeń i upewnij się, że opcja Zezwalaj na wyszukiwanie jest włączona:
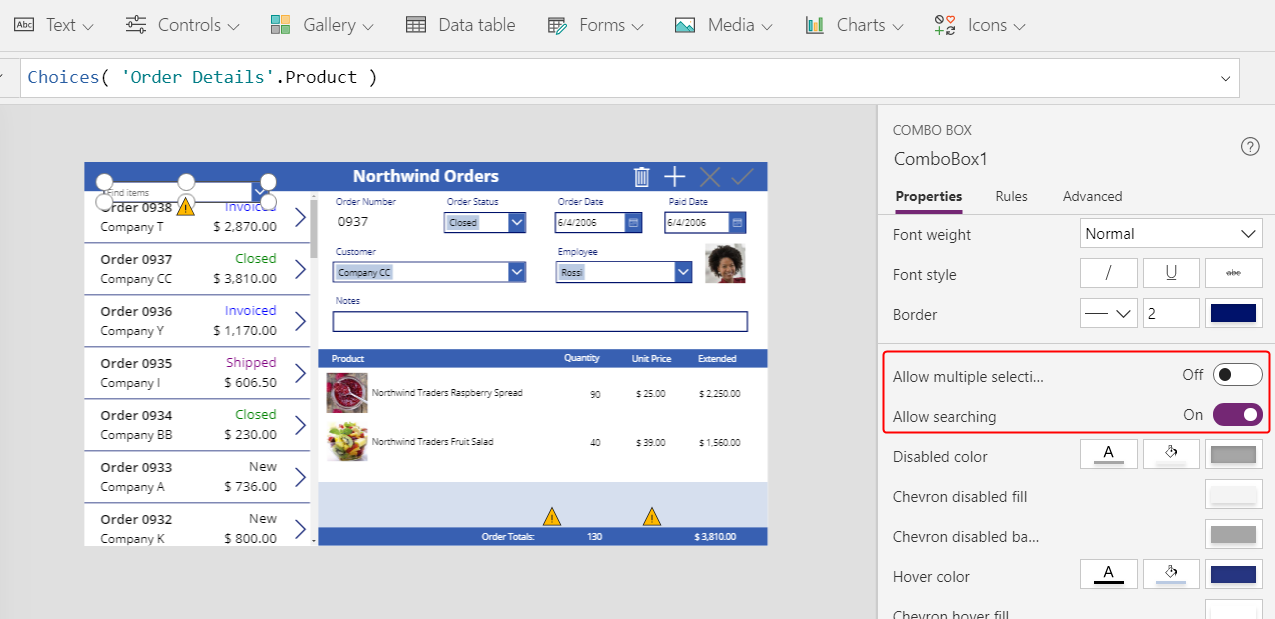
Zmień rozmiar pola kombi i przenieś je do obszaru jasnoniebieskiego, a następnie w obszarze kolumny Nazwa produktu w galerii szczegółów:
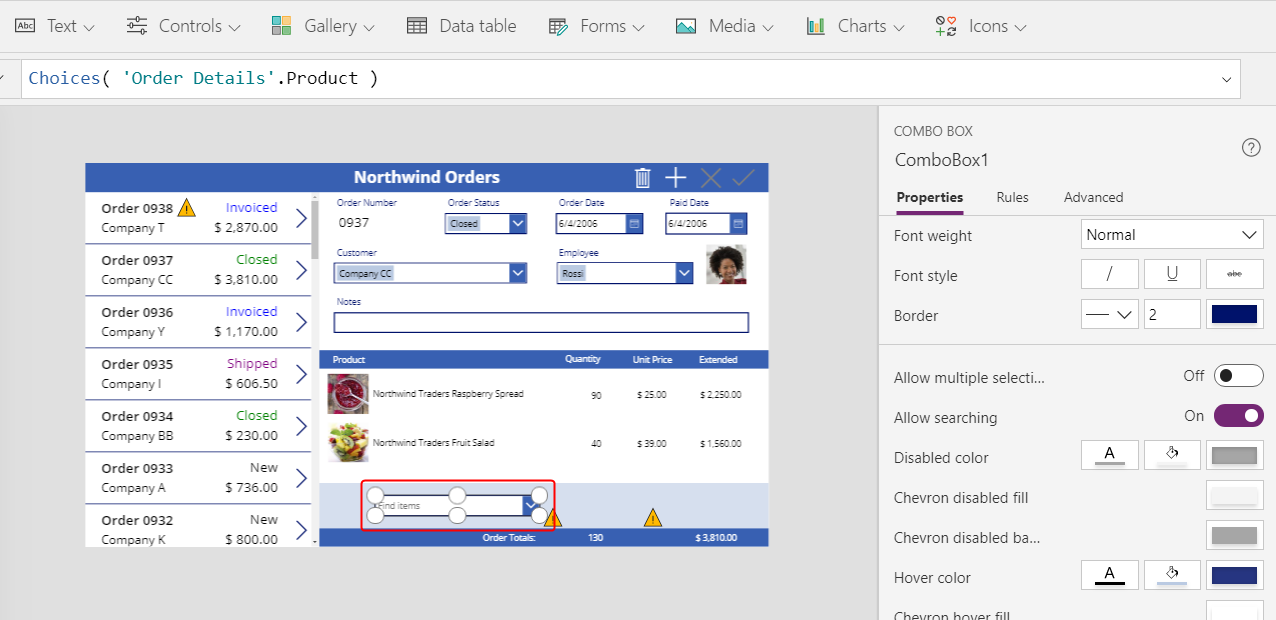
W tym polu kombi użytkownik określi rekord w tabeli Produkt dla rekordu Szczegóły zamówienia, który zostanie utworzyć aplikacja.
Trzymając wciśnięty klawisz Alt, wybierz strzałkę w dół pola kombi.
Porada
Trzymając naciśnięty klawisz Alt, można interakcyjnie pracować z kontrolkami w Power Apps Studio bez uruchamiania trybu podglądu.
Z wyświetlonej listy produktów wybierz produkt:
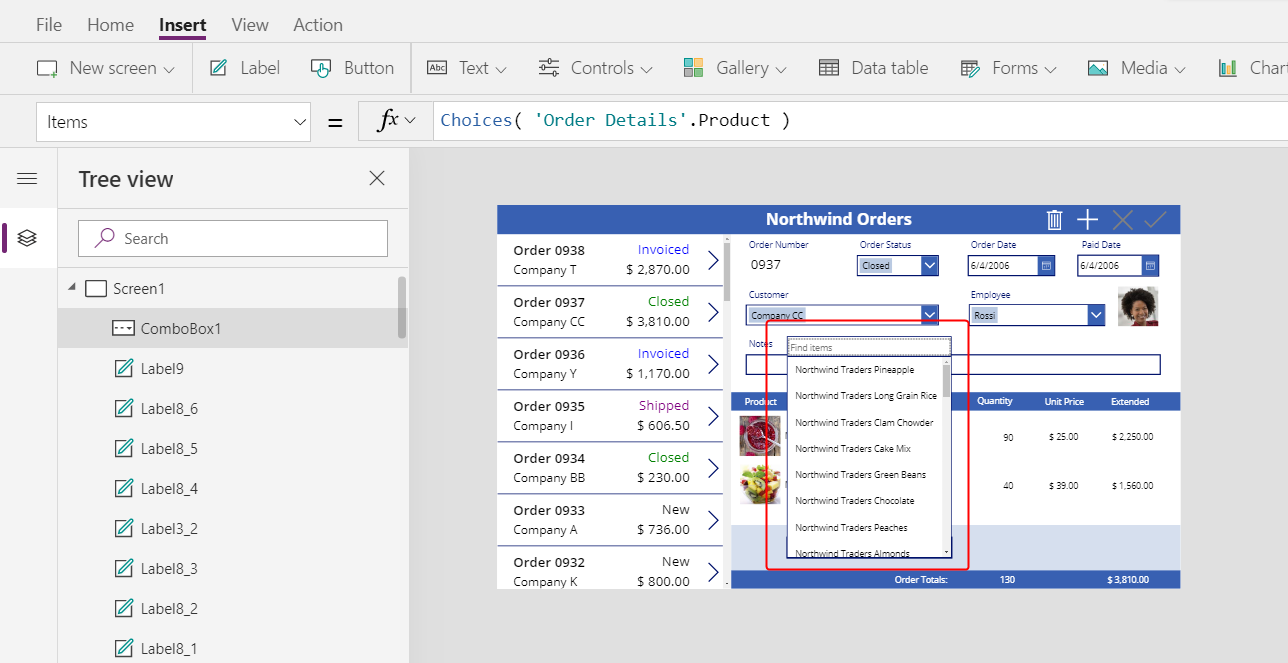
Dodaj obraz produktu
Na karcie Wstaw wybierz Multimedia > Obraz:
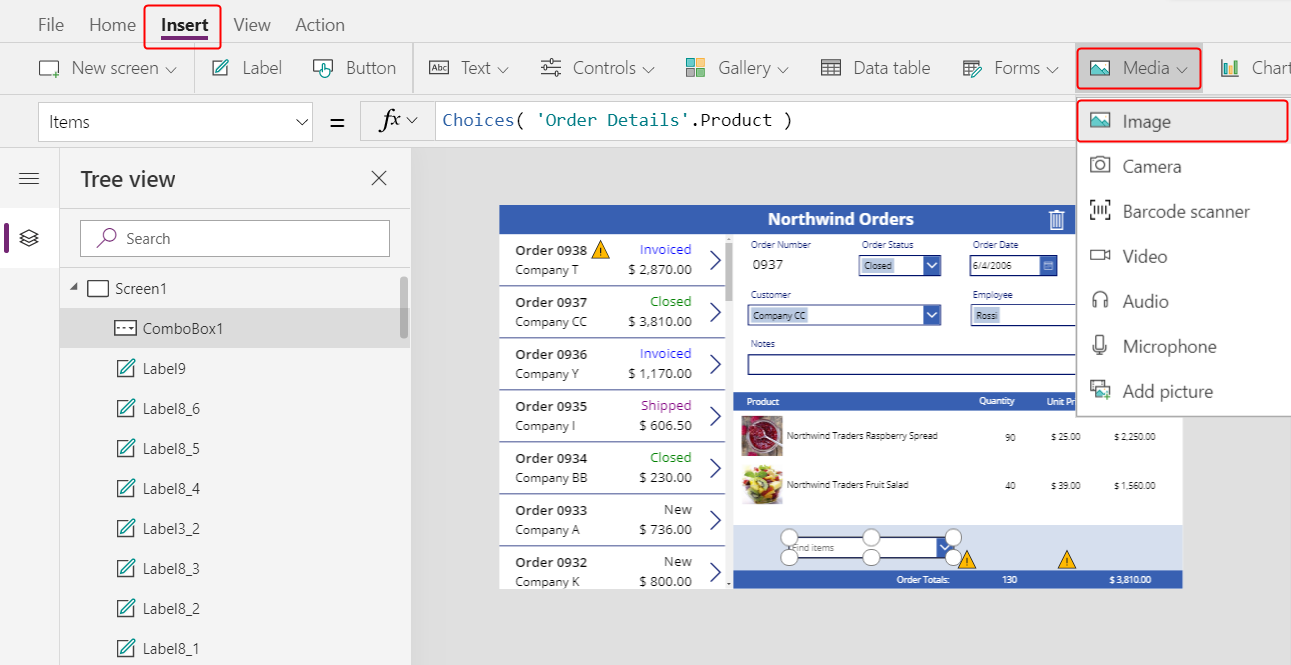
Kontrolka Obraz zostanie wyświetlona w lewym górnym rogu:
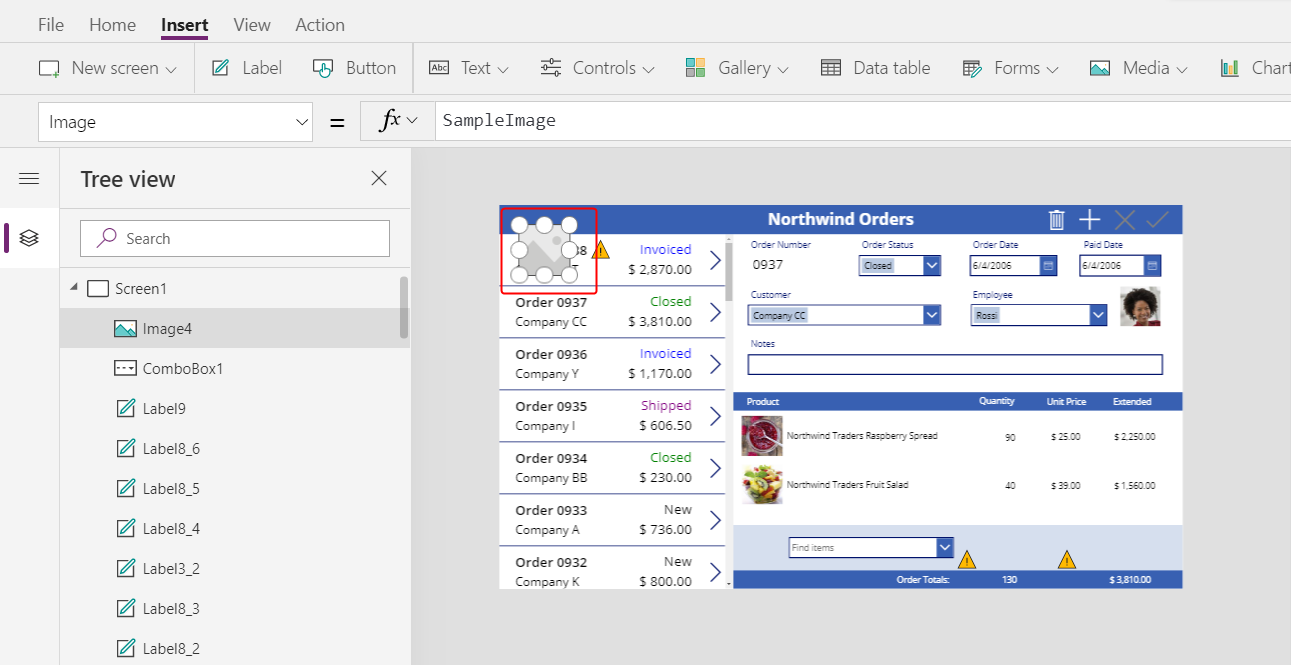
Zmień rozmiar obrazu i przenieś go do obszaru jasnoniebieskiego pod innymi obrazami produktów i obok pola kombi.
Ustaw właściwość Obrazu obrazu na:
ComboBox1.Selected.Picture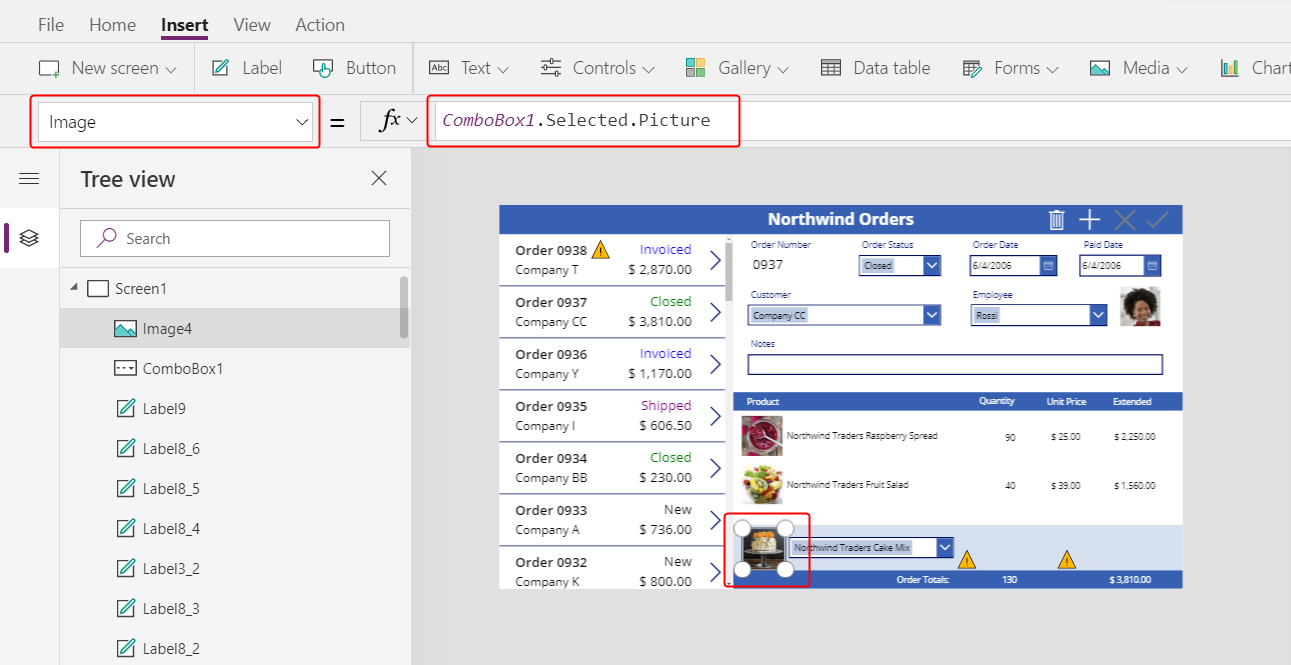
Używasz tej samej sztuczki, którą użyłeś do wyświetlenia zdjęcia pracownika w formularzu podsumowania. Właściwość Wybrana pola kombi zwraca cały wybrany przez użytkownika element, w tym pole Obraz.
Dodawanie pola Ilości
Na karcie Wstaw wybierz Tekst > Wprowadzanie tekstu:
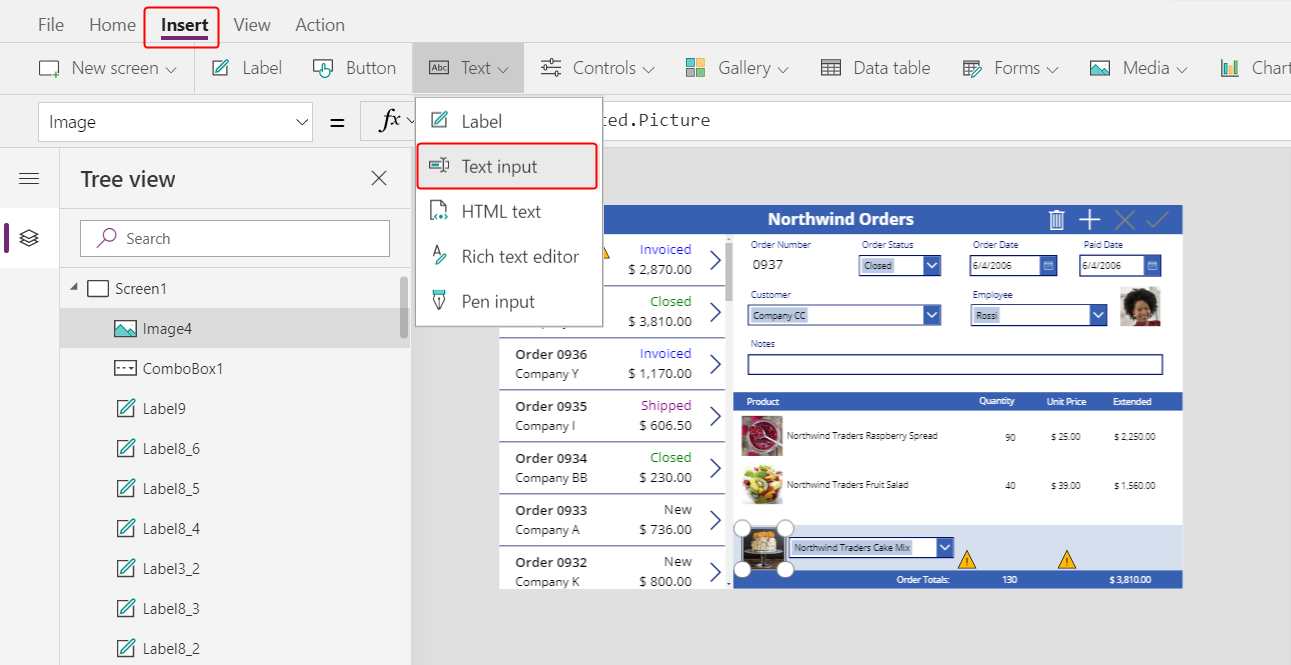
Kontrolka Wprowadzanie tekstu zostanie wyświetlona w lewym górnym rogu:
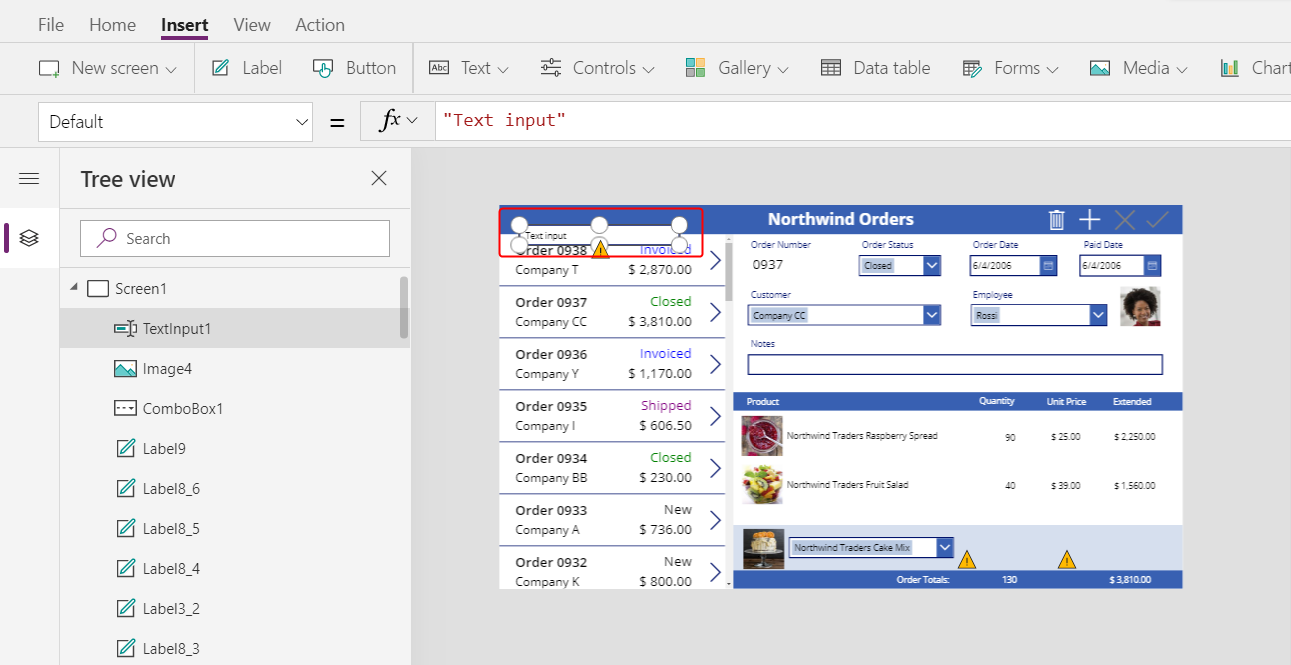
Zmień rozmiar pola wprowadzania tekstu i przenieś je na prawo od pola kombi, pod kolumną ilości w galerii szczegółów:
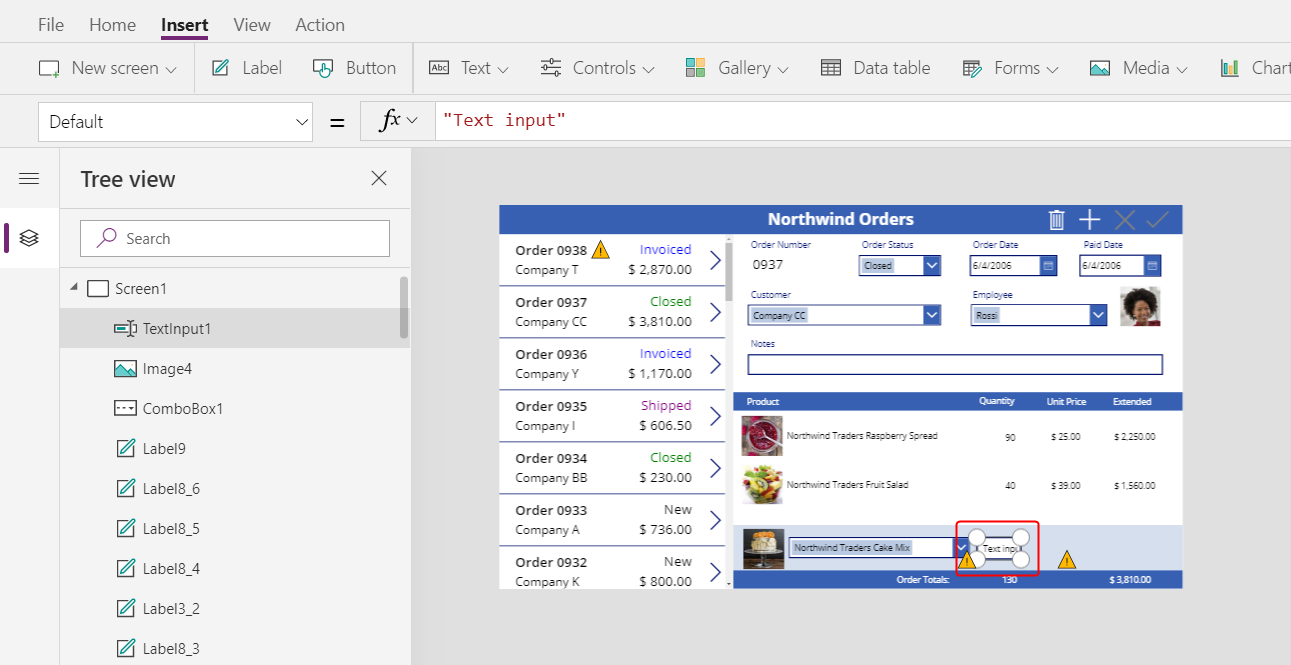
Przy użyciu tego pola wprowadzania tekstu użytkownik będzie określać pole Ilość w rekordzie Szczegóły zamówienia.
Ustaw właściwość Domyślną kontrolki na "":
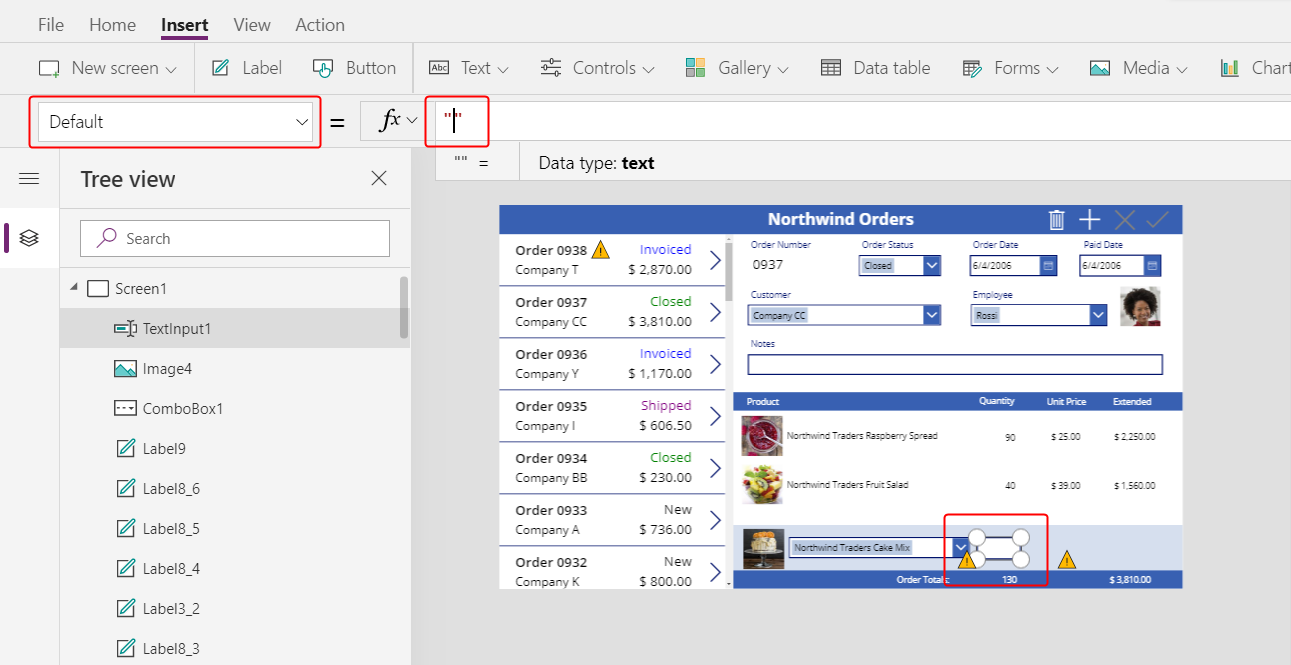
Na karcie Strona główna ustaw wyrównanie tekstu tej kontrolki na Prawo:
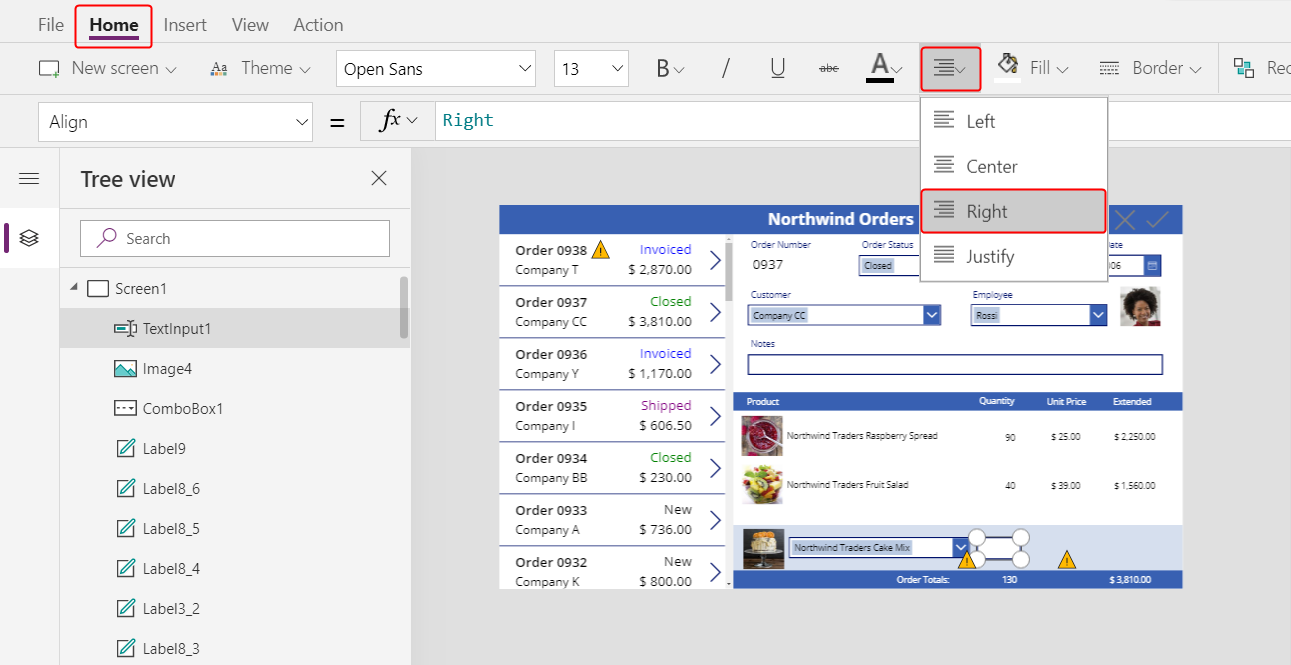
Pokaż jednostkę i ceny dodatkowe
Na karcie Wstawianie wstaw kontrolkę Etykiety:
Etykieta zostanie wyświetlona w lewym górnym rogu ekranu:
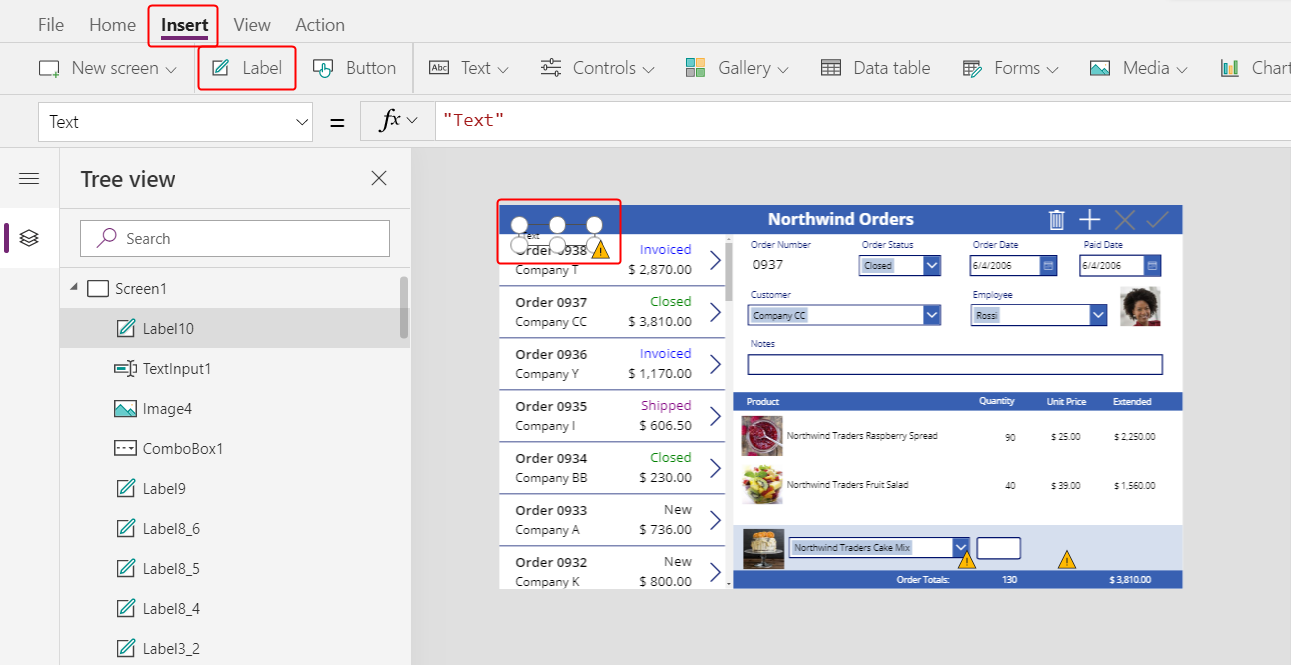
Zmień rozmiar etykiety i przenieś ją na prawo od kontrolki wprowadzania tekstu oraz właściwość Tekst etykiety ustaw na tę formułę:
Text( ComboBox1.Selected.'List Price', "[$-en-US]$ #,###.00" )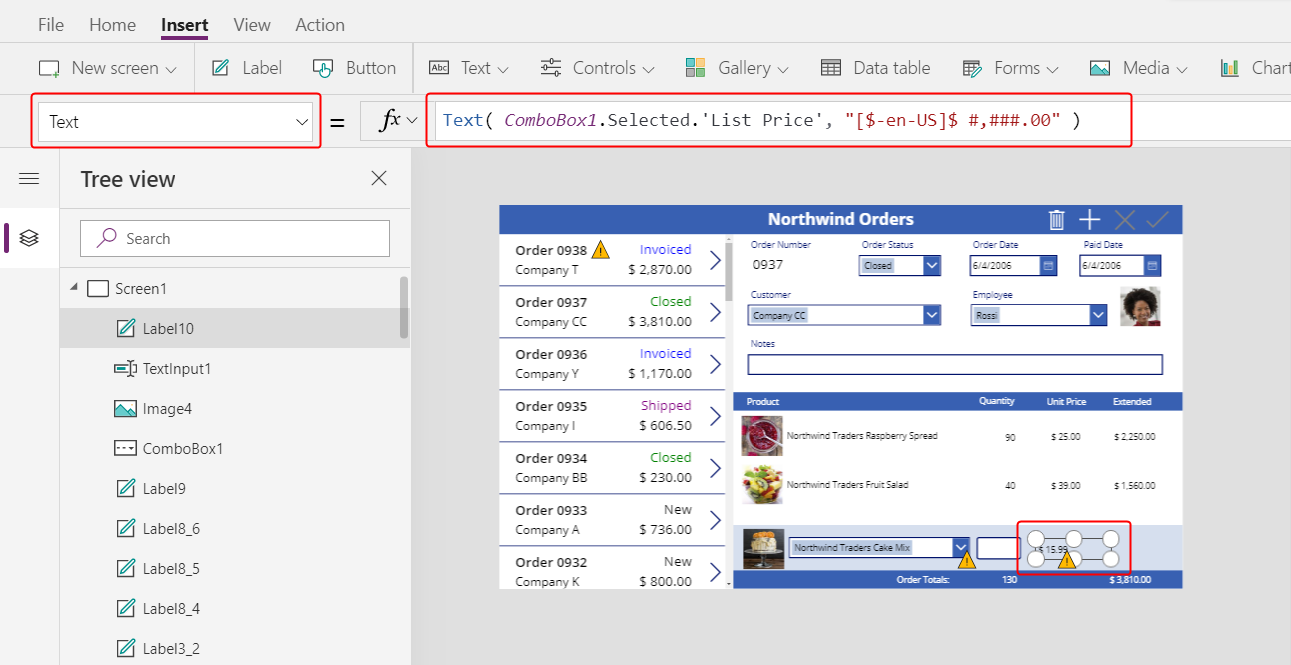
Ten formant przedstawia Cennik z tabeli Zamów produkty. Ta wartość spowoduje określenie pola Cena jednostkowa w rekordzie Szczegóły zamówienia.
Uwaga
W tym scenariuszu wartość jest tylko do odczytu, ale w innych scenariuszach użytkownik aplikacji może ją zmodyfikować. W takim przypadku należy użyć kontrolki Wprowadzania tekstu i ustawić jej właściwość Domyślną na wartość Cena katalogowa.
Na karcie Strona główna ustaw wyrównanie etykiety cen katalogowych na Prawo:
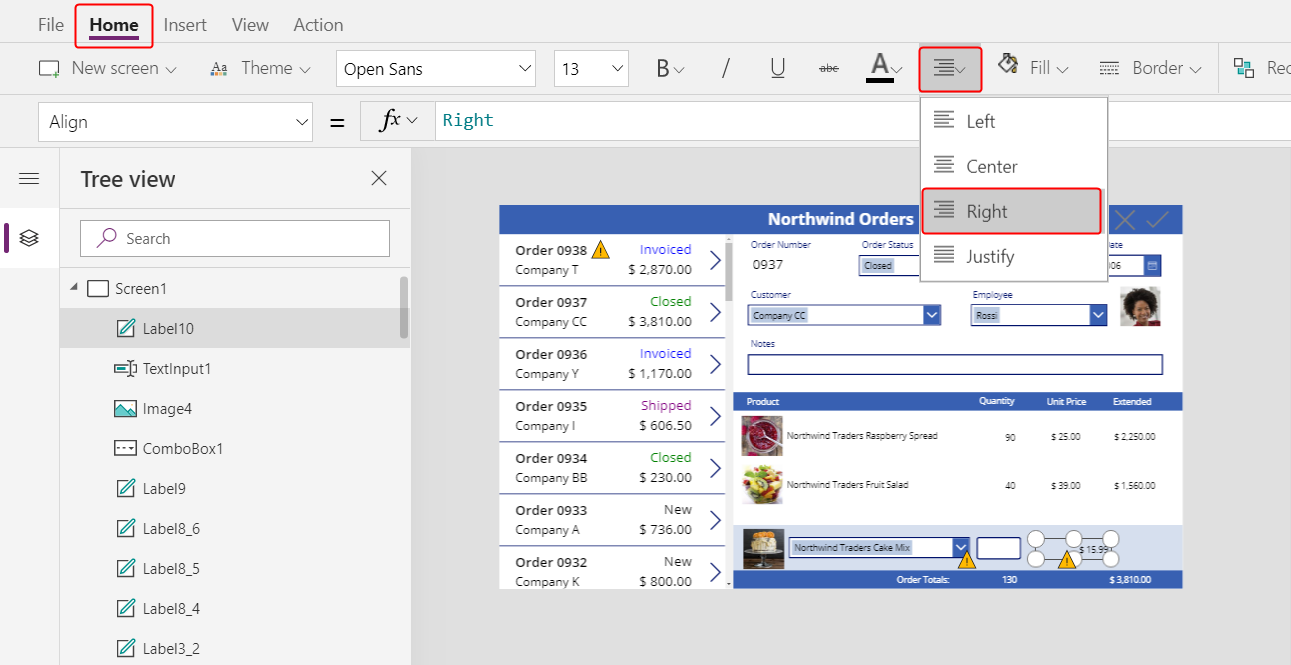
Skopiuj i wklej etykietę cen katalogowych, a następnie zmień rozmiar i przenieś kopię na prawo od etykiety cen katalogowych.
Ustaw właściwość Tekst nowej etykiety na następującą formułę:
Text( Value(TextInput1.Text) * ComboBox1.Selected.'List Price', "[$-en-US]$ #,###.00" )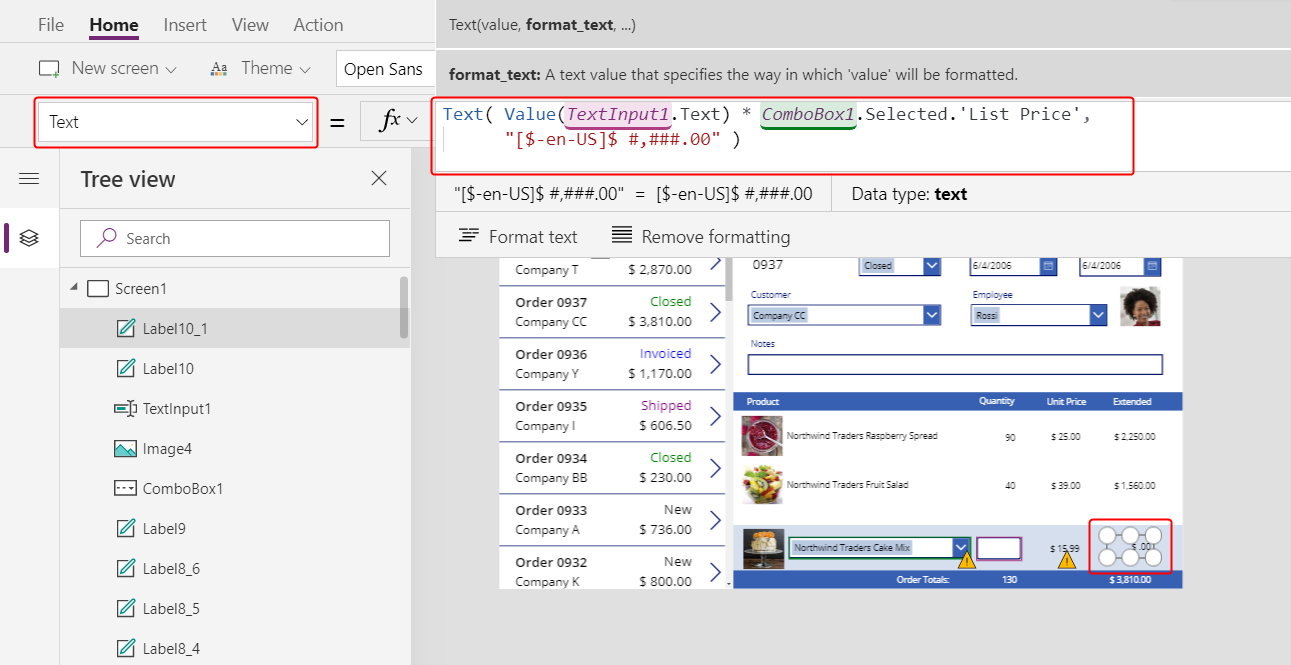
W tej kontrolce jest wyświetlana cena rozszerzona w zależności od ilości podanej przez użytkownika aplikacji i cennika produktu, który został wybrany przez użytkownika aplikacji. Jest to wyłącznie informacja dla użytkownika aplikacji.
Kliknij dwukrotnie kontrolkę wprowadzania tekstu dla ilości, a następnie wpisz liczbę.
Etykieta ceny Rozszerzonej powoduje wyświetlenie nowej wartości w następujących postaciach:
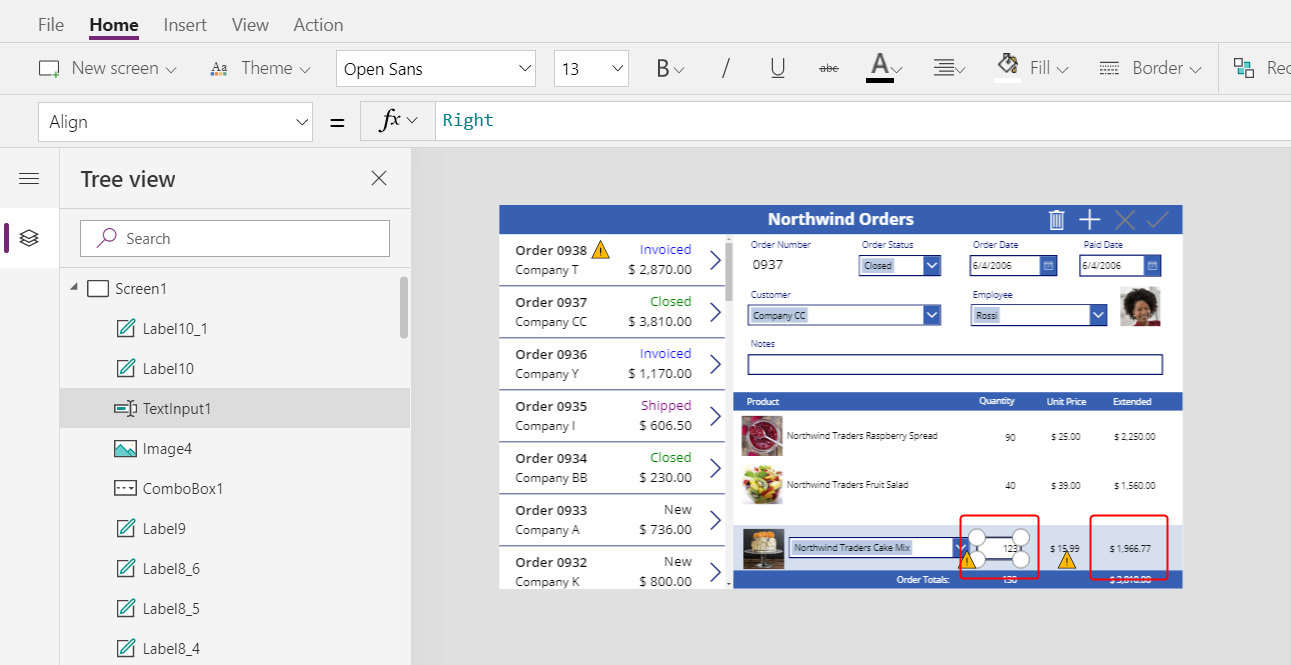
Dodaj ikonę Dodaj
Na karcie Wstaw wybierz Ikony > Dodaj:
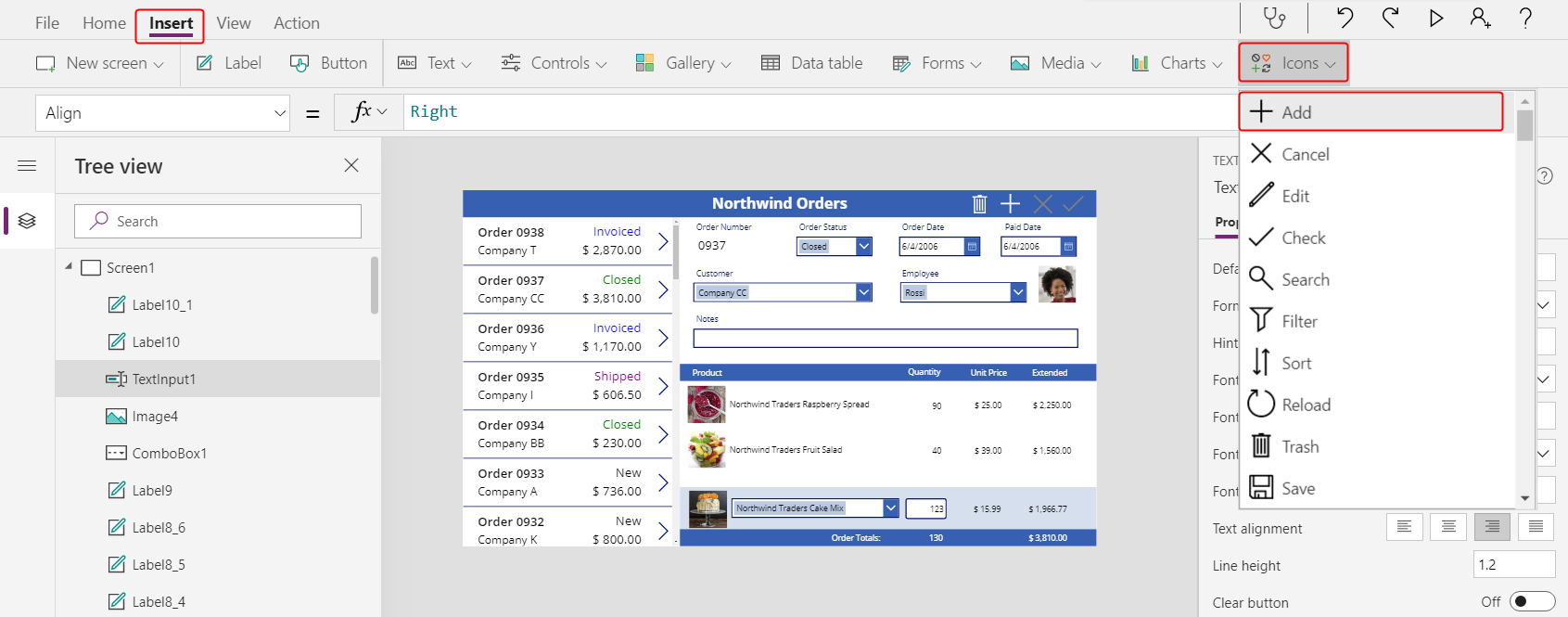
Ikona zostanie wyświetlona w lewym górnym rogu ekranu.
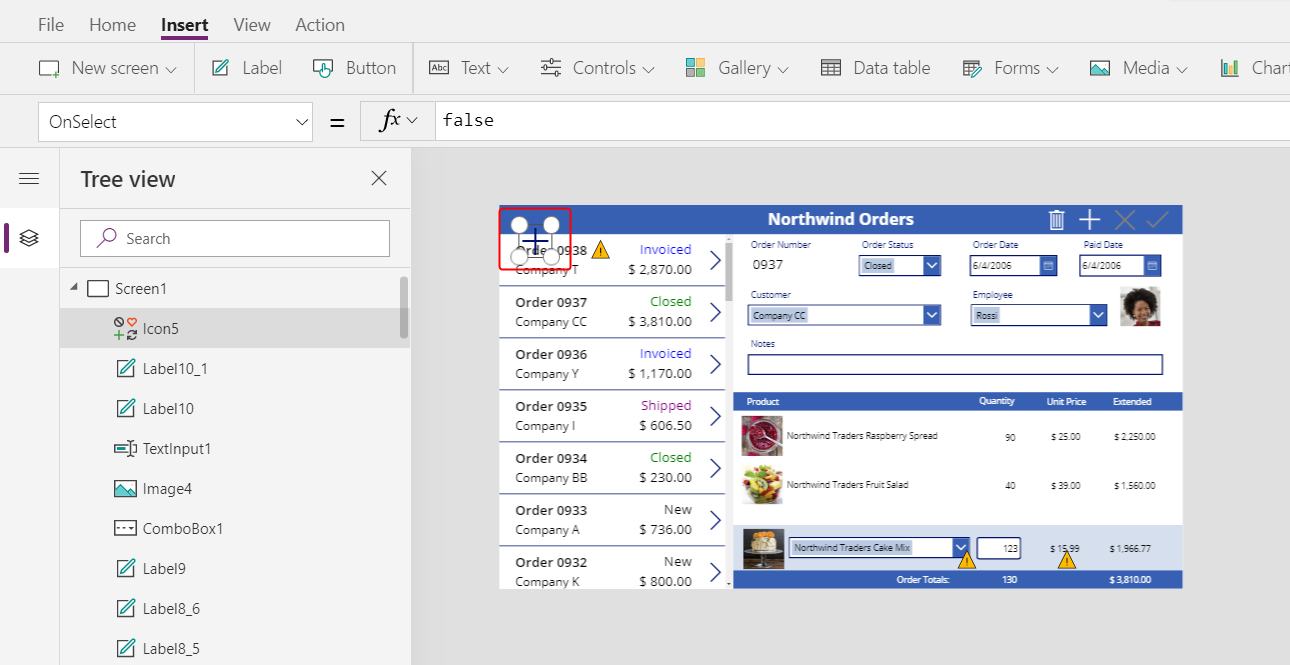
Zmień rozmiar i przenieś tę ikonę na prawą krawędź obszaru jasnoniebieskiego, a następnie ustaw właściwość OnSelect na tę formułę:
Patch( 'Order Details', Defaults('Order Details'), { Order: Gallery1.Selected, Product: ComboBox1.Selected, Quantity: Value(TextInput1.Text), 'Unit Price': ComboBox1.Selected.'List Price' } ); Refresh( Orders ); Reset( ComboBox1 ); Reset( TextInput1 )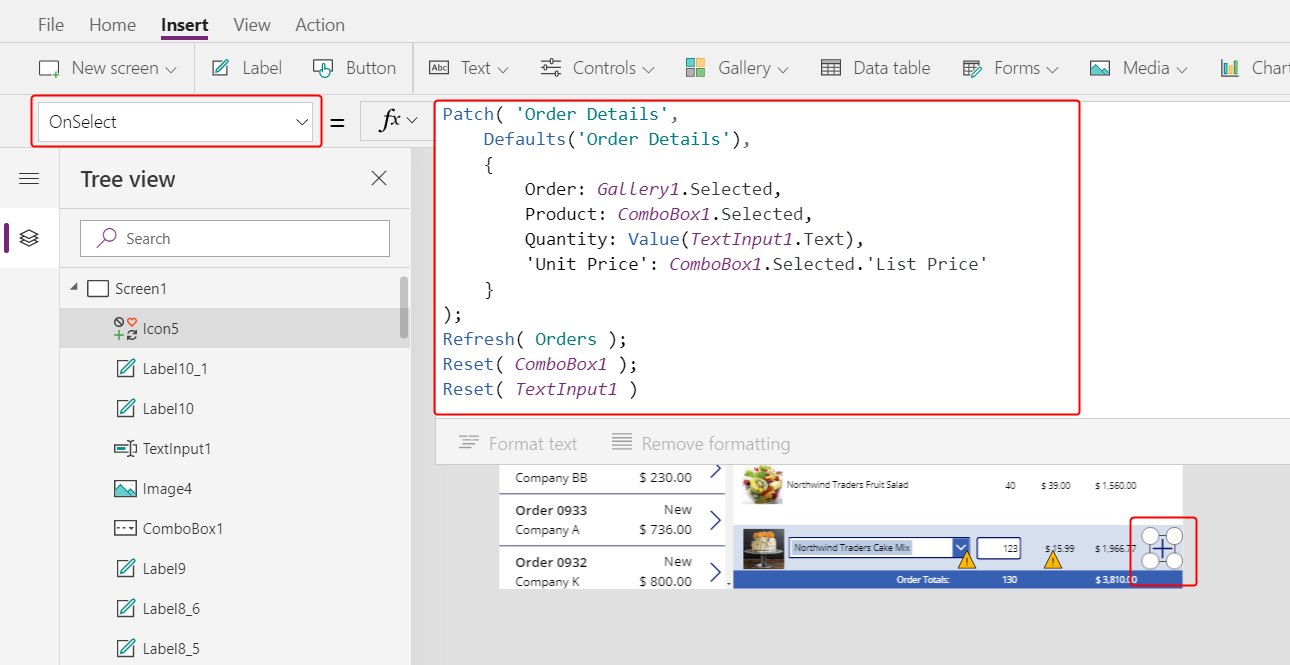
Generalnie funkcja Patch aktualizuje i tworzy rekordy, a określone argumenty w tej formule określają dokładne zmiany wprowadzone w funkcji.
Pierwszy argument określa źródło danych (w tym przypadku tabela Szczegóły zamówienia), w którym funkcja będzie aktualizować lub tworzyć rekord.
Drugi argument określa, że funkcja utworzy rekord z wartościami domyślnymi dla tabeli Szczegóły zamówienia, chyba że w trzecim argumencie określono inaczej.
Trzeci argument określa, że cztery kolumny nowego rekordu będą zawierać wartości wprowadzone przez użytkownika.
- Kolumna Zamówienie będzie zawierać numer kolejności, wybranej przez użytkownika w galerii zamówień.
- Kolumna Produkt będzie zawierać nazwę produktu, który został wybrany przez użytkownika w polu kombi, w którym są wyświetlane produkty.
- Kolumna Ilość będzie zawierać wartość określoną przez użytkownika w polu wprowadzania tekstu.
- Kolumna Cena jednostkowa będzie zawierać informacje o cenie katalogowej produktu, który został wybrany przez użytkownika w tym zamówieniu.
Uwaga
Możesz tworzyć formuły korzystające z danych z dowolnej kolumny (w tabeli Produkty zamówień) dla dowolnego produktu wybranego przez użytkownika aplikacji w polu kombi, które pokazuje produkty. Gdy użytkownik wybierze rekord w tabeli Zamów produkty, nie tylko nazwa produktu pojawi się w tym polu rozwijanym, ale także cena jednostkowa produktu pojawi się na etykiecie. Każda wartość wyszukiwania w aplikacji kanwy odwołuje się do całego rekordu, a nie tylko do klucza podstawowego.
Funkcja Odśwież pozwala zagwarantować, że tabela Zamówienia odzwierciedla rekord właśnie dodany do tabeli Szczegóły zamówienia. Funkcja Reset powoduje wyczyszczenie danych dotyczących produktu, ilości i ceny jednostkowej, dzięki czemu użytkownik może łatwiej tworzyć kolejne szczegóły zamówień dla tego samego zamówienia.
Naciśnij klawisz F5 i wybierz ikonę Dodaj.
W zamówieniu są odzwierciedlone określone przez użytkownika informacje:
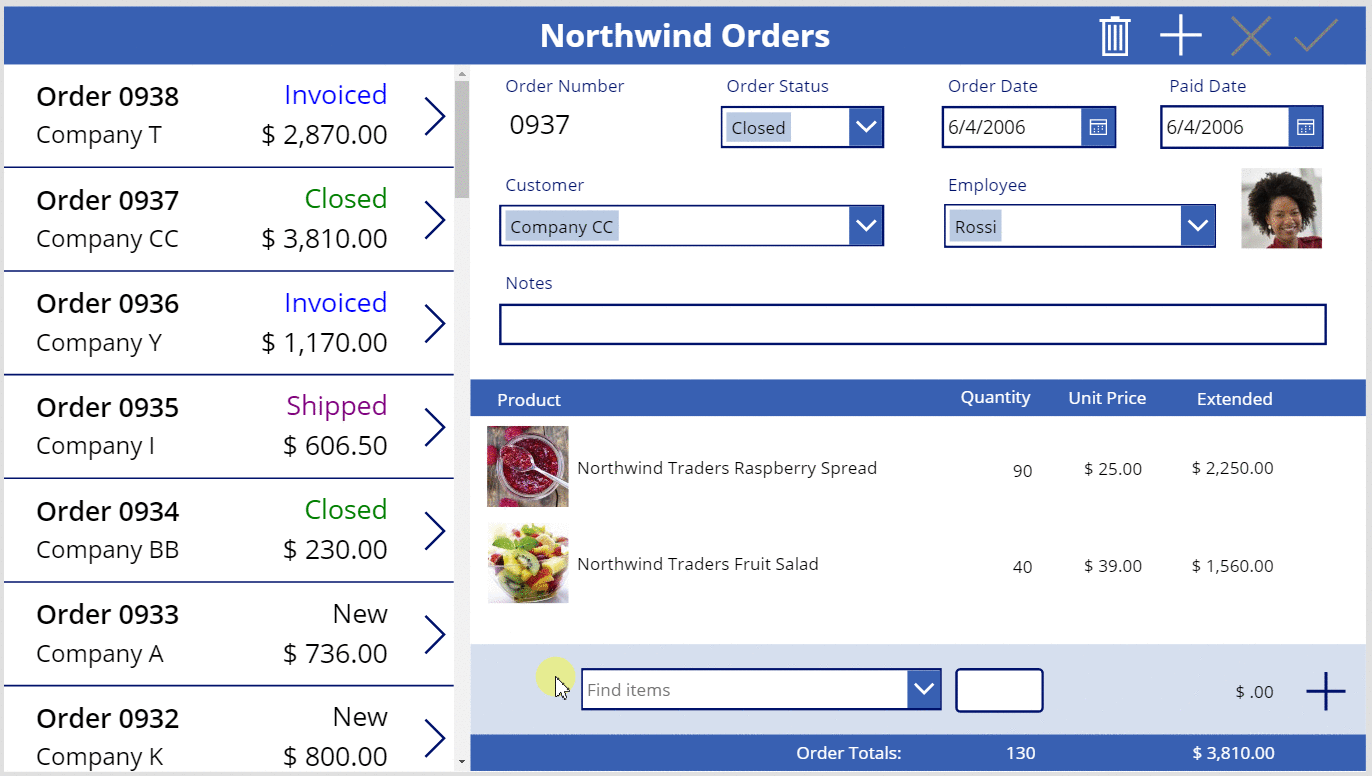
(opcjonalne) Dodanie kolejnego elementu do zamówienia.
Naciśnij klawisz ESC, aby zamknąć tryb podglądu.
Usuwanie szczegółów zamówienia
W środku ekranu wybierz szablon galerii szczegółów:
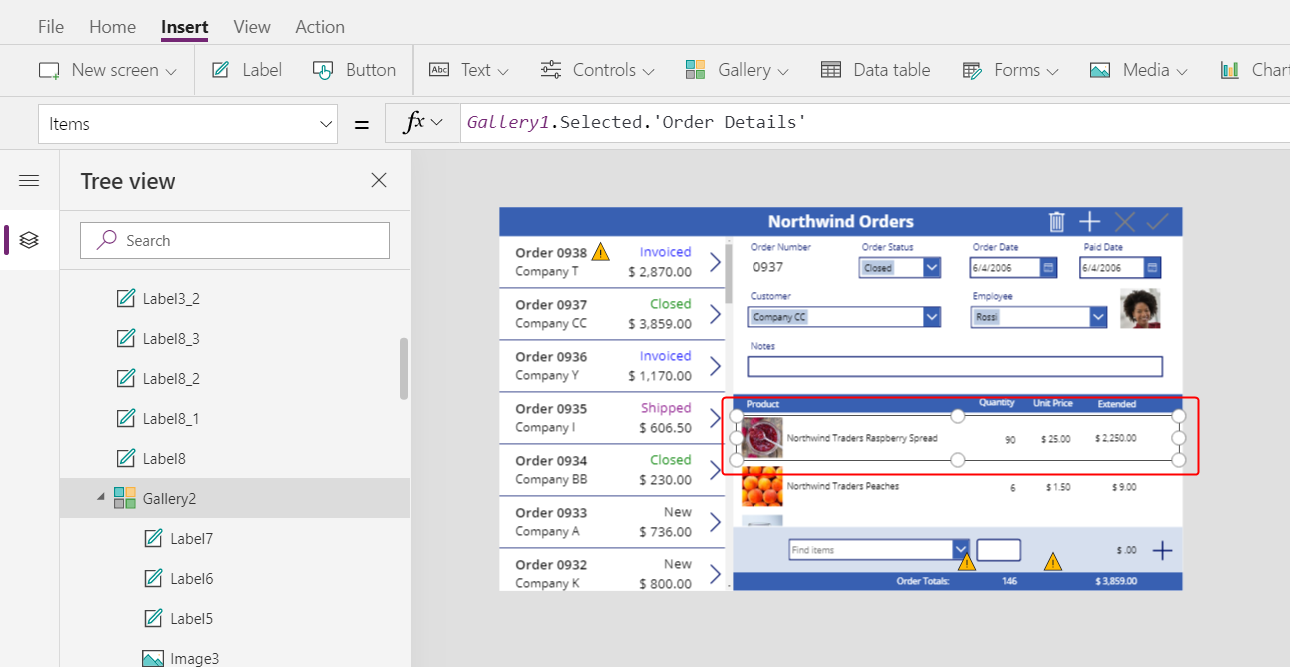
Na karcie Wstaw wybierz Ikony > Kosz:
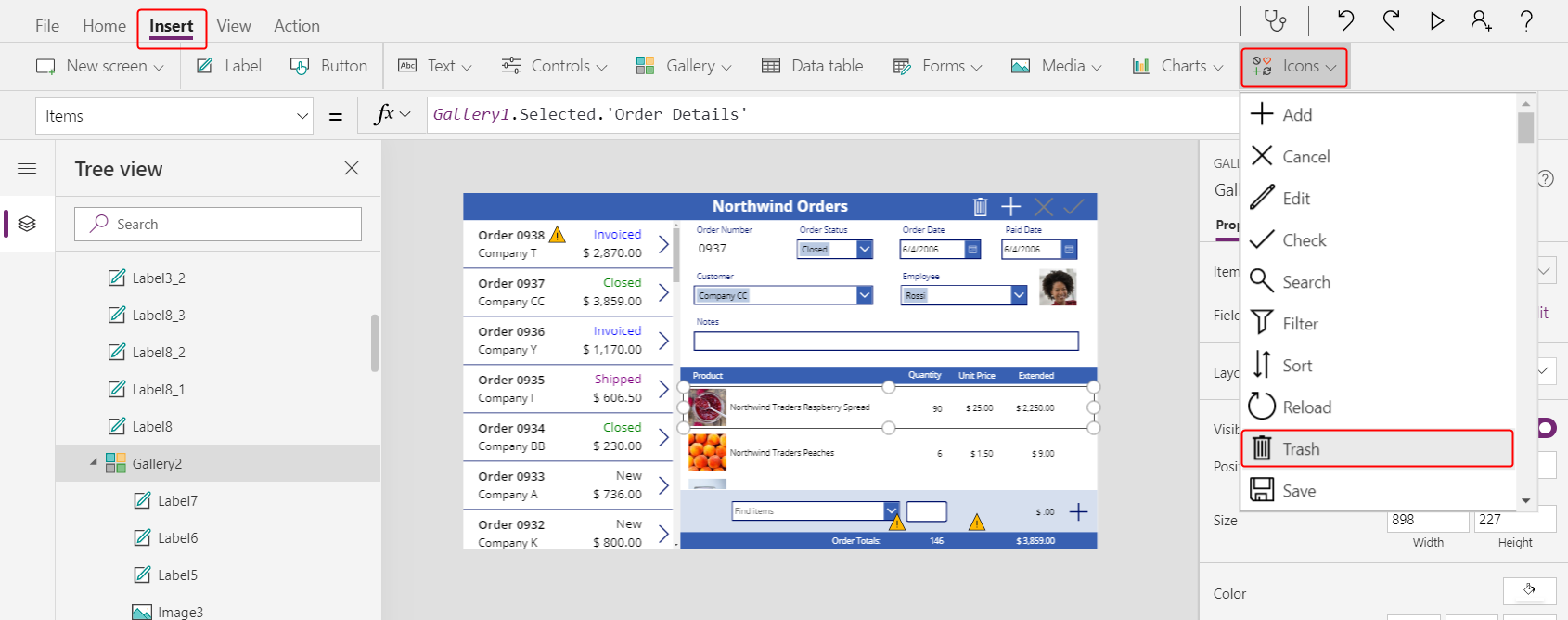
Ikona Kosza zostanie wyświetlona w lewym górnym rogu szablonu galerii.
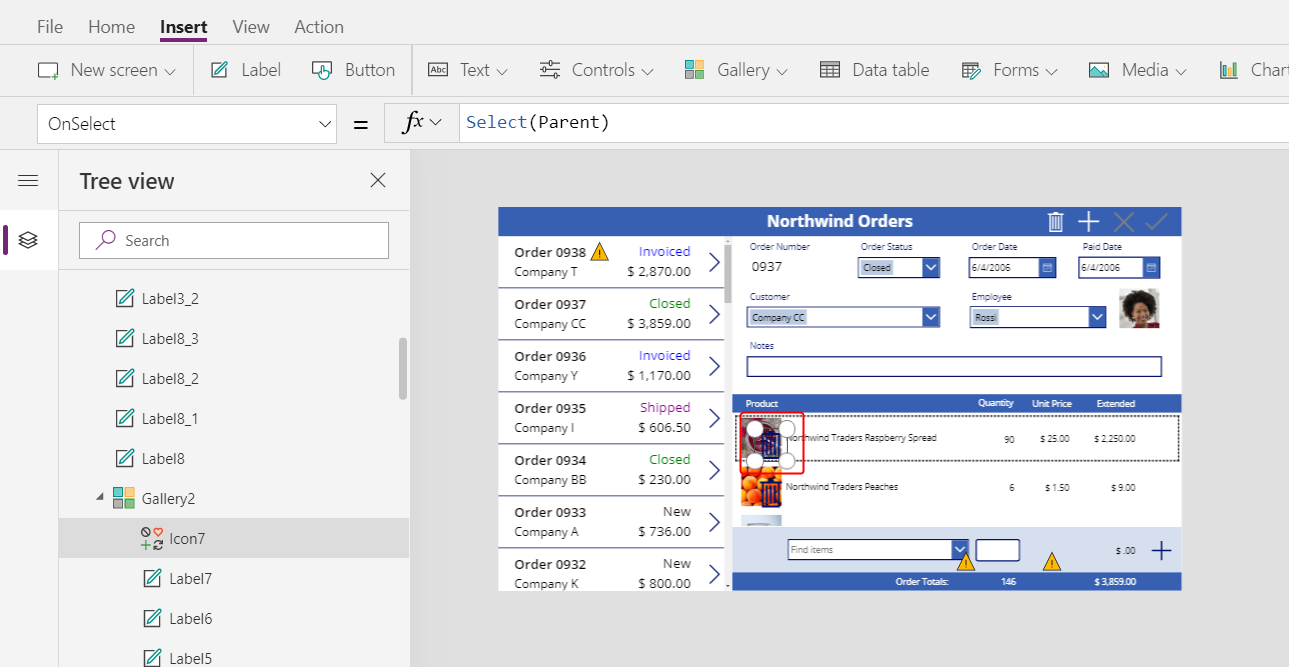
Zmień rozmiar i przenieś tę ikonę Kosza na prawą stronę szablonu szczegółów galerii, a następnie ustaw właściwość OnSelect na tę formułę:
Remove( 'Order Details', ThisItem ); Refresh( Orders )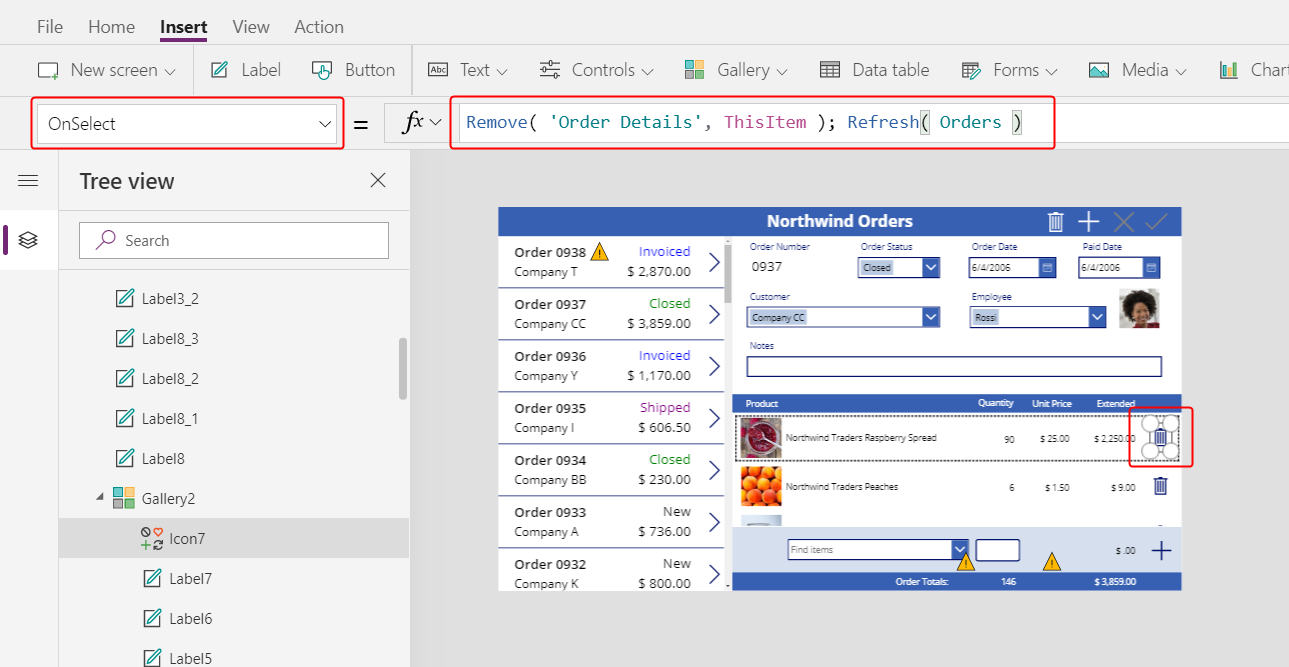
W chwili pisania tego tekstu nie można usunąć rekordu bezpośrednio z relacji, więc funkcja Usuń usuwa rekord bezpośrednio z powiązanej tabeli. ThisItem określa rekord do usunięcia, pobrany z tego samego rekordu w galerii szczegółów, w której pojawia się ikona Kosza.
Operacja korzysta z danych w pamięci podręcznej, więc funkcja Odśwież powiadamia tabelę Zamówienia, że aplikacja zmieniła jedną z powiązanych z nią tabel.
Naciśnij klawisz F5, aby otworzyć tryb podglądu, a następnie wybierz ikonę Kosza obok każdego rekordu Szczegóły zamówienia, który chcesz usunąć w zamówieniu.
Spróbuj dodać i usunąć różne szczegóły zamówienia z zamówień:
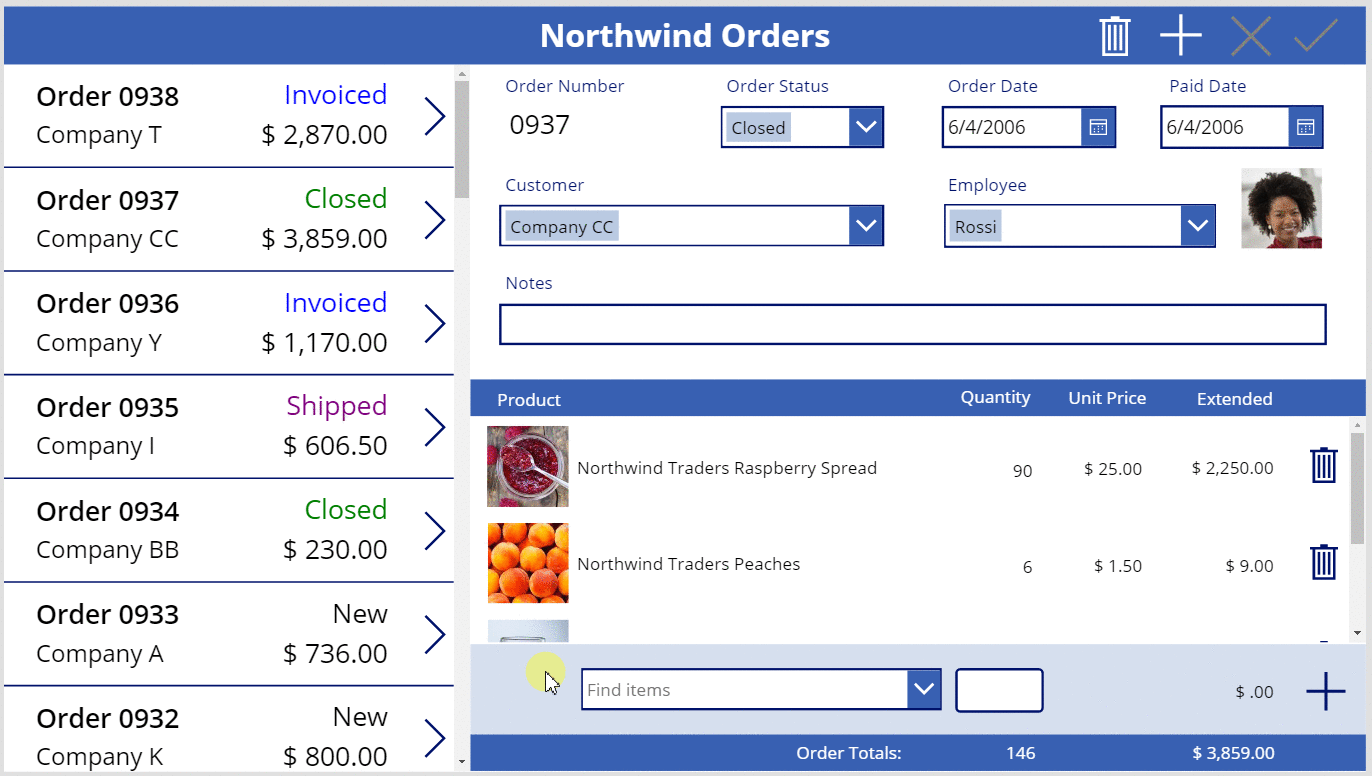
Podsumowanie
Podsumowując, została dodana kolejna galeria, która pokazuje szczegóły zamówienia oraz kontrolki dodające i usuwające szczegóły zamówienia w aplikacji. Te elementy zostały użyte:
- Druga kontrolka galerii połączona z galerią zamówień za pomocą relacji jeden do wielu: Gallery2.Items =
Gallery1.Selected.'Order Details' - Relacja wiele do jednego między tabelą Szczegóły zamówienia a tabelą Produkt zamówienia:
ThisItem.Product.'Product Name'iThisItem.Product.Picture - Funkcja Wyboru umożliwiająca uzyskanie listy produktów:
Choices( 'Order Details'.Product' ) - Właściwość Wybrana pola kombi jako kompletny rekord pokrewny wiele do jednego:
ComboBox1.Selected.PictureorazComboBox1.Selected.'List Price' - Funkcja Patch do tworzenia rekordu Szczegółów zamówienia:
Patch( 'Order Details', Defaults( 'Order Details' ), ... ) - Funkcja Remove do usuwania rekordu Szczegółów zamówienia:
Remove( 'Order Details', ThisItem )
Ta seria tematów była krótkim przewodnikiem po używaniu relacji i wyborów Dataverse w aplikacji kanwy do celów edukacyjnych. Przed wydaniem dowolnej aplikacji do produkcji należy rozważyć sprawdzenie poprawności w terenie, obsługę błędów i wiele innych czynników.
Uwaga
Czy możesz poinformować nas o preferencjach dotyczących języka dokumentacji? Wypełnij krótką ankietę. (zauważ, że ta ankieta jest po angielsku)
Ankieta zajmie około siedmiu minut. Nie są zbierane żadne dane osobowe (oświadczenie o ochronie prywatności).