Utwórz formularz podsumowania w aplikacji kanwy
Postępuj zgodnie z instrukcjami krok po kroku, aby utworzyć formularz podsumowania w aplikacji kanwy w celu zarządzania fikcyjnymi danymi w bazie danych Northwind Traders. Ta temat jest częścią szeregu wyjaśniającej sposób tworzenia aplikacji biznesowej na relacyjnych danych w Microsoft Dataverse. Aby uzyskać najlepsze wyniki, w tej kolejności należy zapoznać się z następującymi tematami:
- Tworzenie galerii zamówień.
- Tworzenie formularza podsumowania (ten temat).
- Tworzenie galerii szczegółów.
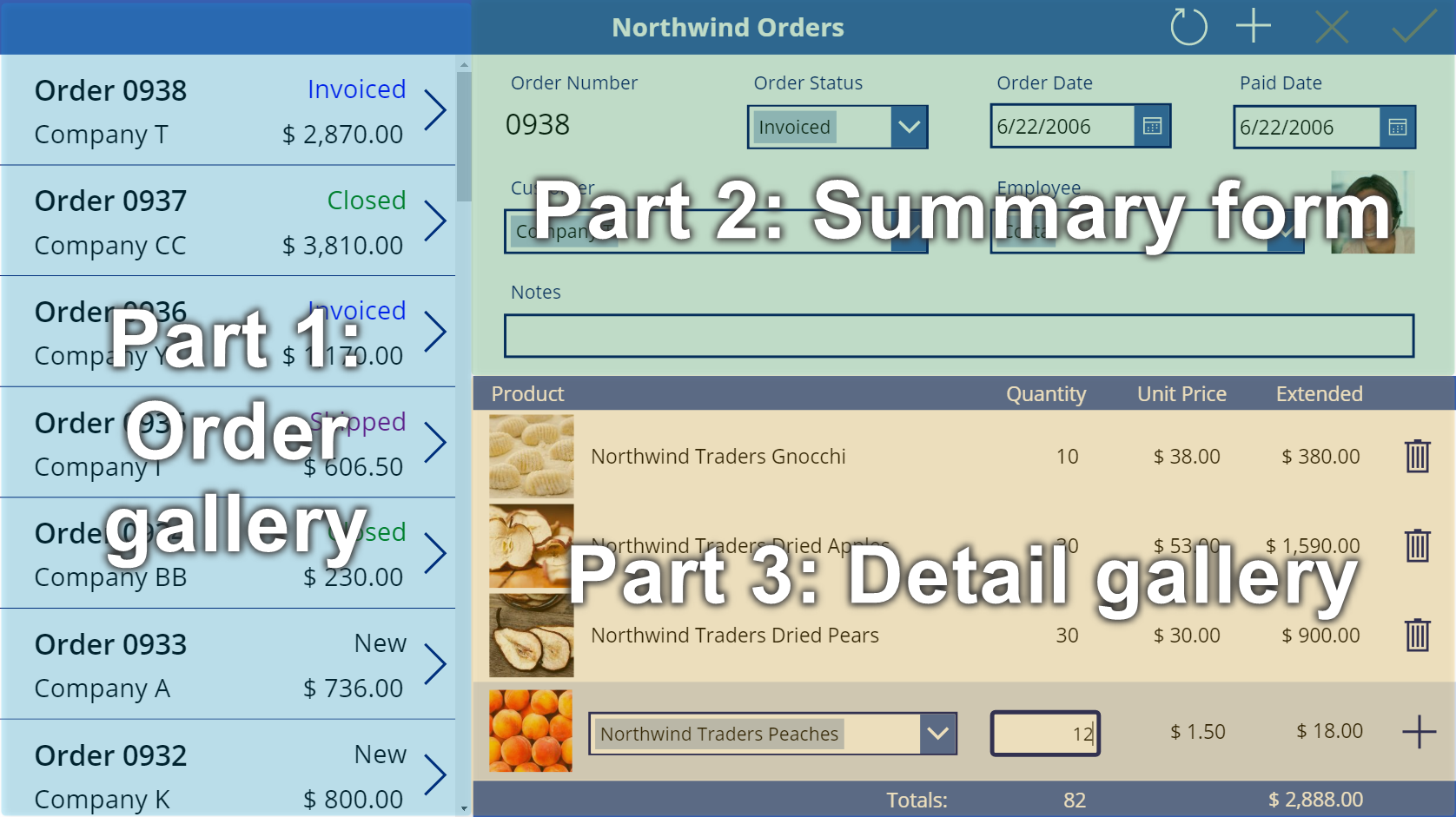
Wymagania wstępne
- Zainstaluj bazę danych Northwind Traders i aplikacje.
- Zapoznaj się z omówieniem aplikacji kanwy dla Northwind Traders.
- Utwórz samodzielnie galerię zamówień lub otwórz Zamówienie Northwind (Kanwa) — Rozpocznij część 2, która już zawiera tę galerię.
Dodawanie paska tytułu
W górnej części aplikacji utwórz pasek tytułu, na który będą przechowywane przyciski akcji, które zastąpią do końca tej temat.
W okienku Widoku drzewa wybierz opcję Screen1, aby mieć pewność, że w galerii zamówień nie zostanie przypadkowo dodany formant:
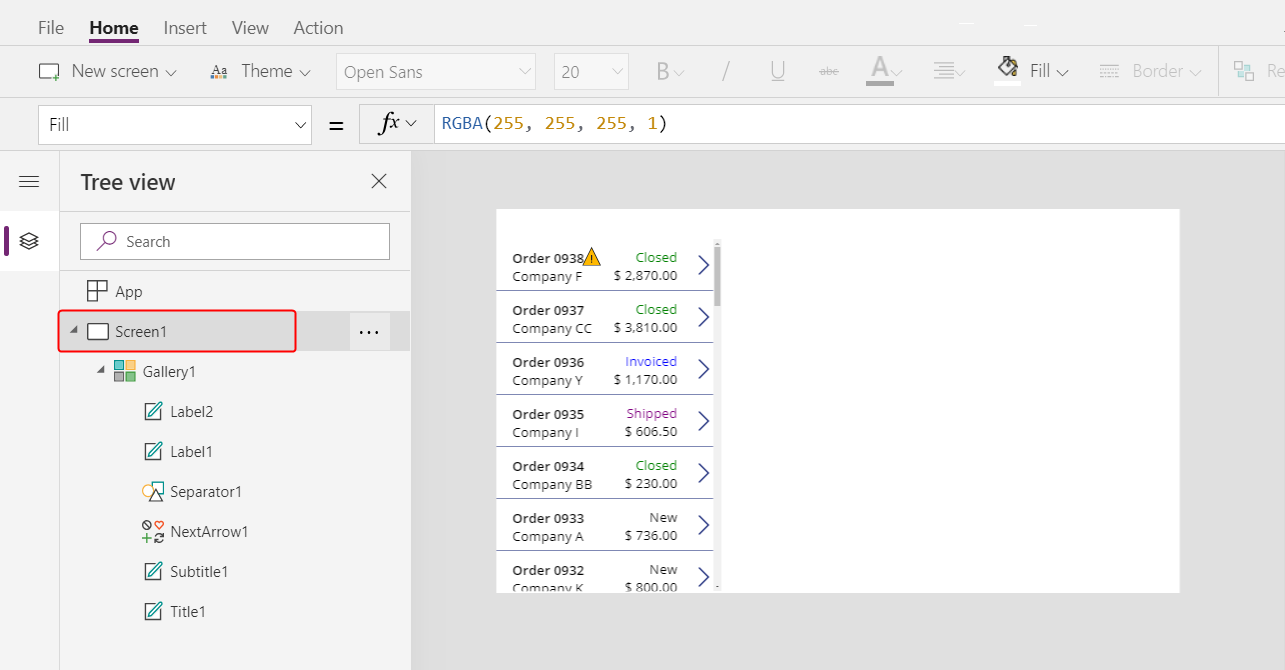
Na karcie Wstawianie wybierz pozycję Etykieta, aby dodać kontrolkę Etykiety:
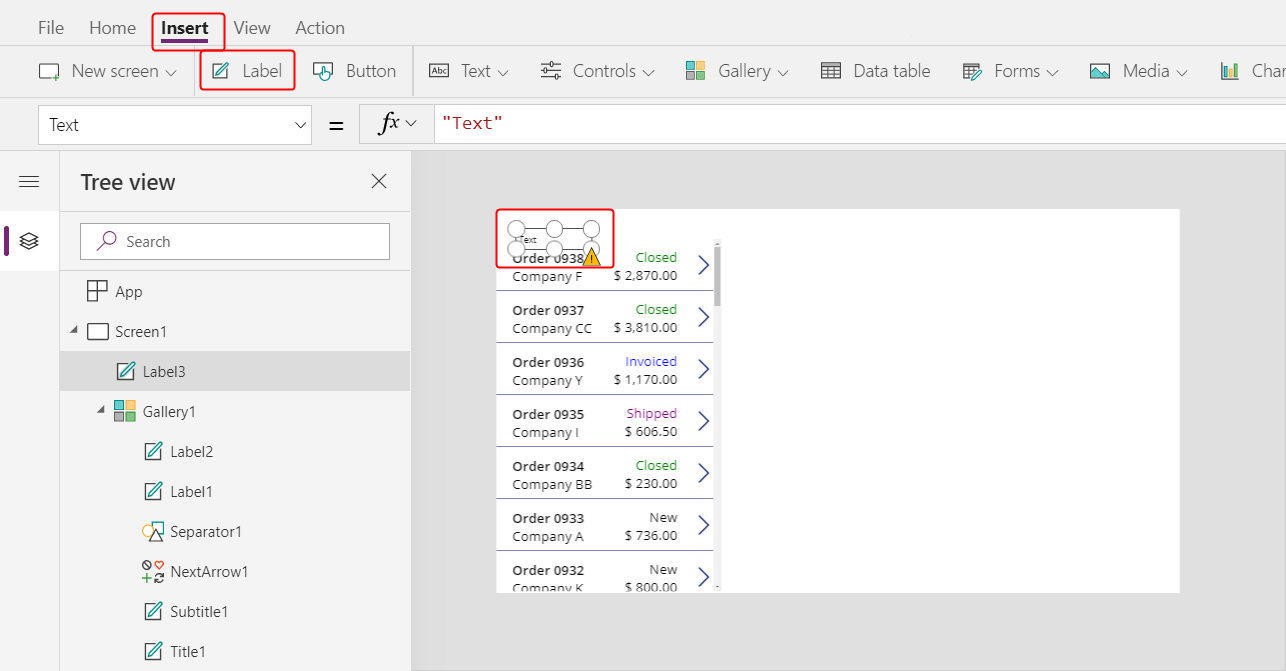
Nowa etykieta powinna być widoczna tylko raz, nad galerią. Jeśli pojawia się w każdym elemencie galerii, usuń pierwsze wystąpienie etykiety, upewnij się, że ekran jest zaznaczony (jak opisano w poprzednim kroku), a następnie włóż etykietę ponownie.
Przenieś nową etykietę i zmień jej rozmiar tak, aby obejmowała najwyższą stronę ekranu:
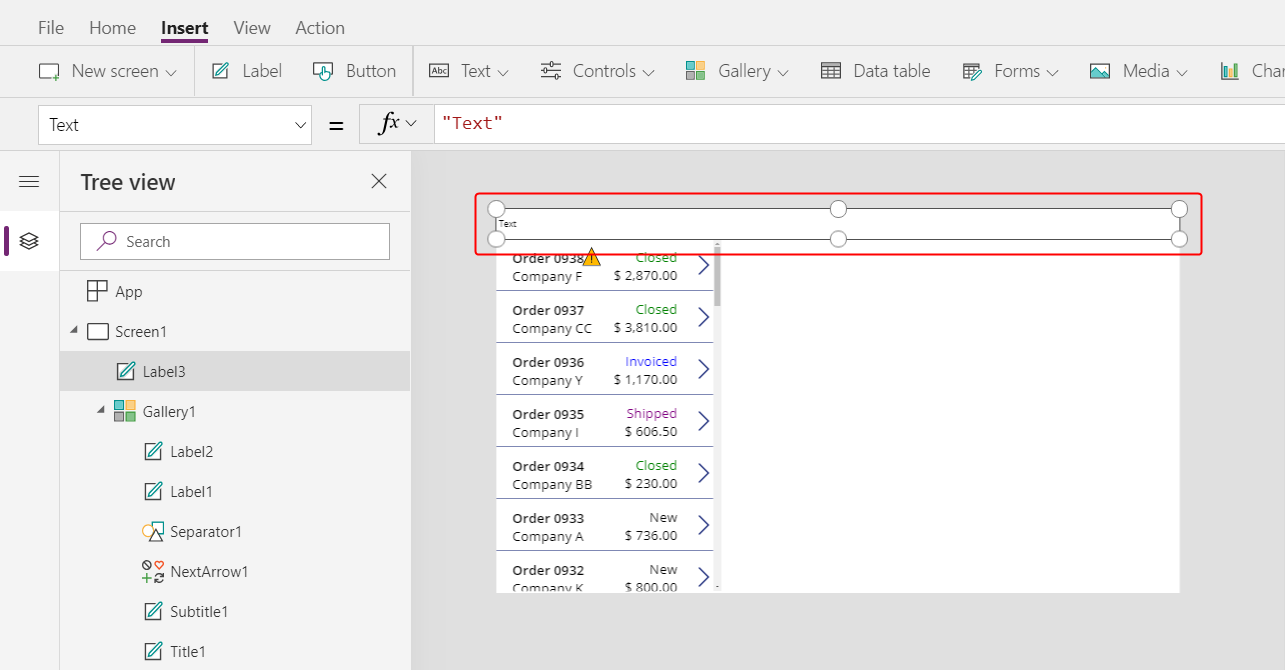
Kliknij dwukrotnie tekst etykiety, a następnie wpisz Zamówienia Northwind.
Alternatywne rozwiązanie polega na zmodyfikowaniu właściwości Tekstu na pasku formuł w celu uzyskania takiego samego wyniku:
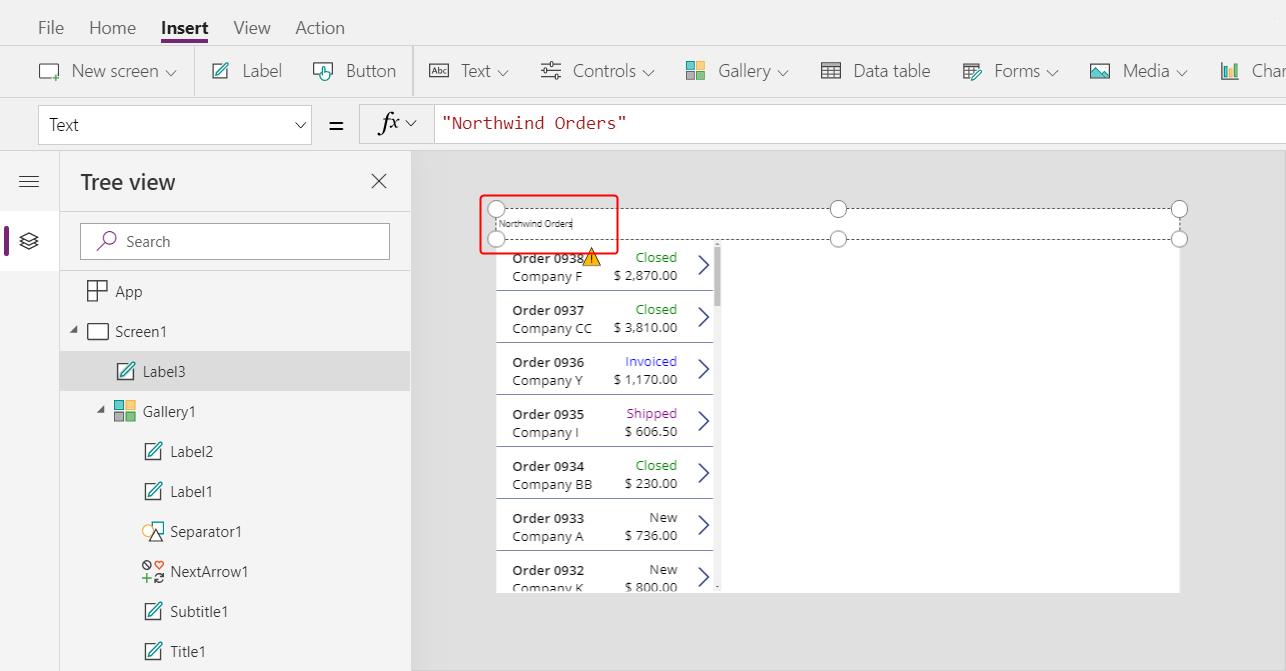
Na karcie Strona główna format etykiety:
- Powiększ rozmiar czcionki na 24 punkty.
- Pogrub tekst.
- Zmień kolor tekstu na biały.
- Wyśrodkuj tekst.
- Dodaj do tła ciemne niebieskie wypełnienie.
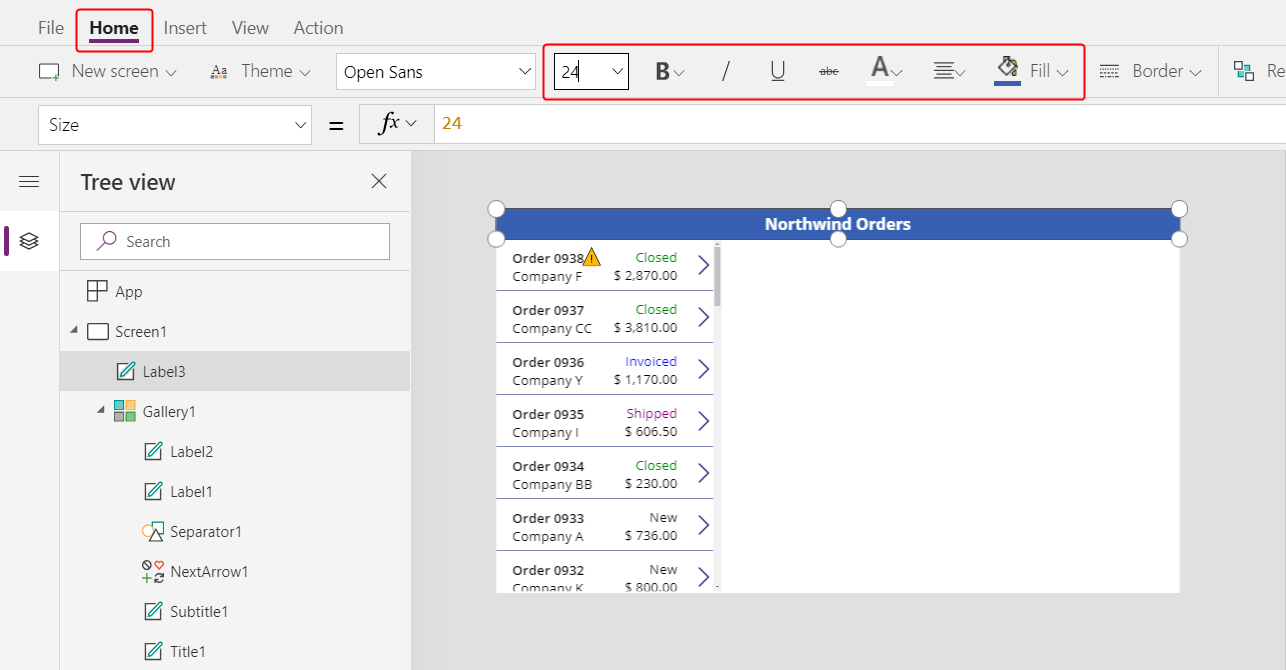
Dodawanie kontrolki Formularz edycji
W tej sekcji dodasz formanty, które będą zawierać podsumowanie każdej kolejności, którą użytkownik wybierze w galerii.
Na karcie Wstawianie wstaw kontrolkę Edycji formularza:
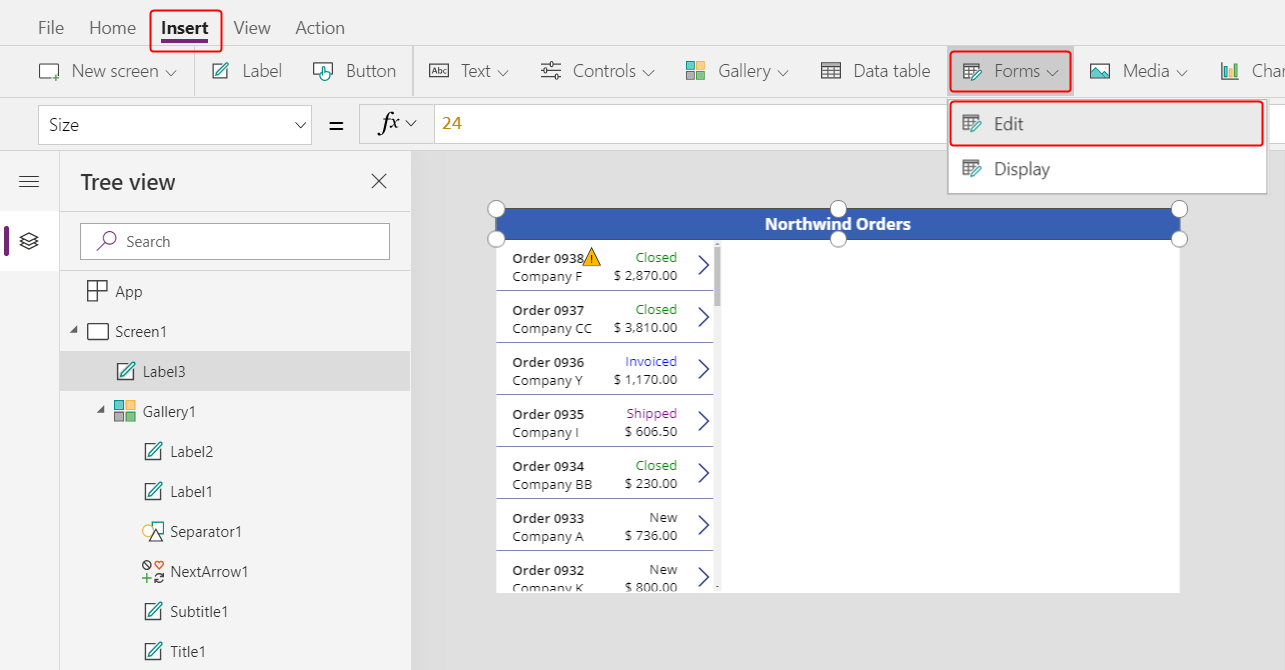
Domyślnie formularz jest wyświetlany w lewym górnym rogu, w którym inne kontrolki mogą utrudniać wyszukiwanie go:
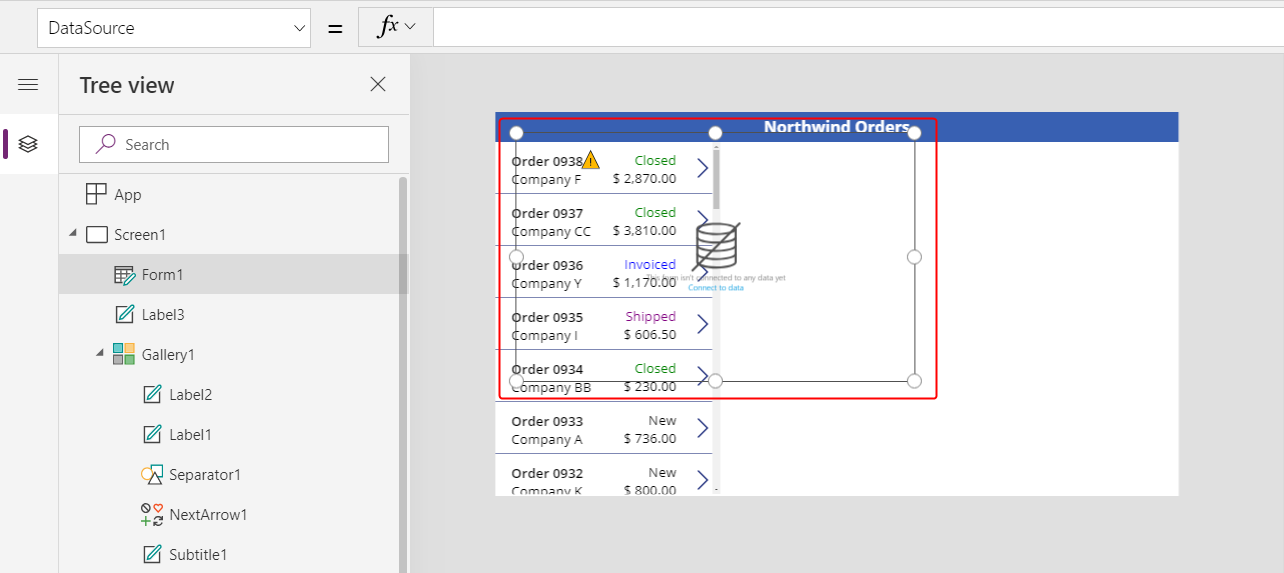
Przenieś formularz i zmień jego rozmiar, tak aby obejmował prawy górny róg ekranu pod paskiem tytułu:
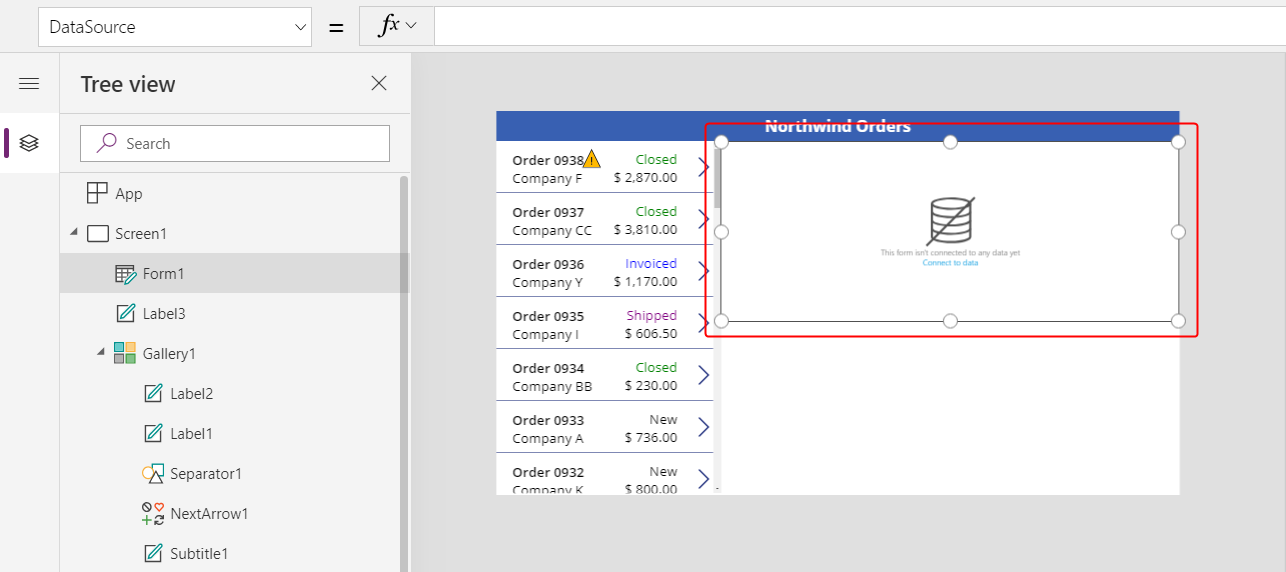
W okienku Właściwości wybierz opcję Źródło danych listy rozwijanej.
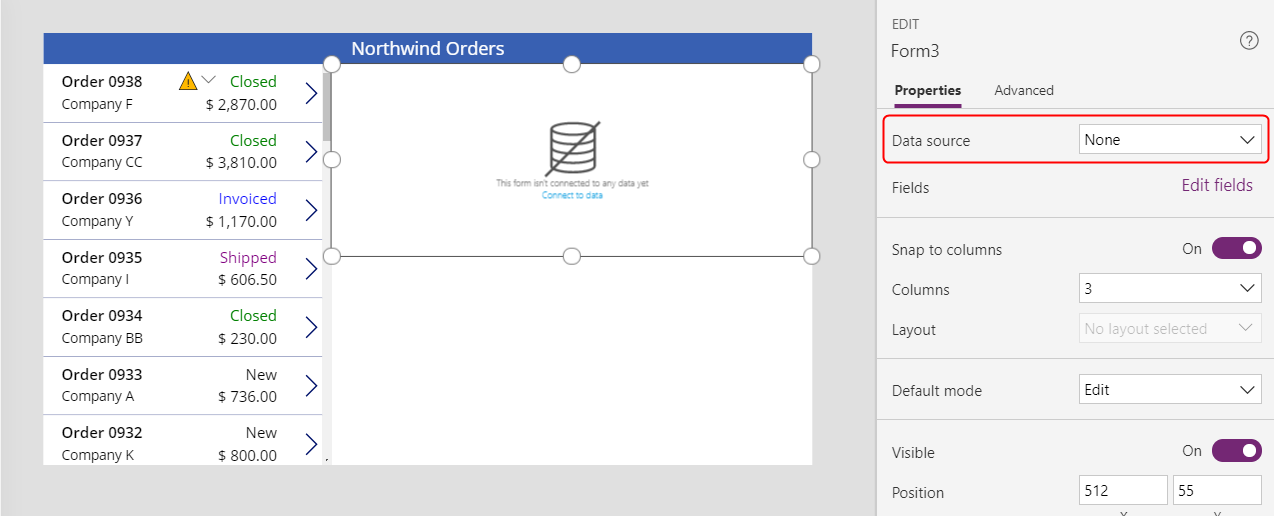
Wybieranie źródła danych Zamówienia.
Dodawanie i ustawianie pól
Na karcie Właściwości okienka obok prawego brzegu wybierz pozycję Edytuj pola, aby otworzyć okienko Pola.
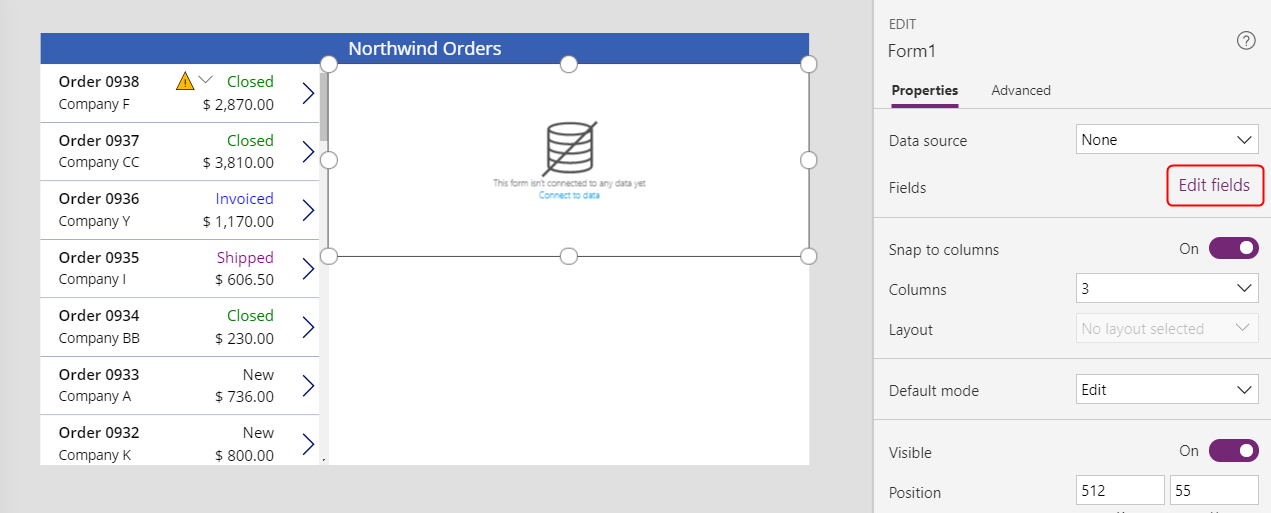
Jeśli okienko Pola nie jest puste, Usuń wszystkie pola, które już zostały wstawione.
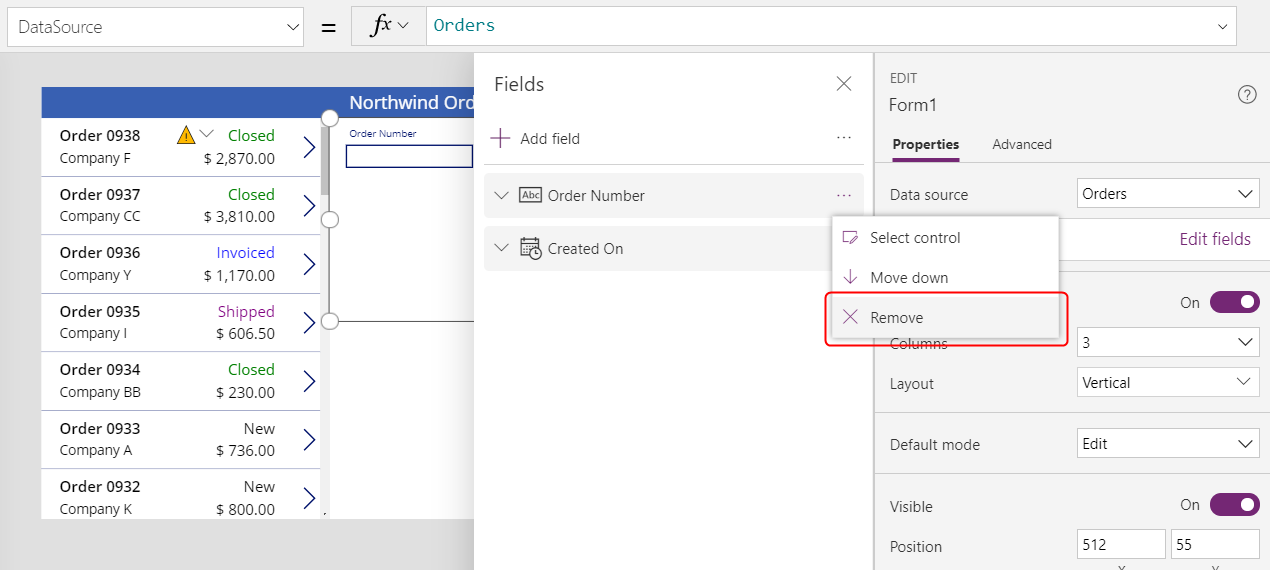
Po opróżnieniu listy pól wybierz opcję Dodaj pole, a następnie zaznacz pola wyboru odpowiadające polom Klienta i Pracownika.
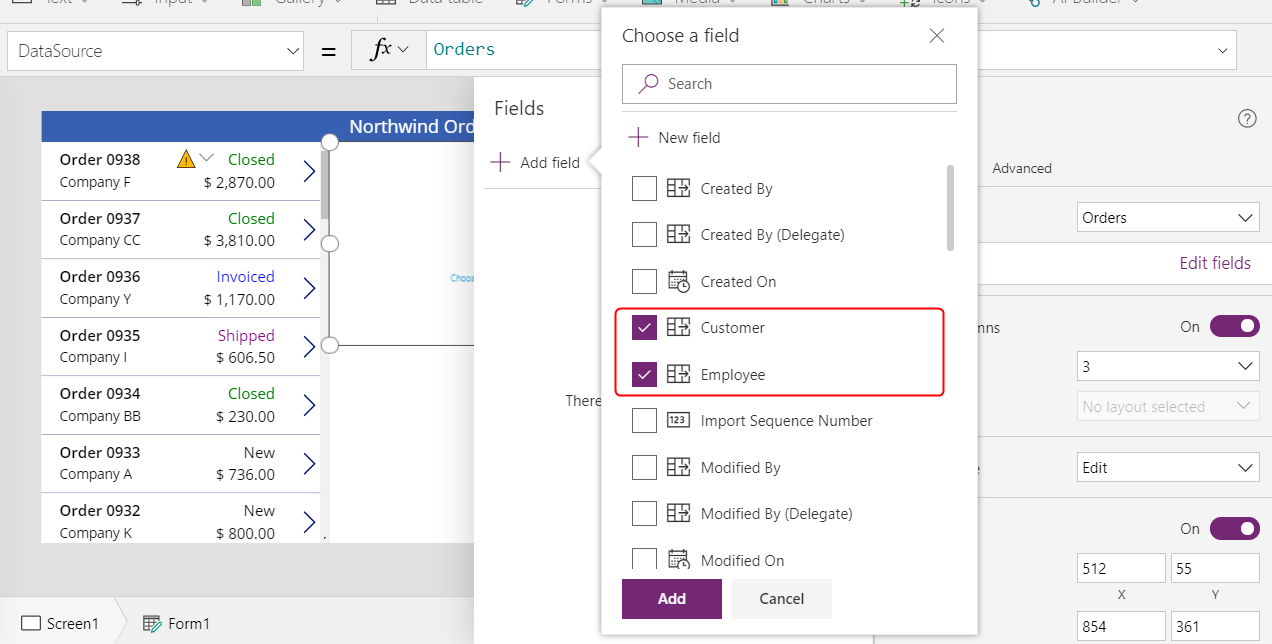
Przewiń w dół, aż zostaną wyświetlone te pola, a następnie zaznacz ich pola wyboru:
- Uwagi
- Data zamówienia
- Numer zamówienia
- Stan zamówienia
- Data zapłaty
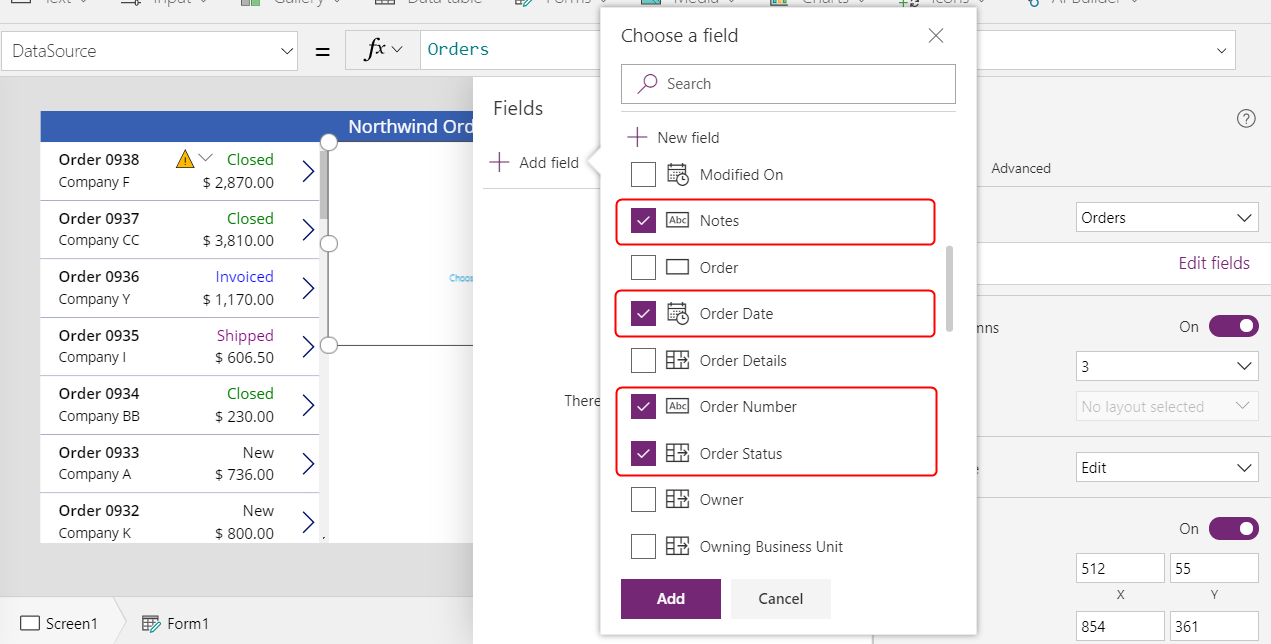
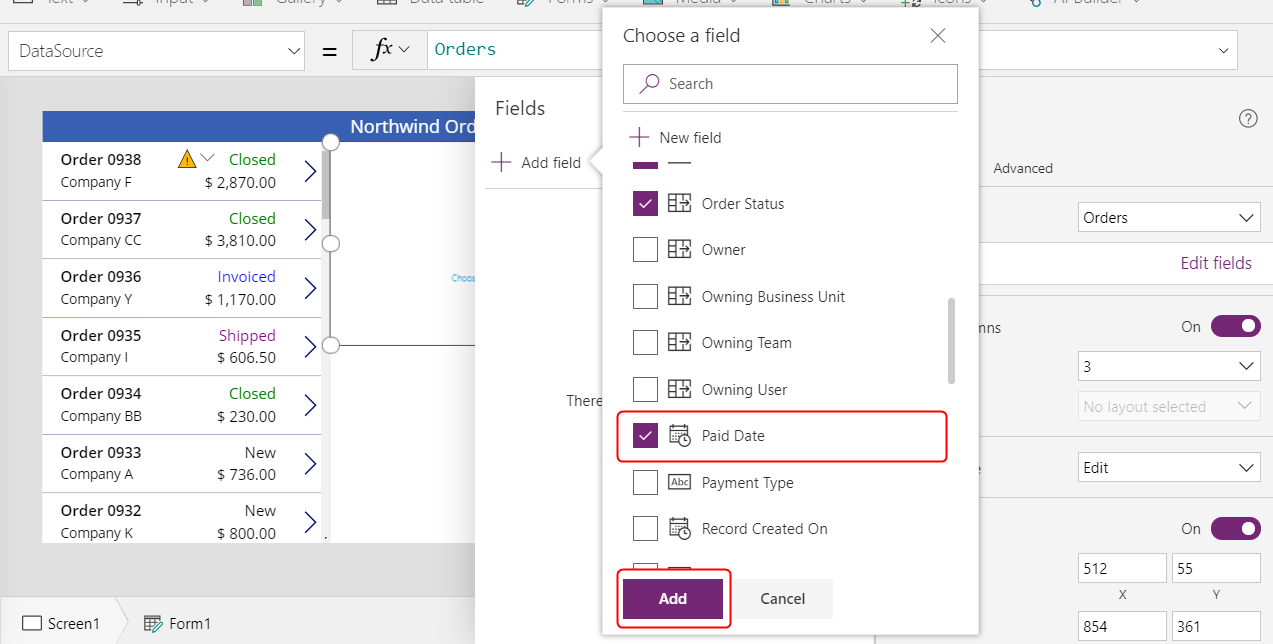
W dolnej części okienka Pola wybierz Dodaj, a następnie zamknij okienko Pola.
Formularz zawiera siedem pól, które mogą być w innej kolejności:
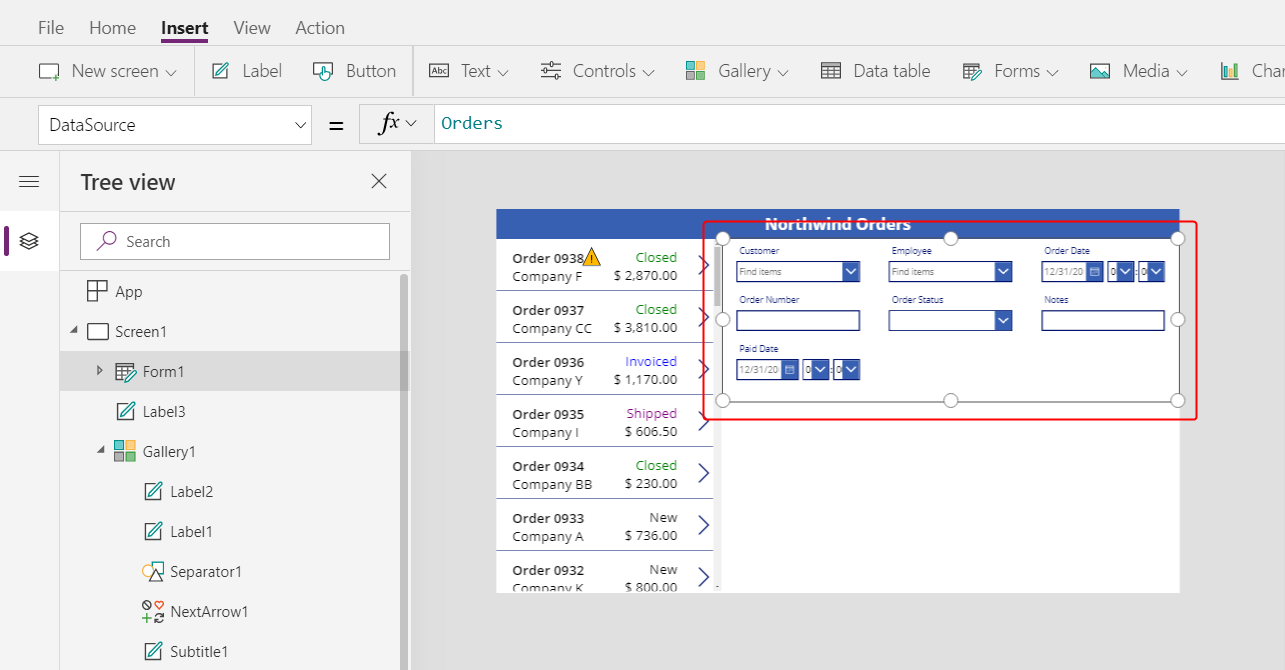
Uwaga
Jeśli dowolne pole powoduje wyświetlenie czerwonych ikon błędów, może wystąpić problem podczas ściągania danych ze źródła. Aby naprawić błąd, odśwież dane:
- Na karcie Widok wybierz pozycję Źródła danych.
- W okienku Dane wybierz pozycję Źródła danych.
- Obok Zamówienia wybierz wielokropek (...) obok pozycji Odśwież, a następnie zamknij okienko Dane.
Jeśli pole kombi dla nazwy klienta lub pracownika wciąż zawiera błąd, należy sprawdzić Tekst podstawowy i SearchField każdego pola, zaznaczając je, a następnie otwierając okienko Dane. W przypadku pola klient oba pola powinny mieć ustawioną wartość nwind_company. W przypadku pola pracownika oba pola powinny mieć ustawioną wartość nwind_lastname.
W przypadku wybrania formularza zmień liczbę kolumn w formularzu od 3 do 12 na karcie Właściwości znajdującej się obok prawej krawędzi.
Ten krok powoduje dodanie elastyczności podczas porządkowania pól:
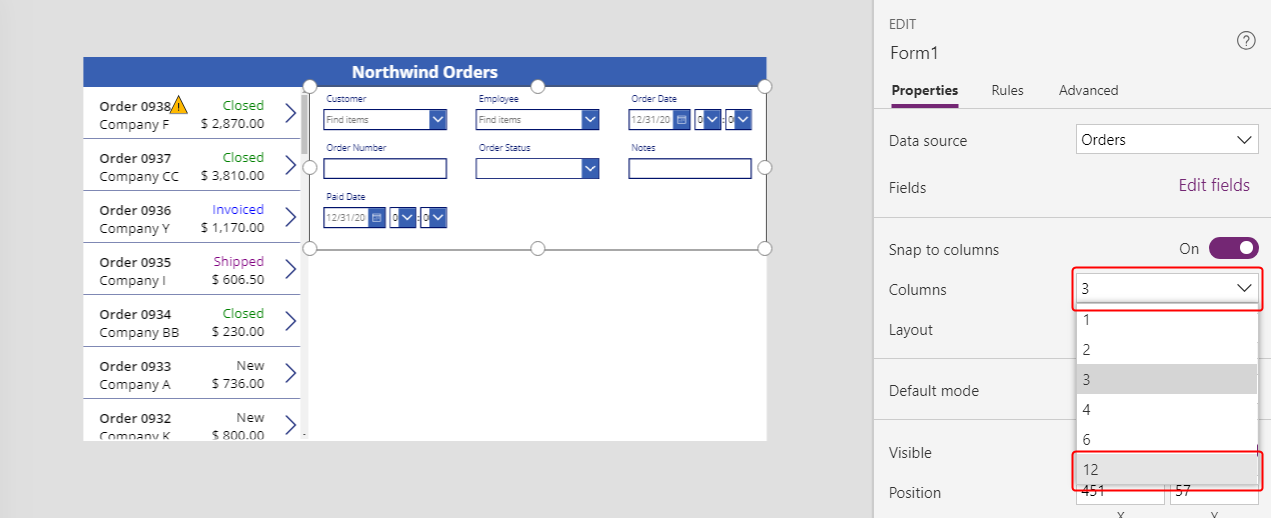
Wiele projektów interfejsu użytkownika polega na układach 12-kolumnowy, ponieważ mogą one być równo rozmieszczone na wierszach o liczbie 1, 2, 3, 4, 6 lub 12 kontrolek. W tym temat utworzysz wiersze zawierające kontrolki 1, 2 lub 4.
Można przenosić i zmieniać rozmiar pól, przeciągając ich uchwyty, tak jak w przypadku każdej innej kontrolki, tak aby każdy wiersz zawierał te karty danych w określonej kolejności:
- Pierwszy wiersz: Numer zamówienia, Stan zamówienia, Data zamówienia i Data zapłaty
- Drugi wiersz: Klient i Pracownik
- Trzeci wiersz: Notatki
Uwaga
Łatwiejsze może się okazać poszerzenie kart danych Notatki, Klient i Pracownik przed ich zorganizowaniem.
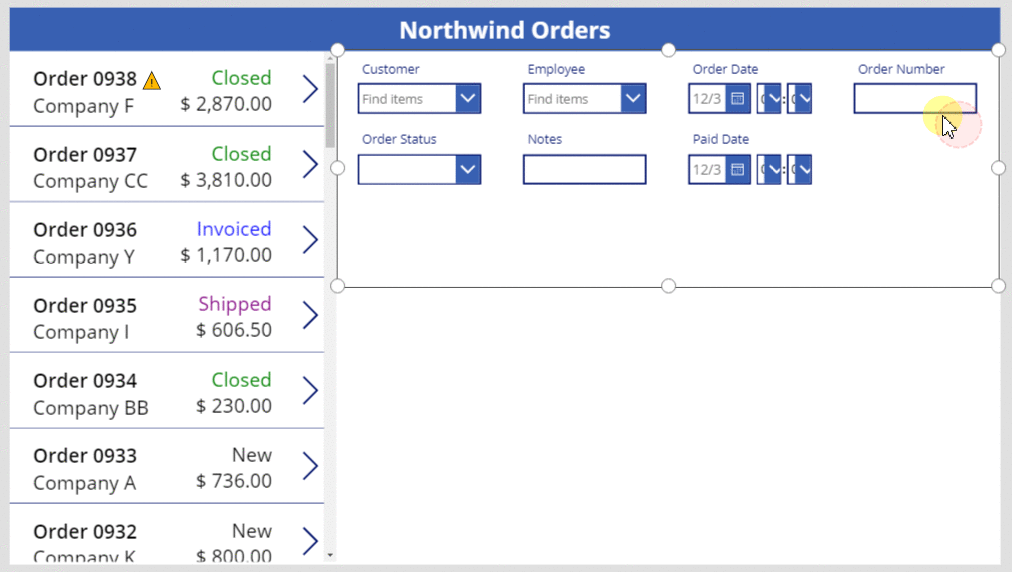
Więcej informacji na temat sposobu rozmieszczenia pól w formularzu: Zrozumienie układu formularza danych dla aplikacji kanwy.
Ukrywanie kontrolek czasu
W tym przykładzie nie są potrzebne części czasu w polach daty, ponieważ ten poziom szczegółowości może nie przeszkadzać użytkownikowi. Jeśli je usuniesz, możesz spowodować problemy w formułach, które polegają na tych kontrolkach w celu aktualizacji wartości dat lub określenia pozycji innej kontrolki na karcie danych. Zamiast tego można ukryć kontrolki czasu, ustawiając ich właściwość Widoczne.
W okienku Widoku drzewa wybierz kartę danych Data zamówienia.
Karta może mieć inną nazwę, ale zawiera Datę zamówienia.
Trzymając naciśnięty klawisz Shift, wybierz godziny, minuty i separator dwukropkowy w karcie danych Data zamówienia.
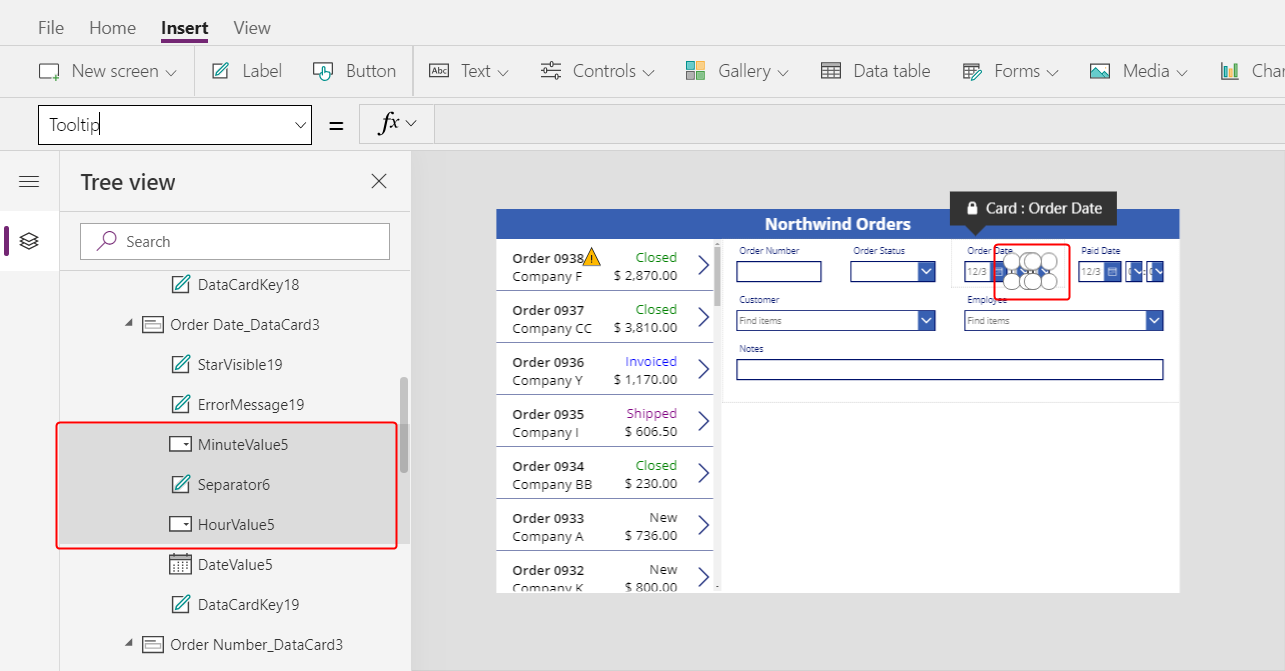
Ustaw właściwość Widoczne kontrolki na wartość fałsz.
Wszystkie wybrane kontrolki są usuwane z formularza:
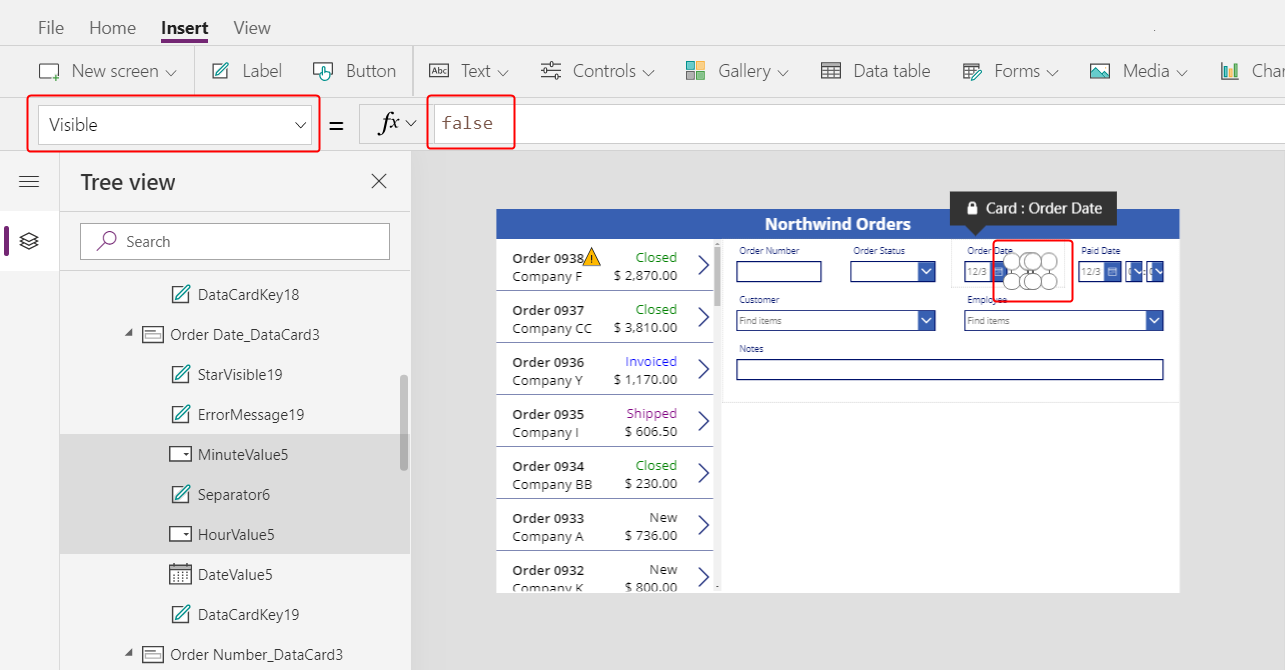
Zmień rozmiar kontrolki Selektora daty, aby wyświetlić datę ukończenia:
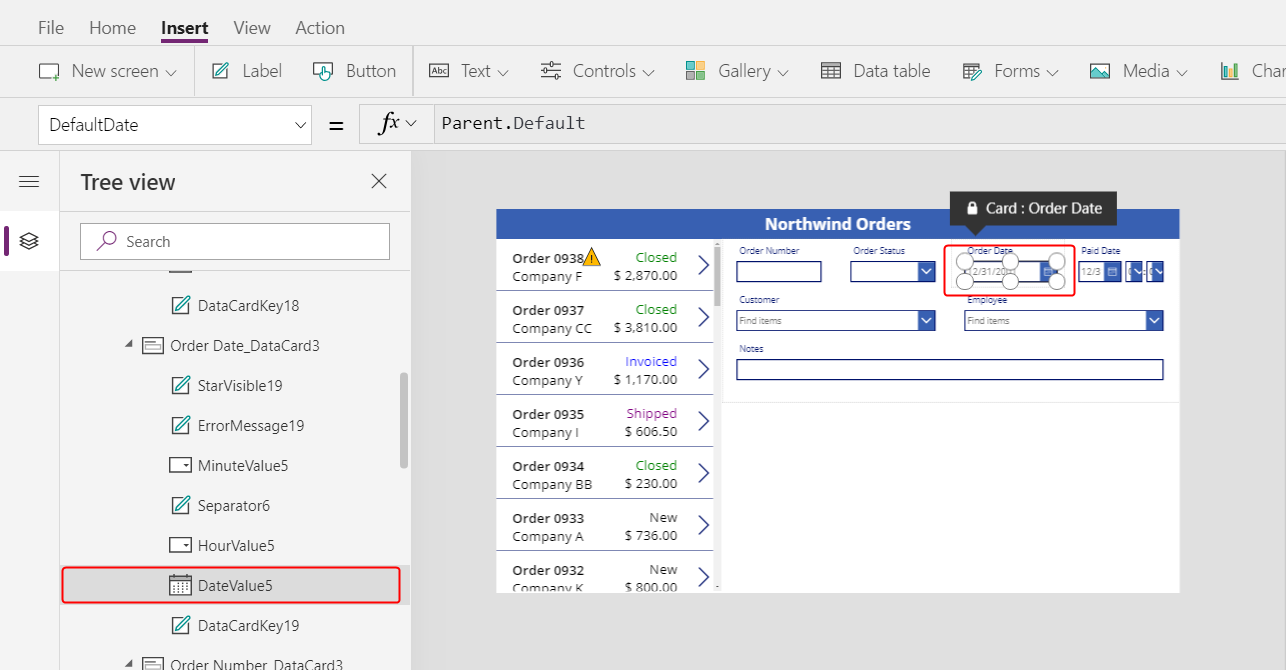
Następnie należy powtórzyć ostatnie czynności dla pola Data zapłaty.
W okienku Widok drzewa wybierz kontrolki czasu w karcie danych Data zapłaty:
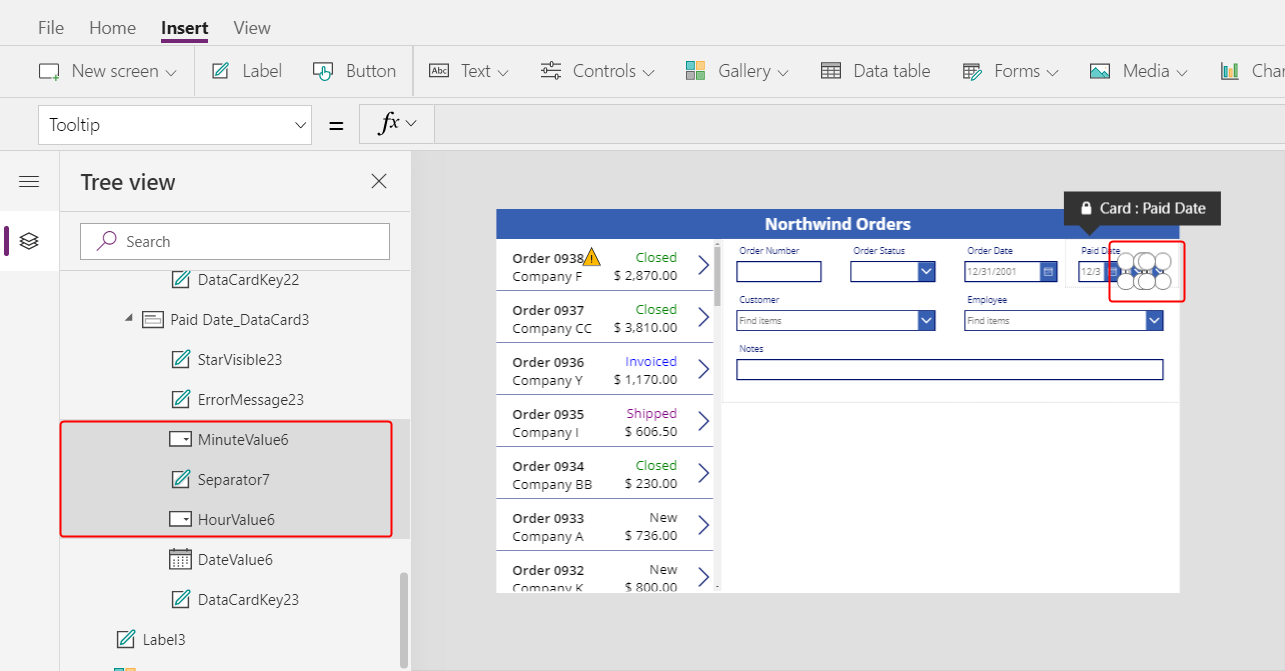
Ustaw właściwość Widoczne wybranej kontrolki na wartość fałsz:
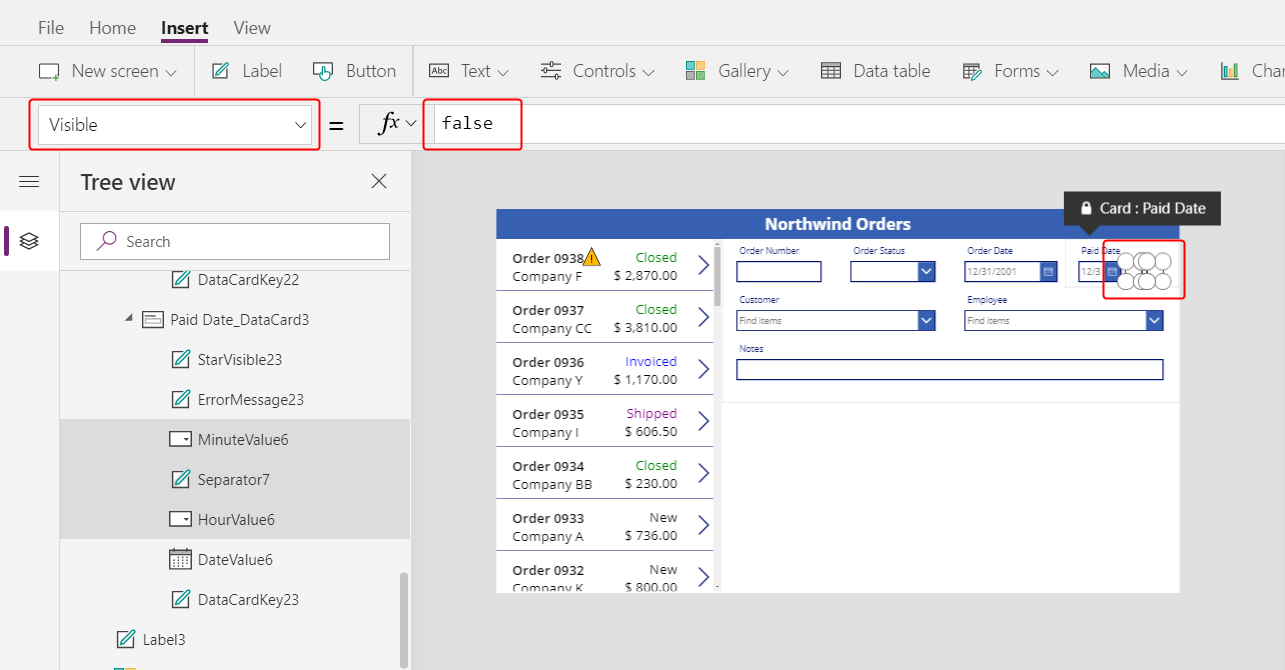
Zmień rozmiar selektora dat na karcie Data zapłaty:
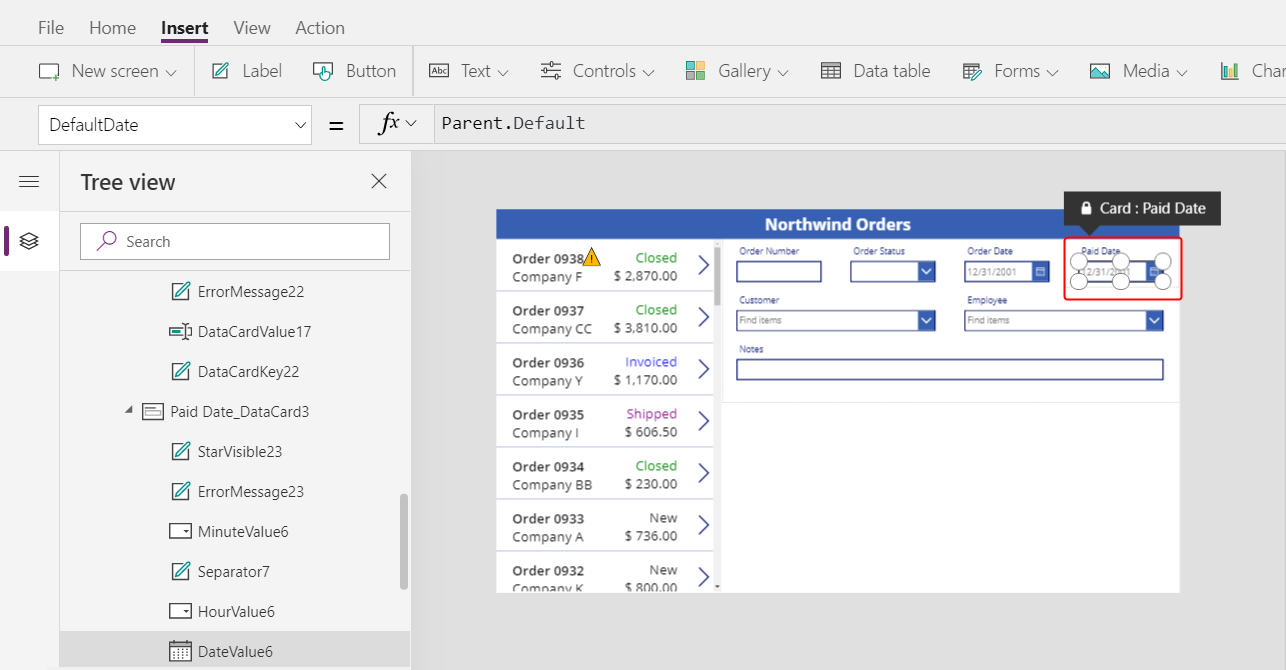
Połączenie z galerią zamówień
W okienku Widoku drzewa zwiń formularz, aby łatwiej znaleźć nazwę galerii zamówień i w razie potrzeby zmień nazwę pola na Gallery1.
Ustaw właściwość Element formularza podsumowania na następujące wyrażenie:
Gallery1.Selected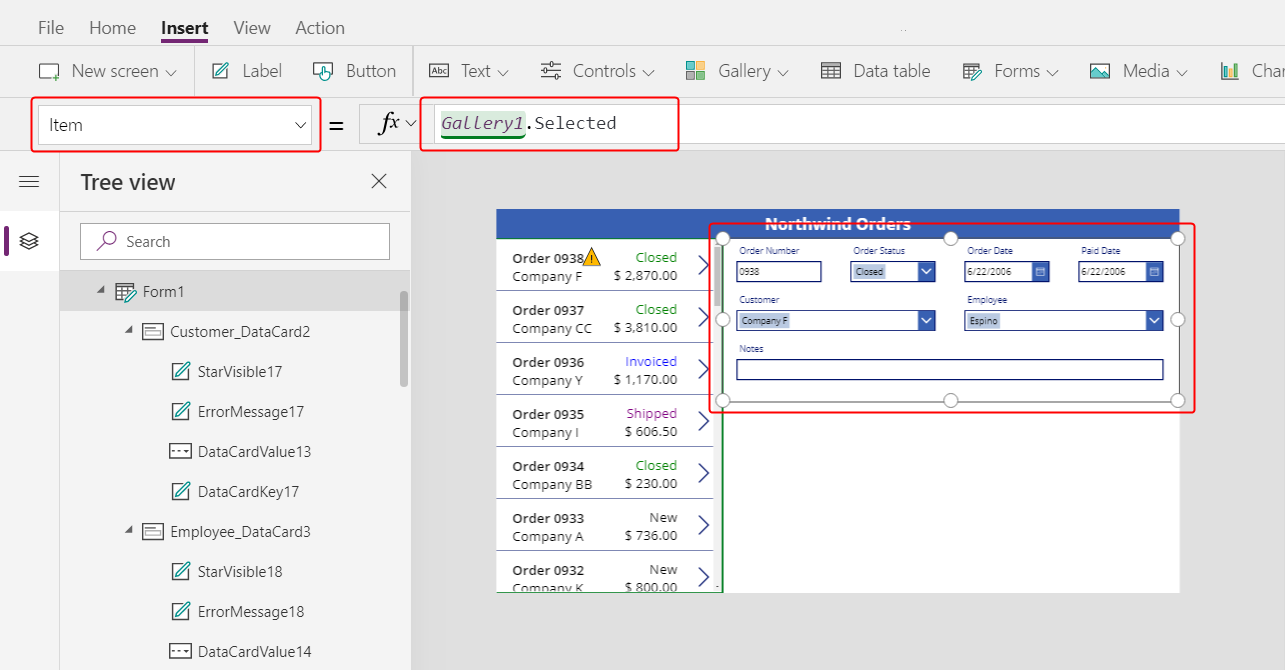
W formularzu jest wyświetlane podsumowanie w dowolnej kolejności, która została wybrana przez użytkownika aplikacji na liście.
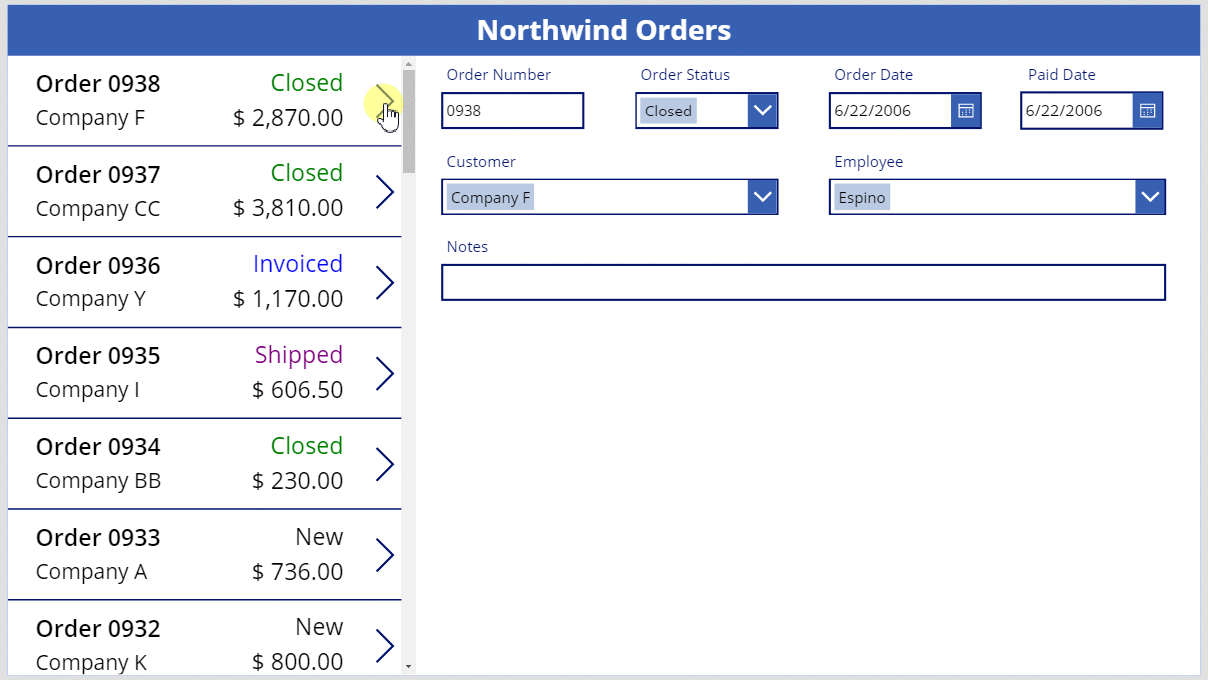
Zamiana karty danych
Numer zamówienia to identyfikator, który Dataverse automatycznie przypisuje podczas tworzenia rekordu. W tym polu domyślnie jest kontrolka Wprowadzania tekstu, ale zostanie ona zamieniona na etykietę, dzięki czemu użytkownik nie będzie mógł edytować tego pola.
Zaznacz formularz, wybierz Edytuj pola na karcie Właściwości w pobliżu prawej krawędzi, a następnie wybierz pole Numer zamówienia:
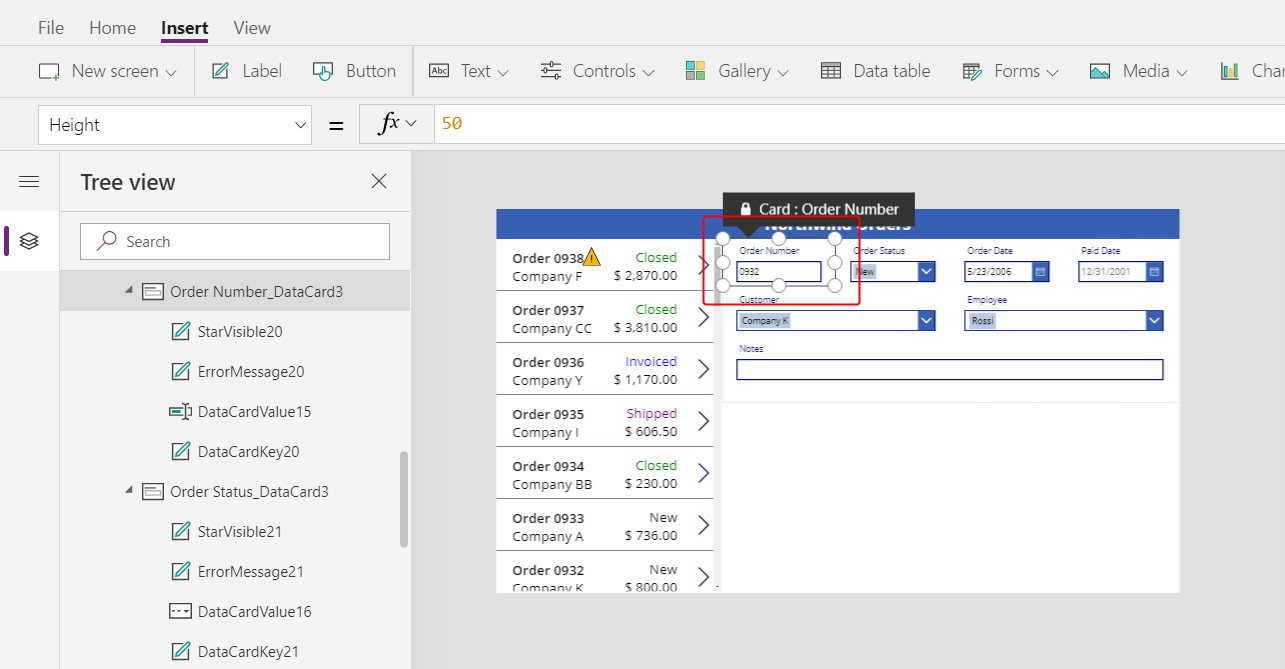
Otwórz listę Typów kontrolek:
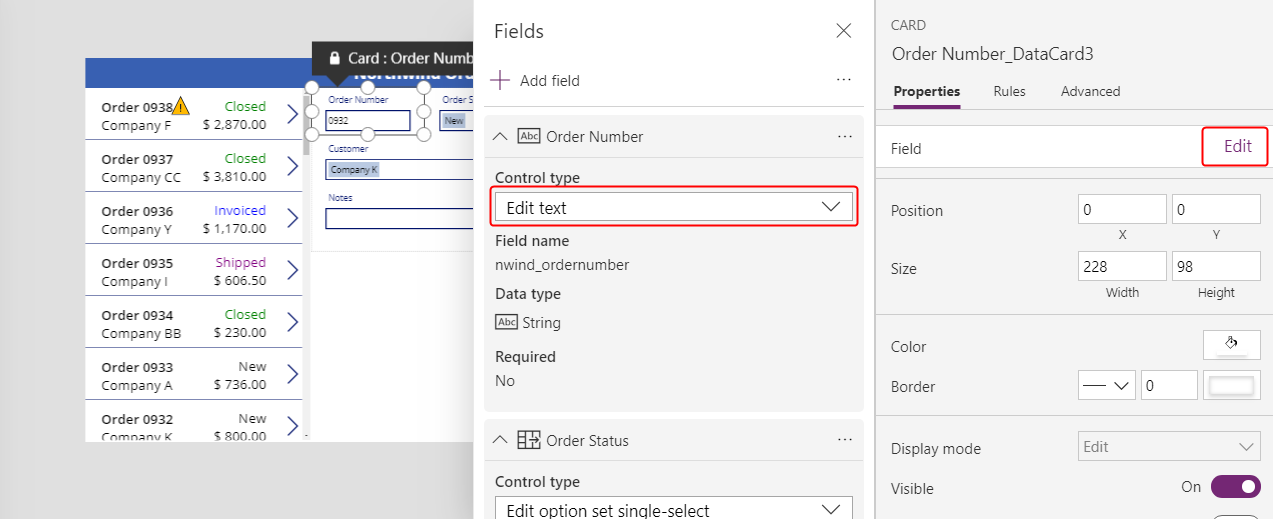
Wybierz kartę danych Wyświetl tekst:
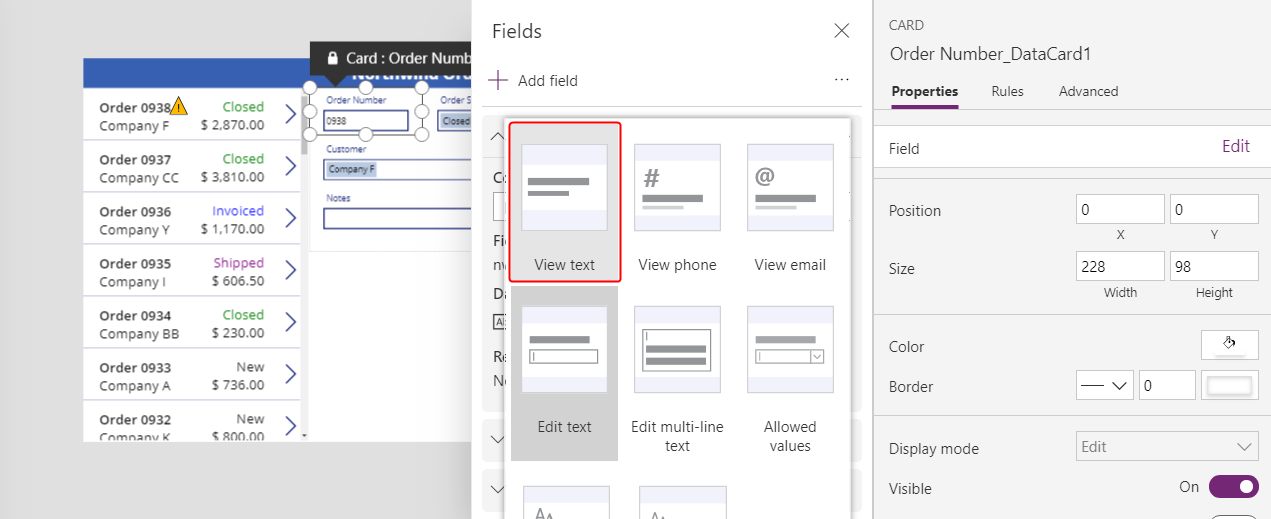
Zamknij okienko Pola.
Użytkownik nie będzie mógł już zmieniać numeru zamówienia:
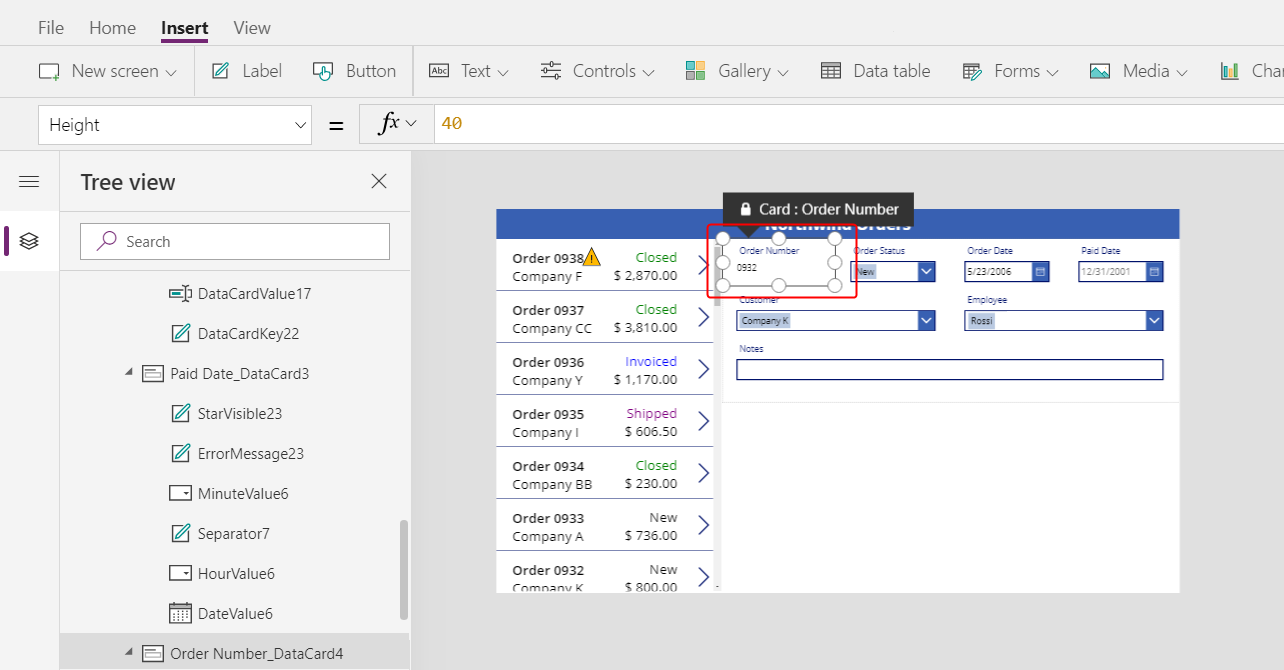
Na karcie Strona główna zmień rozmiar czcionki w numerze zamówienia na 20 punktów, aby ułatwić wyszukiwanie w polu:
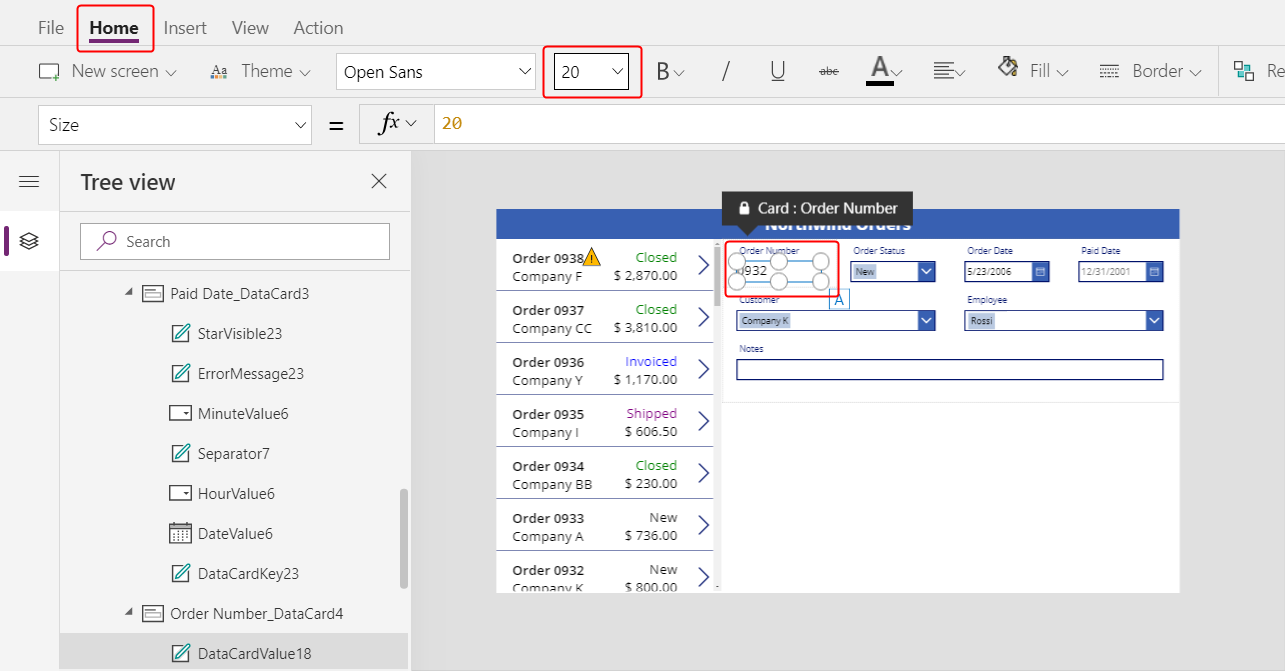
Użyj relacji wiele do jednego
Tabela Zamówienia jest w relacji wiele do jednego z tabelą Pracownicy: każdy pracownik może utworzyć wiele zamówień, ale każde zamówienie może być przypisane tylko do jednego pracownika. Kiedy użytkownik wybierze pracownika w kontrolce Pole kombi, jego właściwość Wybrane zawiera cały rekord pracownika, który został zaimportowany z poziomu tabeli Pracownicy. W tym celu można skonfigurować kontrolkę Obraz w taki sposób, aby w polu kombi był wyświetlany obraz dowolnego pracownika, który jest wybierany przez użytkownika.
Wybierz kartę danych Pracownika:
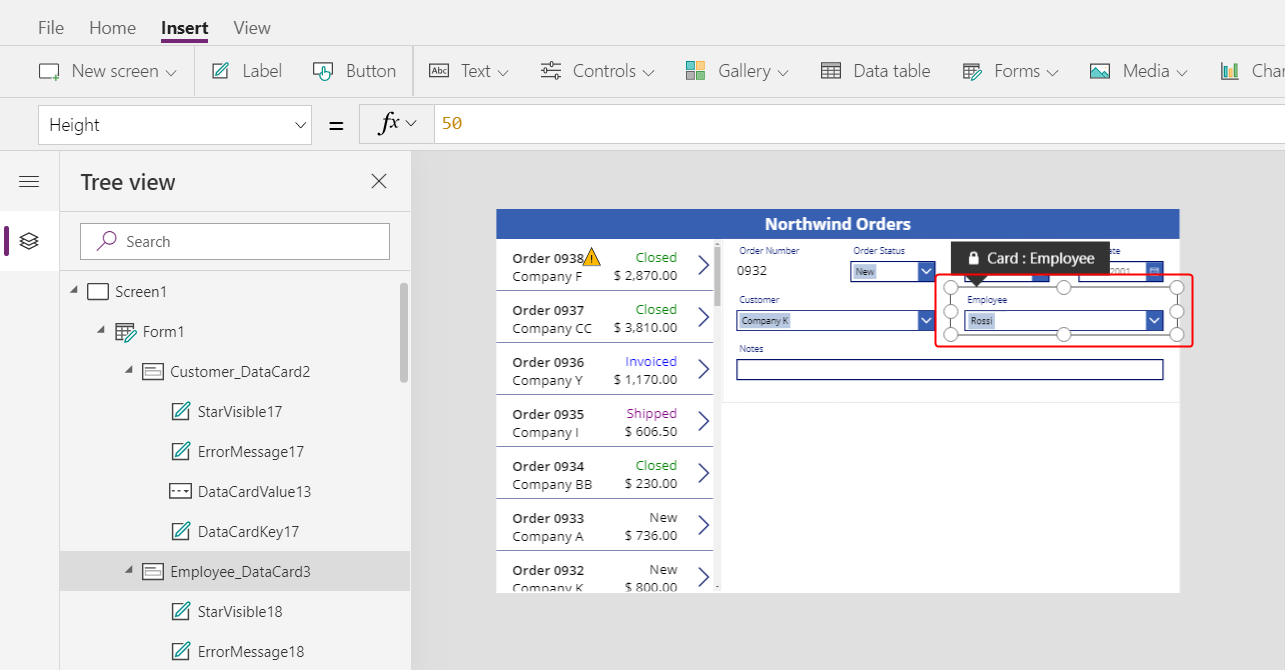
Na karcie Zaawansowane, znajdującej się blisko prawej krawędzi, odblokuj kartę danych, aby móc edytować formuły, które były wcześniej w trybie tylko do odczytu:
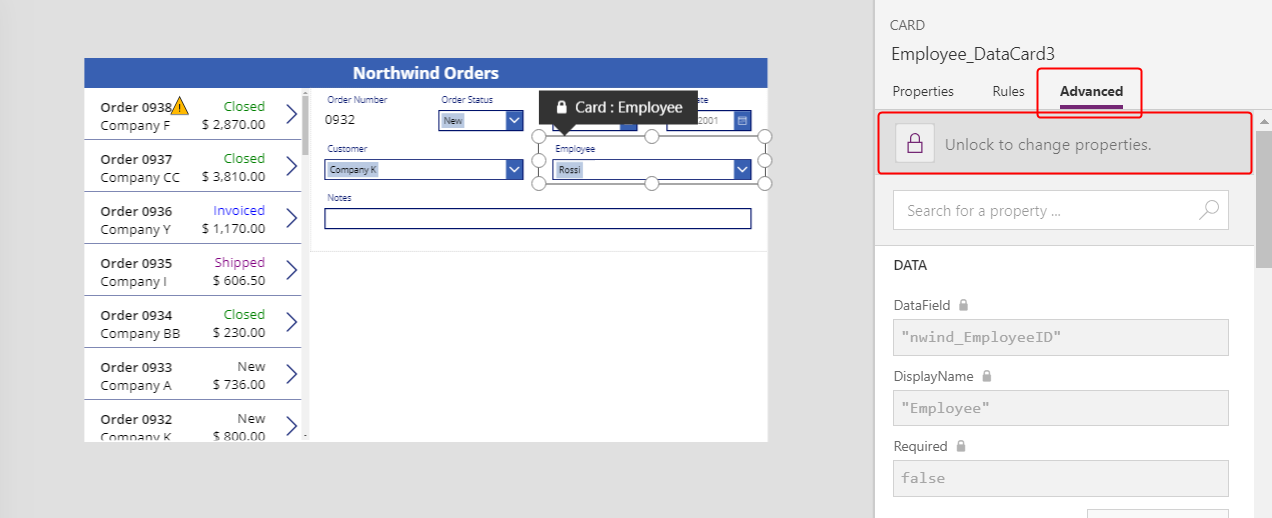
W karcie danych zmniejsz szerokość pola kombi, aby zwolnić miejsce na zdjęcie pracownika:
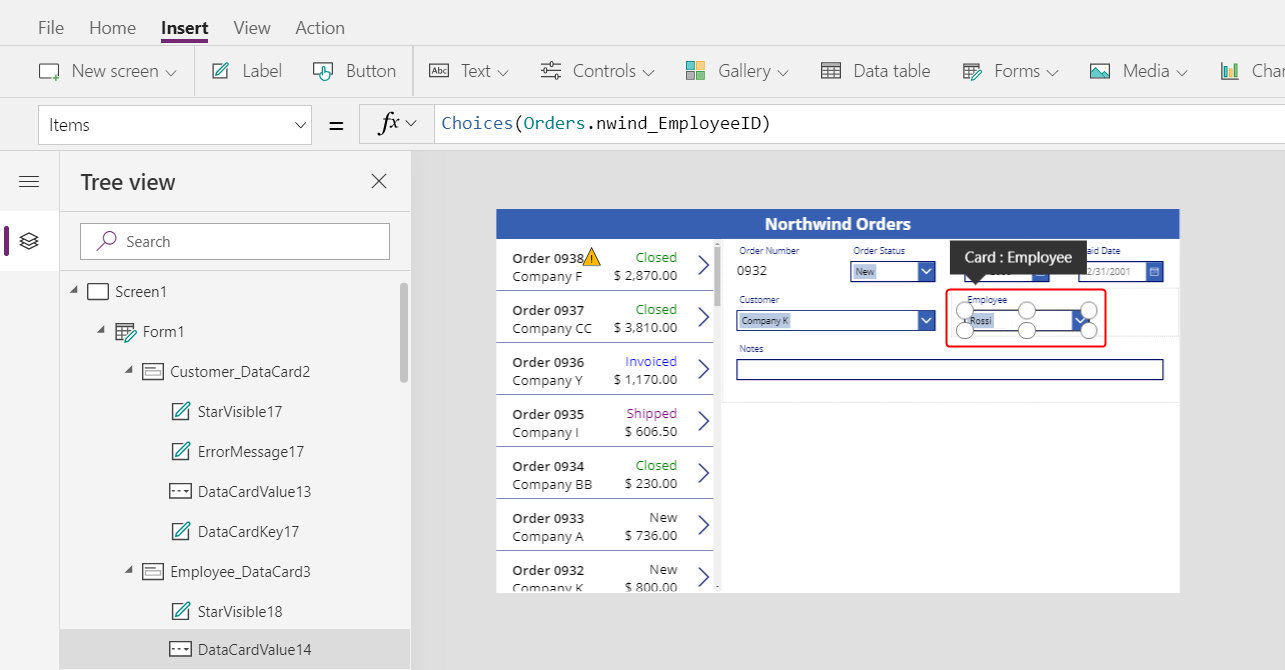
Na karcie Wstaw wybierz Multimedia > Obraz:
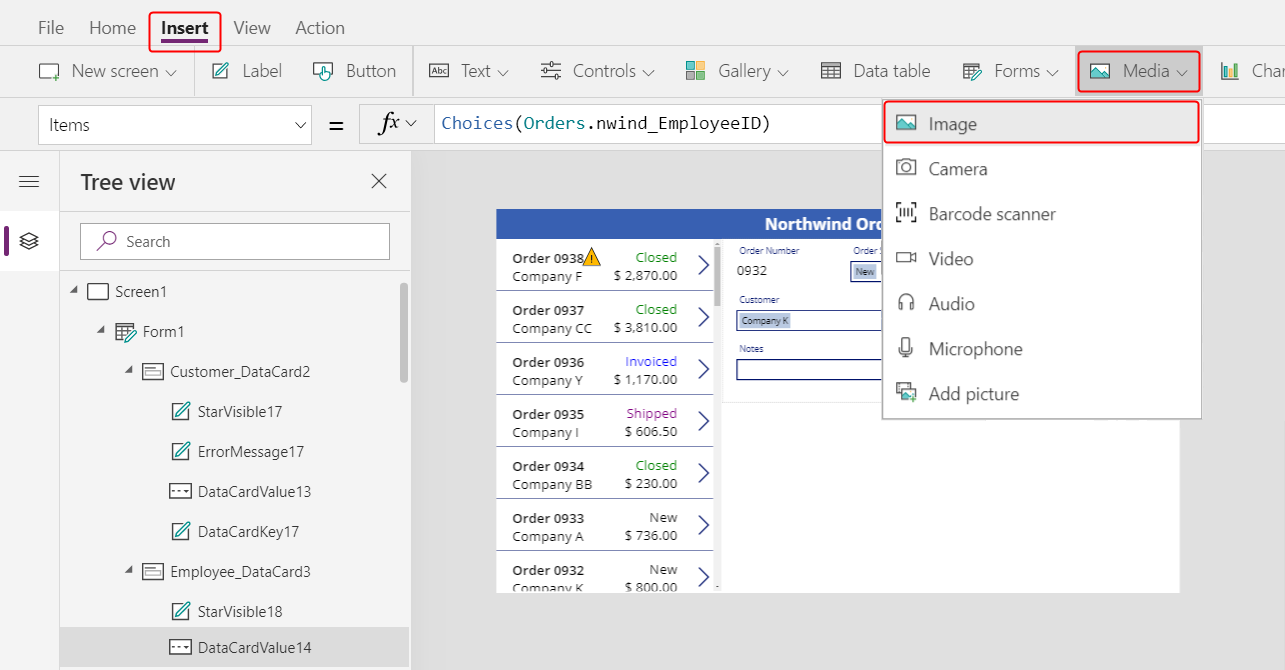
Obraz pojawia się na karcie danych, która rozwija się, aby go pomieścić:
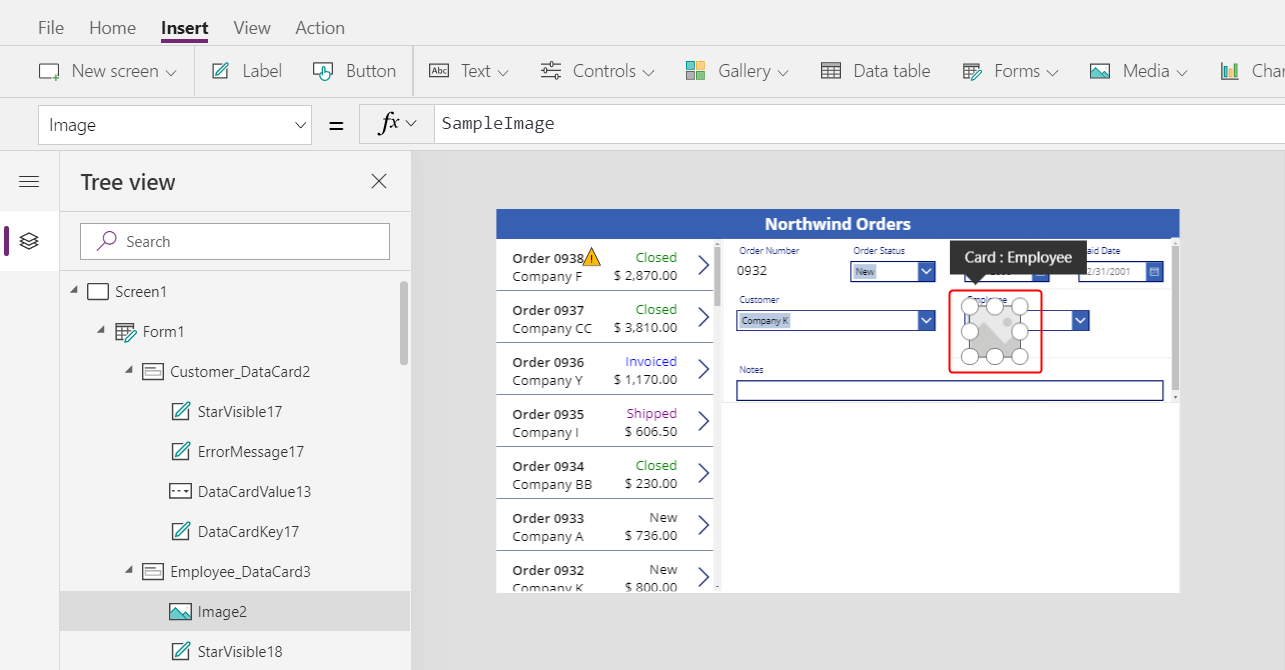
Zmień rozmiar obrazu i przenieś go na prawo od pola kombi:
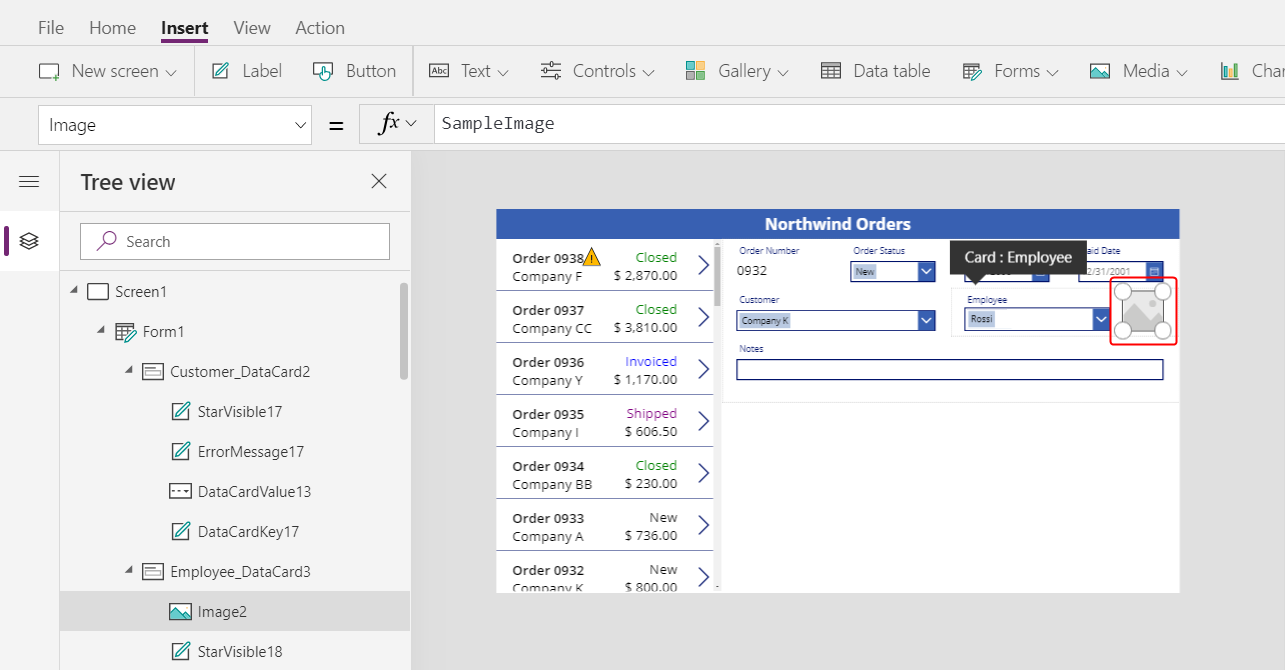
Ustaw właściwość Obrazu tego obrazu na tę formułę, zastępując numer na końcu DataCardValue, jeśli jest to konieczne:
DataCardValue7.Selected.Picture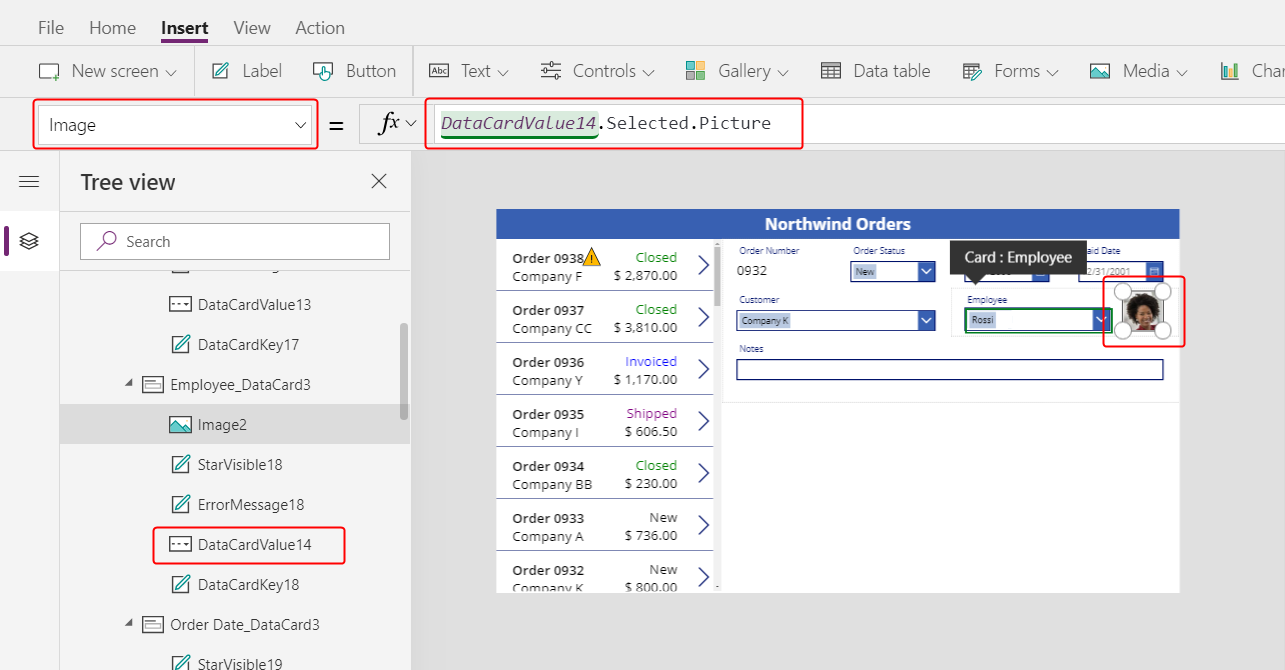
Zostanie wyświetlony obraz wybranego pracownika.
Trzymając wciśnięty klawisz Alt, wybierz innego pracownika w polu kombi, aby potwierdzić, że obraz również się zmienia.
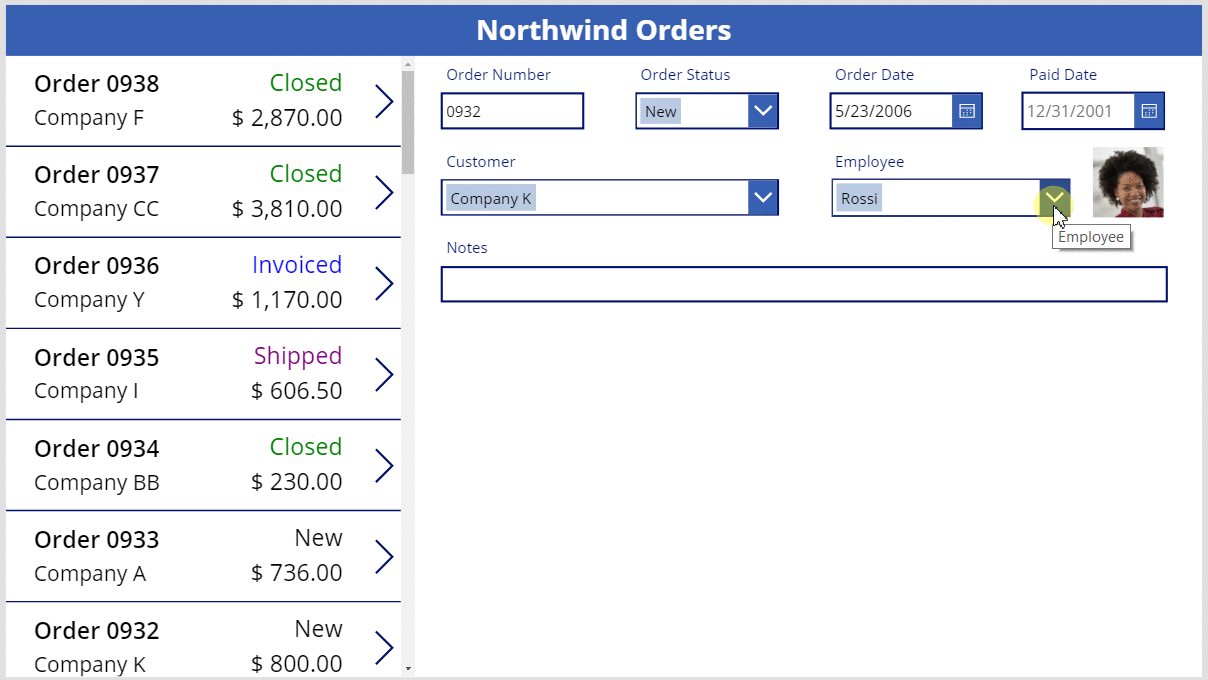
Dodawanie ikony Zapisz
W okienku Widoku drzewa wybierz opcję Screen1, a następnie wybierz opcję Wstaw > Ikony > Sprawdź:
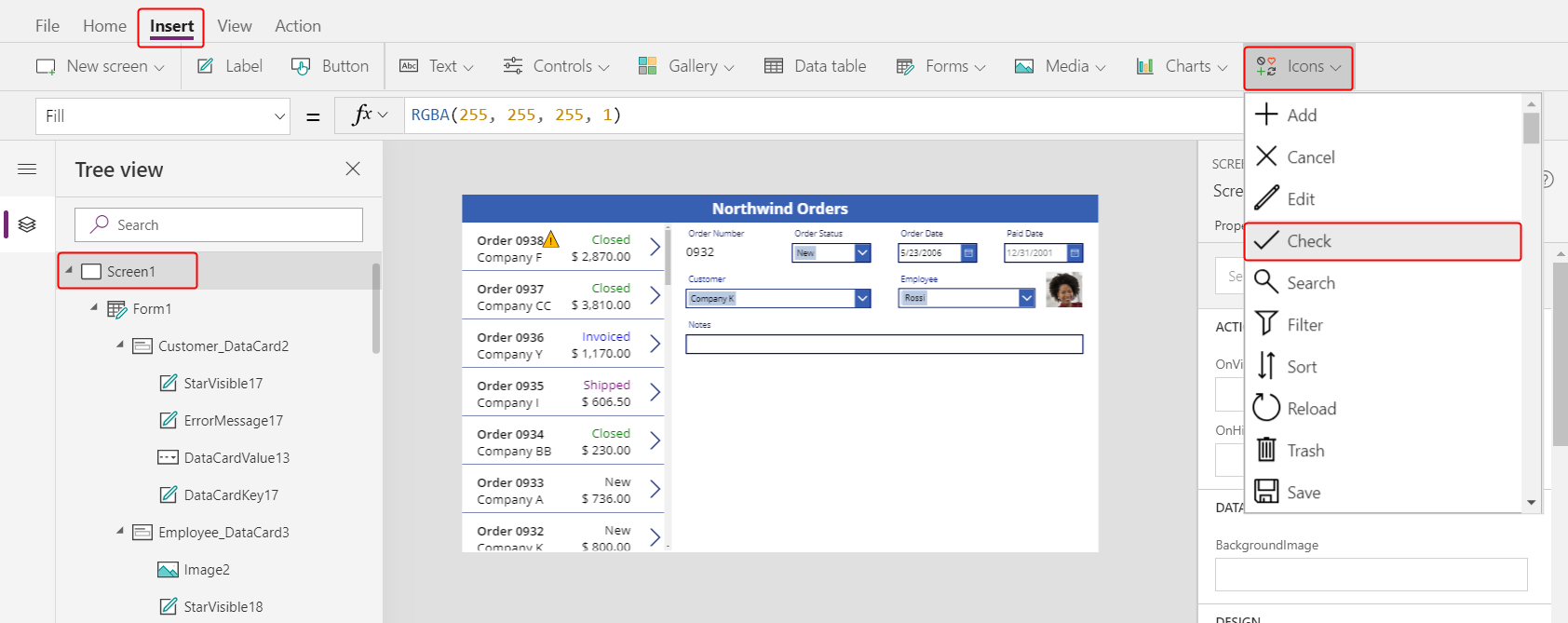
Ikona Sprawdź jest wyświetlana domyślnie w lewym górnym rogu, w którym inne kontrolki mogą utrudniać wyszukiwanie ikony:
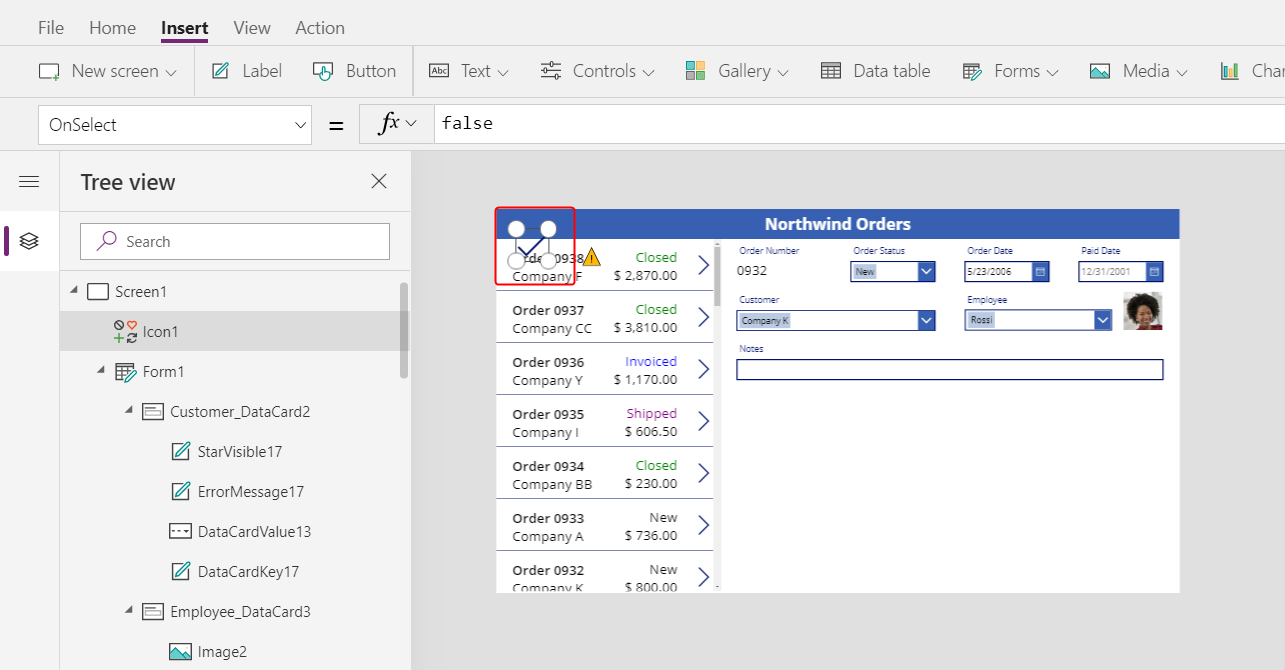
Na karcie Strona główna zmień właściwość Kolor ikony na biały, zmień rozmiar ikony i przenieś ją blisko prawej krawędzi paska tytułu:
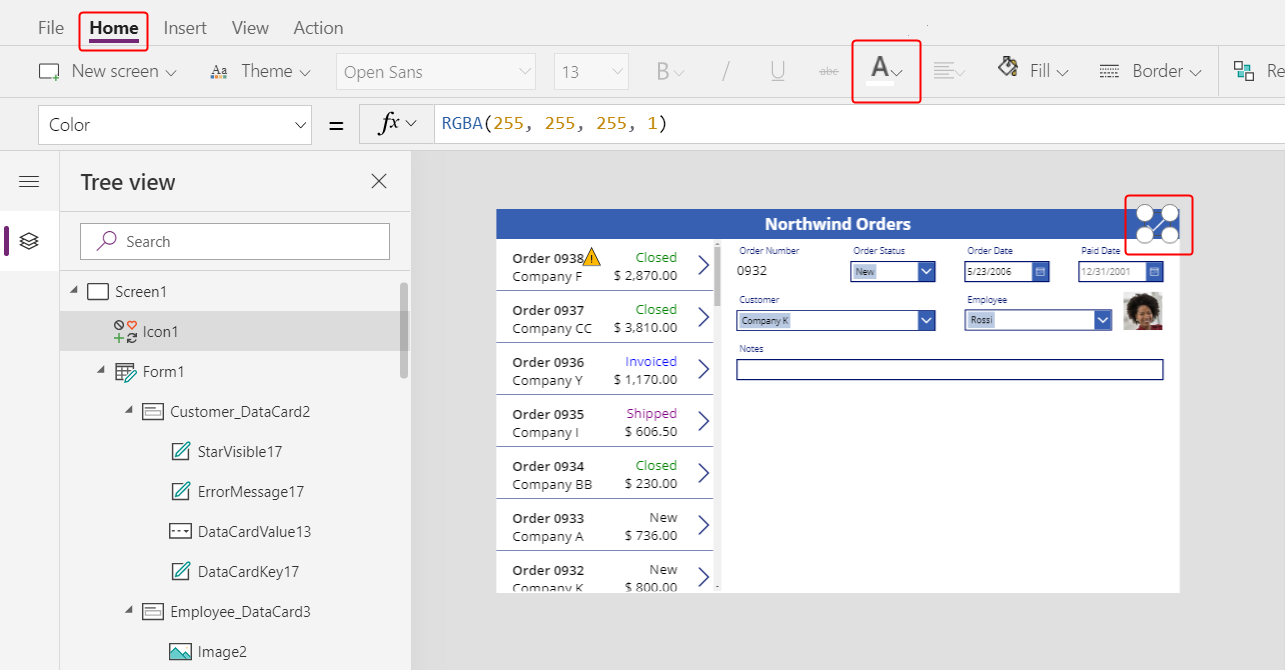
W okienku Widoku drzewa sprawdź, czy jego nazwa to Form1, a następnie właściwość OnSelect ikony jest ustawiona na tę formułę:
SubmitForm( Form1 )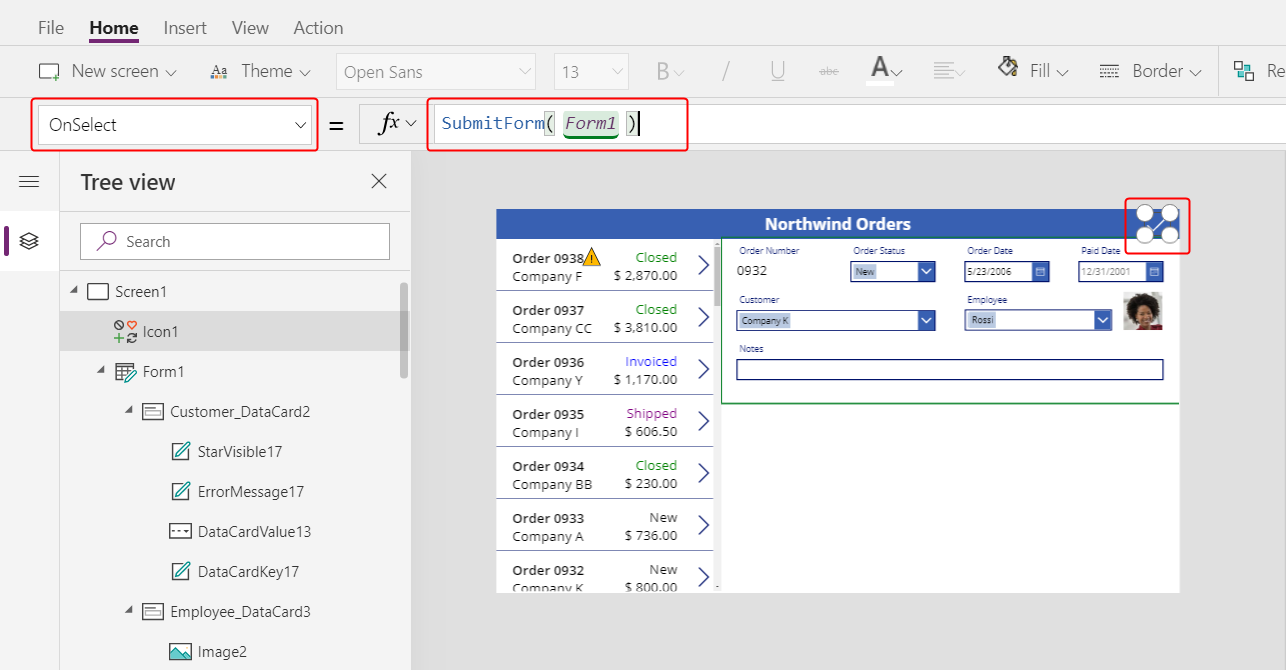
Kiedy użytkownik wybierze ikonę, funkcja SubmitForm gromadzi wszystkie zmienione wartości w formularzu i prześle je do źródła danych. Jeśli dane zostaną przesłane, w górnej części ekranu są ustawiane kropki marca, a galeria zamówień odzwierciedla zmiany po zakończeniu procesu.
Dla właściwości DisplayMode ikony ustaw następującą formułę:
If( Form1.Unsaved, DisplayMode.Edit, DisplayMode.Disabled )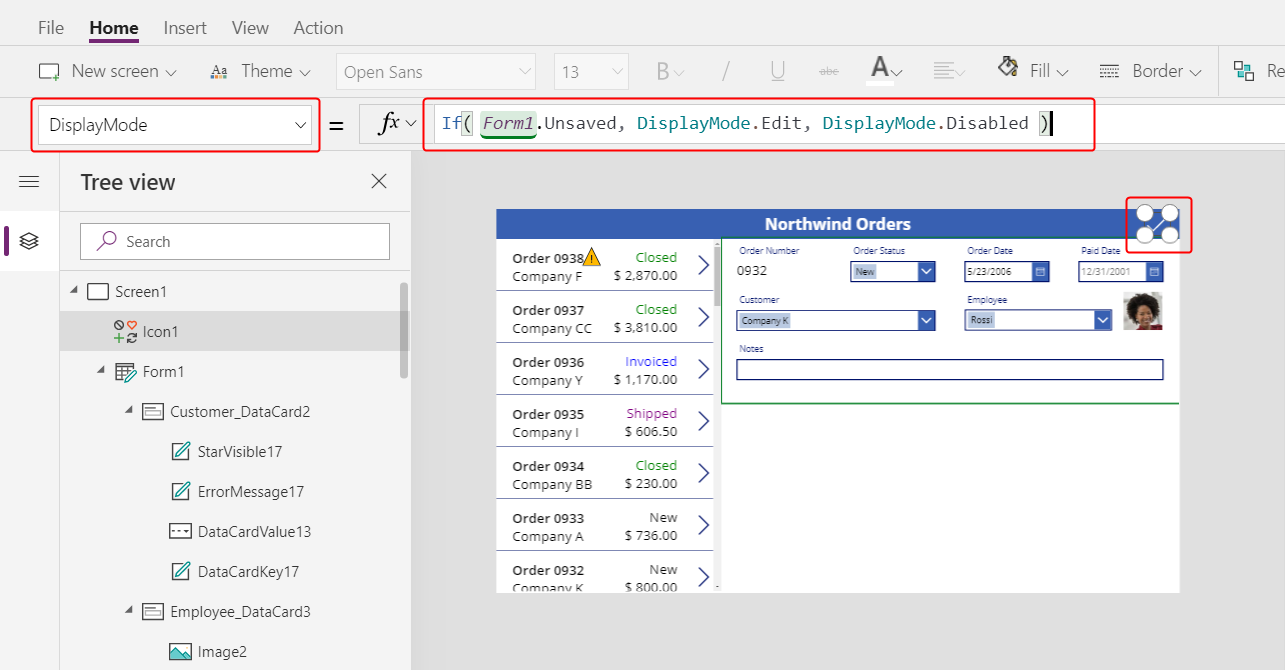
Jeśli wszystkie zmiany w formularzu zostały zapisane, ikona jest wyłączona i pojawia się w obszarze DisabledColor, który ma zostać ustawiony jako następny.
Dla właściwości DisabledColor ikony ustaw następującą wartość:
Gray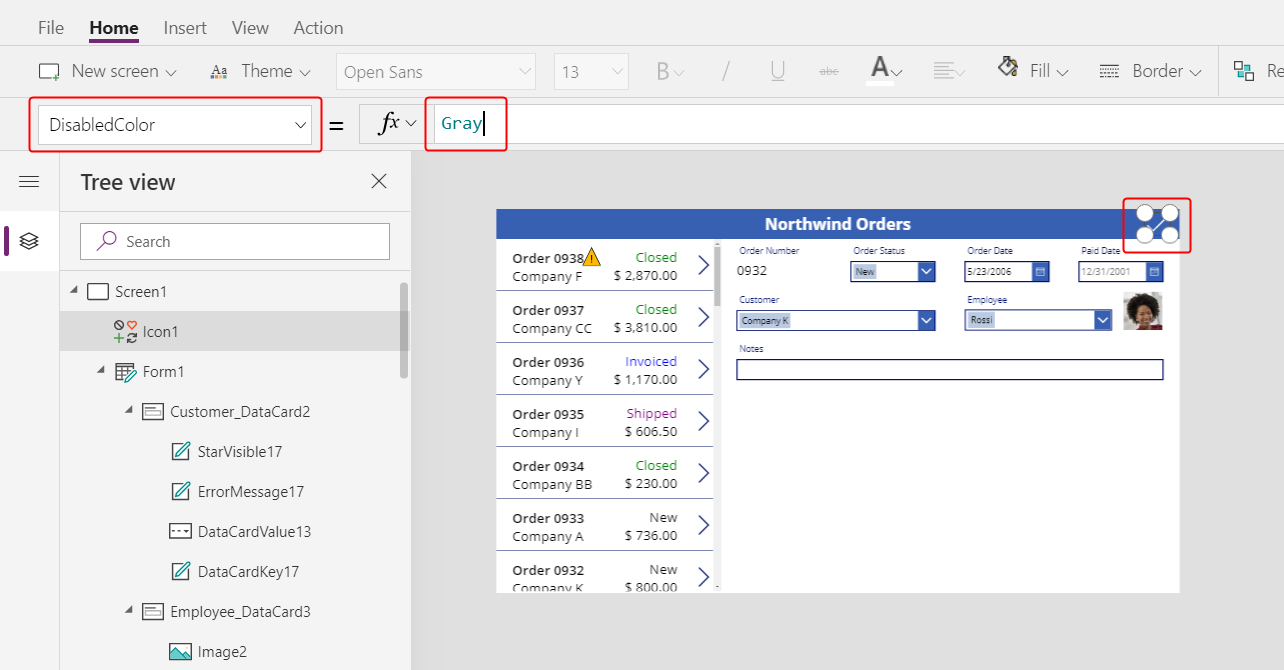
Użytkownik może zapisać zmiany w zamówieniu, wybierając ikonę Sprawdź, która jest wyłączana i przyciemniana do momentu wprowadzenia kolejnej zmiany przez użytkownika:
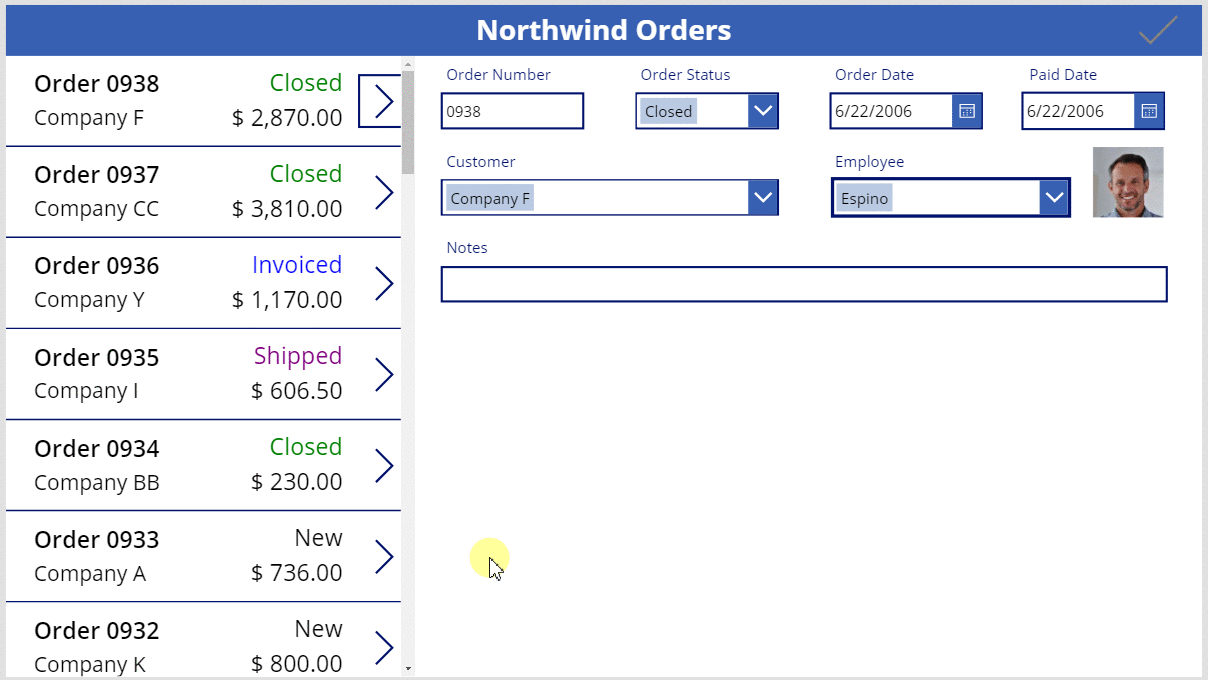
Dodawanie ikony Anuluj
Na karcie Wstaw wybierz Ikony > Anuluj:
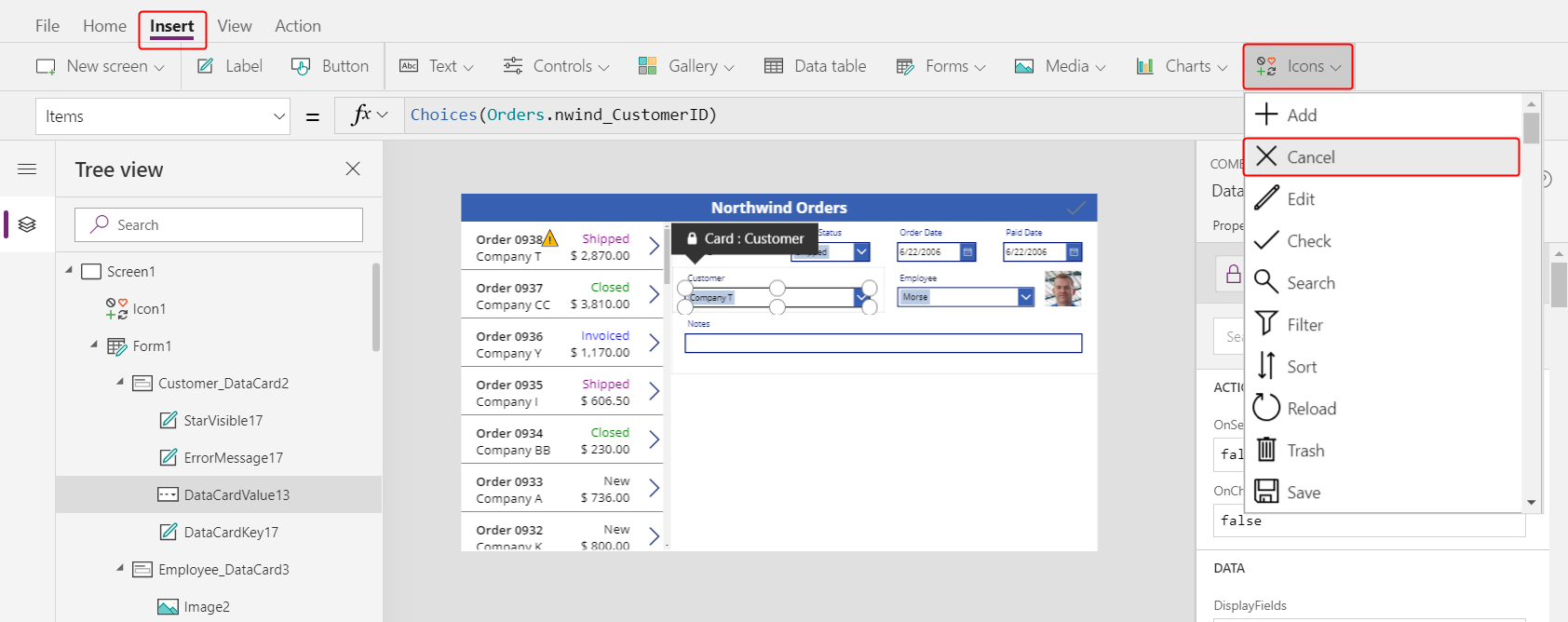
Ikona jest wyświetlana domyślnie w lewym górnym rogu, w którym inne kontrolki mogą utrudniać wyszukiwanie ikony:
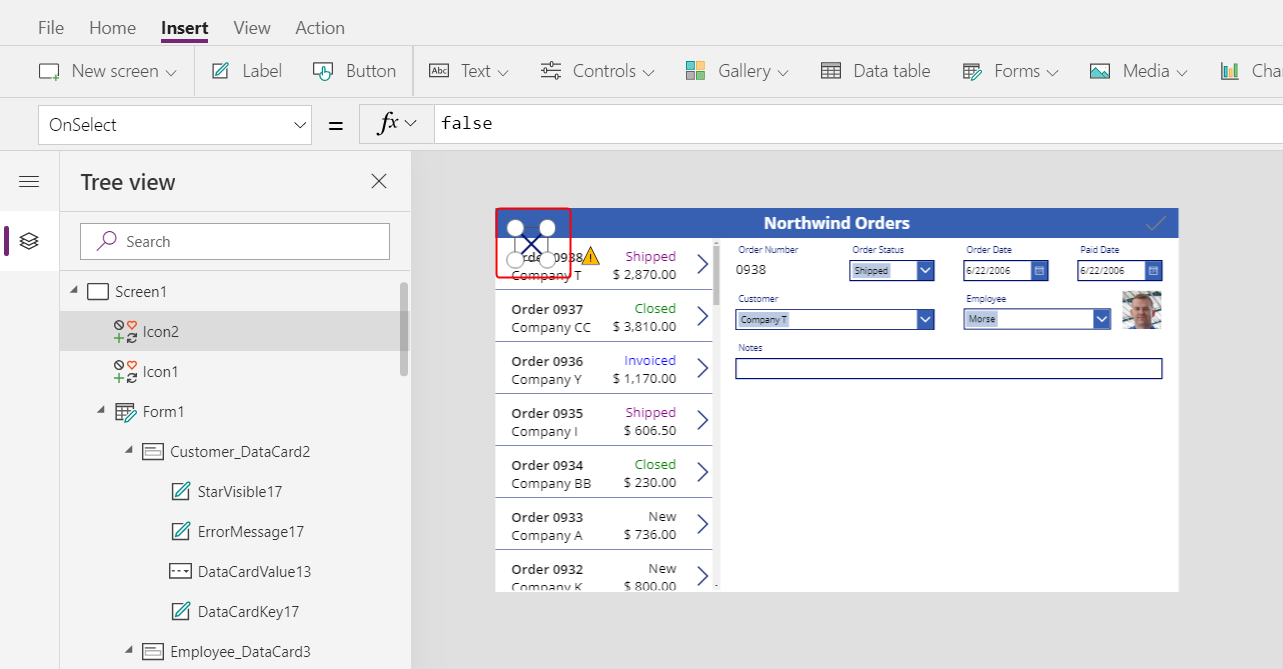
Na karcie Strona główna zmień właściwość Kolor ikony na biały, zmień rozmiar ikony i przenieś ją na lewo od ikony Sprawdź:
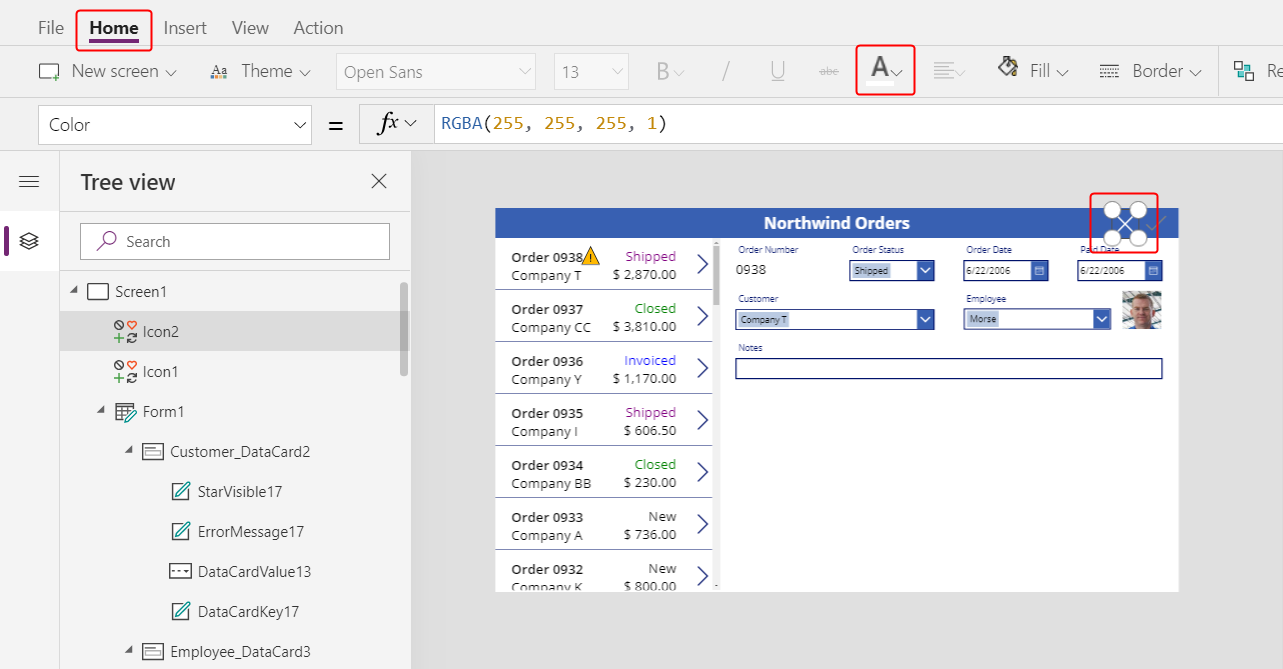
Dla właściwości OnSelect Anuluj ikony ustaw następującą formułę:
ResetForm( Form1 )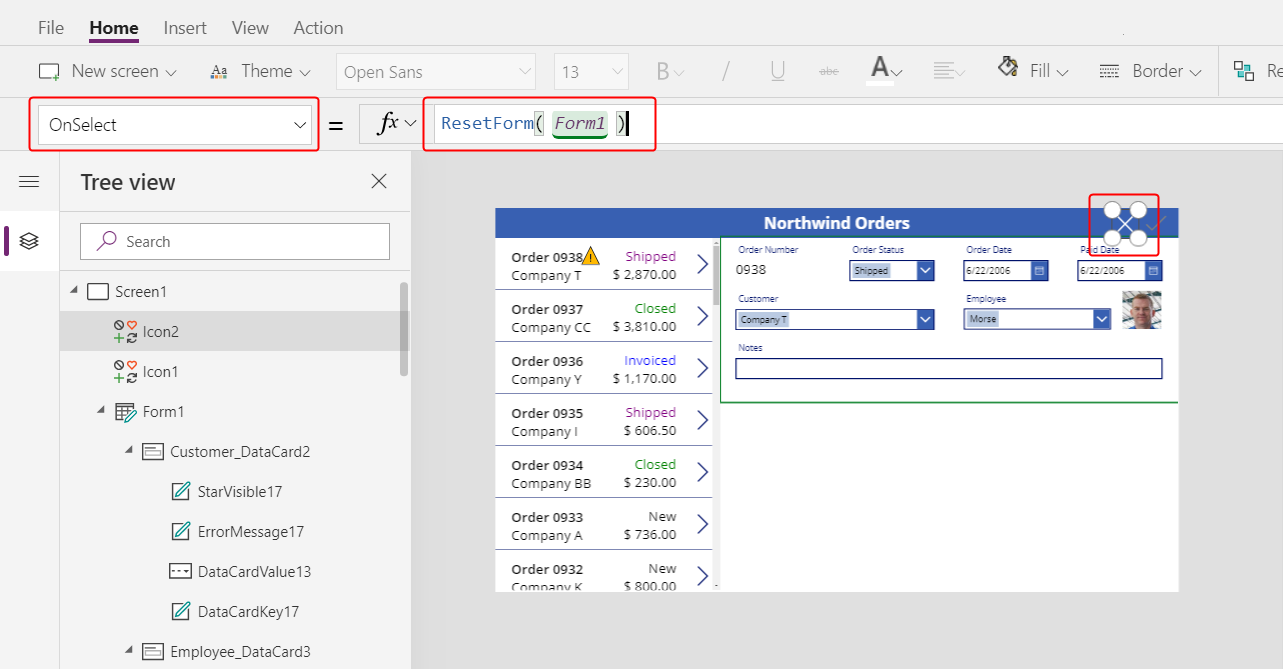
Funkcja ResetForm odrzuca wszystkie zmiany w formularzu, co powoduje powrót do oryginalnego stanu.
Dla właściwości DisplayMode ikony Anuluj ustaw następującą formułę:
If( Form1.Unsaved Or Form1.Mode = FormMode.New, DisplayMode.Edit, DisplayMode.Disabled )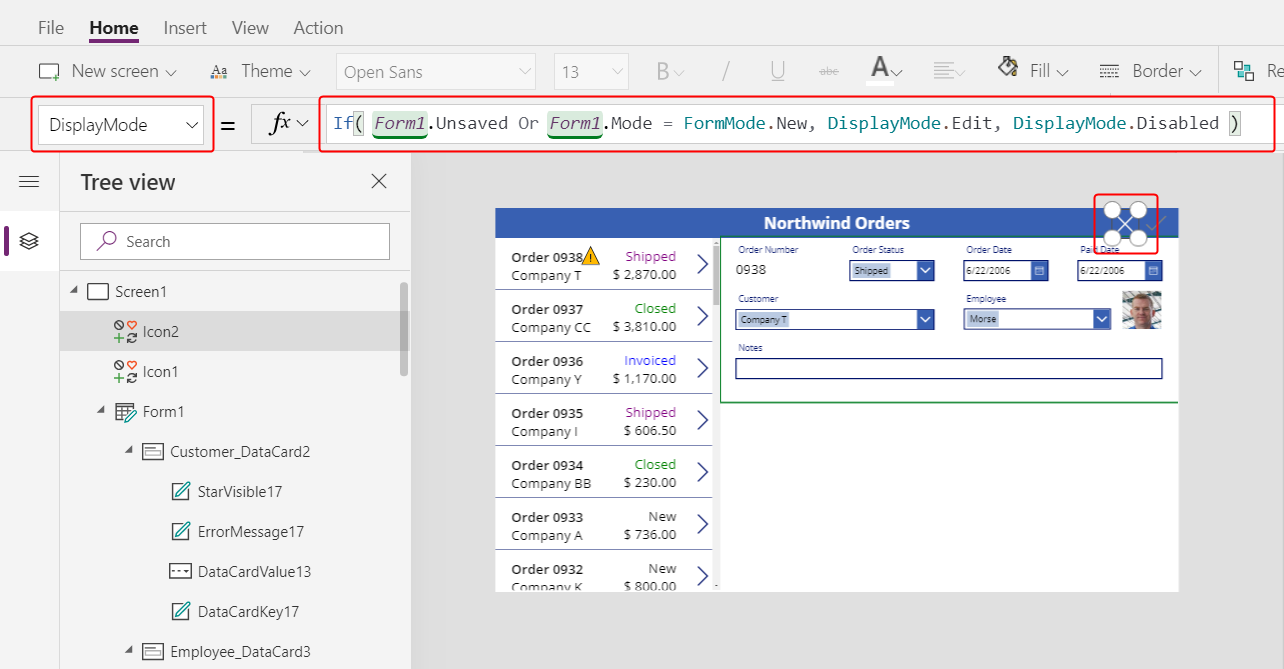
Ta formuła różni się nieco od pierwszej dla ikony Sprawdź. Ikona Anuluj jest wyłączona, jeśli wszystkie zmiany zostały zapisane lub formularz znajduje się w trybie Nowy, który włączysz później. W takim przypadku ResetForm odrzuca nowy rekord.
Dla właściwości DisabledColor ikony Anuluj ustaw następującą wartość:
Gray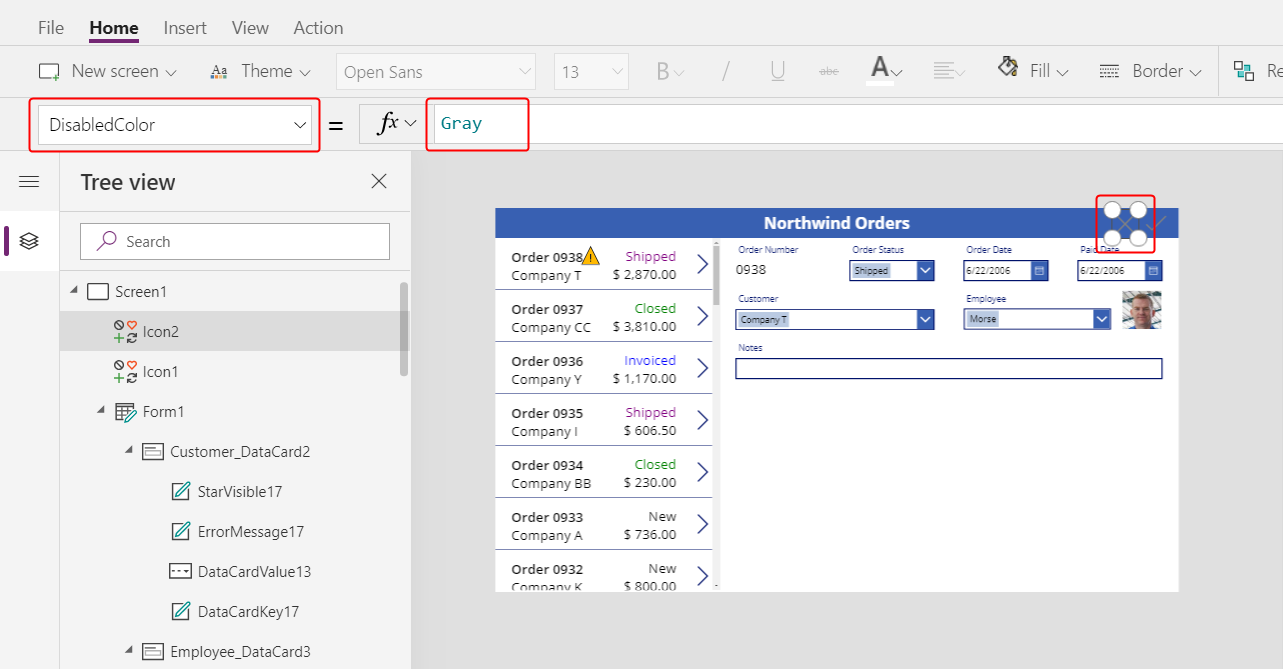
Użytkownik może anulować zmiany w zamówieniu, a ikony sprawdzania i anulowania są wyłączone i przyciemnione, jeśli zostały zapisane wszystkie zmiany:
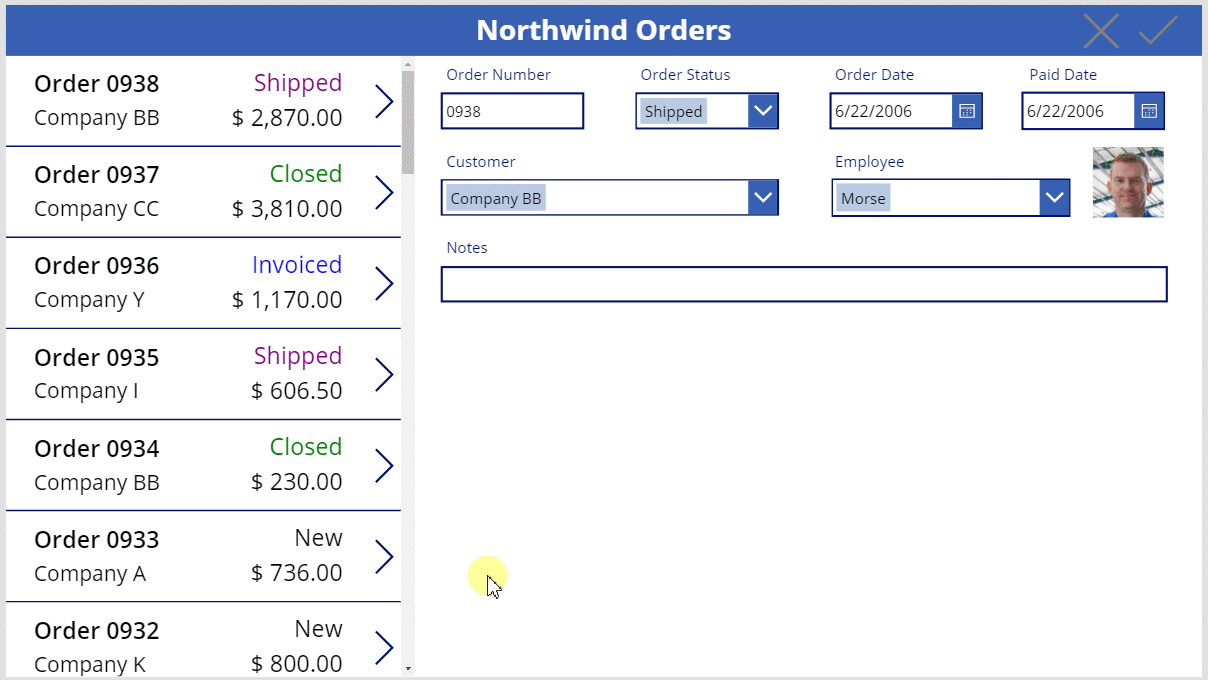
Dodaj ikonę Dodaj
Na karcie Wstaw wybierz Ikony > Dodaj.
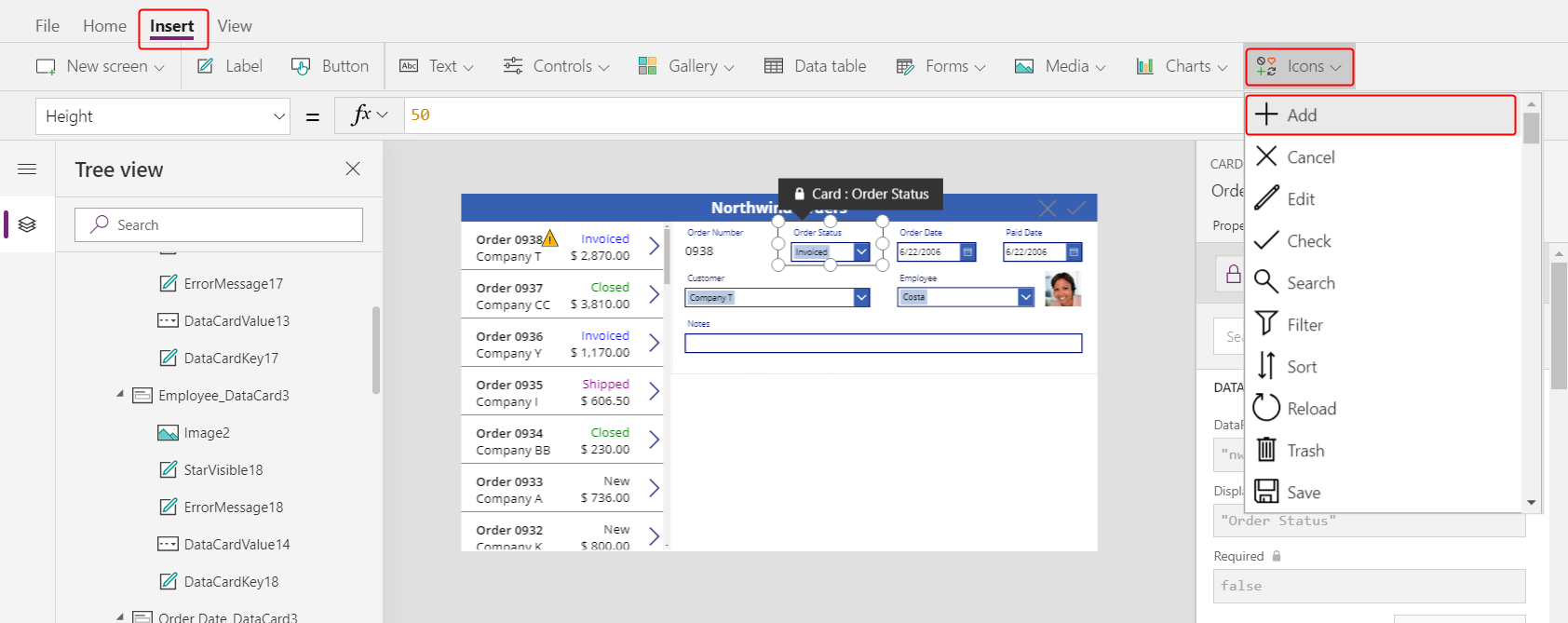
Ikona Dodaj jest wyświetlana domyślnie w lewym górnym rogu, w którym inne kontrolki mogą utrudniać jej wyszukiwanie:
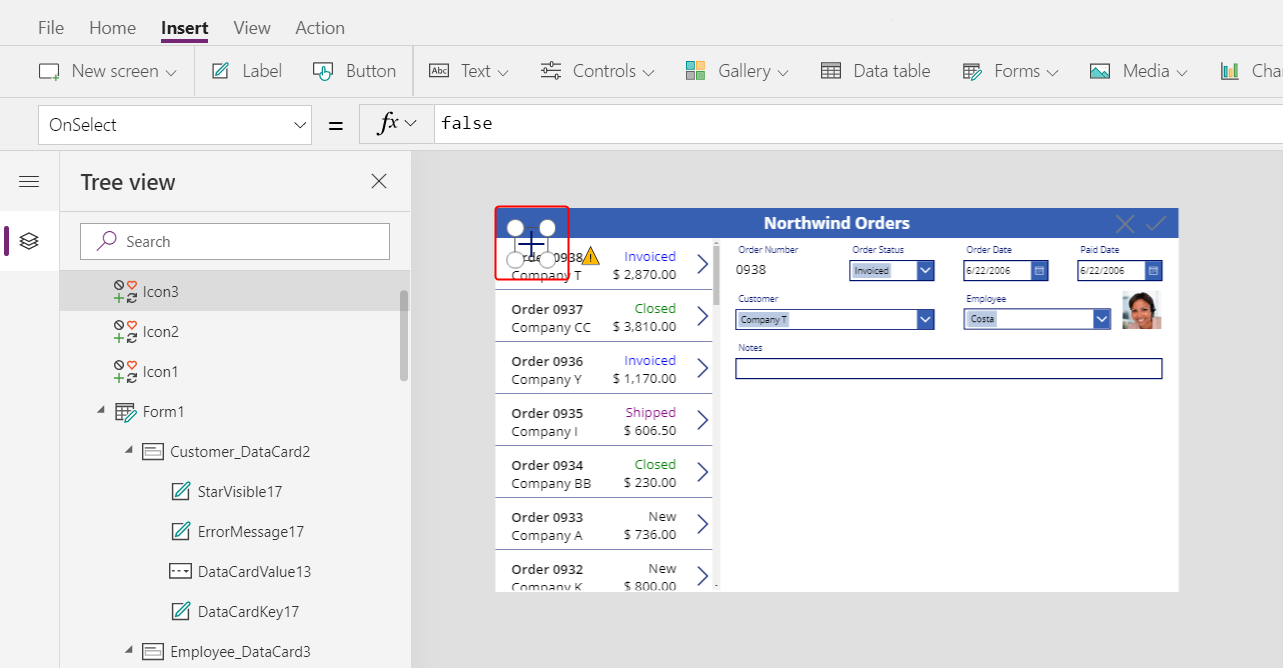
Na karcie Strona główna zmień właściwość Kolor ikony Dodaj na biały, zmień rozmiar ikony i przenieś ją na lewo od ikony Anuluj:
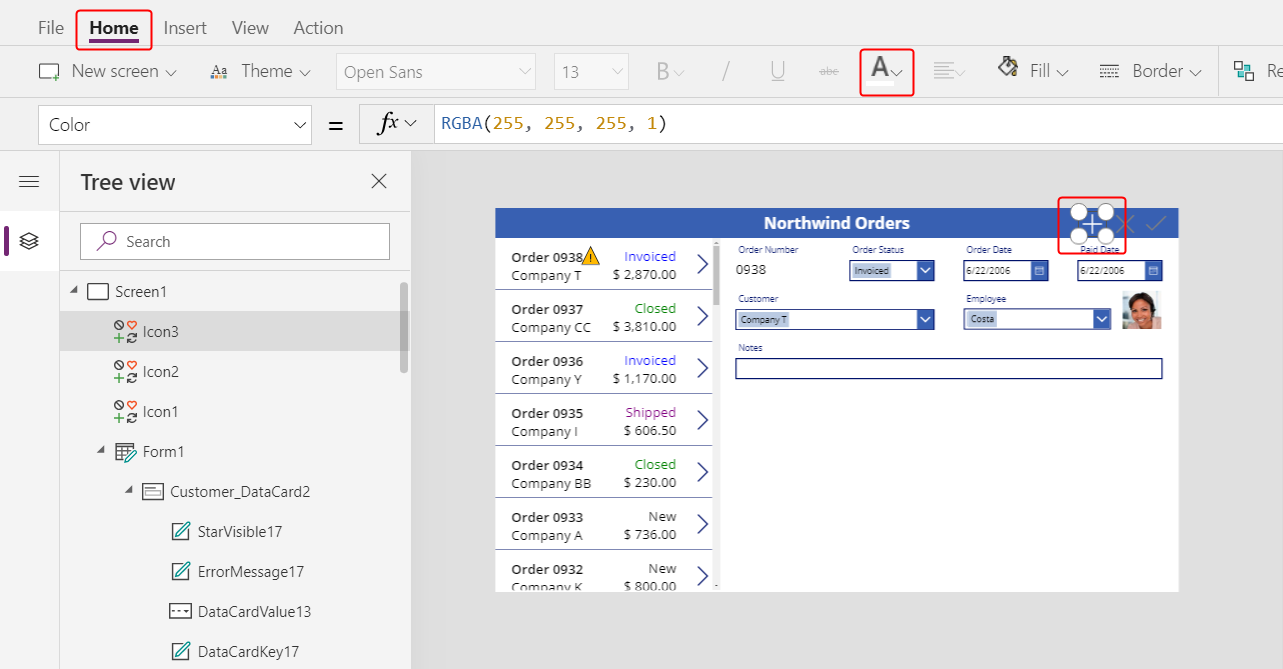
Dla właściwości OnSelect ikony Dodaj ustaw następującą formułę:
NewForm( Form1 )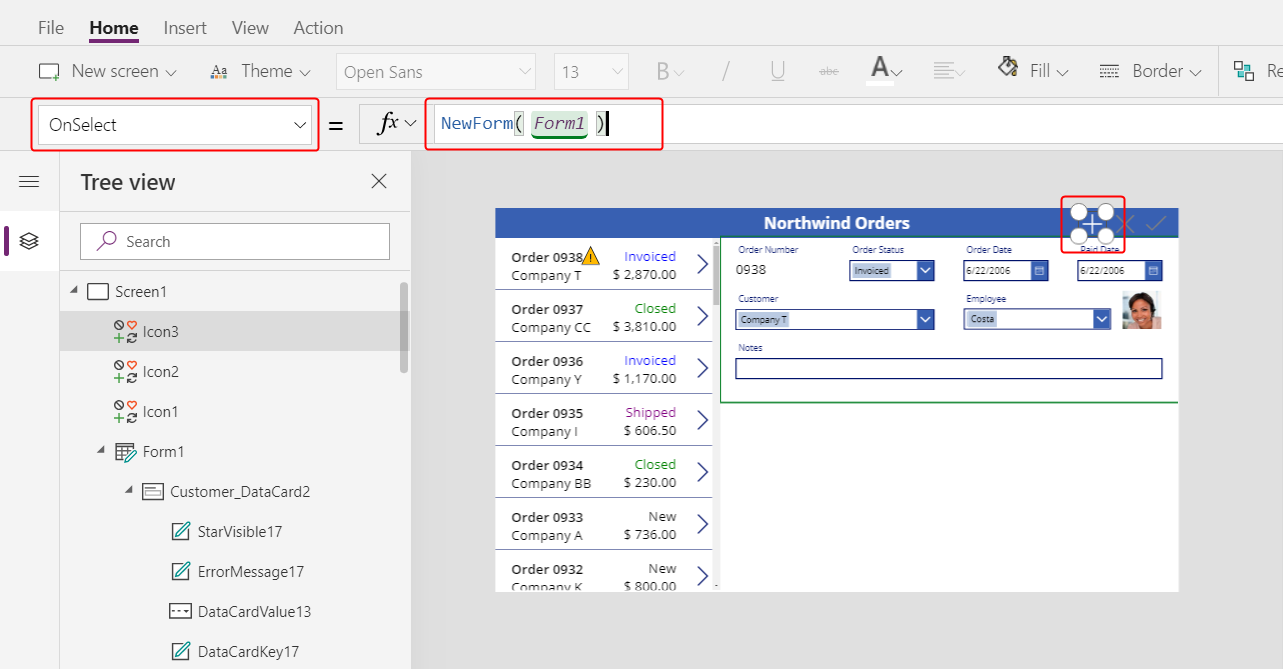
Funkcja NewForm powoduje wyświetlenie pustego rekordu w formularzu.
Dla właściwości DisplayMode ikony Dodaj ustaw następującą formułę:
If( Form1.Unsaved Or Form1.Mode = FormMode.New, DisplayMode.Disabled, DisplayMode.Edit )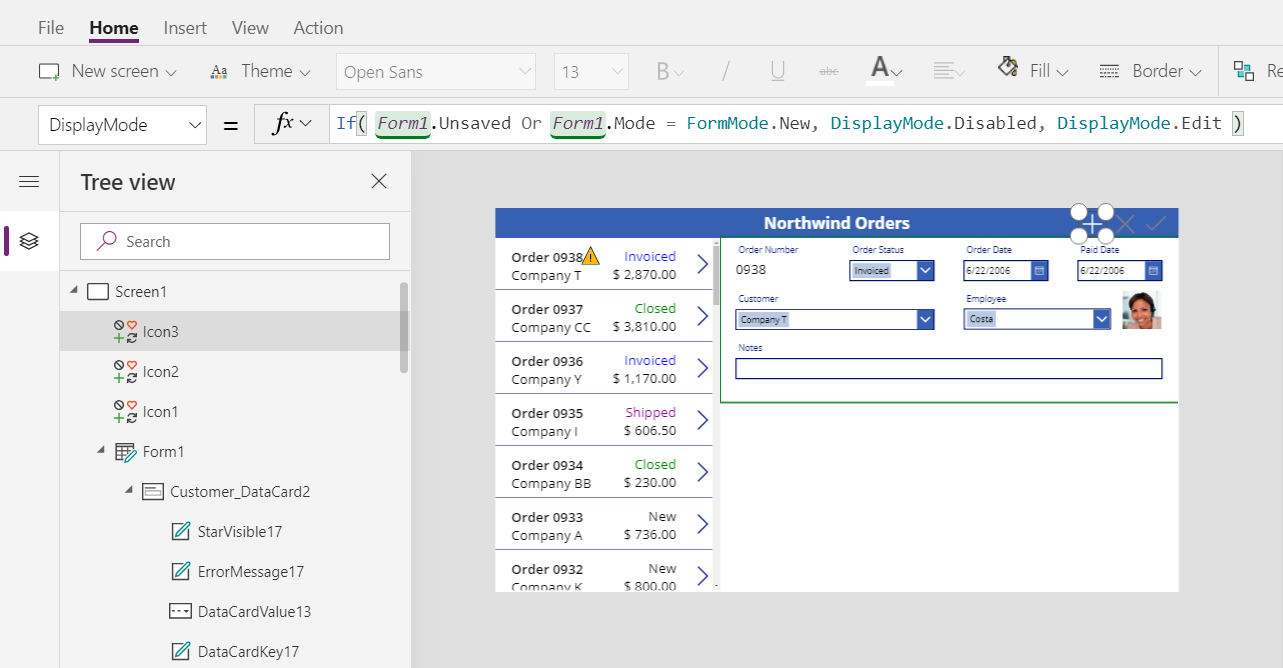
Ta formuła powoduje wyłączenie ikony Dodaj w następujących sytuacjach:
- Użytkownik wprowadza zmiany, ale nie zapisuje ich ani nie anuluje, czyli przeciwnego zachowania z ikon Sprawdź i Anuluj.
- Użytkownik wybiera ikonę Dodaj, ale nie wprowadza żadnych zmian.
Dla właściwości DisabledColor ikony Dodaj ustaw następującą wartość:
Gray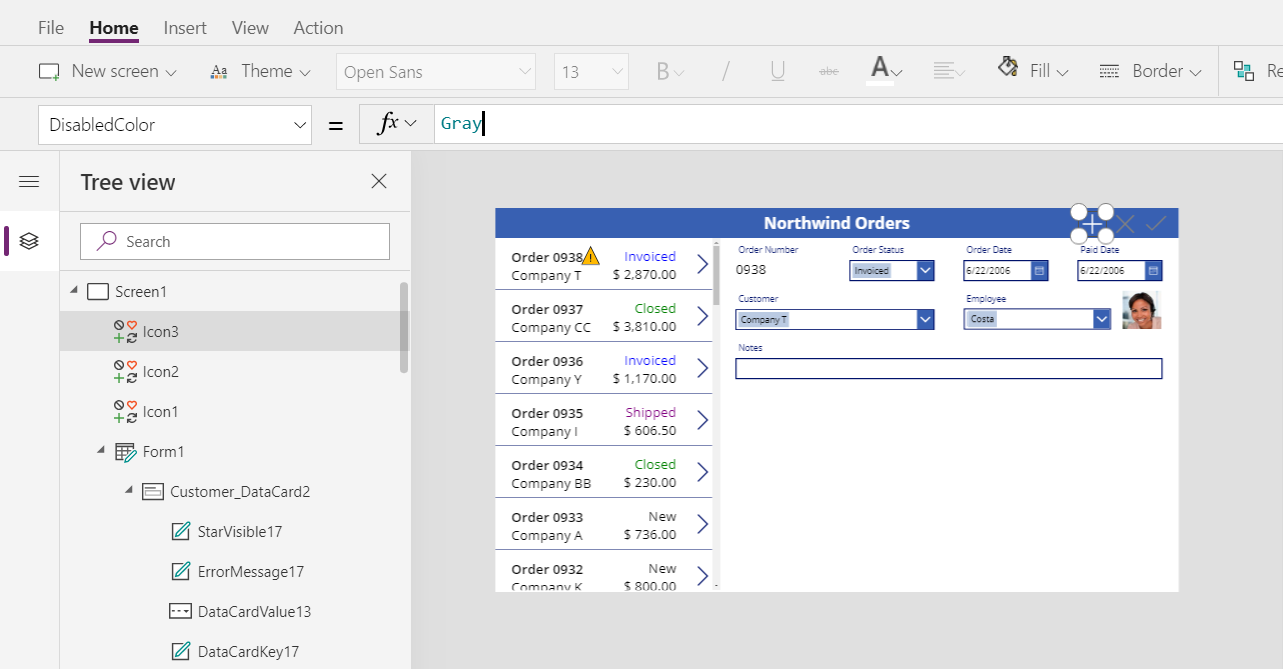
Użytkownik może utworzyć zamówienie bez zmian albo zapisać albo anulować wprowadzone zmiany. (Jeśli użytkownik wybierze tę ikonę, nie będzie mógł jej wybrać ponownie, dopóki nie wprowadzi jednej lub większej liczby zmian, a następnie zapisze je lub anuluje):
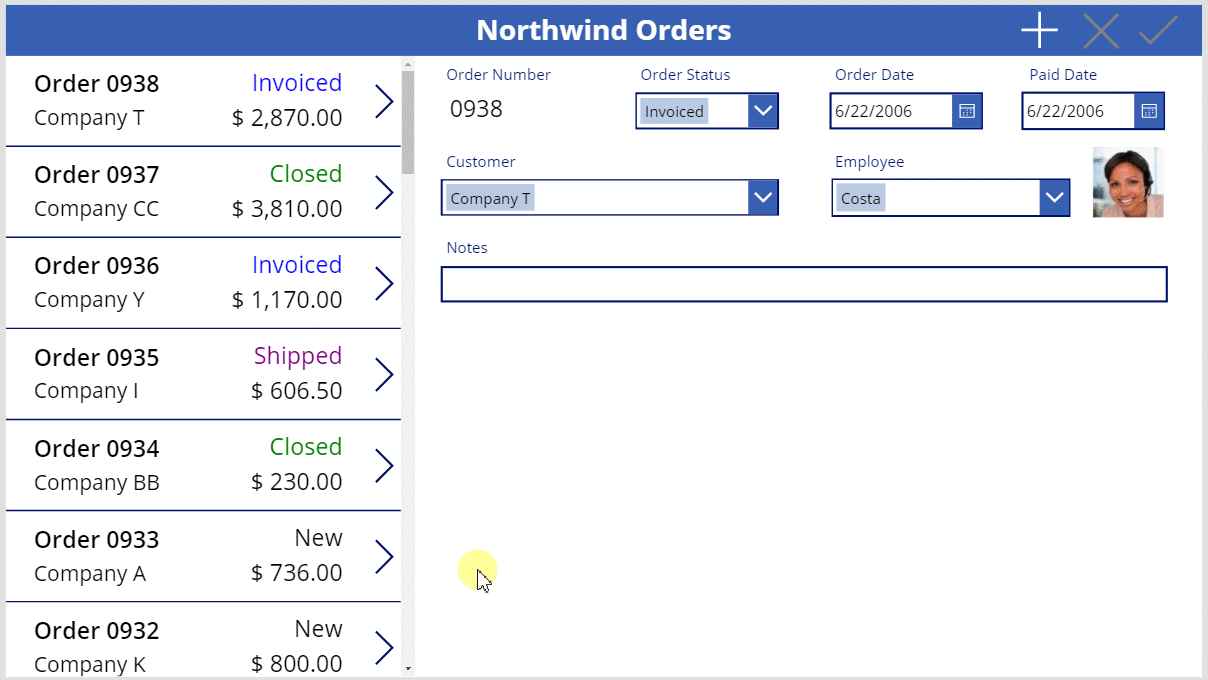
Uwaga
Po utworzeniu i zapisaniu zamówienia może zaistnieć konieczność przewinięcia galerii zamówień w celu wyświetlenia nowego zamówienia. Nie będzie to cena łączna, ponieważ jeszcze nie dodano żadnych szczegółów zamówienia.
Dodaj ikonę Kosza
Na karcie Wstaw wybierz Ikony > Kosz:
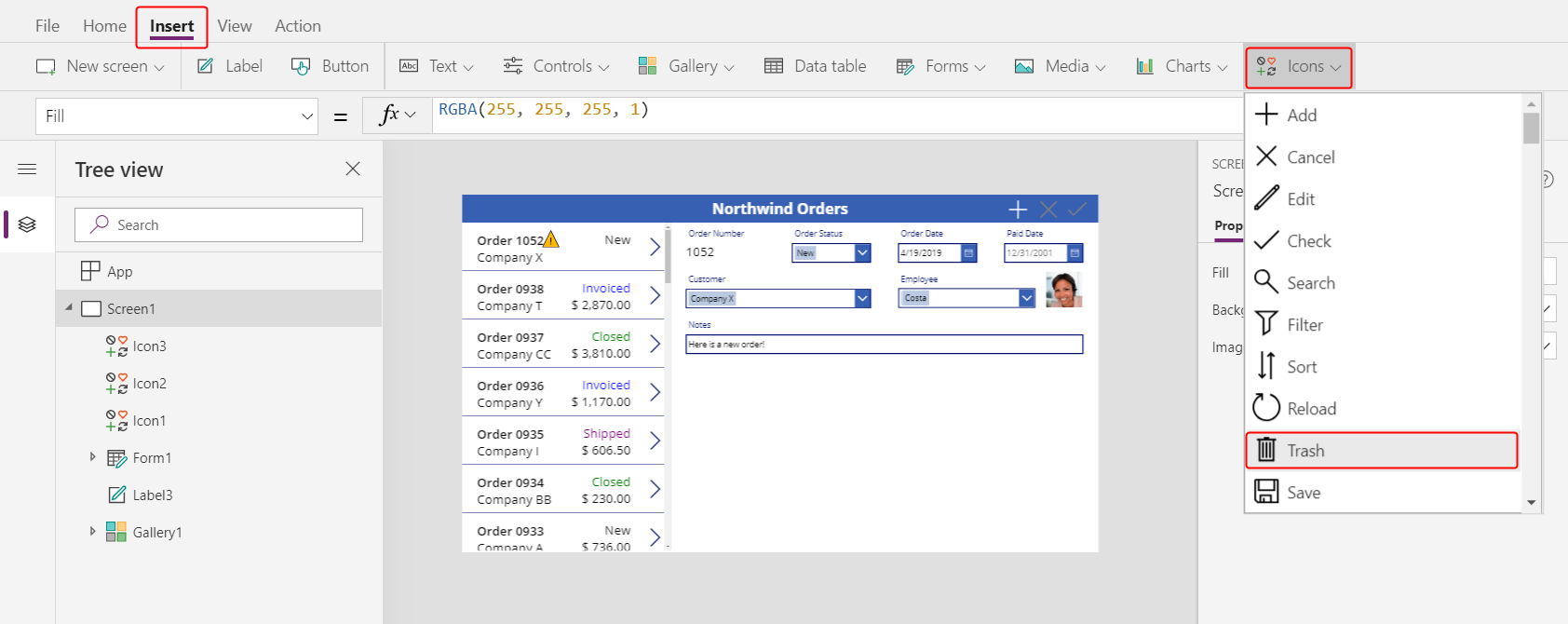
Ikona Kosz jest wyświetlana domyślnie w lewym górnym rogu, w którym inne kontrolki mogą utrudniać jej wyszukiwanie:
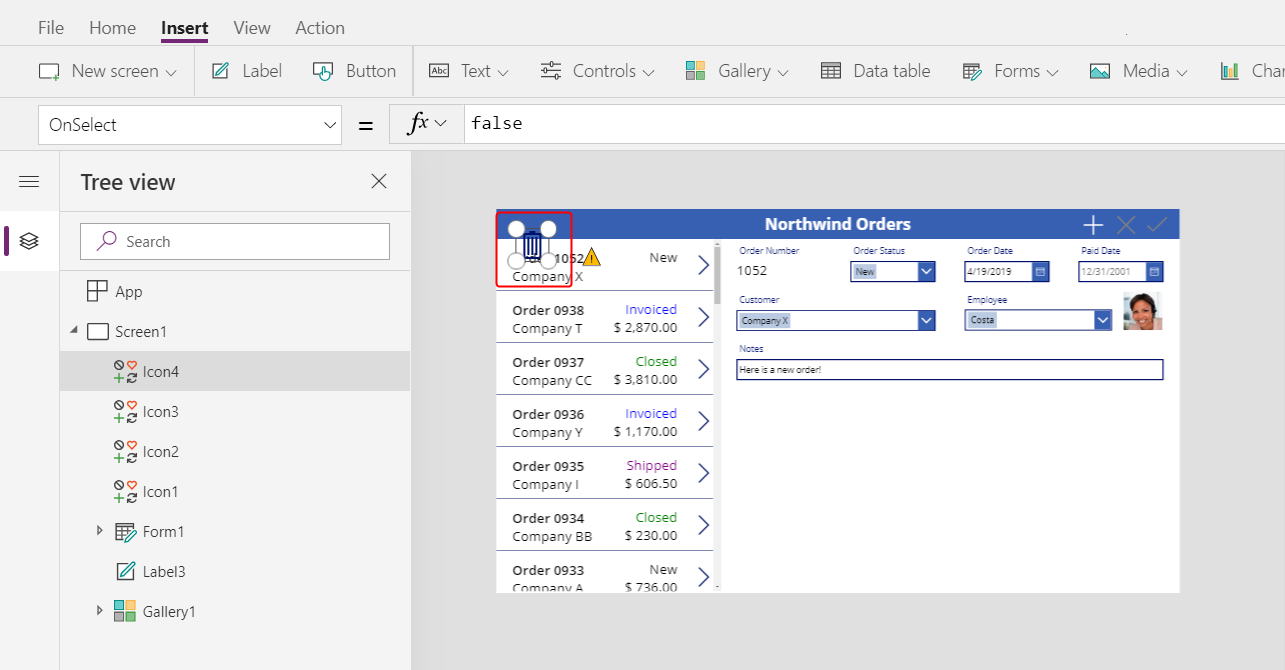
Na karcie Strona główna zmień właściwość Kolor ikony Kosza na biały, zmień rozmiar ikony i przenieś ją na lewo od ikony Dodaj:
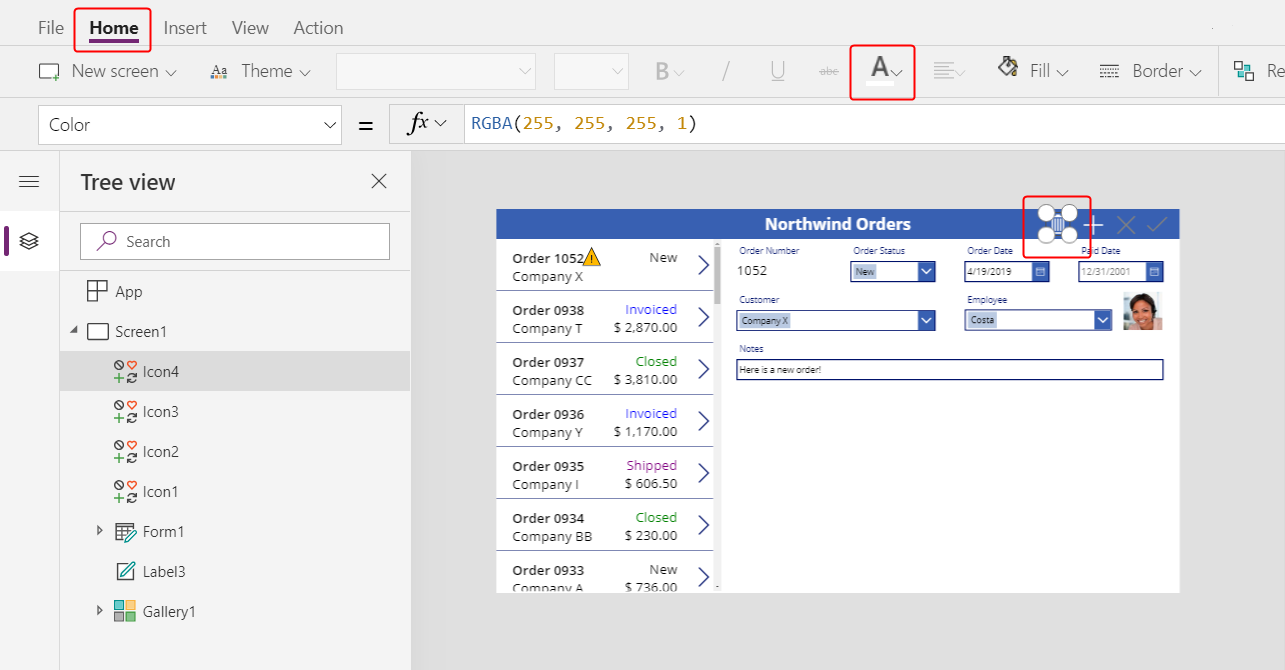
Dla właściwości OnSelect ikony Kosza ustaw następującą formułę:
Remove( Orders, Gallery1.Selected )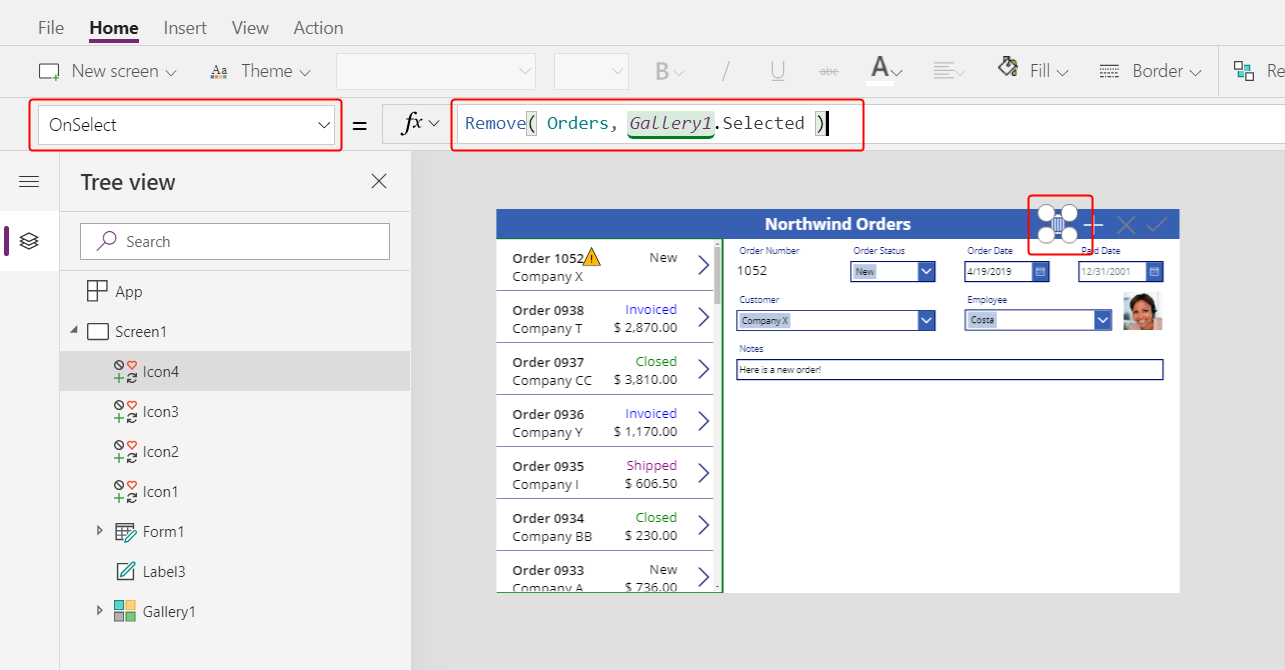
Funkcja Usuń usuwa rekord ze źródła danych. W tej formule funkcja usuwa rekord wybrany w galerii zamówień. Ikona Kosza jest wyświetlana w pobliżu formularza podsumowania (nie w galerii zamówień), ponieważ formularz zawiera więcej szczegółowych informacji o rekordzie, dzięki czemu użytkownik może łatwiej identyfikować rekordy, które zostaną usunięte przez tę formułę.
Dla właściwości DisplayMode ikony Kosza ustaw następującą formułę:
If( Form1.Mode = FormMode.New, DisplayMode.Disabled, DisplayMode.Edit )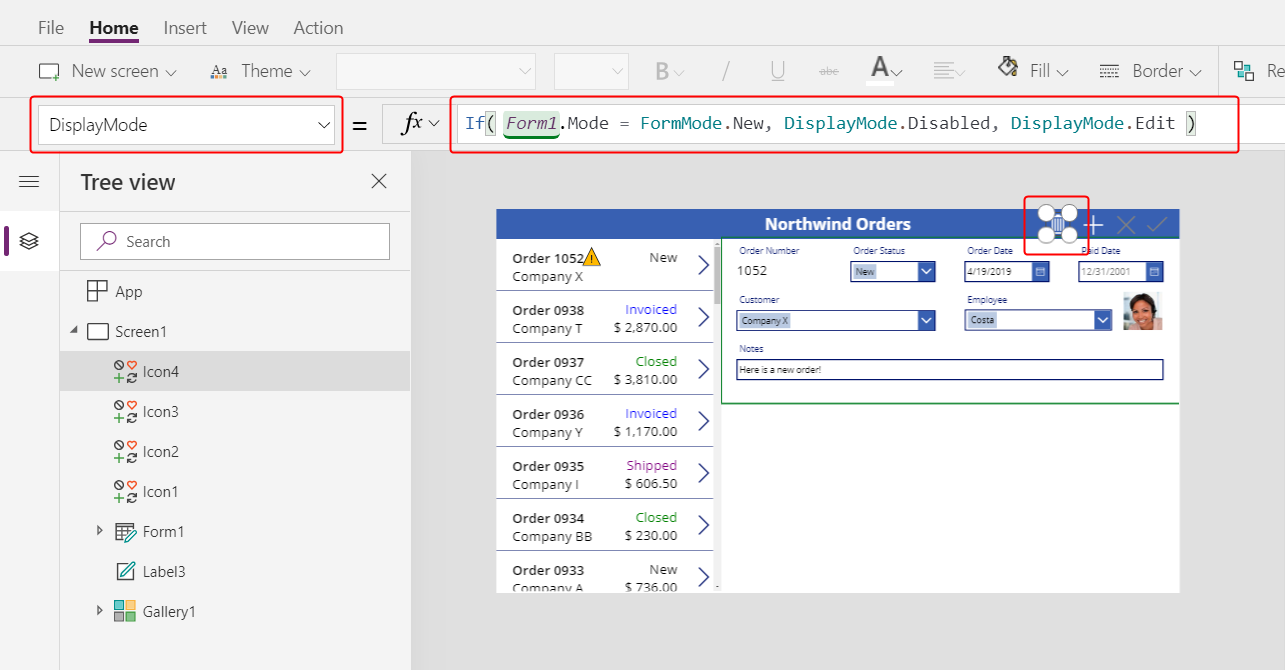
Ta formuła powoduje wyłączenie ikony Kosza, jeśli użytkownik tworzy rekord. Do chwili zapisania rekordu przez użytkownika funkcja Usuń nie zawiera rekordu, który można usunąć.
Dla właściwości DisabledColor ikony Kosza ustaw następującą wartość:
Gray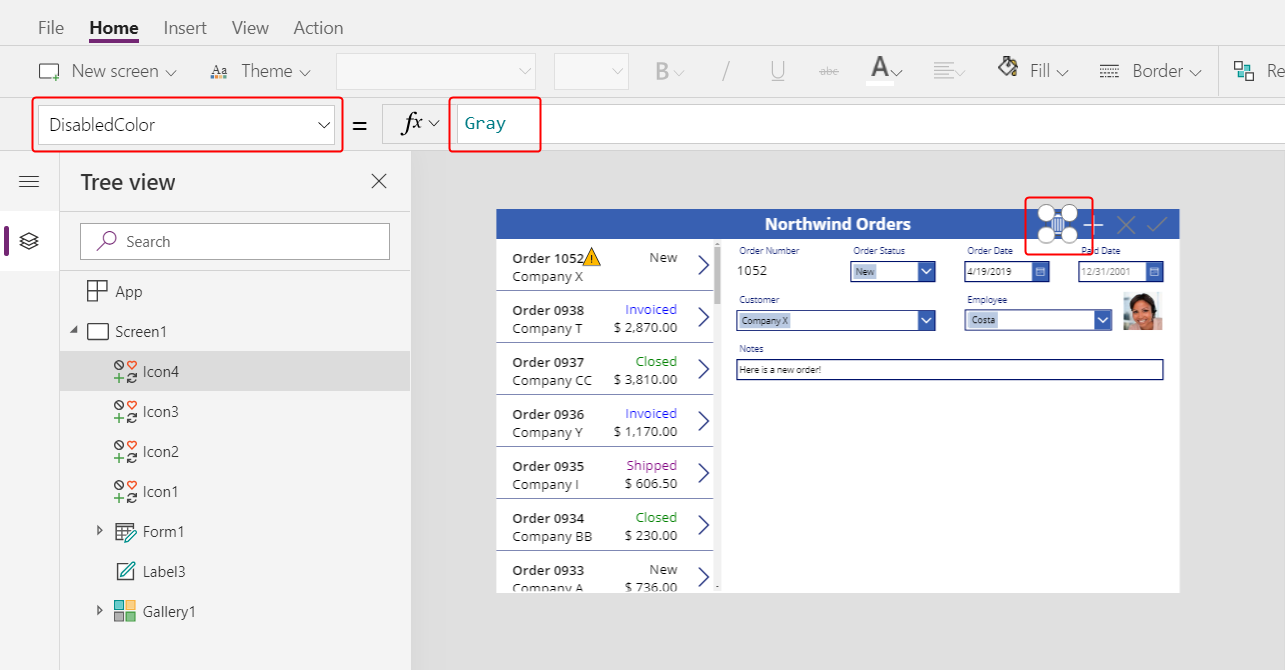
Użytkownik może usunąć zamówienie.
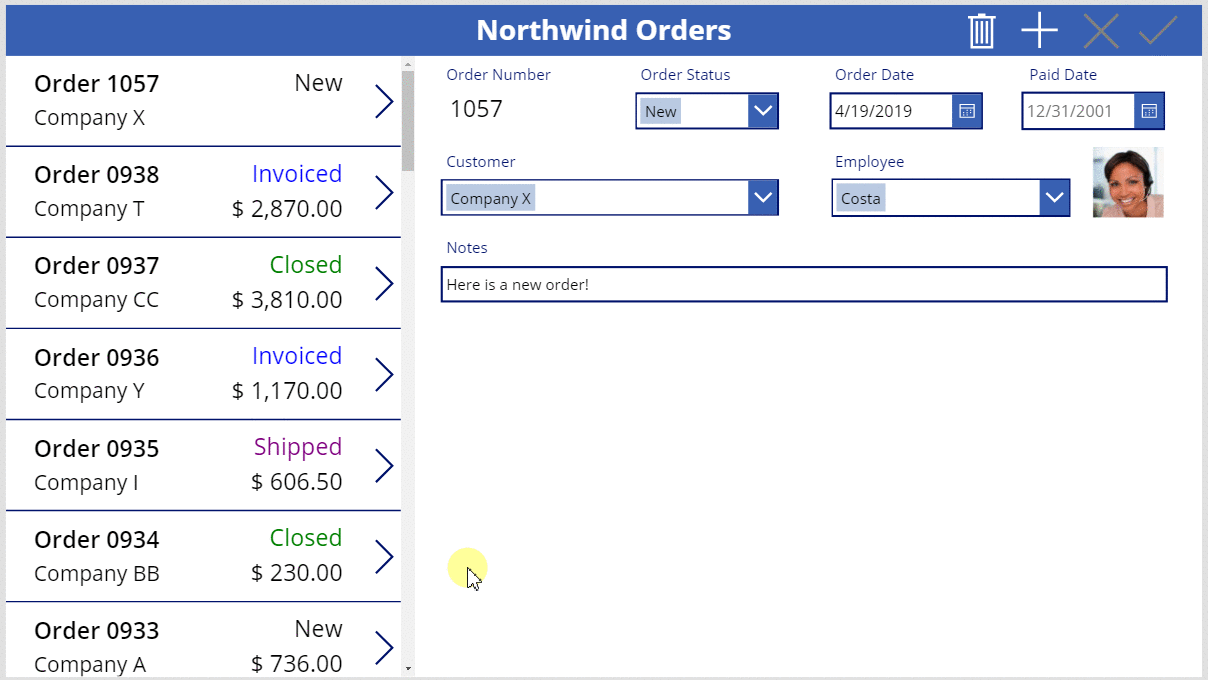
Podsumowanie
Aby recap, w tym celu dodano formularz, w którym użytkownik może wyświetlić i edytować podsumowanie poszczególnych zamówień oraz użyć następujących elementów:
- Formularz pokazuje dane z tabeli Zamówienia: Form1.DataSource =
Orders - Połączenie między formularzem a galerią zamówienia: Form1.Item =
Gallery1.Selected - Alternatywny formant pola Numer zamówienia : Wyświetlanie teksu
- Relacja wiele-do-jednego pokazująca awatar pracownika w karcie danych Pracownika:
DataCardValue1.Selected.Picture - Ikona zapisywania zmian w zamówieniu:
SubmitForm( Form1 ) - Ikona anulowania zmian w zamówieniu:
ResetForm( Form1 ) - Ikona tworzenia zamówienia:
NewForm( Form1 ) - Ikona usuwania zamówienia:
Remove( Orders, Gallery1.Selected )
Następny krok
W następnym temat dodasz kolejną galerię w celu pokazania produktów w poszczególnych kolejnościach i zmienisz te szczegóły przy użyciu funkcji Patch.
Uwaga
Czy możesz poinformować nas o preferencjach dotyczących języka dokumentacji? Wypełnij krótką ankietę. (zauważ, że ta ankieta jest po angielsku)
Ankieta zajmie około siedmiu minut. Nie są zbierane żadne dane osobowe (oświadczenie o ochronie prywatności).