Utwórz przepływ w chmurze, aby wyświetlić długo przechowywane dane Dataverse (wersja zapoznawcza)
Utwórz przepływ w chmurze, aby wyświetlać wiersze tylko do odczytu w długoterminowej retencji danych w Microsoft Dataverse. Aby uzyskać więcej informacji na temat długoterminowego przechowywania danych w Dataverse, przejdź do długoterminowy przegląd przechowywania danych Dataverse (wersja zapoznawcza).
Opisany tutaj przepływ w chmurze tworzy i wysyła wiadomość e-mail zawierającą plik Excel zawierający zatrzymane dane. Jeśli istnieją zachowane załączniki powiązane z wierszami z Dataverse, są one również zawarte jako łącza w pliku Excel. Aby uzyskać więcej informacji na temat uprawnień wymaganych do uruchomienia tego przepływu, przejdź do Wyświetlanie długoterminowo przechowywanych danych w Microsoft Dataverse
Ważne
- Długoterminowe przechowywanie danych jest wersją zapoznawczą w Microsoft Dataverse.
- Funkcja ta jest obecnie wdrażana i będzie dostępna we wszystkich regionach chmury publicznej do 8 czerwca 2023 roku.
Tworzenie przepływu wymaga następujących kroków wysokiego poziomu:
- Przekaż parametry zapytania w FetchXML, aby utworzyć plik Excel z zachowanymi danymi, używając akcji Dataverse o nazwie Tworzenie Excela z RetainedData.
- Ustaw warunek określający, czy plik Excel został utworzony. Pobierz plik Excel. Przekaż wymagane parametry kryteriów pobierania (tabela i FetchXML).
- Po utworzeniu pliku Excel:
- Ustaw akcję pobierania pliku Excel.
- Ustaw akcję wysyłania wiadomości e-mail do odbiorców z załączonym plikiem Excel.
- Ustawienie akcji usunięcia pliku Excel z tabeli systemowej Dataverse. Ten krok jest zalecany w celu uniknięcia sytuacji, w której dokumenty programu Excel zajmują przestrzeń dyskową bazy danych.
Napiwek
Jeśli po pomyślnym uruchomieniu przepływu nie zobaczysz wiadomości e-mail, sprawdź folder wiadomości-śmieci.
Utwórz zapytanie i pobierz FetchXML
- Zaloguj się do Power Apps, a następnie wybierz Ustawienia>Ustawienia zaawansowane.
- Na stronie Ustawienia Dynamics 365 wybierz Wyszukiwanie zaawansowane (ikona filtra) na pasku poleceń.
- W górnej części panelu zaawansowanego wyszukiwania wybierz Zmień na zachowane dane.
- Utwórz zapytanie, które ma pobrać zatrzymane dane. Więcej informacji: Funkcja szukania zaawansowanego w aplikacjach opartych na modelu
- W sekcji Zaawansowane wyszukiwanie na karcie Zaawansowane wyszukiwanie wybierz opcję Pobierz XML.
Tworzenie przepływu
Poniższe kroki pokazują, jak użyć natychmiastowego przepływu, aby utworzyć plik Excel i wysłać go jako załącznik do wiadomości e-mail. Podobnych kroków można również użyć do utworzenia zaplanowanego przepływu w chmurze.
Na stronie głównej Power Apps wybierz pozycję Przepływy w lewym okienku nawigacji.
Wybierz Nowy przepływ i wybierz Błyskawiczny przepływ w chmurze.
Podaj nazwę przepływu, a następnie wybierz opcję Ręczne wyzwalanie przepływu.
Wybierz pozycję Utwórz.
Wybierz Nowy krok, a następnie w kroku Wybierz operację wybierz Microsoft Dataverse.
Jako akcję wybierz Wykonaj operację w tle.
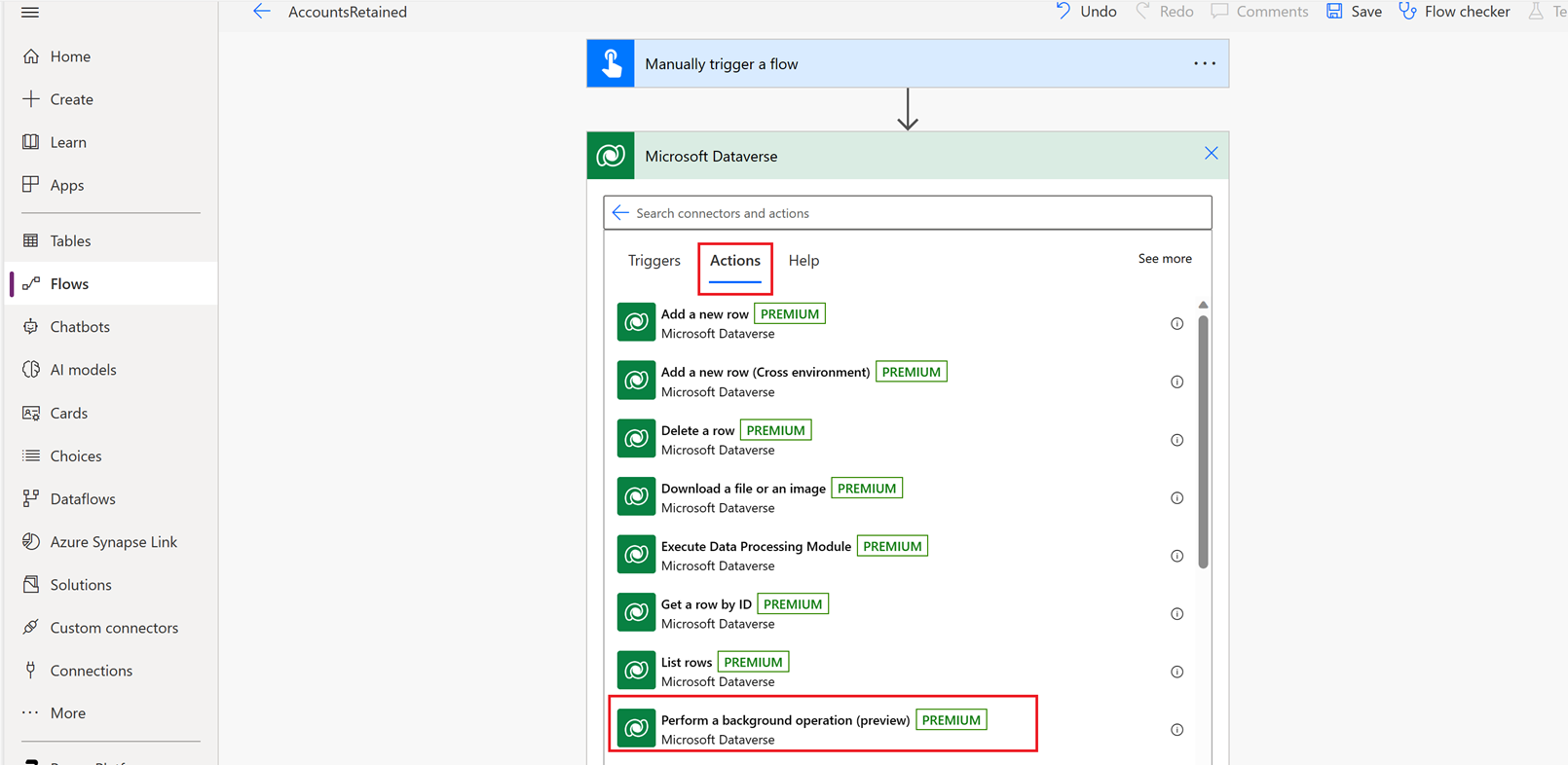
Wprowadź następujące informacje:
- Katalog: Microsoft Dataverse Common
- Kategoria: Zachowane dane
- Nazwa tabeli: (brak)
- Nazwa akcji: wybierz opcję Wprowadź wartość niestandardową, a następnie wprowadź
Create Excel from RetainedData - FetchXml: wklej FetchXML utworzony wcześniej z zaawansowanego zapytania wyszukiwania.
- LayoutXML: Pozostaw puste
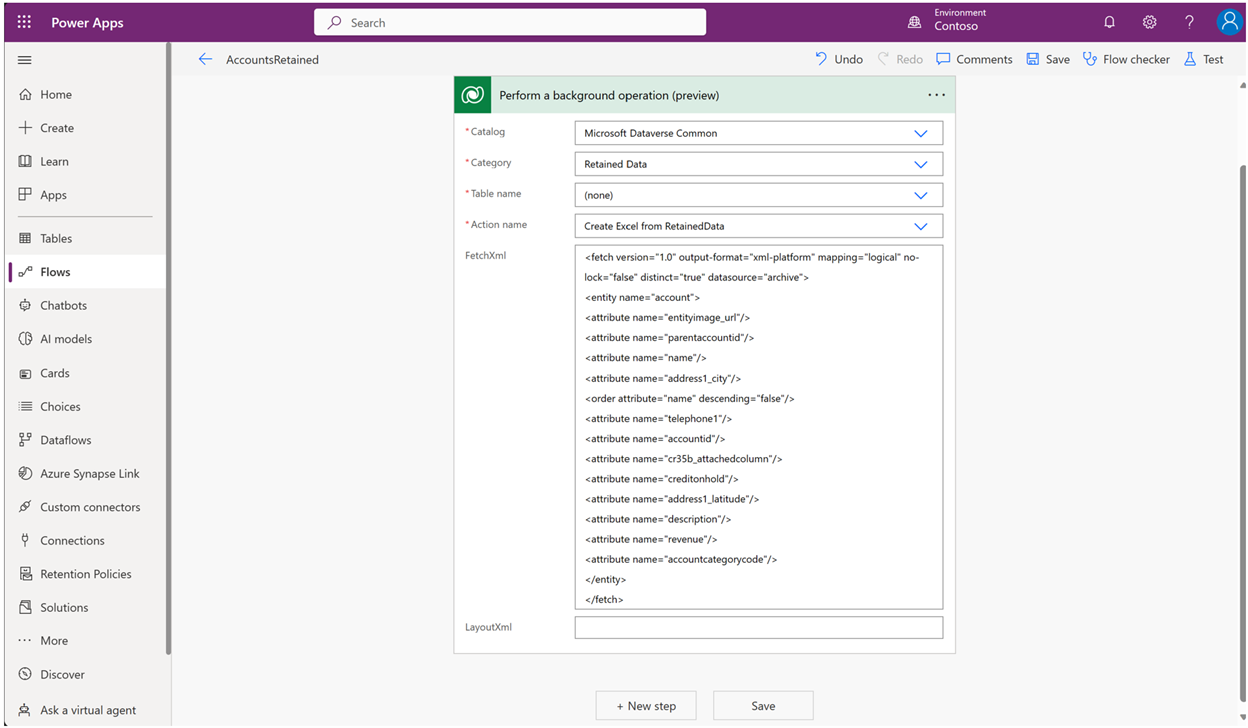
Wybierz pozycję Nowy krok.
Dla Wybierz operację wybierz Warunek, a następnie wybierz zakładkę Wyrażenie.
Dodaj następujące wyrażenie:
outputs('Perform_a_background_operation_(preview)')?['body/backgroundOperationStatusCode’]- jest równe do: 30
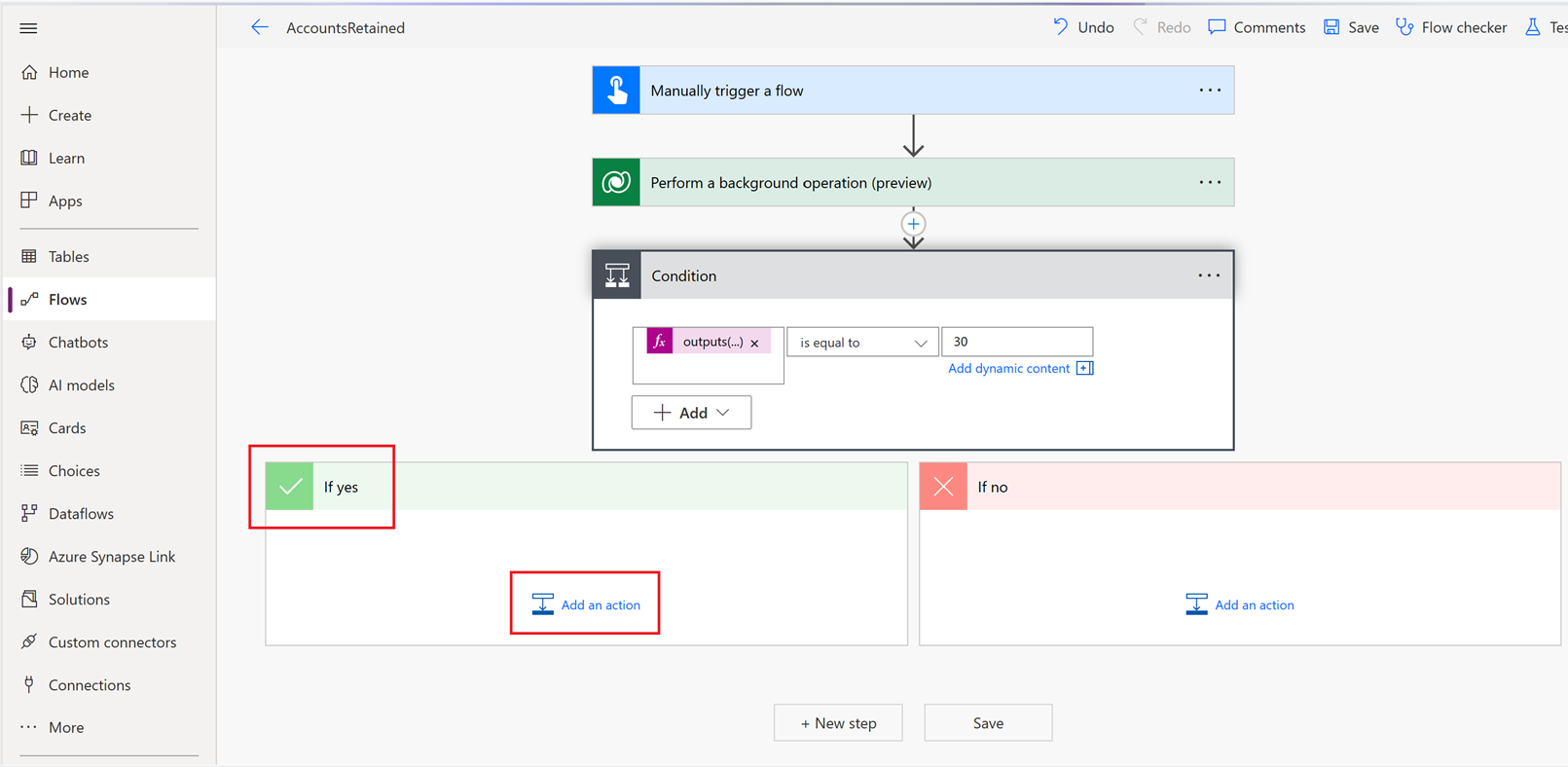
W odgałęzieniu Jeśli tak wybierz pozycję Dodaj akcję.
Na karcie Akcje wybierz opcję Pobierz plik lub obraz.
Wybierz następujące wartości:
- Nazwa tabeli: RetainedData Excels
- Identyfikator wiersza: wybierz opcję Dodaj zawartość dynamiczną, a następnie wybierz opcję ExportRetainedDataResponse ExportedExcelID
- Nazwa kolumny: ExcelContent
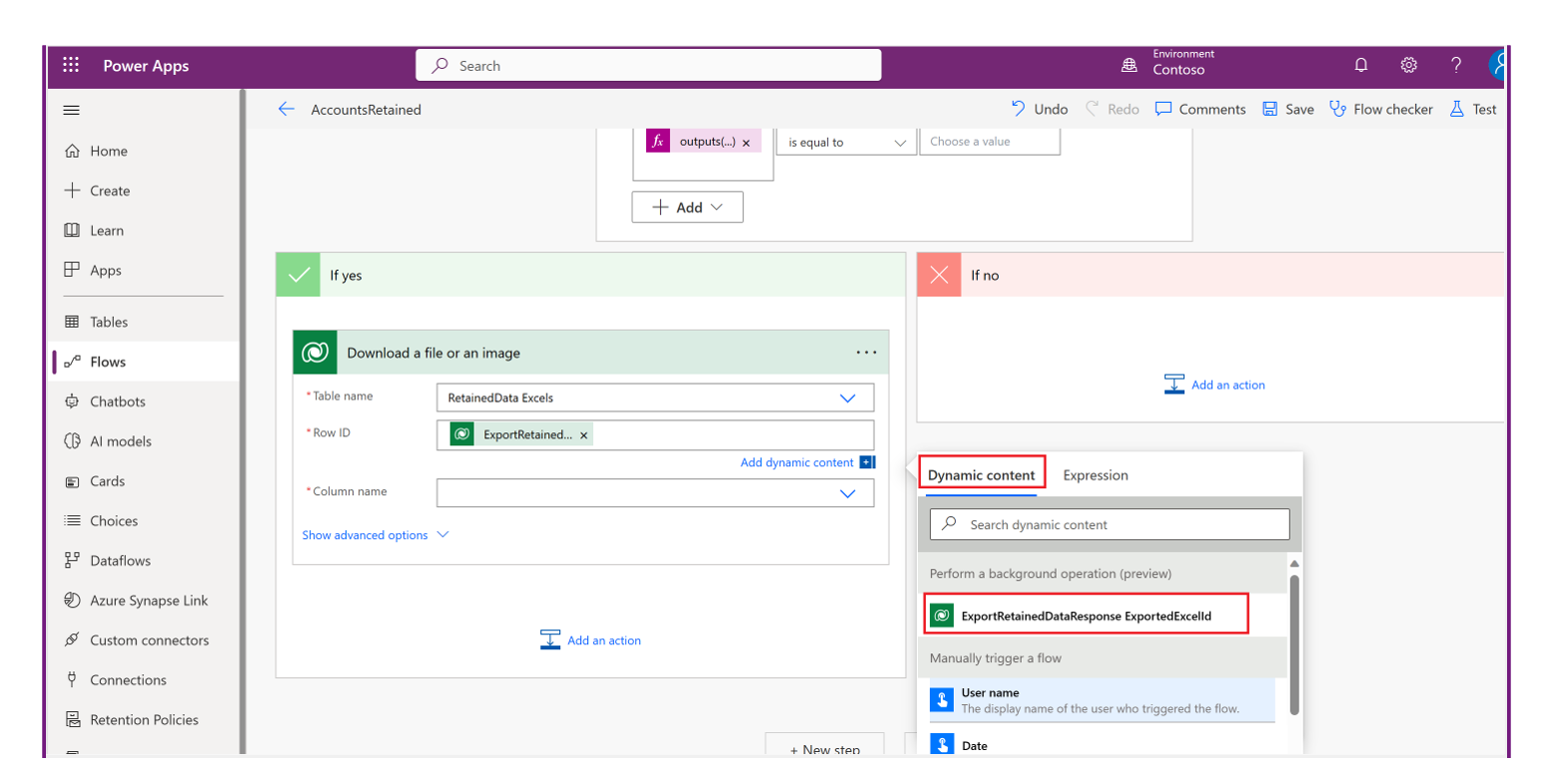
Wybierz Dodaj akcję, aby dodać kolejną akcję wysyłającą wiadomość e-mail z załącznikiem w postaci pliku Excel.
Dla Wybierz operację wybierz Office 365 Outlook, a dla akcji wybierz Wyślij wiadomość e-mail (V2).
Wprowadź następujące wymagane wartości dla wiadomości e-mail.
- Do: Wprowadź prawidłowy adres e-mail odbiorcy wiadomości.
- Temat: Wprowadź temat wiadomości e-mail, na przykład Zatrzymane konta od 2020 r.
- Treść: Wprowadź tekst treści wiadomości e-mail, na przykład Załączone są zachowane konta z 2020 r.
- Nazwa załączników -1: Wprowadź nazwę załącznika, na przykład accountsretained2020.xls.
- Treść załączników: W zakładce Dodaj dynamiczną treść wybierz Treść pliku lub obrazu.
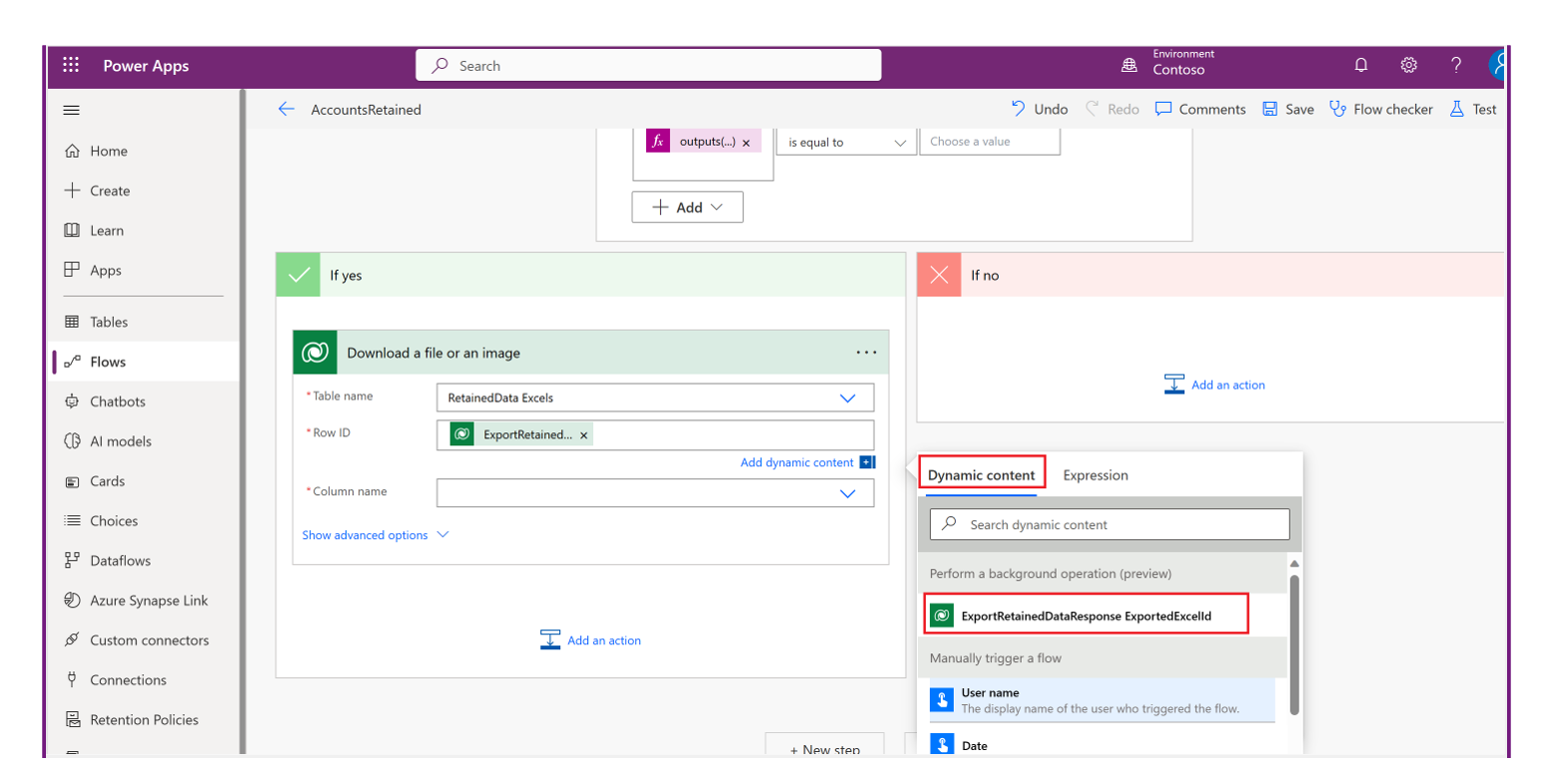
Wybierz dodaj akcję, aby usunąć plik Excel utworzony i zapisany w tabeli Dataverse RetainedData excels:
- Wybierz operację >Microsoft Dataverse.
- W obszarze Akcje wybierz pozycję Usuń wiersz.
- Wybierz następujące wartości:
- Nazwa tabeli: RetainedData Excels
- Identyfikator wiersza: wybierz opcję Dodaj zawartość dynamiczną, a następnie wybierz opcję ExportRetainedDataResponse ExportedExcelID.
Wybierz pozycję Zapisz
Uruchamianie przepływu.
Odbiorcy wiadomości e-mail otrzymują wiadomość e-mail z załączonym arkuszem programu Excel zawierającym zatrzymane wiersze danych.
Opinia
Dostępne już wkrótce: W 2024 r. będziemy stopniowo wycofywać zgłoszenia z serwisu GitHub jako mechanizm przesyłania opinii na temat zawartości i zastępować go nowym systemem opinii. Aby uzyskać więcej informacji, sprawdź: https://aka.ms/ContentUserFeedback.
Prześlij i wyświetl opinię dla