Uwaga
Dostęp do tej strony wymaga autoryzacji. Może spróbować zalogować się lub zmienić katalogi.
Dostęp do tej strony wymaga autoryzacji. Możesz spróbować zmienić katalogi.
Hostowane maszyny umożliwiają tworzenie, testowanie i uruchamianie nadzorowanych i nienadzorowanych przepływów pulpitu bez udostępniania ani konfigurowania żadnych maszyn fizycznych.
Hostowane maszyny można tworzyć bezpośrednio za pośrednictwem portalu Power Automate. Power Automate automatycznie inicjuje maszynę Windows na podstawie konfiguracji i rejestruje go w środowisku użytkownika. Uzyskaj dostęp do hostowanych maszyn w portalu Power Automate i w ciągu kilku minut zacznij budować przepływy pulpitu. Hostowane maszyny używają systemu Windows 365 do ustanawiania i uzyskiwania dostępu.
Oto kilka najważniejszych informacji o tym, co można zrobić na hostowanych maszynach:
- Tworzenie i testowanie przepływów pulpitu przy użyciu aplikacji klasycznej Power Automate.
- Uruchamianie nadzorowanych i nienadzorowanych przepływów pulpitu.
- Aby rozdzielić obciążenie automatyzacji, przypisz hostowane maszyny do grup maszynowych.
Najważniejsze możliwości:
Integracja konta służbowego: umożliwia dostęp do zasobów stanowiących część planu biznesowego połączonego z organizacją, takich jak usługa Office, program SharePoint i platforma Azure.
Standardowe lub niestandardowe obrazy maszyn wirtualnych dla hostowanej maszyny: użyj standardowego obrazu maszyny wirtualnej dostarczonego przez firmę Microsoft lub spersonalizuj hostowane maszyny, dostarczając własny obraz systemu Windows bezpośrednio z galerii Azure Compute Gallery. Udostępnienie własnego obrazu systemu Windows umożliwi zainstalowanie wszystkich aplikacji na ustanowionych maszynach hostowanych.
Łączenie z własną siecią wirtualną: bezpieczne komunikowanie się pomiędzy sobą, Internetem i sieciami lokalnymi.
Uwaga
- Dostęp do logowania może mieć tylko twórca maszyny hostowanej.
- Nienadzorowane przepływy pulpitu można uruchamiać przy użyciu konta służbowego innego niż konto twórcy hostowanej maszyny, pod warunkiem, że konto zostanie dodane na hostowanej maszynie.
Wymagania dotyczące licencji
Aby używać maszyn hostowanych potrzebujesz licencji procesu hostowanego Power Automate (wcześniej dodatek hostowanej RPA w Power Automate). Przypisz do środowiska tyle pojemności, ile maszyn hostowanych chcesz uruchomić w środowisku.
Potrzebne są również następujące licencje wstępne: Windows, Intune, Microsoft Entra ID.
Uwaga
Proces hostowany licencjonuje maszyny, a nie użytkownika. Plan użytkownika wersji Premium jest wymagany do uruchamiania nadzorowanej RPA, oraz dla deweloperów RPA do tworzenia przepływów pulpitów w portalu Power Automate i zarządzania nimi. Aby dowiedzieć się więcej o funkcjach RPA w wersji Premium, które są dostępne w planie użytkownika Premium, przejdź do sekcji Funkcje Premium RPA.
Licencje próbne do oceny
Do oceny hostowanych maszyn jest potrzebna jedna z następujących opcji licencjonowania w wersji próbnej:
Korzystanie z licencji na proces hostowany Power Automate
Licencja na proces hostowany Power Automate ma wersje próbne, które trwają 30 dni i można ją raz przedłużyć do łącznie 60 dni. Administratorzy organizacji mogą uzyskać do 25 stanowisk z centrum administracyjnego Microsoft 365 i przypisać wydajność procesu hostowanego Power Automate do środowiska docelowego.
Korzystanie z 90-dniowej samoobsługowej wersji premium.
Notatka
Ta opcja licencjonowania wersji próbnej dla maszyn hostowanych jest zawieszona do odwołania.
Użytkownicy w wersji próbnej mają wydajność jednej hostowanej maszyny na dzierżawcę. Aby rozpocząć okres próbny, wybierz opcję Wypróbuj bezpłatnie wersję próbną Power Automate Premium na stronie Kalkulacja cen Power Automate lub na stronie przepływu pulpitu w portalu Power Automate.
Wymagania wstępne
W tej sekcji są prezentowane wszystkie wymagania wstępne dotyczące tworzenia i używania hostowanych maszyn.
Wymagania usług Microsoft Entra i Intune
- Prawidłowy i działający dzierżawca usług Intune i Microsoft Entra.
- Upewnij się, że ograniczenia rejestracji typów urządzeń w usłudze Intune są ustawione na Zezwalaj na platformę Windows (MDM) na potrzeby rejestracji firmowej.
Aby uzyskać więcej informacji na temat wymagań usług Microsoft Entra i Intune, przejdź do części Wymagania usługi Windows 365.
Jednostka usługi Windows 365 Cloud PC i Azure Virtual Desktop
Uwaga
Jednostki usługi Windows 365 i Azure Virtual Desktop powinny być automatycznie tworzone w dzierżawie użytkownika. Można pominąć ten krok, chyba że wystąpi błąd z jednostkami usługi nie utworzonymi w dzierżawie podczas ustanawiania maszyny hostowanej.
Sprawdź, czy jest już utworzona jednostka usługi Windows 365:
Zaloguj się do Portal Azure.
Przejdź do Microsoft Entra>Aplikacje dla przedsiębiorstw>Wszystkie aplikacje.
Usuń filtr Typ aplikacji == Aplikacje dla przedsiębiorstw.
Wprowadź w polu filtru Identyfikator aplikacji zaczyna się od identyfikator aplikacji usługi Windows 365 0af06dc6-e4b5-4f28-818e-e78e62d137a5.
Jeśli jednostka usługi jest ustanawiana w usłudze Microsoft Entra, strona powinna wyglądać tak, jak następujący zrzut ekranu:
Jeśli aplikacja wygląda jak prezentowany zrzut ekranu, nie trzeba wykonywać żadnych dodatkowych kroków. Jednak jeśli aplikacja nie jest wyświetlona, należy utworzyć jednostkę usługi.
Utwórz jednostkę usługi Windows 365.
Możesz utworzyć jednostkę usługi platformy Azure za pomocą polecenia ad sp createinterfejsu wiersza polecenia Azure (CLI).
az ad sp create --id 0af06dc6-e4b5-4f28-818e-e78e62d137a5Utwórz inne jednostki usługi związane z usługą Azure Virtual Desktop.
Aby utworzyć hostowaną maszynę, w dzierżawcy należy utworzyć następujące usługi Azure Virtual Desktop.
Nazwa aplikacji Application ID Azure Virtual Desktop 9cdead84-a844-4324-93f2-b2e6bb768d07 Klient Azure Virtual Desktop a85cf173-4192-42f8-81fa-777a763e6e2c Dostawca ARM w usłudze Azure Virtual Desktop 50e95039-b200-4007-bc97-8d5790743a63 Wykonaj tę samą instrukcję co podczas tworzenia aplikacji Windows 365 w celu sprawdzenia i utworzenia jednostek usługi.
Uzyskiwanie dostępu do domyślnego obrazu maszyny wirtualnej
Notatka
- Domyślny obraz maszyny wirtualnej dostarczony przez Power Automate Microsoft Edge preinstalowany jest oparty na szablonie obrazu komputera w chmurze Windows 365: Windows 11 Enterprise Cloud PC 24H2. Jeśli masz określone ograniczenia dotyczące oprogramowania, konfiguracji lub zabezpieczeń, użyj funkcji niestandardowego obrazu maszyny wirtualnej.
Domyślny obraz maszyny wirtualnej jest dostępny dla wszystkich użytkowników w środowisku. Jeśli nie widzisz domyślnego obrazu maszyny wirtualnej, administrator wyłączył udostępnianie domyślnych obrazów maszyn wirtualnych użytkownikom. W tym przypadku:
- Użytkownicy potrzebują roli Administrator systemu lub Administrator konfiguracji maszyny przepływów pulpitu, aby zobaczyć obraz domyślny i nim zarządzać.
- W przypadku innych użytkowników administrator systemu lub administrator konfiguracji maszyny przepływów pulpitu musi najpierw udostępnić im obraz domyślny, zanim będą oni mogli go używać.
Wyświetl obraz domyślny w Monitorach>Maszynach>Obrazach maszyn wirtualnych.

Udostępnianie obrazu domyślnego
Zaloguj się do usługi Power Automate.
Przejdź do obszaru Monitor>Maszyny>Obrazy maszyny wirtualnej.
Wybierz domyślny obraz pulpitu systemu Windows na liście.
Wybierz Zarządzaj dostępem.
Wybierz pole Dodaj osoby i wprowadź nazwę osoby w organizacji, której chcesz udostępnić obraz.
Wybierz nazwy osób i wskaż wybrane uprawnienia dostępu tych osób do maszyny.
Wybierz pozycję Zapisz.

Tworzenie maszyny hostowanej
Aby utworzyć maszynę hostowaną:
Zaloguj się do usługi Power Automate.
Przejdź do obszaru Monitor>Maszyny.
Wybierz pozycję Nowy>Maszyna hostowana.
W kreatorze tworzenia maszyn hostowanych:
Wprowadź nazwę dla maszyny hostowanej i opcjonalnie dodaj opis.
Wybierz obraz maszyny wirtualnej do użycia na maszynie hostowanej. Dostępny jest proponowany domyślny obraz systemu Windows 11 o nazwie Domyślny obraz pulpitu systemu Windows. Jeśli jeszcze go nie widać, upewnij się, że wykonano kroki opisane w sekcji Wymagania wstępne.
Alternatywnie można wybrać niestandardowy obraz maszyny wirtualnej, który jest współdzielony z kontem.
Opcjonalnie wybierz niestandardowe połączenie sieciowe, dla którego ma być ustanawiana maszyna hostowana w usłudze. W przeciwnym razie nastąpi automatyczne połączenie z siecią hostowaną Microsoft.
Przejrzyj i utwórz maszynę hostowaną.

Uwaga
Czas potrzebny do ustanowienia maszyny hostowanej zależy od konfiguracji maszyny hostowanej. Przygotowane maszyny do stanu dostępności może potrwać ponad 30 minut.
Uzyskiwanie dostępu do maszyny hostowanej
Zaloguj się do usługi Power Automate.
Przejdź do obszaru Monitor>Maszyny.
Wybierz kartę Maszyny
Wybierz maszynę hostowaną z listy maszyn.
Na stronie szczegółów maszyny warto obserwować następujące szczegóły:
- Typ maszyny: maszyna hostowana
- Stan połączenia: połączona
- Stan maszyny: aktywna

Wybierz pozycję Otwórz w przeglądarce.
Nowa karta w przeglądarce powinna zostać otwarta i powinna mieć załadowany dostęp do maszyny hostowanej. Zaloguj się za pomocą konta służbowego.
Maszyna hostowana jest wstępnie zarejestrowana do środowiska usługi Power Automate.

Używanie niestandardowych obrazów maszyny wirtualnej dla maszyny hostowanej
Hostowane maszyny można personalizować, udostępniając własny obraz systemu Windows bezpośrednio z galerii Azure Compute Gallery. Ta funkcja umożliwia zainstalowanie wszystkich aplikacji na maszynach hostowanych.
Tworzenie galerii Azure Compute Gallery na platformie Azure i dodawanie obrazu
Przejdź do portalu Azure Portal.
Utwórz nową galerię Azure Compute Gallery i wybierz pozycję Kontrola dostępu oparta na rolach (RBAC) na karcie Udostępnianie.
Wybierz Sprawdź + stwórz, a po weryfikacji wszystkich ustawień wybierz Utwórz.
Po utworzeniu galerii Azure Compute Gallery utwórz definicję obrazu, wykonując czynności opisane w Utwórz definicję obrazu i wersję obrazu. Obraz należy utworzyć w dokładnie tej samej lokalizacji, w której wdrażamy maszyny hostowane. Dzięki funkcji geograficznej środowiska można znaleźć następujące mapowanie:
- Australia: Australia Wschodnia
- Azja: Azja Wschodnia
- Brazylia: Brazylia Południowa
- Kanada: Kanada Środkowa
- Europa: Europa Północna
- Francja: Francja Środkowa
- Niemcy: Niemcy Środkowo-Zachodnie
- Indie: Indie Środkowe
- Japonia: Japonia Wschodnia
- Korea: Korea Środkowa
- Norwegia: Norwegia Wschodnia
- Singapur: Azja Południowo-Wschodnia (tylko dzierżawy umieszczone na liście dozwolonych)
- Szwajcaria: Szwajcaria Północna
- Zjednoczone Emiraty Arabskie: UAE North
- Zjednoczone Królestwo: Południowe Zjednoczone Królestwo
- Stany Zjednoczone: Wschodnie stany USA
Wymagania dotyczące obrazu
Niestandardowe obrazy maszyny wirtualnej muszą spełniać następujące wymagania:
- System Windows 10 Enterprise, wersja 20H2 lub nowsza
- System Windows 11 Enterprise, wersja 21H2 lub nowsza
- Obraz drugiej generacji
- Uogólniony obraz maszyny wirtualnej. Dowiedz się więcej w temacie Uogólnianie obrazu maszyny wirtualnej.
- Obrazy maszyny wirtualnej z jedną sesją (wiele sesji nie jest obsługiwanych)
- Brak partycji odzyskiwania. Aby uzyskać więcej informacji na temat usuwania partycji odzyskiwania, przejdź do tematu Polecenie systemu Windows Server: usuwanie partycji
- Domyślny rozmiar dysku systemu operacyjnego 64 GB. Rozmiar dysku systemu operacyjnego jest automatycznie dostosowywany do 256 GB
- Definicja obrazu musi mieć włączone zaufane uruchamianie jako typ zabezpieczeń
Udostępnianie uprawnienia czytelnika w subskrypcji platformy Azure z jednostką usługi Windows 365
Aby użyć obrazu maszyny wirtualnej w przypadku hostowanych maszyn, musisz przyznać główną usługę systemu Windows 365 z następującymi uprawnieniami:
- Uprawnienie czytelnika do subskrypcji platformy Azure.
Podczas przekazywania obrazu niestandardowego należy zalogować się, korzystając z konta właściciela lub administratora subskrypcji.
Udostępnianie galerii Azure Compute Gallery twórcom usługi Power Automate
Ostatnim krokiem, przed użyciem obrazu w usłudze Power Automate, jest udostępnienie go twórcom usługi Power Automate.
W witrynie Azure Portal przejdź do galerii Azure Compute Gallery.
Przejdź do ustawień usługi Access Control (Zarządzanie dostępem i tożsamościami).
Wybierz pozycję Dodaj>Dodaj przypisanie roli.
Przypisz co najmniej dostęp z uprawnieniami Czytelnik twórcom usługi Power Automate, którym chcesz udostępnić galerię. Następnie wybierz Dalej.
Wybierz pozycję Wybierz członków i wyszukaj twórców usługi Power Automate, którym chcesz udostępnić informacje.
Po wybraniu wszystkich członków do dodania, sprawdź uprawnienia i użytkowników, a następnie przypisz ich.
Dodawanie nowego niestandardowego obrazu maszyny wirtualnej
Zaloguj się do usługi Power Automate.
Przejdź do obszaru Monitor>Maszyny.
Wybierz Nowe>Obraz maszyny wirtualnej.
Wprowadź nazwę obrazu maszyny wirtualnej i jej zastosowanie.
- Nazwa obrazu maszyny wirtualnej: unikatowa nazwa obrazu.
- Opis obrazu maszyny wirtualnej: opcjonalny opis obrazu.
- Użyj z: wybierz opcję Maszyna hostowana lub Obie, jeśli chcesz, aby obraz działał zarówno na hostowanych maszynach, jak i w grupach maszyn hostowanych.
Wybierz jeden z obrazów, do których masz dostęp bezpośrednio z galerii Azure Compute Gallery.

Uwaga
- Obraz należy zreplikować w tym samym regionie Azure, w którym została wdrożona maszyna hostowana.
- Lista dostępnych obrazów może się różnić w zależności od wybranego użycia.
Udostępnianie obrazu
Zaloguj się do usługi Power Automate.
Przejdź do obszaru Monitor>Maszyny>Obrazy maszyny wirtualnej.
Wybierz utworzony obraz.
Wybierz Zarządzaj dostępem.
Wybierz pole Dodaj osoby i wprowadź nazwy osób w organizacji, którym chcesz udostępnić obraz.
Wybierz nazwy osób i wskaż wybrane uprawnienia dostępu do obrazu.
Wybierz pozycję Zapisz.

Uwaga
Kiedy użytkownik nie jest już częścią środowiska, możesz nadal widzieć go jako zdezaktywowanego. Użytkownik jest powiadamiany w sekcji Zarządzaj dostępem obrazu, jeśli jest on udostępniany nieaktywnym użytkownikom. W takiej sytuacji usuń dostęp do nich.
Używanie niestandardowej sieci wirtualnej na hostowanych maszynach
Aby zapewnić bezpieczną komunikację między sobą, Internetem i sieciami lokalnymi, można połączyć się z własną siecią wirtualną z hostowaną maszynami. Dostarczenie własnej sieci wirtualnej z subskrypcji Azure umożliwia automatyczne inicjowanie obsługi hostowanych maszyn przy użyciu tej sieci wirtualnej.
Uwaga
Na dzierżawcę można skonfigurować maksymalnie 30 niestandardowych sieci wirtualnych.
Ogólne wymagania dotyczące sieci
Aby korzystać z własnej sieci i udostępniać hybrydowe maszyny połączone, należy spełnić następujące wymagania:
- Musisz mieć sieć wirtualną w subskrypcji Azure w tym samym regionie, w którym utworzyłeś hostowane maszyny.
- Postępuj zgodnie z wytycznymi dotyczącymi sieci platformy Azure.
- Podsieć w sieci wirtualnej i dostępna przestrzeń adresowa IP.
- Zezwalaj na łączność sieciową z wymaganymi usługami.
Sieć wirtualna musi zostać utworzona w tej samej lokalizacji co maszyny hostowane. Dzięki funkcji geograficznej środowiska można znaleźć następujące mapowanie:
- Australia: Australia Wschodnia
- Azja: Azja Wschodnia
- Brazylia: Brazylia Południowa
- Kanada: Kanada Środkowa
- Europa: Europa Północna
- Francja: Francja Środkowa
- Niemcy: Niemcy Środkowo-Zachodnie
- Indie: Indie Środkowe
- Japonia: Japonia Wschodnia
- Korea: Korea Środkowa
- Norwegia: Norwegia Wschodnia
- Singapur: Azja Południowo-Wschodnia (tylko dzierżawy umieszczone na liście dozwolonych)
- Szwajcaria: Szwajcaria Północna
- Zjednoczone Emiraty Arabskie: UAE North
- Zjednoczone Królestwo: Południowe Zjednoczone Królestwo
- Stany Zjednoczone: Wschodnie stany USA
Dodatkowe wymagania dla hybrydowych połączonych maszyn hostowanych Microsoft Entra
Aby korzystać z własnej sieci i udostępniać hybrydowe maszyny połączone Microsoft Entra, należy spełnić następujące wymagania:
Wymagania dotyczące domen
- Należy skonfigurować infrastrukturę tak, aby automatycznie dołączała hybrydowe urządzenie Microsoft Entra do wszystkich urządzeń dołączanych do domeny w lokalnej usłudze Active Directory. Ta konfiguracja umożliwia ich rozpoznawanie i zarządzanie nimi w chmurze.
- Microsoft Entra – połączone hybrydowo maszyny hostowane wymagają okresowego połączenia sieciowego z lokalnymi kontrolerami domeny. Bez tego połączenia urządzenia stają się bezużyteczne. Aby uzyskać więcej informacji, zobacz Planowanie wdrożenia połączenia hybrydowego Microsoft Entra.
- Jeśli określono jednostkę organizacyjną, należy upewnić się, że istnieje i podlega weryfikacji.
- Konto użytkownika usługi Active Directory z uprawnieniami wystarczającymi do dołączenia komputera do określonej jednostki organizacyjnej w domenie usługi Active Directory. Jeśli nie określono jednostki organizacyjnej, konto użytkownika musi mieć wystarczające uprawnienia, aby dołączyć komputer do domeny Active Directory.
- Konta użytkowników, którzy są twórcami hostowanych maszyn, muszą mieć zsynchronizowaną tożsamość dostępną zarówno w Active Directory, jak i Microsoft Entra ID.
Wymagania dotyczące ról i tożsamości
Użytkownicy maszyn hostowanych muszą być skonfigurowani z tożsamościami hybrydowymi, aby mogli uwierzytelniać się z zasobami zarówno lokalnymi, jak i w chmurze.
Wymagania DNS
W ramach wymagań dołączania hybrydowego Microsoft Entra hostowane maszyny muszą mieć możliwość dołączania do lokalnej usługi Active Directory. Wymaga to, aby hostowane maszyny mogły rozwiązywać rekordy DNS dla lokalnego środowiska AD. Skonfiguruj sieć wirtualną Azure, w której hostowane maszyny są aprowizowane w następujący sposób:
- Upewnij się, że Azure Virtual Network ma łączność sieciową z serwerami DNS, które mogą rozpoznać domenę Active Directory.
- W ustawieniach sieci wirtualnej Azure wybierz opcję Serwery DNS, a następnie wybierz opcję Niestandardowe.
- Wprowadź adresy IP serwerów DNS, środowiska, które mogą rozpoznać domenę Active Directory Domain Services.
Udostępnianie sieci wirtualnej jednostce usługi Windows 365
Aby korzystać z sieci wirtualnej dla hostowanych maszyn, należy przyznać jednostce usługi Windows 365 następujące uprawnienia:
- Uprawnienie czytelnika do subskrypcji platformy Azure
- Uprawnienie współautora interfejsu sieciowego Windows 365 w określonej grupie zasobów
- Uprawnienie użytkownika sieci Windows 365 w sieci wirtualnej
Notatka
Upewnij się, że zasoby mają określone wymagania dotyczące ról przypisane do jednostki usługi Windows 365, nawet jeśli inne role z tymi samymi lub wyższymi uprawnieniami są już przypisane.
Notatka
W przypadku sieci wirtualnych utworzonych przed 26 listopada 2023 r. rola Współautor sieci daje uprawnienia zarówno do grupy zasobów, jak i sieci wirtualnej. Nowe role RBAC mają bardziej szczegółowe uprawnienia. Aby ręcznie usunąć istniejące role i dodać nowe, zapoznaj się z poniższą tabelą, aby zapoznać się z istniejącymi rolami używanymi dla każdego zasobu Azure. Przed usunięciem istniejących ról upewnij się, że zaktualizowane role zostały przypisane.
| Zasób platformy Azure | Istniejące role (przed 26 listopada 2023 r.) | Zaktualizowane role (po 26 listopada 2023 r.) |
|---|---|---|
| Resource group | Współautor sieci | Współautor interfejsu sieciowego platformy Windows 365 |
| Sieć wirtualna | Współautor sieci | Użytkownik sieci Windows 365 |
| Subskrypcja | Czytelnik | Czytelnik |
Udostępnianie sieci wirtualnej twórcom usługi Power Automate
Ostatnim krokiem, przed odwołaniem do sieci wirtualnej z usługi Power Automate, jest udostępnienie jej twórcom sieci Power Automate.
Przejdź do portalu Azure Portal.
W witrynie Azure Portal przejdź do sieci wirtualnej.
Przejdź do ustawień usługi Access Control (Zarządzanie dostępem i tożsamościami).
Wybierz pozycję Dodaj>Dodaj przypisanie roli.
Przypisz co najmniej dostęp z uprawnieniami Czytelnik twórcom usługi Power Automate, którym chcesz udostępnić sieć wirtualną. Następnie wybierz Dalej.
Wybierz pozycję Wybierz członków i wyszukaj twórców usługi Power Automate, którym chcesz udostępnić informacje.
Po wybraniu wszystkich członków do dodania, sprawdź uprawnienia i użytkowników, a następnie przypisz ich.
Dodawanie nowej połączenia sieciowego
Zaloguj się do usługi Power Automate.
Przejdź do obszaru Monitor>Maszyny.
Wybierz Nowe>Połączenie sieciowe
Wprowadź nazwę połączenia sieciowego, opis i użycie.
- Nazwa połączenia sieciowego: unikatowa nazwa identyfikująca połączenie sieciowe.
- Opis: opcjonalny opis dla połączenia sieciowego.
- Użyj z: Wybierz grupę maszyn hostowanych.
Wybierz jedną z sieci wirtualnych Azure dostępnych na platformie Azure, która spełnia wymagania sieciowe.
Wybierz podsieć, którego używa hostowana maszyna.
Wybierz typ połączenia Domena używany przez urządzenie.
W przypadku wybrania opcji Łączenie hybrydowe Microsoft Entra wymagane są następujące informacje:
- Nazwa domeny DNS: Nazwa DNS domeny Active Directory, która ma być używana do łączenia i aprowizowania maszyn hostowanych. Na przykład corp.contoso.com.
- Jednostka organizacyjna (opcjonalnie): Jednostka organizacyjna (OU) to kontener w domenie Active Directory, który może zawierać użytkowników, grupy i komputery. Upewnij się, że ta jednostka organizacyjna jest włączona do synchronizacji z Microsoft Entra Connect. Provisioning nie powiedzie się, jeśli ta jednostka organizacyjna nie jest synchronizowana.
- Nazwa użytkownika UPN: nazwa użytkownika w formacie głównej nazwy użytkownika (UPN), której chcesz używać do łączenia hostowanych maszyn z domeną Active Directory. Na przykład svcDomainJoin@corp.contoso.com. To konto usługi musi mieć uprawnienia do dołączania komputerów do domeny i, jeśli ustawiono, docelowej jednostki organizacyjnej.
- Hasło domeny: hasło użytkownika.
Uwaga
Utworzenie nowego połączenia sieciowego z hybrydowym typem przyłączenia do domeny Microsoft Entra zajmuje 10-15 minut.

Udostępnianie połączenia sieciowego
Zaloguj się do usługi Power Automate.
Przejdź do pozycji Monitor>Maszyny>Połączenie sieciowe.
Wybierz utworzone połączenie sieciowe.
Wybierz Zarządzaj dostępem.
Wybierz pole Dodaj osoby i wprowadź nazwy osób w organizacji, którym chcesz udostępnić połączenie sieciowe.
Wybierz nazwy osób i wskaż wybrane uprawnienia dostępu do połączenia sieciowego.
Wybierz pozycję Zapisz.
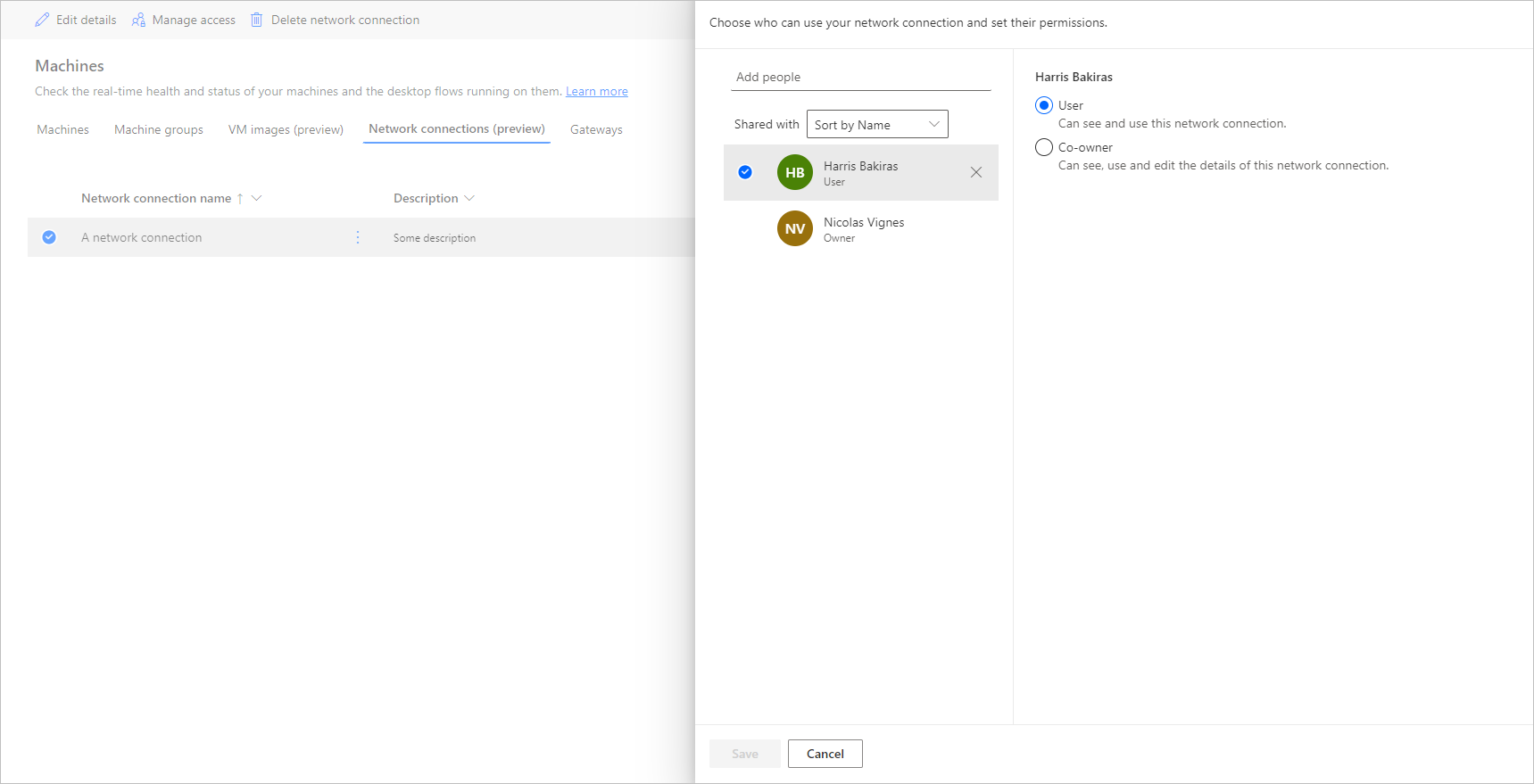
Uwaga
Kiedy użytkownik nie jest już częścią środowiska, możesz nadal widzieć go jako zdezaktywowanego. Użytkownik jest powiadamiany w sekcji Zarządzaj dostępem połączenia, jeśli jest on udostępniany nieaktywnym użytkownikom. W takiej sytuacji usuń dostęp do nich.
Wyświetlanie listy maszyn hostowanych
Po utworzeniu maszyny hostowanej w środowisku można wyświetlić jej szczegóły w portalu Power Automate.
- Zaloguj się do usługi Power Automate.
- Przejdź do obszaru Monitor>Maszyny.
- Wybierz pozycję Maszyny.
Lista zawiera maszyny hostowane i standardowe. Dla każdego elementu na liście można wyświetlić następujące informacje:
- Nazwa maszyny.
- Opis maszyny.
- Wersja aplikacji klasycznej Power Automate na maszynie
- Grupa maszyn, do której należy maszyna, jeśli jest ona częścią takiej grupy.
- Liczba przepływów działających na maszynie.
- Liczba przepływów w kolejce na maszynie.
- Typ dostępu, jaki posiada się do maszyny.
- Właściciel maszyny.

Wybranie hostowanego urządzenia na liście powoduje przejście do strony szczegółów hostowanego urządzenia, na której można je wyświetlić:
- Wyświetlanie i edytowanie szczegółów maszyny.
- Dostęp do maszyny.
- Dodawanie maszyny do grupy maszyn.
- Monitorowanie kolejki przebiegów.
- Wyświetlanie ostatnich uruchomień.
- Wyświetlanie listy istniejących połączeń odwołujących się do maszyny.
- Wyświetlanie błędów ustanawianie w maszynie, jeśli takie wystąpiły.
- Zarządzanie dostępem na maszynie.
- Usuwanie maszyny.

Udostępnianie maszyn hostowanych
Maszyny hostowane można udostępniać innym użytkownikom, aby mogli uruchamiać na nich przepływy pulpitu z użyciem przepływu twórcy. Aby udostępnić maszynę hostowaną:
Zaloguj się do usługi Power Automate.
Przejdź do obszaru Monitor>Maszyny.
Wybierz kartę Maszyny.
Wybierz hostowaną maszynę z listy i przejdź do jej strony szczegółów.
Wybierz Zarządzaj dostępem.
Wprowadź nazwę użytkownika lub adres e-mail, któremu chcesz udostępnić maszynę hostowaną, i wybierz użytkownika, którego chcesz dodać.
Każdemu użytkownikowi można przyznać różne uprawnienia: Użytkownik lub Współwłaściciel.
Uprawnienie Użytkownik umożliwia użytkownikowi docelowemu tylko uruchamianie przepływów pulpitu na wybranej maszynie hostowanej. Współwłaściciel może także edytować szczegóły maszyny hostowanej.
Uwaga
- Dostęp do logowania może mieć tylko twórca maszyny hostowanej.
- Nienadzorowane przepływy pulpitu można uruchamiać przy użyciu konta służbowego innego niż konto twórcy hostowanej maszyny, pod warunkiem, że konto zostanie dodane na hostowanej maszynie.
- Kiedy użytkownik nie jest już częścią środowiska, możesz nadal widzieć go jako zdezaktywowanego. Jeśli maszyna hostowana jest udostępniana nieaktywnym użytkownikom, zobaczysz odpowiednie powiadomienie w obszarze Zarządzanie dostępem. W takiej sytuacji usuń dostęp do nich.
Uruchamianie przepływów pulpitu na maszynach hostowanych
Usługa Power Automate umożliwia wyzwalanie przepływów pulpitu na hostowanych maszynach tak jak na standardowych maszynach. W celu zaimplementowania tej funkcji potrzebne jest połączenie przepływu pulpitu z maszyną hostowaną.
Aby uzyskać więcej informacji na temat wywoływania przepływów pulpitu z przepływów w chmurze, przejdź do Wyzwalanie przepływów pulpitu z przepływów w chmurze.
Uwaga
Jeśli zamierzasz uruchamiać nienadzorowane przepływy pulpitu na hostowanej maszynie przy użyciu domyślnej opcji obrazu maszyny wirtualnej, musisz wyłączyć uwierzytelnianie na poziomie sieci na swojej maszynie.
Ponownie uruchom maszyny hostowane
Power Automate umożliwia ponowne uruchomienie hostowanych maszyn z portalu Power Automate. Aby ponownie uruchomić hostowany komputer:
Zaloguj się do usługi Power Automate.
Przejdź do obszaru Monitor>Maszyny.
Wybierz kartę Maszyny.
Wybierz hostowaną maszynę z listy i przejdź do jej strony szczegółów.
Wybierz Ponownie uruchom maszynę.
Uwaga
Hostowana maszyna jest ponownie uruchamiana. Może to potrwać kilka minut. Przed podjęciem próby uzyskania dostępu do hostowanego komputera poczekaj kilka minut.

Uprawnienia na podstawie ról zabezpieczeń
Uprawnienia i role maszyny hostowanej są iteracjami uprawnień i ról zarządzania maszynami w przepływie pulpitu. Grupa maszyn hostowanych ma takie same reguły i uprawnienia co zwykła grupa.
Tworzenie maszyny hostowanej i uprawnień
W tym obszarze są opisane uprawnienia dla maszyn hostowanych.
Rola twórcy środowiska
Domyślnie rola twórcy środowiska może tworzyć maszyny hostowane w środowisku. Trzy encje wymagające uprawnień do korzystania z maszyn hostowanych to:
- Maszyna przepływu
- Grupa maszyn przepływu
- Obraz maszyny przepływu
- Sieć przepływu komputera (w przypadku używania niestandardowej sieci wirtualnej dla maszyny hostowanej)
Rola twórcy środowiska może tworzyć i udostępniać niestandardowe obrazy maszyn wirtualnych, ponieważ akcje te wymagają uprawnień do tworzenia i dołączania w obiekcie Obraz maszyny przepływu.
Rola twórcy środowiska może tworzyć i udostępniać niestandardową sieć wirtualną, ponieważ te akcje wymagają uprawnień do tworzenia i dołączania do sieci maszyn przepływu.
Administratorzy mogą również używać ról w ramach przepływów pulpitu. Więcej informacji na temat ról zabezpieczeń przepływu pulpitu można znaleźć w temacie Zarządzanie maszynami.

Rola właściciela maszyny przepływów pulpitu
Domyślnie właściciel maszyny przepływów pulpitu może tworzyć hostowane maszyny, ale nie może tworzyć niestandardowych obrazów VM ani niestandardowej sieci wirtualnej. Mogą używać tylko udostępnionych wcześniej niestandardowych obrazów maszyn wirtualnych lub niestandardowych sieci wirtualnych na własnej maszynie hostowanej.

Rola administratora konfiguracji maszyny z przepływami pulpitu
Rola administratora konfiguracji maszyny przepływów pulpitu zapewnia pełne uprawnienia tylko do encji Obraz maszyny przepływu i Sieć maszyny przepływu. W szczególności umożliwia użytkownikom z tą rolą udostępnianie/cofanie udostępniania obrazów maszyny wirtualnej dla utworzonych hostowanych maszyn w środowisku użytkownika. Więcej informacji na temat udostępniania wstępnie obsługiwanych obrazów maszyn wirtualnych i sieci wirtualnych można znaleźć w temacie Tworzenie maszyn hostowanych.

Niestandardowe uprawnienia sieci wirtualnej
Funkcja niestandardowej sieci wirtualnej wymaga uprawnień do tabeli Sieci Maszyn Przepływu. Możesz przyznać lub odmówić uprawnień do tej tabeli, aby kontrolować, który użytkownik może tworzyć i udostępniać niestandardowe sieci wirtualne.
Ograniczenia dotyczące maszyn hostowanych
W tej obszarze są prezentowane ograniczenia maszyn hostowanych.
Geograficzna dostępność/ograniczenia
Poniższa lista zawiera wszystkie obsługiwane lokalizacje geograficzne platformy Power Platform w chmurze publicznej:
- Australia
- Azja
- Brazylia
- Kanada
- Europa
- Francja
- Niemcy
- Indie
- Japonia
- Korea Południowa
- Norwegia
- Singapur (tylko Najemcy na liście dozwolonych)
- Szwajcaria
- Zjednoczone Emiraty Arabskie
- Zjednoczone Królestwo
- Stany Zjednoczone
Uwaga
Hostowane maszyny nie są jeszcze dostępne w suwerennych chmurach.
Kraj/region dzierżawcy platformy Azure i obsługiwane lokalizacje geograficzne w chmurze publicznej
Maszyna hostowana przechowuje ograniczone metadane w geografii kraju/regionu dzierżawy, który może różnić się od regionu środowiska Power Automate. Domyślnie obsługa cross-geo dla hostowanych maszyn jest włączona. Administratorzy systemu i administratorzy środowiska mogą wyłączyć lub włączyć tę funkcję z centrum administracyjnego Power Platform.
Zaloguj się w Centrum administracyjnym Power Platform.
Przejdź do pozycji Środowiska i wybierz odpowiednie środowisko.
Wybierz Ustawienia>Funkcje.
W obszarze Hostowana automatyzacja RPA wybierz przełącznik Włącz operacje między obszarami geograficznymi. dla hostowanych maszyn, aby wyłączyć lub włączyć tę funkcję.

Wybierz pozycję Zapisz.
Uwaga
Wyłączenie tej funkcji na poziomie środowiska ograniczy tworzenie maszyn hostowanych, gdy kraj lub region dzierżawy na platformie Azure nie mieści się w tym samym zakresie regionu dla środowiska Power Automate. Aby sprawdzić kraj/regiona dzierżawcy na platformie Azure:
Przejdź do portalu Azure Portal.
Otwórz usługę Właściwości dzierżawcy. Kraj lub region jest dostępny jako jedna z właściwości.

Usuwanie nieużywanych zasobów
W środowiskach bez licencji na proces hostowany Power Automate oczyszczanie nieużywanych zasobów zapewnia dostęp do usług dla wszystkich użytkowników. Maszyna hostowana, która jest nieaktywna przez 14 dni, jest automatycznie usuwana. Usunięta hostowana maszyna jest nadal widoczna, ale nie można jej już używać. Nieaktywna maszyna hostowana to maszyna, która nie miała żadnych przebiegów pulpitu ani użycia aplikacji klasycznej Power Automate w ciągu ostatnich 14 dni.
Uwaga
Aby nadal korzystać z funkcji maszyn hostowanych, musisz usunąć nieaktywną maszynę hostowaną i ponownie utworzyć nową. Trzeba również ponownie skonfigurować połączenia skojarzone z przepływami w chmurze.
Rozwiązywanie problemów z hostowaną maszyną
Aby znaleźć informacje dotyczące rozwiązywania problemów z maszyną hostowaną, przejdź do tematu Rozwiązywanie problemów z maszynami hostowanymi.