Samouczek: korzystanie z usług Cognitive Services w usłudze Power BI
Usługa Power BI zapewnia dostęp do zestawu funkcji z usług Azure Cognitive Services w celu wzbogacania danych w ramach przygotowywania danych samoobsługi dla przepływów danych. Obecnie obsługiwane usługi to analiza tonacji, wyodrębnianie kluczowych fraz, wykrywanie języka i tagowanie obrazów. Przekształcenia są uruchamiane na usługa Power BI i nie wymagają subskrypcji usług Azure Cognitive Services. Ta funkcja wymaga usługi Power BI Premium.
Przekształcenia usług Cognitive Services są obsługiwane w ramach przygotowywania danych samoobsługi dla przepływów danych. Skorzystaj z przykładów krok po kroku dotyczących analizy tekstu i tagowania obrazów w tym artykule, aby rozpocząć pracę.
Z tego samouczka dowiesz się, jak wykonywać następujące czynności:
- Importowanie danych do przepływu danych
- Ocenianie tonacji i wyodrębnianie kluczowych fraz kolumny tekstowej w przepływie danych
- Połączenie do wyników z programu Power BI Desktop
Wymagania wstępne
Do wykonania kroków tego samouczka niezbędne jest spełnienie następujących wymagań wstępnych:
- Konto usługi Power BI. Jeśli nie masz konta w usłudze Power BI, przed rozpoczęciem utwórz konto bezpłatnej wersji próbnej .
- Dostęp do pojemności usługi Power BI Premium z włączonym obciążeniem sztucznej inteligencji. To obciążenie jest domyślnie wyłączone podczas korzystania z wersji zapoznawczej. Jeśli korzystasz z pojemności Premium, a Szczegółowe informacje sztucznej inteligencji nie są wyświetlane, skontaktuj się z administratorem pojemności Premium, aby włączyć obciążenie sztucznej inteligencji w portalu administracyjnym.
Analiza tekstu
Wykonaj kroki opisane w tej sekcji, aby ukończyć część analizy tekstu samouczka.
Krok 1. Stosowanie oceniania tonacji w usługa Power BI
Aby rozpocząć, przejdź do obszaru roboczego usługi Power BI z pojemnością Premium i utwórz nowy przepływ danych przy użyciu przycisku Utwórz w prawym górnym rogu ekranu.
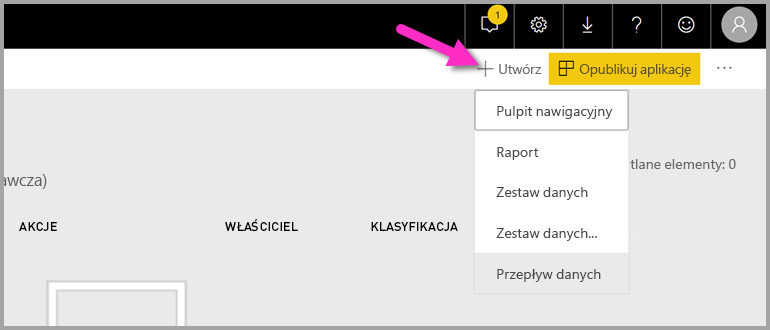
W oknie dialogowym przepływu danych są wyświetlane opcje tworzenia nowego przepływu danych, wybierz pozycję Dodaj nowe jednostki. Następnie wybierz pozycję Tekst/CSV z menu źródeł danych.
Wklej ten adres URL w polu Adres URL: https://pbiaitutorials.blob.core.windows.net/textanalytics/FabrikamComments.csv i wybierz przycisk Dalej.
Dane są teraz gotowe do użycia do analizy tekstu. Możesz użyć funkcji oceniania tonacji i wyodrębniania kluczowych fraz w kolumnie komentarzy klientów.
W Edytor Power Query wybierz pozycję AI Szczegółowe informacje
Rozwiń folder Cognitive Services i wybierz funkcję, której chcesz użyć. Ten przykład ocenia tonację kolumny komentarza, ale możesz wykonać te same kroki, aby wypróbować wykrywanie języka i wyodrębnianie kluczowych fraz.
Po wybraniu funkcji pojawią się wymagane i opcjonalne pola. Aby ocenić tonację przykładowych recenzji, wybierz kolumnę recenzji jako wprowadzanie tekstu. Informacje o kulturze są opcjonalnymi danymi wejściowymi i wymagają formatu ISO. Na przykład wprowadź en , jeśli chcesz, aby tekst był traktowany jako angielski. Gdy pole pozostanie puste, usługa Power BI najpierw wykryje język wartości wejściowej, zanim oceni tonację.
Teraz wybierz pozycję Wywołaj , aby uruchomić funkcję. Funkcja dodaje nową kolumnę z oceną tonacji dla każdego wiersza do tabeli. Możesz wrócić do szczegółowych informacji o sztucznej inteligencji, aby wyodrębnić kluczowe frazy tekstu przeglądu w ten sam sposób.
Po zakończeniu przekształceń zmień nazwę zapytania na Komentarze klientów i wybierz pozycję Gotowe.
Następnie zapisz przepływ danych i nadaj mu nazwę Fabrikam. Wybierz przycisk Odśwież teraz, który zostanie wyświetlony po zapisaniu przepływu danych.
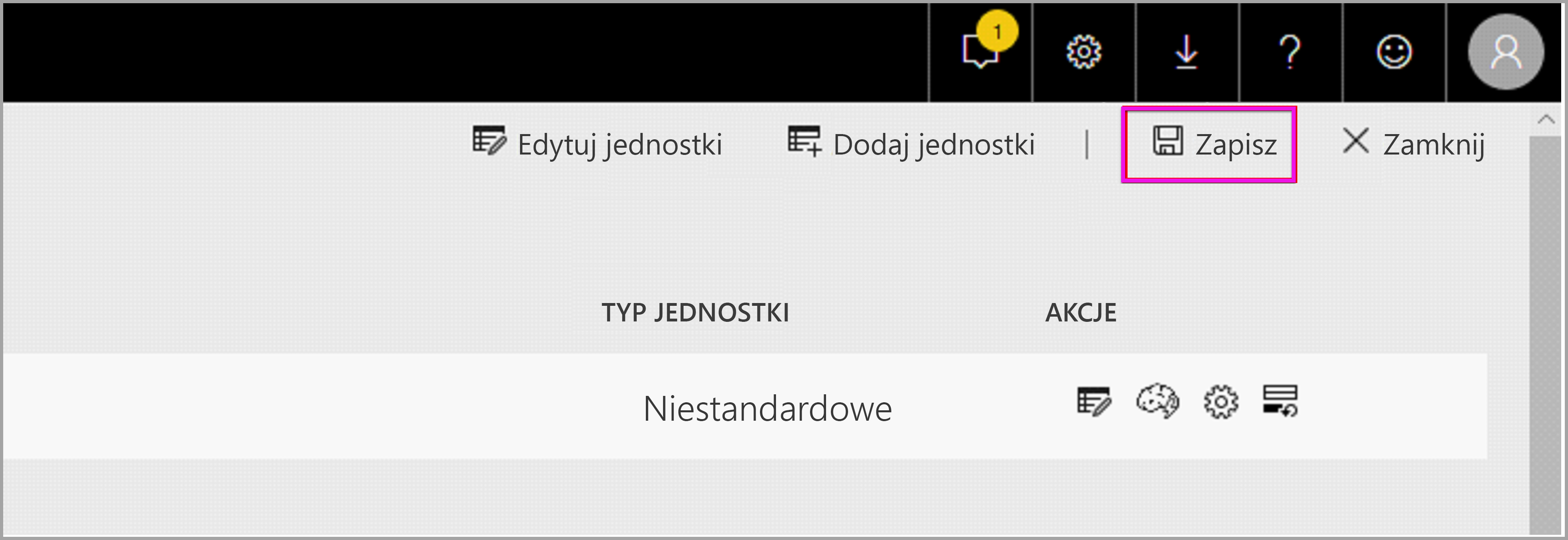
Po zapisaniu i odświeżeniu przepływu danych można go użyć w raporcie usługi Power BI.
Krok 2. Połączenie z programu Power BI Desktop
Otwórz Power BI Desktop. Na wstążce Narzędzia główne wybierz pozycję Pobierz dane.
Wybierz pozycję Power BI , a następnie wybierz pozycję Przepływy danych usługi Power BI. Wybierz pozycję Połącz.

Zaloguj się za pomocą konta organizacji.
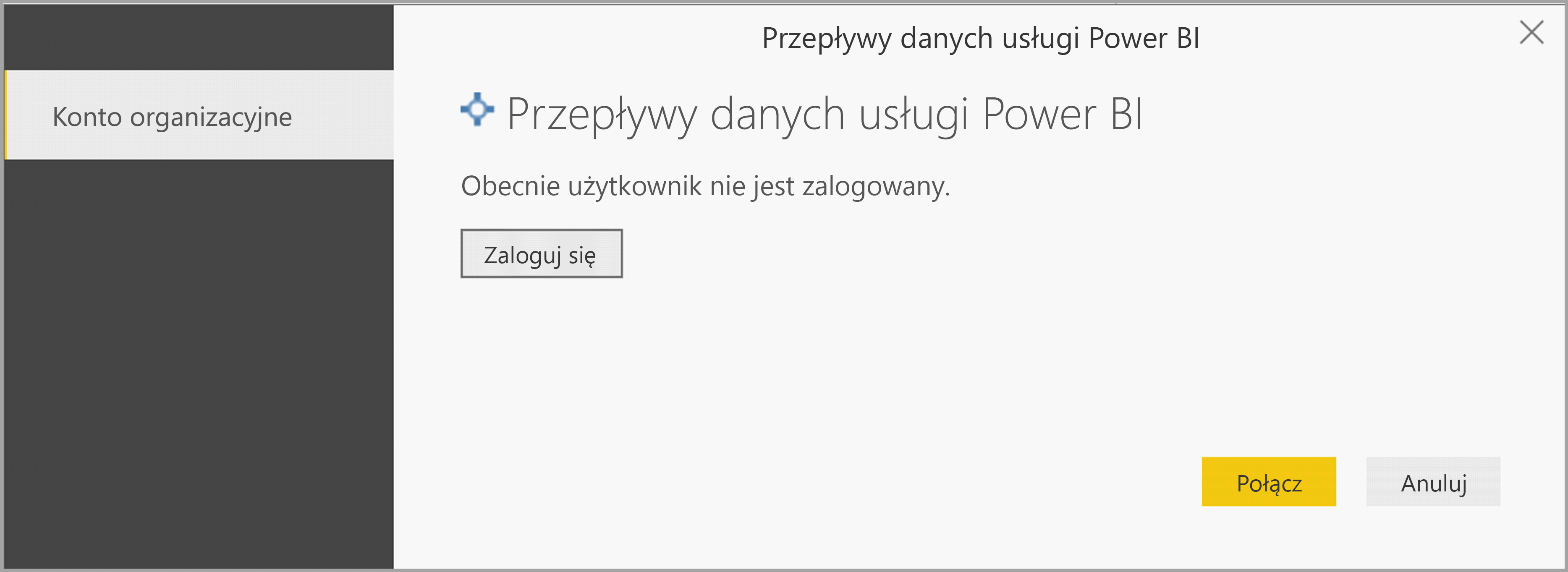
Wybierz utworzony przepływ danych. Przejdź do tabeli Komentarze klienta i wybierz pozycję Załaduj.
Po załadowaniu danych możesz rozpocząć tworzenie raportu.
Oznaczanie obrazów tagami
W usługa Power BI przejdź do obszaru roboczego z pojemnością Premium. Utwórz nowy przepływ danych przy użyciu przycisku Utwórz w prawym górnym rogu ekranu.
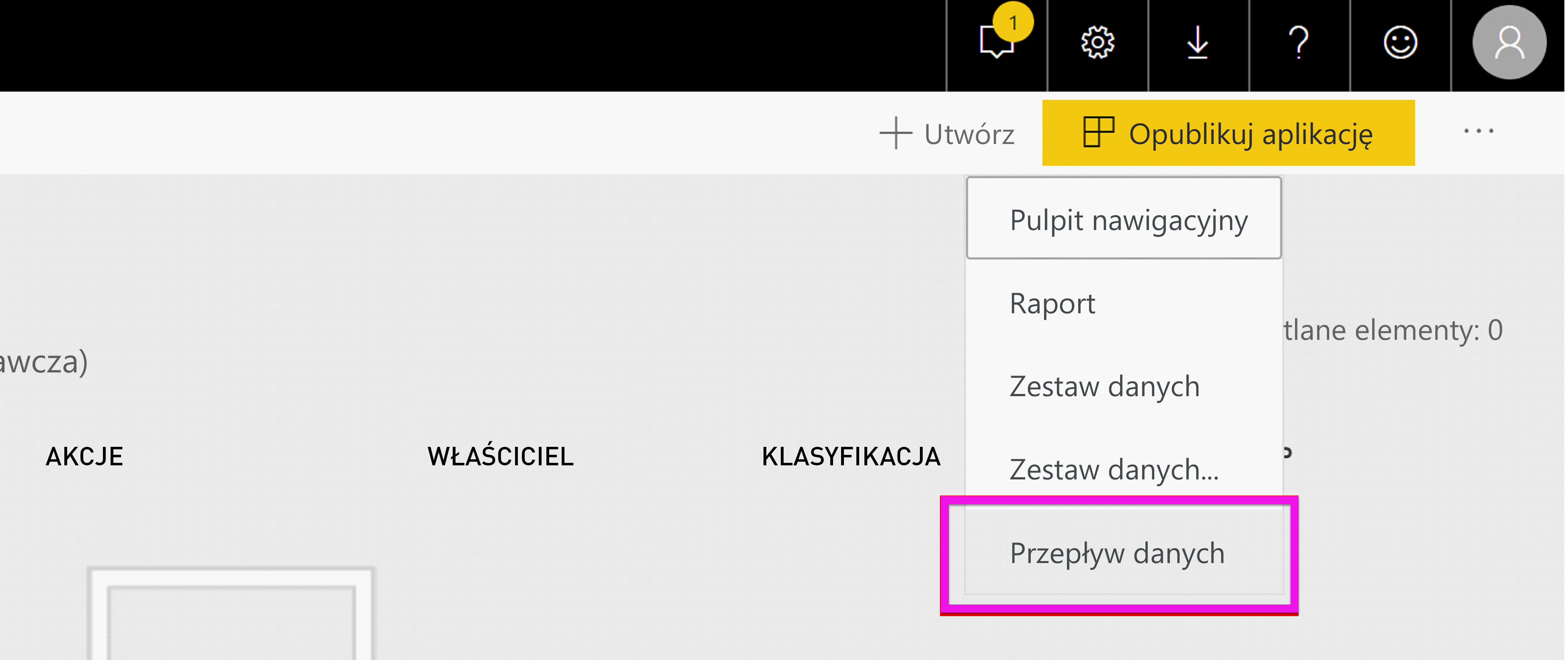
Wybierz pozycję Dodaj nowe jednostki.
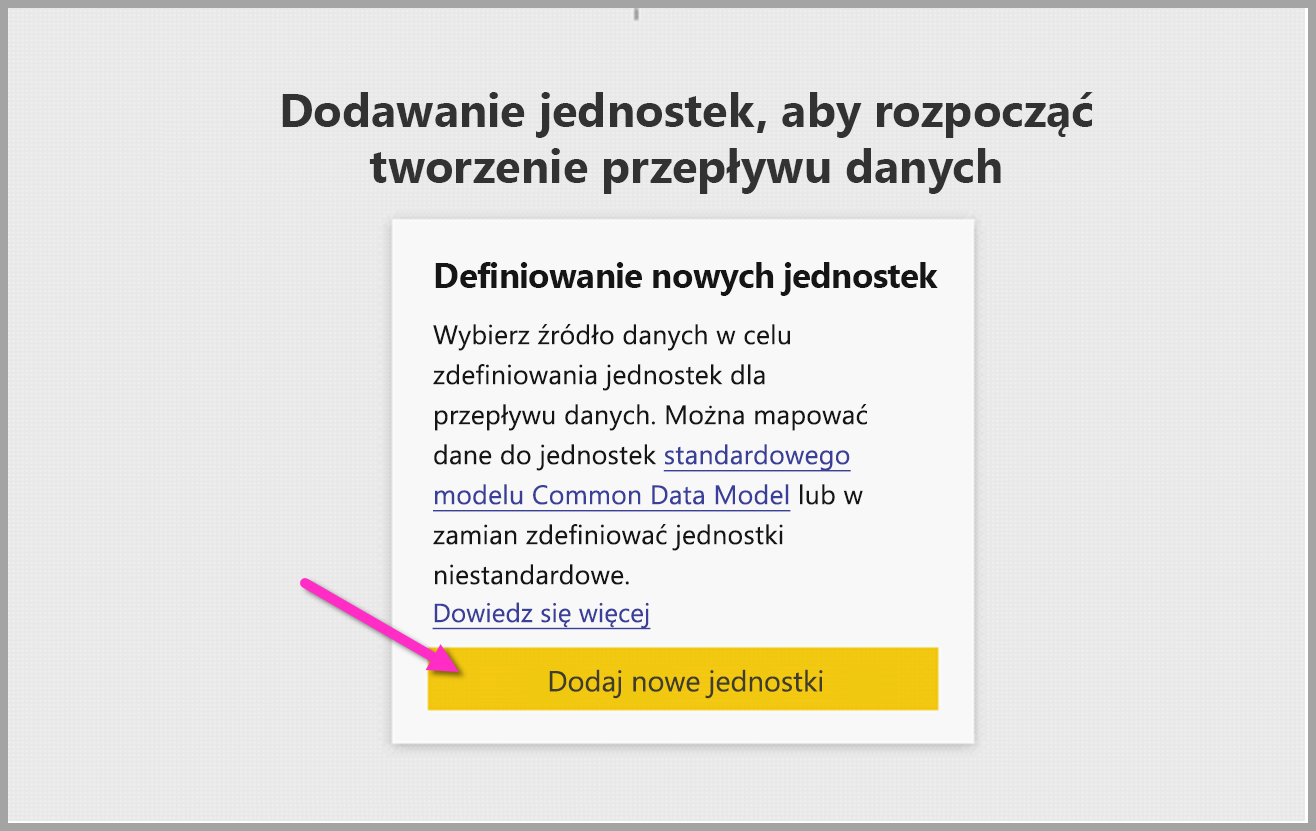
Po wyświetleniu monitu o wybranie źródła danych wybierz pozycję Puste zapytanie.
Skopiuj to zapytanie w edytorze zapytań i wybierz pozycję Dalej. Możesz zastąpić ścieżki adresu URL innymi obrazami lub dodać więcej wierszy. Funkcja Web.Contents importuje adres URL obrazu jako plik binarny. Jeśli masz źródło danych z obrazami przechowywanymi jako dane binarne, możesz również użyć go bezpośrednio.
let
Source = Table.FromRows({
{ Web.Contents("https://images.pexels.com/photos/87452/flowers-background-butterflies-beautiful-87452.jpeg") },
{ Web.Contents("https://upload.wikimedia.org/wikipedia/commons/5/53/Colosseum_in_Rome%2C_Italy_-_April_2007.jpg") }}, { "Image" })
in
Source
Po wyświetleniu monitu o poświadczenia wybierz pozycję anonimowe.
Zostanie wyświetlone następujące okno dialogowe.
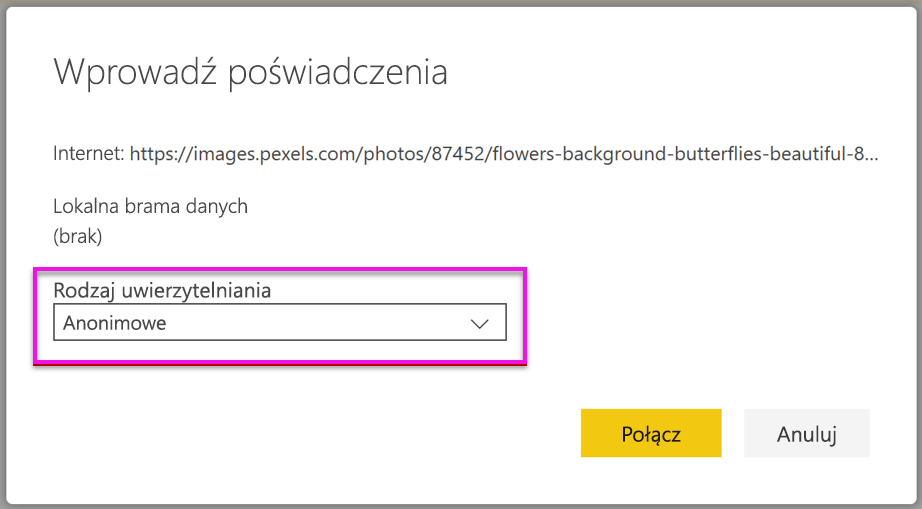
Usługa Power BI monituje o podanie poświadczeń dla każdej strony internetowej.
Wybierz pozycję AI Szczegółowe informacje w edytorze zapytań.
Następnie zaloguj się przy użyciu konta organizacyjnego.
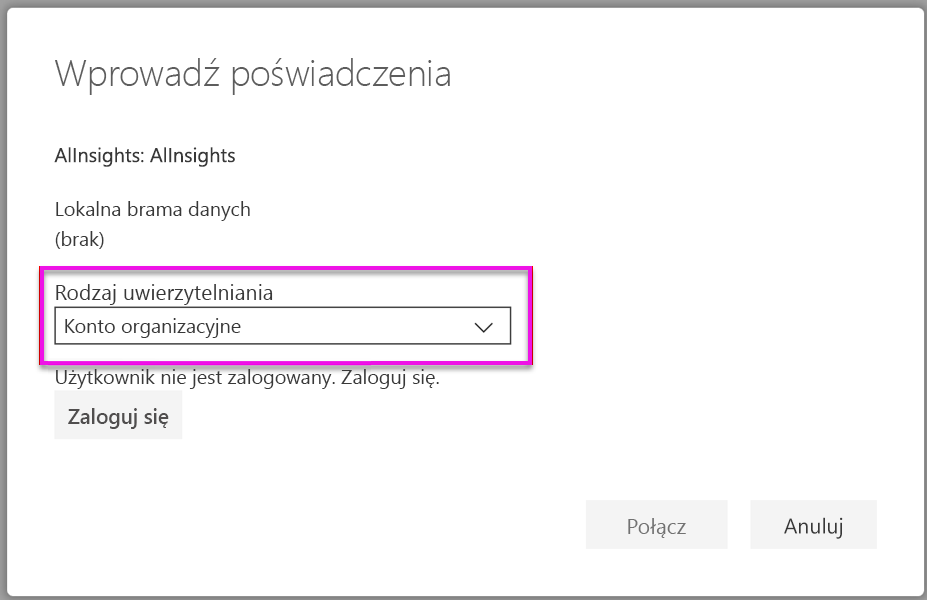
Wybierz funkcję Tag images (Tagowanie obrazów), wprowadź ciąg [Binary] w polu kolumny i wprowadź ciąg en w polu informacji o kulturze.
Uwaga
Obecnie nie można wybrać kolumny przy użyciu listy rozwijanej. Ten problem zostanie rozwiązany tak szybko, jak to możliwe w prywatnej wersji zapoznawczej.
W edytorze funkcji usuń znaki cudzysłowu wokół nazwy kolumny.
Uwaga
Usunięcie cudzysłowów jest tymczasowym obejściem. Ten problem zostanie rozwiązany tak szybko, jak to możliwe podczas korzystania z wersji zapoznawczej.

Funkcja zwraca rekord z tagami w formacie rozdzielanym przecinkami i jako rekordem json . Wybierz przycisk rozwiń, aby dodać jeden lub oba kolumny do tabeli.
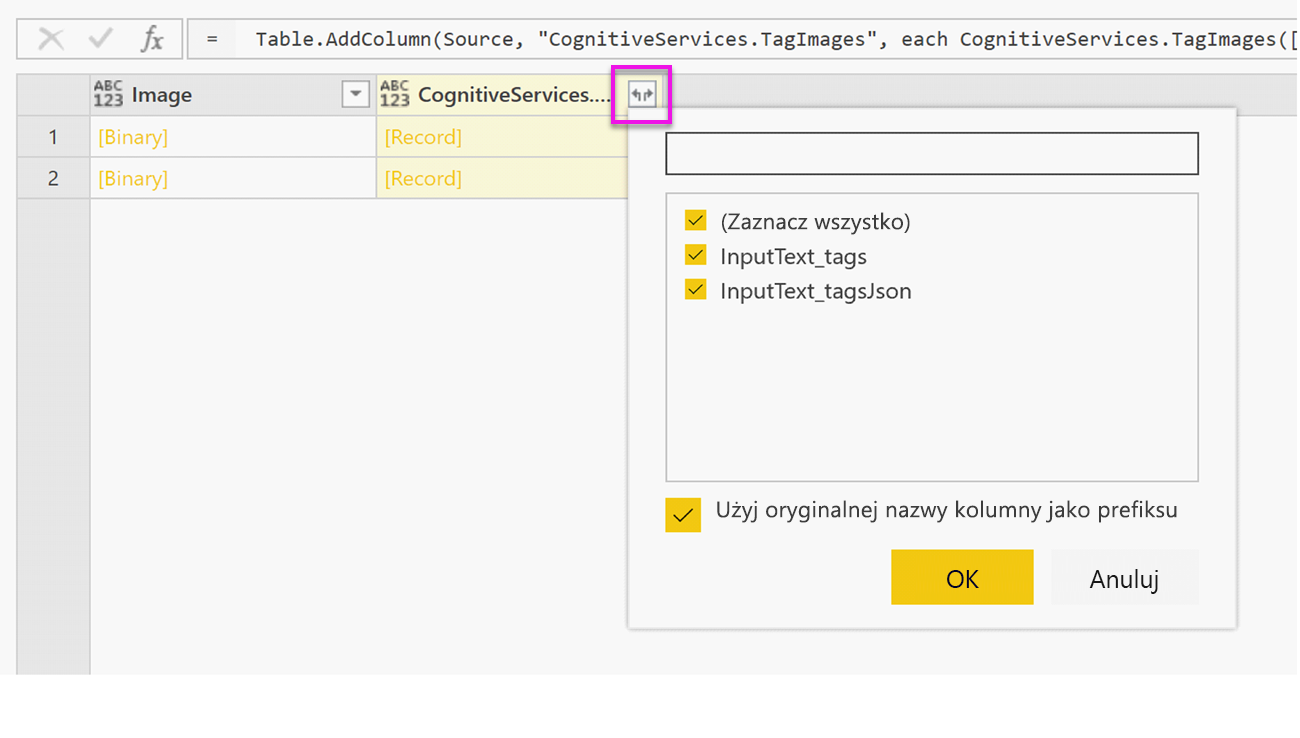
Wybierz pozycję Gotowe i zapisz przepływ danych. Po odświeżeniu przepływu danych możesz nawiązać z nim połączenie z poziomu programu Power BI Desktop przy użyciu łączników Przepływy danych.
Czyszczenie zasobów
Po zakończeniu pracy z tym samouczkiem usuń zapytanie, klikając prawym przyciskiem myszy nazwę zapytania w Edytor Power Query i wybierając polecenie Usuń.
Ograniczenia
Istnieją znane problemy z używaniem bramy z usługami Cognitive Services. Jeśli musisz użyć bramy, zalecamy utworzenie przepływu danych, który najpierw importuje niezbędne dane przy użyciu bramy. Następnie utwórz kolejny przepływ danych, który odwołuje się do pierwszego przepływu danych, aby zastosować te funkcje.
Jeśli praca sztucznej inteligencji z przepływami danych zakończy się niepowodzeniem, może być konieczne włączenie funkcji Szybkiego łączenia w przypadku korzystania ze sztucznej inteligencji z przepływami danych. Po zaimportowaniu tabeli i przed rozpoczęciem dodawania funkcji sztucznej inteligencji wybierz pozycję Opcje na wstążce Narzędzia główne, a następnie w wyświetlonym oknie zaznacz pole wyboru obok pozycji Zezwalaj na łączenie danych z wielu źródeł , aby włączyć tę funkcję, a następnie wybierz przycisk OK , aby zapisać wybór. Następnie możesz dodać funkcje sztucznej inteligencji do przepływu danych.
Powiązana zawartość
W tym samouczku zastosowano funkcje oceniania tonacji i tagowania obrazów w przepływie danych usługi Power BI. Aby dowiedzieć się więcej na temat usług Cognitive Services w usłudze Power BI, zobacz następujące artykuły.
- Azure Cognitive Services
- Wprowadzenie do przygotowywania danych samoobsługi w przepływach danych
- Dowiedz się więcej o usłudze Power BI Premium
Możesz również zainteresować się następującymi artykułami.











