Wprowadzenie do aplikacji Power BI dla systemu Windows
Uwaga
Aplikacja power BI dla systemu Windows została wycofana 31 grudnia 2023 r. i nie jest już obsługiwana. Została ona usunięta ze sklepu Microsoft Apps Store i nie zostaną wydane żadne dalsze aktualizacje produktów. Użyj usługa Power BI, aby wyświetlić zawartość usługi Power BI na urządzeniach z systemem Windows.
To powiadomienie dotyczy tylko aplikacji power BI dla systemu Windows. Nie ma to wpływu na aplikację power BI Desktop.
Aplikacja Power BI dla systemu Windows przenosi usługę Power BI na urządzenie z systemem Windows. Uzyskujesz aktualny dostęp z obsługą dotykową do informacji biznesowych. Możesz korzystać ze wszystkich raportów, pulpitów nawigacyjnych i aplikacji usługi Power BI dostępnych w usługa Power BI — zarówno tych, które zostały utworzone samodzielnie, jak i tych, które zostały utworzone przez inne osoby i udostępnione Tobie. Wszystko to z aplikacji Power BI dla systemu Windows.
Najważniejsze informacje
Pobierz aplikację Power BI dla systemu Windows ze Sklepu Windows.
Na urządzeniu musi działać system Windows 10 w wersji 17763 lub nowszej i mieć zainstalowany element WebView2 (nie dotyczy to urządzenia Microsoft Surface Hub). Uaktualnienia aplikacji nie będą dostępne dla urządzeń z systemem Windows uruchomionych we wcześniejszych wersjach. Aplikacja może działać na urządzeniach z co najmniej 3 GB pamięci RAM i 8 GB magazynu wewnętrznego.
Aplikacja jest przeznaczona do minimalnej rozdzielczości 460x500.
Dowiedz się, co nowego w aplikacjach usługi Power BI dla urządzeń przenośnych.
Zarejestruj się, aby uzyskać usługa Power BI w internecie
Jeśli jeszcze nie utworzono konta, przejdź do usługa Power BI. Utwórz własne konto, aby tworzyć i przechowywać pulpity nawigacyjne i raporty oraz łączyć dane. Następnie zaloguj się do usługi Power BI z urządzenia z systemem Windows, aby zobaczyć własne pulpity nawigacyjne z dowolnego miejsca.
- W usługa Power BI naciśnij pozycję Zarejestruj się, aby utworzyć konto usługi Power BI.
- Rozpocznij tworzenie własnych pulpitów nawigacyjnych i raportów.
Wprowadzenie do aplikacji Power BI
Na ekranie Start urządzenia z systemem Windows otwórz aplikację Power BI.

Aby wyświetlić pulpity nawigacyjne i raporty usługi Power BI, naciśnij pozycję Power BI. Zaloguj się przy użyciu tych samych poświadczeń co konto usługi Power BI w Internecie.
Aby wyświetlić wskaźniki KPI usług Reporting Services, naciśnij pozycję SQL Server 2016 Reporting Services. Zaloguj się przy użyciu poświadczeń usług SQL Server Reporting Services.
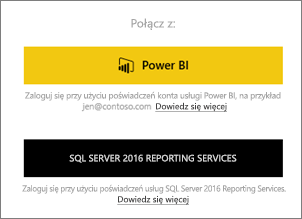
Naciśnij pozycję Rozpocznij eksplorowanie , aby wyświetlić własne pulpity nawigacyjne.
Znajdowanie zawartości w aplikacji Power BI dla systemu Windows
Pulpity nawigacyjne i raporty są przechowywane w różnych lokalizacjach w aplikacji Power BI dla systemu Windows, w zależności od tego, skąd pochodzą. Możesz uzyskać do nich dostęp z paska nawigacyjnego po lewej stronie lub ze strony głównej, która pokazuje zalecaną zawartość, a także udostępnia karty, które umożliwiają wyświetlanie list ostatnich, ulubionych, aplikacji, udostępnionych mi i obszarów roboczych. Przeczytaj więcej na temat znajdowania zawartości w aplikacjach usługi Power BI dla urządzeń przenośnych. Ponadto możesz użyć wyszukiwania, aby znaleźć wszystkie elementy, które znajdują się w aplikacji.
Wyszukiwanie pulpitów nawigacyjnych, raportów i aplikacji
Kliknij ikonę lupy w prawym górnym rogu aplikacji, aby szybko znaleźć pulpity nawigacyjne, raporty i aplikacje. W otwartym okienku wyszukiwania zacznij wpisywać nazwę szukanego elementu. Pasujące wyniki będą wyświetlane podczas wpisywania. Wyniki można filtrować, wybierając jedną z kart.

Wyświetlanie ulubionych usług Power BI i Reporting Services
Naciśnij pozycję Ulubione w okienku nawigacji po lewej stronie, aby wyświetlić ulubioną zawartość usług Power BI i Reporting Services na stronie Ulubione. Po utworzeniu raportu, pulpitu nawigacyjnego lub aplikacji jako ulubionej w aplikacji Power BI dla systemu Windows możesz uzyskać do niego dostęp ze wszystkich urządzeń, w tym usługa Power BI w przeglądarce.
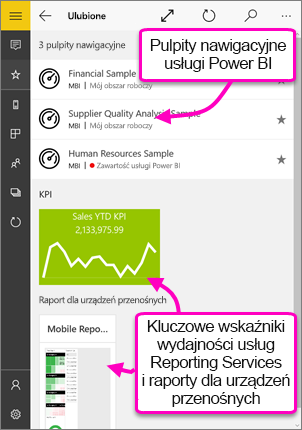
Przeczytaj więcej na temat ulubionych w aplikacjach usługi Power BI dla urządzeń przenośnych.
Wypróbuj przykłady usług Power BI i Reporting Services
Nawet bez rejestracji możesz grać z przykładami usług Power BI i Reporting Services. Po pobraniu aplikacji możesz wyświetlić przykłady lub rozpocząć pracę. Wróć do przykładów zawsze, gdy chcesz, ze strony głównej pulpitów nawigacyjnych.
Aby wyświetlić przykłady, naciśnij przycisk nawigacji globalnej w lewym górnym rogu, a następnie wybierz pozycję Przykłady.
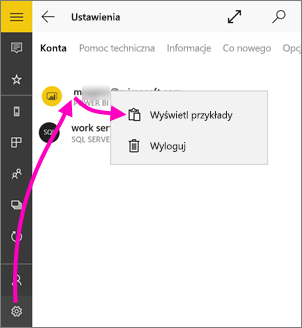
Sześć przykładowych pulpitów nawigacyjnych jest dostępnych dla usługi Power BI, a dwa foldery zawierające kluczowe wskaźniki wydajności są dostępne dla usług Reporting Services.
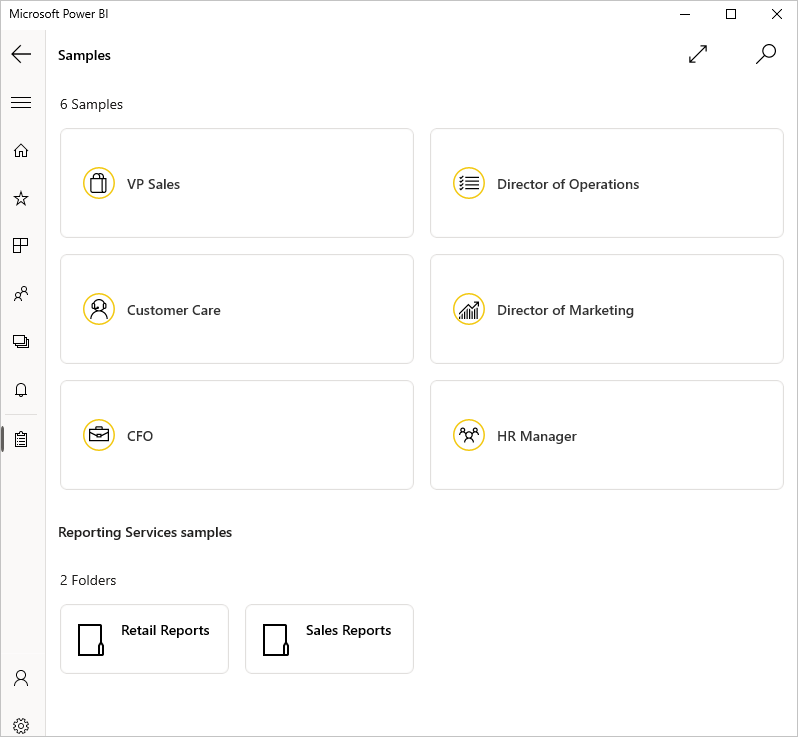
Przykłady usługi Power BI
Wybierz rolę, aby rozpocząć eksplorowanie jednego z przykładowych pulpitów nawigacyjnych usługi Power BI. Możesz wyświetlać przykłady pulpitów nawigacyjnych usługi Power BI i korzystać z nich, ale nie możesz otwierać raportów za pulpitami nawigacyjnymi, udostępniać przykłady innym osobom ani tworzyć ich ulubionych.
Przykłady usług Reporting Services
Otwórz folder Raporty sprzedaży detalicznej lub Raporty sprzedaży, aby zapoznać się z ich kluczowymi wskaźnikami wydajności.
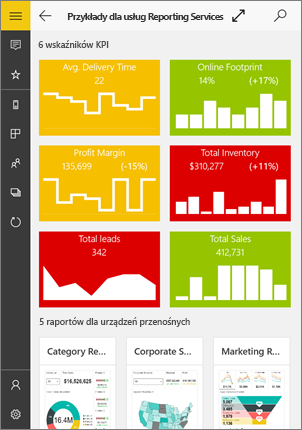
Inne zadania
Poniżej przedstawiono kilka innych czynności, które można wykonać w aplikacji Power BI dla urządzeń z systemem Windows z raportami, pulpitami nawigacyjnymi i aplikacjami w usłudze Power BI oraz za pomocą wskaźników KPI usług Reporting Services w portalu internetowym usług Reporting Services.
Zawartość usługi Power BI
- Wyświetlanie aplikacji.
- Wyświetlanie pulpitów nawigacyjnych.
- Przypnij kafelki i pulpity nawigacyjne usługi Power BI do ekranu startowego urządzenia jako dynamiczne kafelki .
- Udostępnianie kafelków.
- Udostępnianie pulpitów nawigacyjnych.
Kluczowe wskaźniki wydajności usług Reporting Services
- Wyświetlanie kluczowych wskaźników wydajności usług Reporting Services w aplikacji Power BI dla urządzeń z systemem Windows.
- Tworzenie kluczowych wskaźników wydajności w portalu internetowym usług Reporting Services.
Powiązana zawartość
- Pobieranie aplikacji Power BI ze Sklepu Windows
- Co to jest usługa Power BI?
- Pytania? Spróbuj zadać Społeczność usługi Power BI

