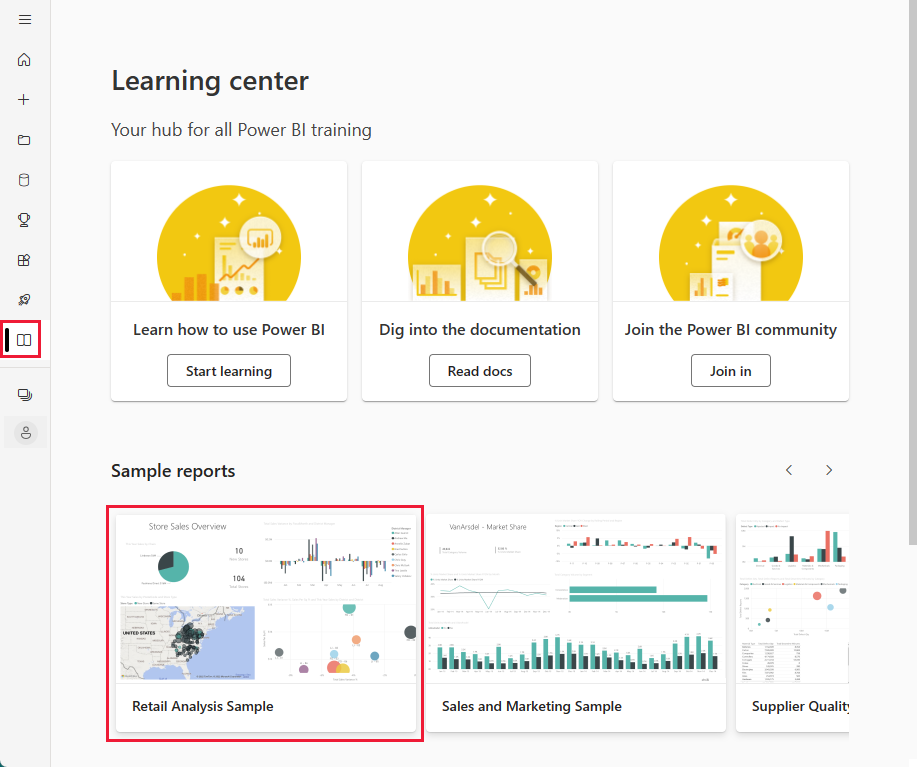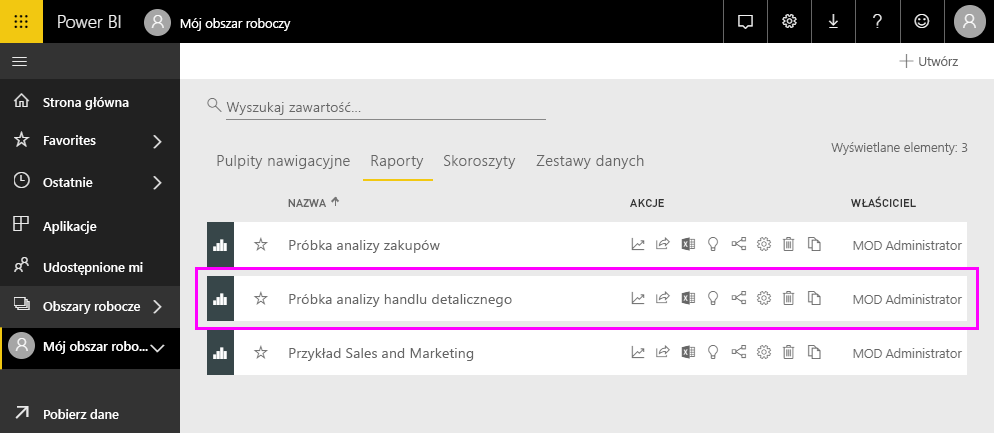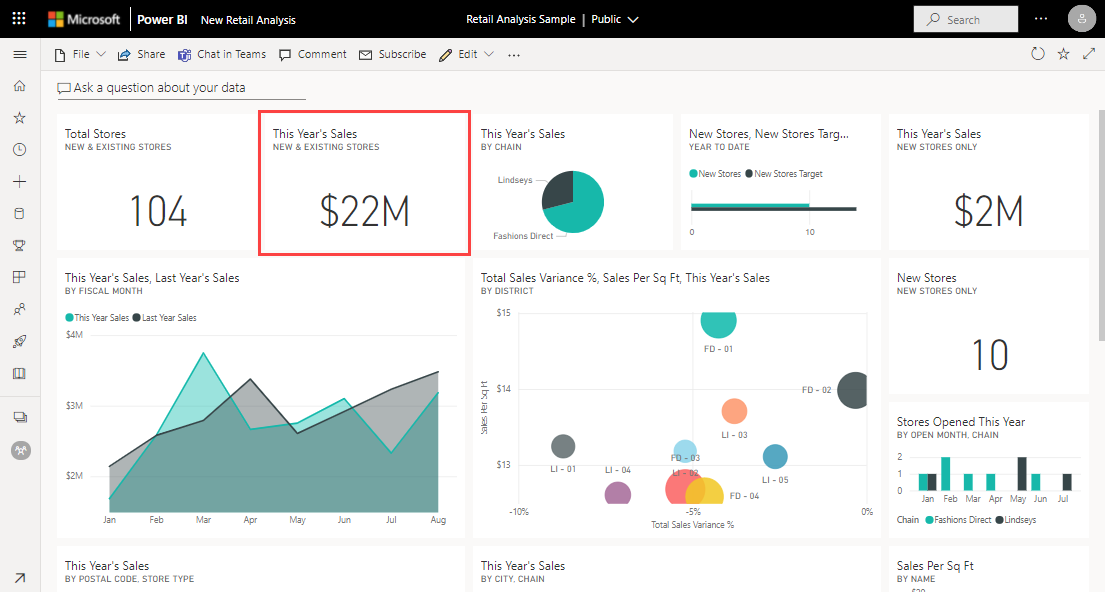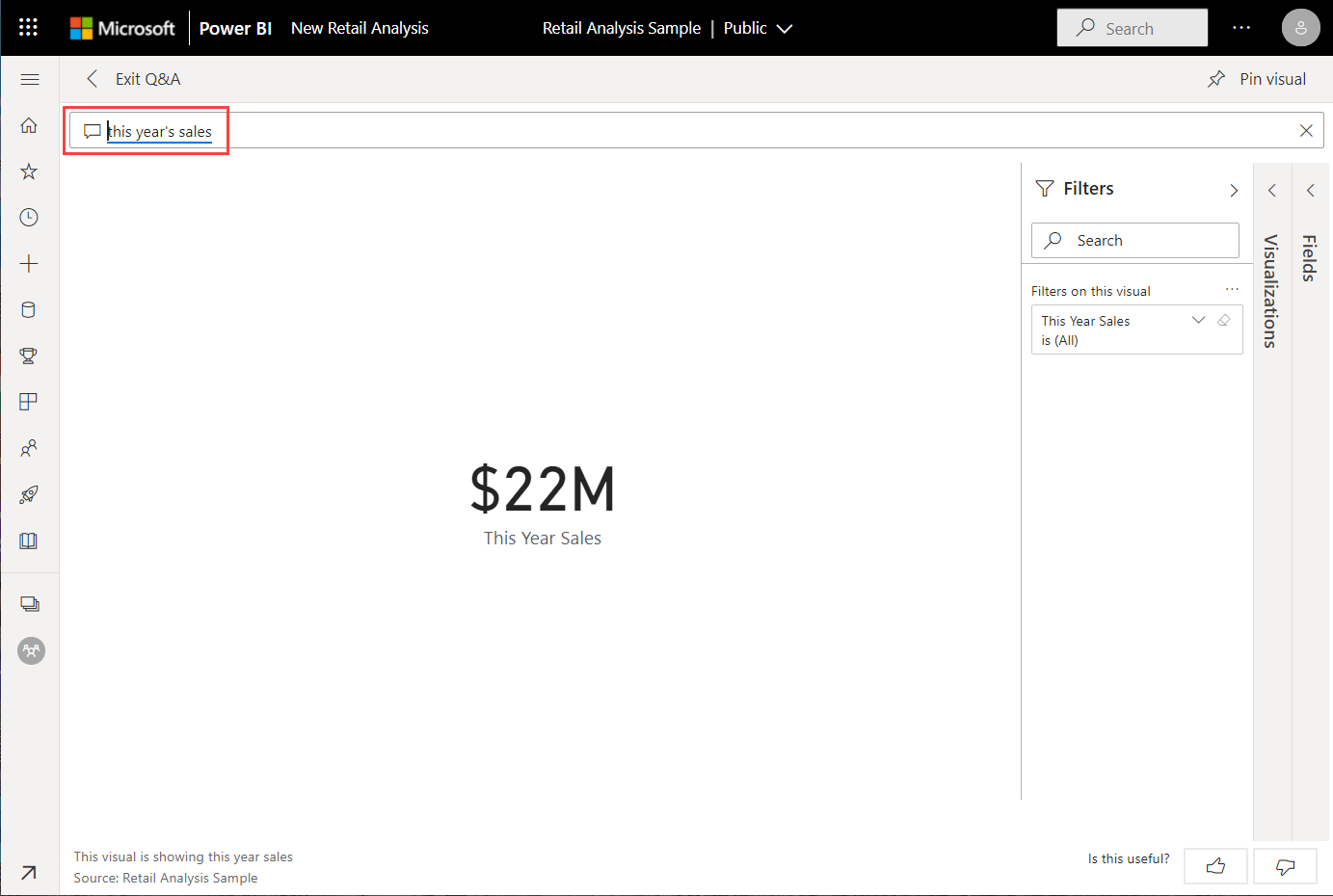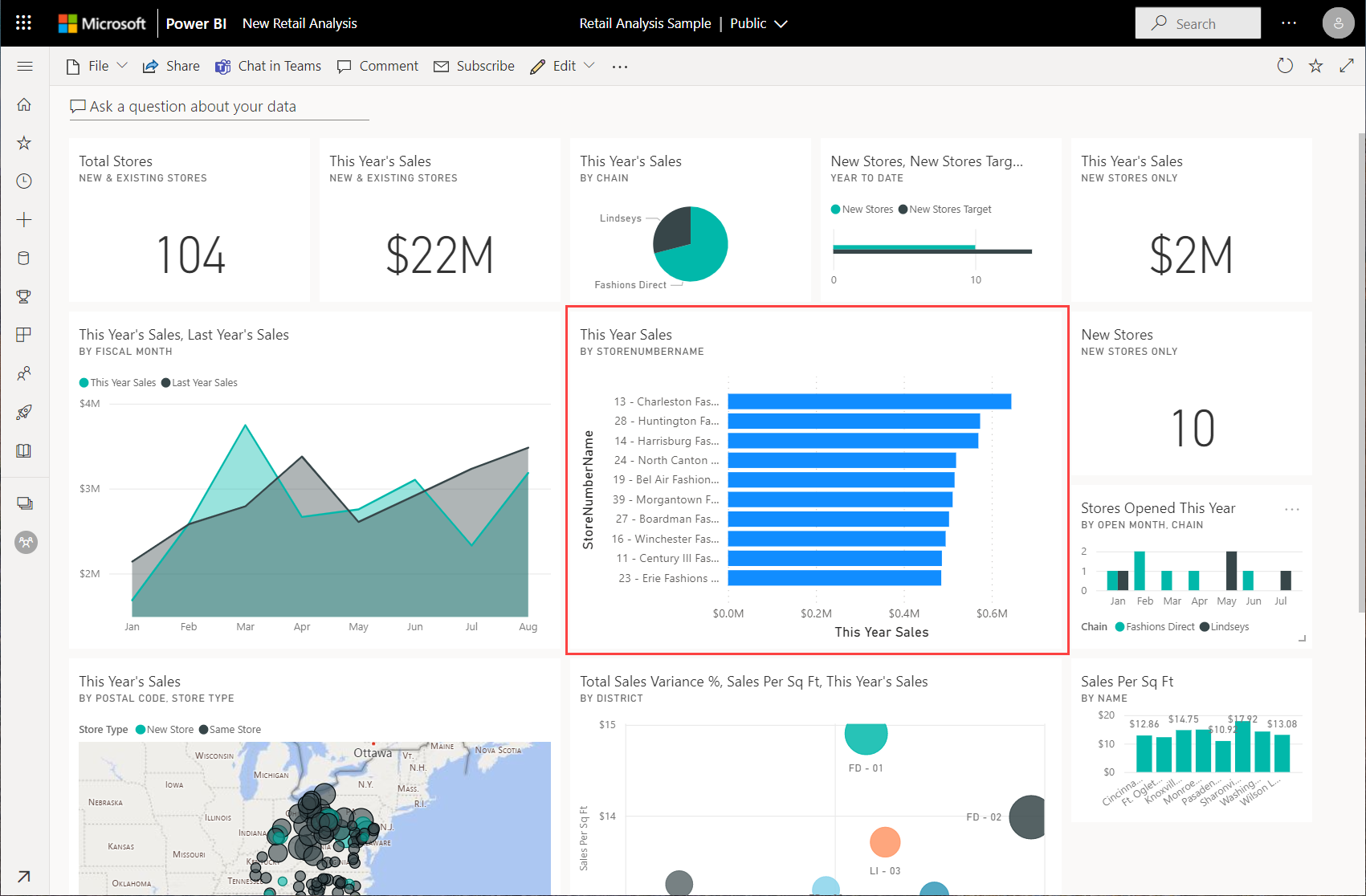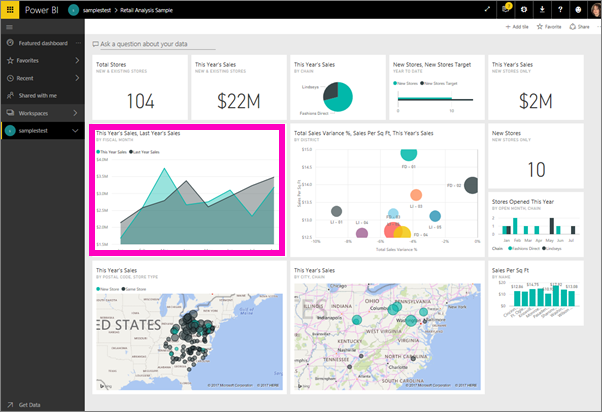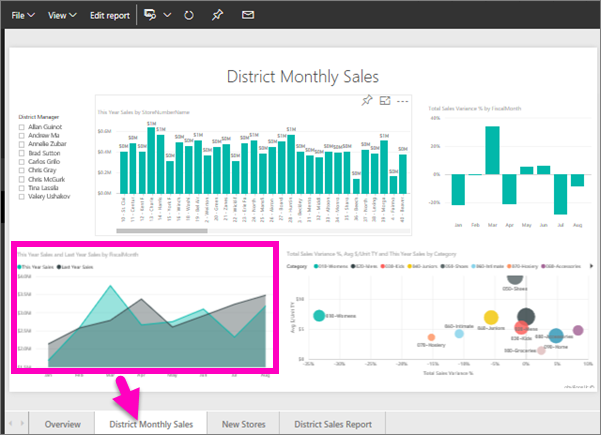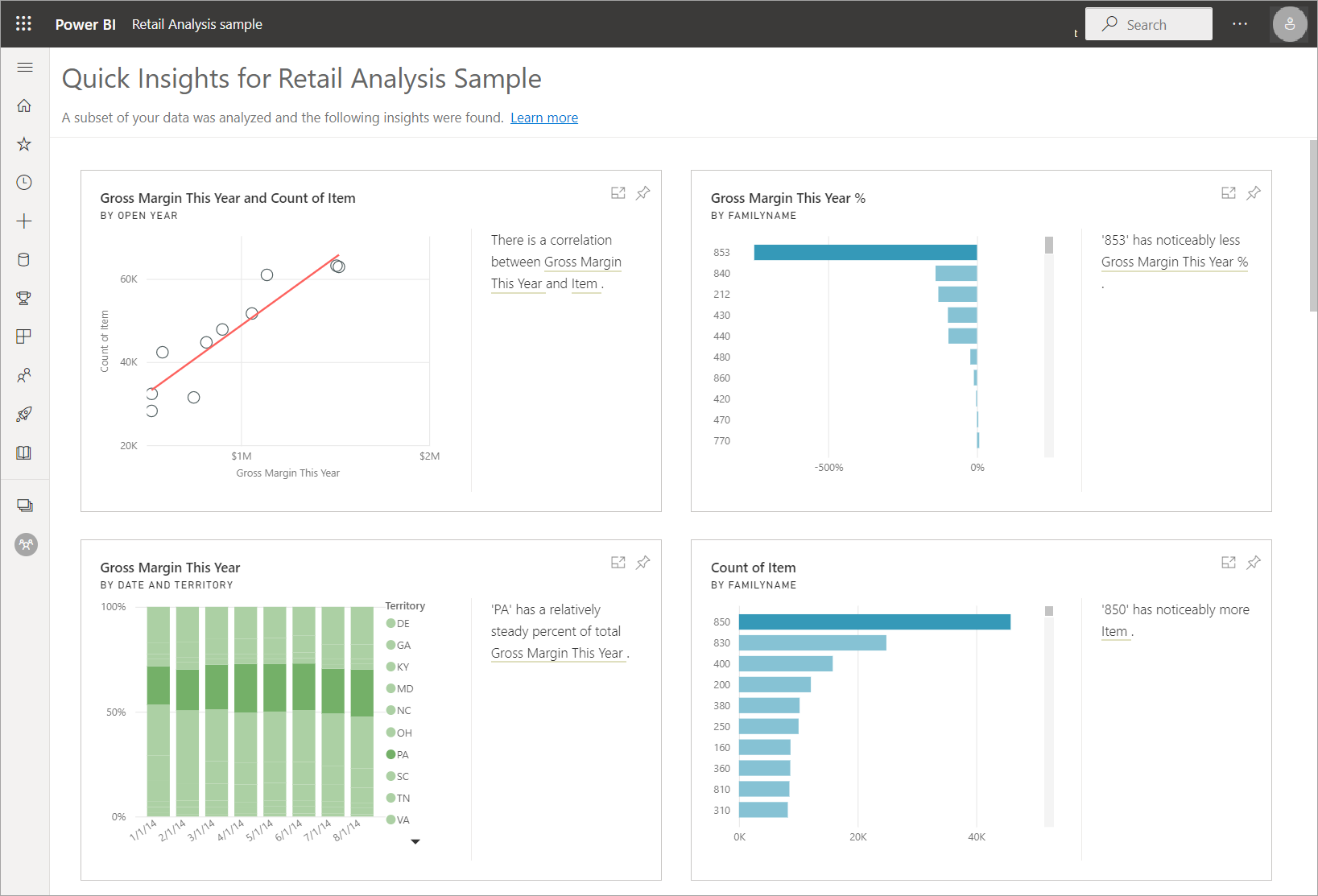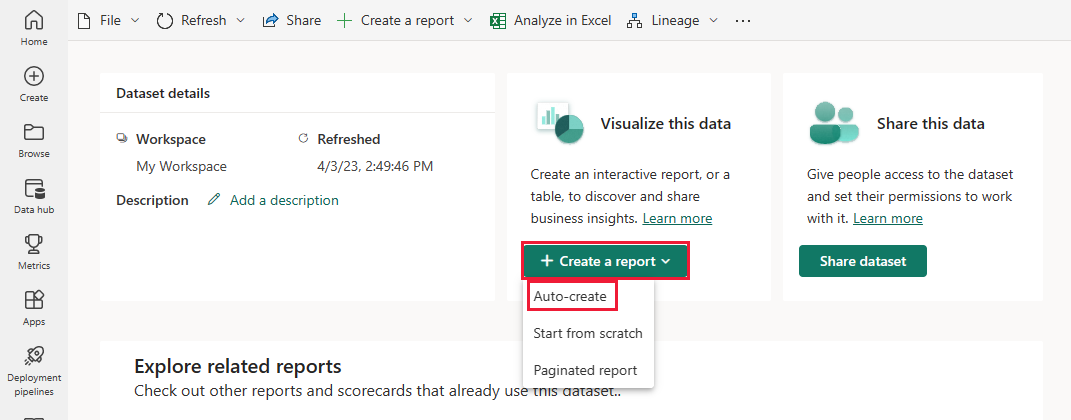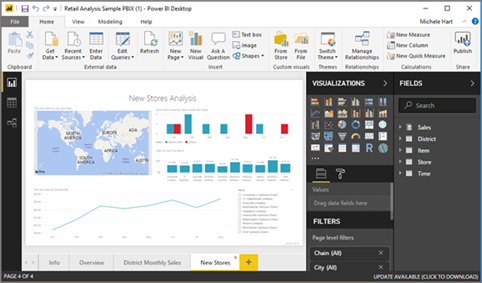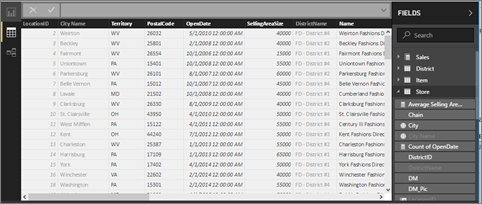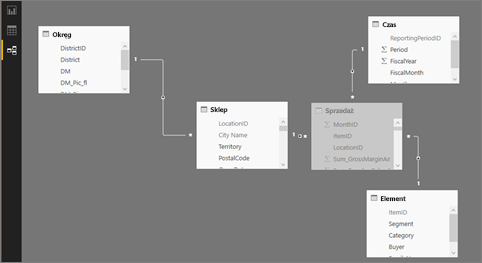Samouczek: eksplorowanie przykładu usługi Power BI
DOTYCZY: program Power BI Desktop
usługa Power BI
Usługa Power BI zawiera kilka przykładów, które można pobrać w usługa Power BI lub otworzyć w programie Power BI Desktop. W wbudowanym przykładzie raport jest powiązany z pulpitem nawigacyjnym i semantycznym modelem oraz wbudowanym w usługa Power BI. Plik pbix, który można wyświetlić w programie Power BI Desktop, zawiera raport i model semantyczny.
Ten samouczek przedstawia sposób wykonania następujących czynności:
- Utwórz konto w celu uzyskania licencji usługi Power BI, jeśli jej nie masz.
- Zaimportuj przykład Retail Analysis i dodaj go do usługa Power BI.
- Zapoznaj się z przykładem w usłudze.
- Tworzenie wizualizacji przy użyciu języka naturalnego w języku Q&A.
- Generowanie szybkich szczegółowych informacji na podstawie modelu semantycznego.
- Otwórz plik pbix z przykładu Retail Analysis w programie Power BI Desktop.
Jeśli chcesz uzyskać więcej informacji podstawowych, zobacz Przykładowe modele semantyczne dla usługi Power BI. W tym artykule dowiesz się, jak pobrać przykłady, gdzie je zapisać i jak ich używać.
Jeśli chcesz zapoznać się z wbudowanym przykładem w tym samouczku i jego scenariuszu, zobacz Przykład Retail Analysis dla usługi Power BI: przewodnik.
Wymagania wstępne
Do eksplorowania przykładów w programie Power BI Desktop nie jest potrzebna licencja usługi Power BI. Potrzebujesz bezpłatnej licencji usługi Fabric, aby zapoznać się z przykładem w usługa Power BI i zapisać ją w obszarze Mój obszar roboczy.
Aby otworzyć plik pbix usługi Power BI, musisz pobrać program Power BI Desktop. Jest to bezpłatny plik do pobrania.
Importowanie przykładu w usługa Power BI
Otwórz usługa Power BI (
app.powerbi.com) i wybierz pozycję Learn w lewym obszarze nawigacji.Na stronie centrum Edukacja w obszarze Przykładowe raporty przewiń do momentu wyświetlenia przykładu Retail Analysis.
Wybierz przykład. Zostanie otwarty w trybie do czytania.
Usługa Power BI importuje wbudowany przykład, dodając nowy pulpit nawigacyjny, raport i semantyczny model do bieżącego obszaru roboczego.
Co zostało zaimportowane?
Dzięki wbudowanym przykładom usługa Power BI pobiera kopię tego wbudowanego przykładu i przechowuje ją dla Ciebie w chmurze.
Usługa Power BI tworzy nowy pulpit nawigacyjny, raport i semantyczny model w obszarze roboczym.
Na karcie Zawartość zobaczysz pulpit nawigacyjny i raport o nazwie Retail Analysis Sample.
Na karcie Modele semantyczne i przepływy danych zostanie wyświetlony model semantyczny o nazwie Retail Analysis Sample.
Eksplorowanie nowej zawartości
Teraz eksploruj pulpit nawigacyjny, model semantyczny i raport samodzielnie. Istnieje wiele różnych sposobów przechodzenia do pulpitów nawigacyjnych, raportów i modeli semantycznych. Najpierw zacznijmy od pulpitu nawigacyjnego.
- Jeśli kafelek został utworzony przy użyciu pytań i pytań usługi Power BI, po jej wybraniu zostanie otwarta strona pytań i pytań.
- Jeśli kafelek został przypięty z raportu, zostanie otwarty raport.
- Jeśli kafelek został przypięty z programu Excel, usługa Excel Online zostanie otwarta w usłudze Power BI.
Pierwsze dwie z tych metod opisano w poniższych procedurach. W tym samouczku nie ma żadnych kafelków przypiętych z programu Excel.
Możesz również bezpośrednio eksplorować model semantyczny:
- Wypróbuj szybki wgląd w szczegółowe informacje.
- Pozwól usłudze Power BI automatycznie utworzyć raport .
Eksplorowanie w pytaniach i pytaniach
Funkcja pytań i odpowiedzi w usługa Power BI umożliwia eksplorowanie danych własnymi słowami, zadawanie pytań przy użyciu języka naturalnego.
W obszarze roboczym wybierz pulpit nawigacyjny PrzykładRetail Analysis, aby go otworzyć.
Zostanie otwarty pulpit nawigacyjny z różnymi kafelkami wizualizacji.
Wybierz kafelek This Year's Sales, New & Existing Stores (Sprzedaż w tym roku, Nowe i istniejące sklepy) z 22 mln USD.
Ten kafelek został utworzony za pomocą pytań i pytań usługi Power BI, więc po wybraniu kafelka ponownie zostanie otwarty Q&A.
Na górnym pasku, obok tegorocznej sprzedaży, zacznij wpisywać według sklepu. Q&A tworzy wykres słupkowy wartości dla każdego magazynu.
W prawym górnym rogu wybierz pozycję Przypnij wizualizację.
Przypnij nową wizualizację do istniejącego pulpitu nawigacyjnego, Przykład Retail Analysis.
Wybierz pozycję Zakończ pytania i pytania.
Usługa Power BI dodała nowy kafelek na końcu pulpitu nawigacyjnego. Możesz zmienić jego rozmiar i przeciągnąć go w dowolnym miejscu na pulpicie nawigacyjnym. Zobaczysz, jak inne kafelki przechodzą, aby zrobić dla niego sposób.
Eksplorowanie raportu
Wybierz jeden z pozostałych kafelków na pulpicie nawigacyjnym, aby otworzyć raport źródłowy. W tym przykładzie wybierz wykres warstwowy This Year's Sales , Last Year's Sales by Fiscal Month (Sprzedaż w tym roku, Last Year's Sales by Fiscal Month).
Raport zostanie otwarty na stronie zawierającej wybrany wykres warstwowy, w tym przypadku na stronie District Monthly Sales (Miesięczna sprzedaż w regionie) raportu.
Zapoznaj się z bardziej szczegółowe informacje na temat danych w artykule "Retail Analysis sample for Power BI: Take a tour" (Przykład Retail Analysis dla usługi Power BI: zapoznaj się z przewodnikiem), aby zapoznać się z sugestiami dotyczącymi eksplorowania raportu.
Eksplorowanie szybkich szczegółowych informacji
Jednym z prostych sposobów eksplorowania modelu semantycznego jest szybkie uzyskiwanie szczegółowych informacji.
Na karcie Semantyczne modele i przepływy danych wybierz pozycję Więcej opcji (...) obok modelu semantycznego przykładuRetail Analysis, a następnie wybierz pozycję Uzyskaj szybki wgląd w szczegółowe informacje.
Gdy szczegółowe informacje są gotowe, wybierz pozycję Wyświetl szczegółowe informacje.
Jeśli szczegółowe informacje są interesujące, przypnij je do pulpitu nawigacyjnego.
Tworzenie raportu na podstawie modelu semantycznego
Na karcie Modele semantyczne masz kilka opcji eksplorowania modelu semantycznego. Nie można jednak wyświetlać wierszy i kolumn danych, jak w programie Power BI Desktop lub Excel. Jednym ze sposobów eksplorowania modelu semantycznego jest utworzenie raportu przy użyciu funkcji automatycznego tworzenia.
Aby automatycznie utworzyć raport:
W obszarze roboczym wybierz semantyczny model przykładu Retail Analysis, aby go otworzyć.
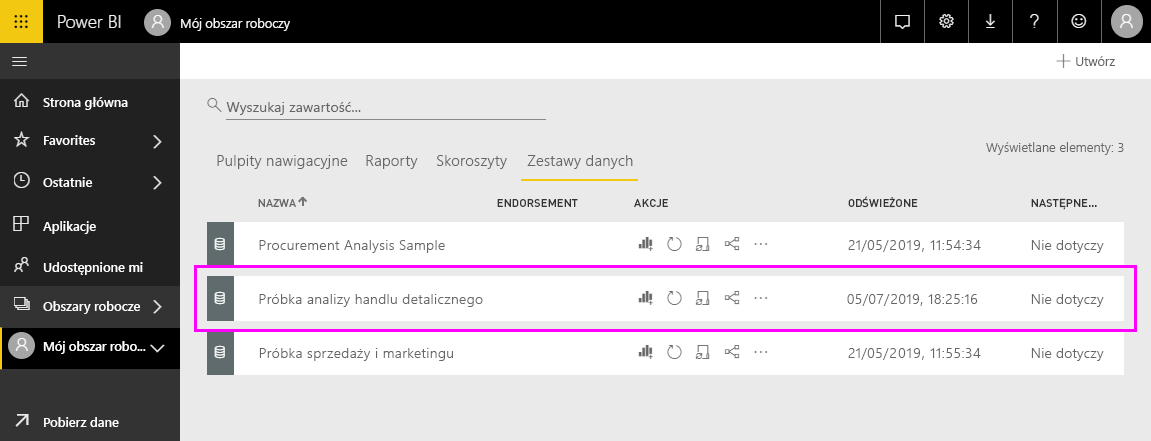
Wybierz pozycję Utwórz raport, a następnie pozycję Automatycznie utwórz.
W usłudze Power BI zostanie wyświetlony nowy raport. Wybierz pozycję Edytuj , aby poprawić i ulepszyć.
Pobieranie przykładu w programie Power BI Desktop
Po pierwszym otwarciu przykładowego pliku pbix w programie Power BI Desktop zostanie on wyświetlony w widoku Raport , w którym można eksplorować i modyfikować istniejące strony raportu oraz dodawać nowe z własnymi wizualizacjami. Widok raportu zapewnia prawie takie samo środowisko projektowe jak widok do edycji raportu w usługa Power BI. Wizualizacje można przenosić, kopiować i wklejać, zmieniać rodzaj wizualizacji itd.
W przeciwieństwie do edytowania raportu w usługa Power BI, w programie Power BI Desktop możesz również pracować z zapytaniami i modelować dane, aby zapewnić, że dane obsługują najlepsze szczegółowe informacje w raportach. Następnie możesz zapisać plik programu Power BI Desktop wszędzie tam, gdzie chcesz, niezależnie od tego, czy jest to dysk lokalny, czy usługa Power BI.
Aby pobrać przykład:
Pobierz plik pbix z przykładu Retail Analysis i otwórz go w programie Power BI Desktop.
Plik zostanie otwarty w widoku raportów. W dolnej części edytora raportów znajdują się cztery karty. Te karty reprezentują cztery strony w tym raporcie. Na potrzeby tego przykładu strona New Stores (Nowe sklepy ) jest obecnie zaznaczona.

Aby uzyskać szczegółowe informacje na temat edytora raportów, zobacz Przewodnik po edytorze raportów.
Co znajduje się w raporcie?
Po pobraniu przykładowego pliku pbix pobrano nie tylko raport, ale także podstawowy model semantyczny. Po otwarciu pliku program Power BI Desktop ładuje dane ze skojarzonymi zapytaniami i relacjami. Możesz wyświetlić bazowe dane i relacje, ale nie można wyświetlić bazowych zapytań w Edytor Power Query.
Aby wyświetlić bazowe dane i model:
Przejdź do widoku Dane, wybierając ikonę
 Widok danych.
Widok danych.W widoku Dane możesz sprawdzać, eksplorować i interpretować dane w modelu programu Power BI Desktop. Różni się to od sposobu wyświetlania tabel, kolumn i danych w Edytor Power Query. Dane w widoku danych są już ładowane do modelu.
Podczas modelowania danych czasami chcesz zobaczyć, co faktycznie znajduje się w wierszach i kolumnach tabeli, bez tworzenia wizualizacji na kanwie raportu. Jest to szczególnie istotne w przypadku tworzenia miar i kolumn obliczeniowych lub identyfikowania typu danych lub kategorii danych.
Przejdź do widoku modelu, wybierając następującą ikonę:
 .
.Widok modelu przedstawia wszystkie tabele i kolumny w modelu oraz relacje między nimi. W tym miejscu możesz wyświetlać, zmieniać i tworzyć relacje.
Powiązana zawartość
To środowisko jest bezpieczne do odegrania, ponieważ możesz nie zapisywać zmian. Ale jeśli je zapiszesz, zawsze możesz wrócić do centrum Edukacja dla nowej kopii tego przykładu.
Mamy nadzieję, że ten przewodnik pokazuje, jak pulpity nawigacyjne, semantyczne modele, relacje i raporty usługi Power BI mogą zapewnić wgląd w przykładowe dane. Teraz to twoja kolej. Połączenie do własnych danych. Usługa Power BI umożliwia nawiązywanie połączenia z wieloma różnymi źródłami danych. Aby dowiedzieć się więcej, zobacz Wprowadzenie do usługa Power BI i Wprowadzenie do programu Power BI Desktop.
Masz więcej pytań? Dołącz do społeczności użytkowników usługi Power BI
Opinia
Dostępne już wkrótce: W 2024 r. będziemy stopniowo wycofywać zgłoszenia z serwisu GitHub jako mechanizm przesyłania opinii na temat zawartości i zastępować go nowym systemem opinii. Aby uzyskać więcej informacji, sprawdź: https://aka.ms/ContentUserFeedback.
Prześlij i wyświetl opinię dla