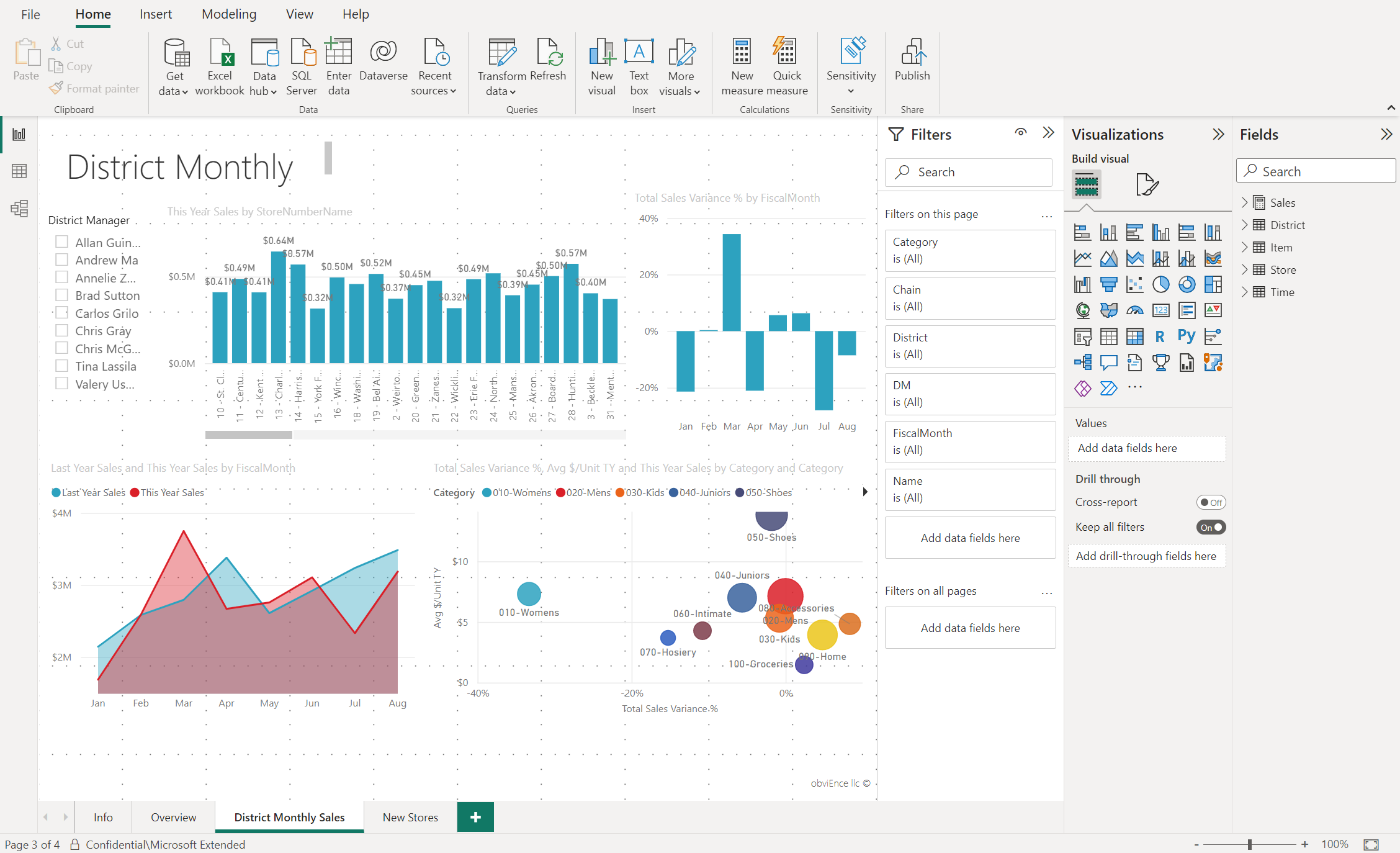Uwaga
Dostęp do tej strony wymaga autoryzacji. Może spróbować zalogować się lub zmienić katalogi.
Dostęp do tej strony wymaga autoryzacji. Możesz spróbować zmienić katalogi.
DOTYCZY: program Power BI Desktop
usługa Power BI
W programie Power BI Desktop i w usługa Power BI edytor raportów jest miejscem projektowania raportów widocznych dla użytkowników z wykresami, tabelami, mapami i innymi wizualizacjami. Jest on podobny w dwóch środowiskach. Zazwyczaj rozpoczynasz tworzenie raportu w programie Power BI Desktop. Następnie opublikujesz go w usługa Power BI, gdzie można kontynuować modyfikowanie. Usługa Power BI jest również miejscem tworzenia pulpitów nawigacyjnych na podstawie raportów.
Po utworzeniu pulpitów nawigacyjnych i raportów można je dystrybuować do użytkowników raportu. W zależności od sposobu udostępniania raportów użytkownicy końcowi mogą korzystać z nich w widoku do czytania w usługa Power BI, ale nie edytować ich. Dowiedz się więcej o tym, co użytkownicy raportów mogą robić w usługa Power BI.
W usługa Power BI edytor raportów jest dostępny tylko w widoku do edycji. Aby otworzyć raport w widoku do edycji, musisz być właścicielem lub twórcą raportu albo mieć co najmniej rolę Współautor w obszarze roboczym, w którym znajduje się raport.
Edytor raportów usługi Power BI jest podzielony na kilka głównych sekcji:
- Wstążka
- Kanwa raportu
- Okienko Filtry
- Okienko Wizualizacje
- Okienko Pola
Wstążka
Wstążka jest jedyną częścią edytora raportów, która nie jest taka sama w programie Power BI Desktop i usługa Power BI. Akcje dostępne na wstążce różnią się w zależności od tego, co zostało wybrane na kanwie. Nowe akcje są dodawane przez cały czas. Aby uzyskać informacje o określonej akcji, użyj spisu treści dokumentacji usługi Power BI lub pola wyszukiwania.
Kanwa raportu
Kanwa raportu to miejsce, w którym jest wyświetlana praca. Korzystając z okienka Pola, Filtry i Wizualizacje do tworzenia wizualizacji, wizualizacje są kompilowane i wyświetlane na kanwie raportu. Każda karta w dolnej części kanwy reprezentuje stronę w raporcie. Wybierz kartę, aby otworzyć tę stronę.
Okienka edytora raportów
Po pierwszym otwarciu raportu są widoczne trzy okienka: Filtry, Wizualizacje i Pola. Pierwsze dwa okienka, Filtry i Wizualizacje kontrolują wygląd wizualizacji: typ, kolory, filtrowanie i formatowanie. Ostatnie okienko Pola zarządza bazowymi danymi używanymi w wizualizacjach. Zawartość wyświetlana w edytorze raportów różni się w zależności od wybranych opcji na kanwie raportu.
Na przykład po wybraniu pojedynczej wizualizacji, takiej jak ten wykres kolumnowy:
W okienku Filtry są wyświetlane wszystkie filtry na wizualizacji, stronie lub na wszystkich stronach. W tym przypadku istnieją filtry na poziomie strony, ale nie ma filtrów na poziomie wizualizacji.
Okienko Wizualizacje identyfikuje typ używanej wizualizacji. W tym przykładzie wykres kolumnowy grupowany.
Okienko Wizualizacje ma trzy karty:

Wizualizacja kompilacji: wyświetla pola w wizualizacji. Może być konieczne przewinięcie w dół, aby wyświetlić wszystkie szczegóły. Ten wykres korzysta z wartości FiscalMonth i Total Sales Variance.

Formatowanie wizualizacji: aby wyświetlić okienko wizualizacji formatu dla wybranej wizualizacji, wybierz ikonę pędzla do malowania.

Analiza: aby wyświetlić okienko Analiza, wybierz ikonę lupy.
Okienko Pola zawiera listę wszystkich dostępnych tabel w modelu danych. Po rozwinięciu tabeli zobaczysz pola w tej tabeli. Zielony znacznik wyboru informuje, że co najmniej jedno pole z tej tabeli znajduje się w wizualizacji.
Okienko Filtry
Okienko Filtry służy do wyświetlania, ustawiania i modyfikowania trwałych filtrów do raportów na stronie, w raporcie, przeglądaniu szczegółowego i na poziomie wizualizacji. Tak, można filtrować ad hoc na stronach i wizualizacjach raportu, wybierając elementy wizualizacji lub używając narzędzi takich jak fragmentatory. Filtrowanie w okienku Filtry ma przewagę nad tym, że stan filtrów jest zapisywany w raporcie.
Okienko Filtry ma inną zaawansowaną funkcję: możesz filtrować przy użyciu pola , które nie znajduje się jeszcze w jednej z wizualizacji w raporcie. Podczas tworzenia wizualizacji usługa Power BI automatycznie dodaje wszystkie pola w wizualizacji do obszaru filtry na poziomie wizualizacji w okienku Filtry. Jeśli chcesz ustawić wizualizację, stronę, przeglądanie szczegółowe lub filtr raportu przy użyciu pola, które nie znajduje się w wizualizacji, przeciągnij go do jednego z zasobników filtru.
Nowe środowisko filtrowania zapewnia większą elastyczność. Można na przykład sformatować filtry tak, aby wyglądały jak sam raport. Możesz również zablokować filtry lub ukryć je przed użytkownikami raportu.

Aby uzyskać więcej informacji, zobacz formatowanie filtrów w raportach usługi Power BI.
Okienko Wizualizacje
Okienko Wizualizacje zawiera cztery sekcje.
![]()
Tutaj wybierasz typ wizualizacji. Małe ikony pokazują różne typy wizualizacji, które można utworzyć. Na poprzedniej ilustracji jest zaznaczony wykres punktowy. Jeśli zaczniesz kompilować wizualizację, wybierając pola bez uprzedniego wybrania typu wizualizacji, usługa Power BI wybierze typ wizualizacji. Możesz zachować wybór usługi Power BI lub zmienić typ, wybierając inną ikonę.
Wizualizacje niestandardowe można pobrać do programu Power BI Desktop. Ich ikony są również wyświetlane w tym okienku.
Zarządzanie polami w wizualizacji
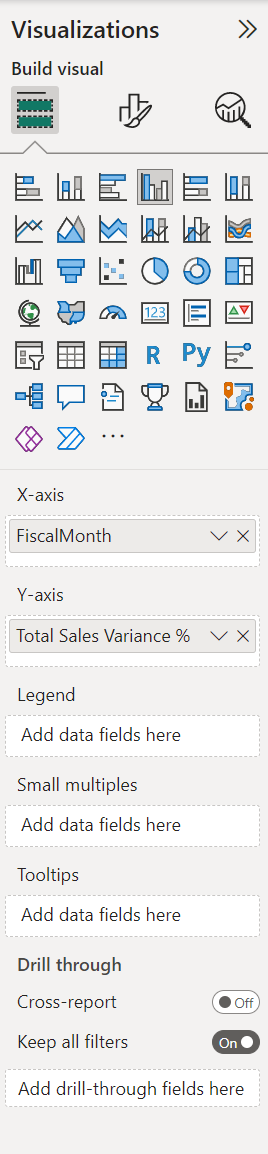
Zasobniki, czasami nazywane źródłami, w tym okienku różnią się w zależności od wybranego typu wizualizacji. Jeśli na przykład wybrano wykres słupkowy, zobaczysz pozycję Oś, Legenda i Wartości. Po wybraniu pola lub przeciągnięciu go na kanwę usługa Power BI dodaje to pole do jednego z zasobników. Możesz również przeciągać pola z listy Pola bezpośrednio do zasobników. Niektóre zasobniki są ograniczone do niektórych typów danych. Na przykład wartości nie akceptują pól nieliczbowych. W związku z tym jeśli przeciągniesz pole Kategoria do zasobnika Wartości , usługa Power BI zmieni je na Liczba kategorii.
Aby uzyskać więcej informacji, zobacz Dodawanie wizualizacji do raportu usługi Power BI.
Ta część okienka ma również opcje kontrolowania zachowania przeglądania szczegółowego i filtrowania.
Formatowanie wizualizacji
Wybierz ikonę pędzla do malowania, aby wyświetlić okienko Formatowanie wizualizacji. Dostępne opcje zależą od wybranego typu wizualizacji.
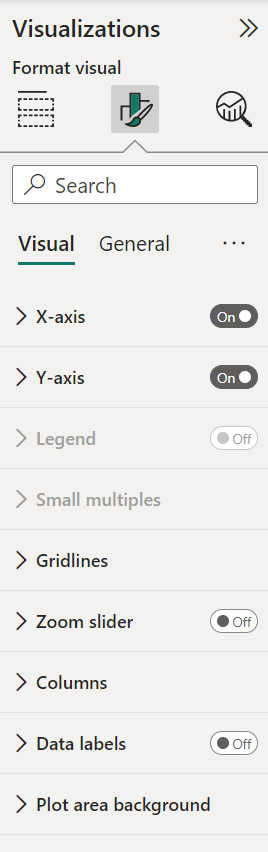
Aby dowiedzieć się więcej, zapoznaj się z własnymi tematami lub zapoznaj się z następującymi artykułami:
Dodawanie analizy do wizualizacji
Wybierz ikonę lupy, aby wyświetlić okienko Analiza. Dostępne opcje zależą od wybranego typu wizualizacji.
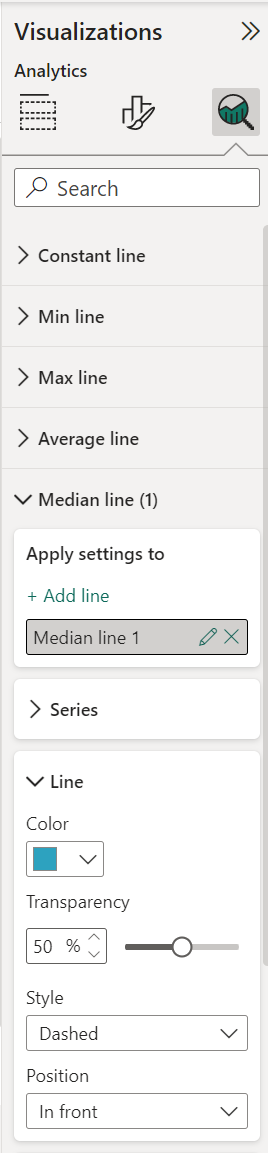
W okienku Analiza w usługa Power BI można dodać dynamiczne linie referencyjne do wizualizacji i skoncentrować się na ważnych trendach lub szczegółowych informacjach. Aby uzyskać więcej informacji, zobacz Używanie okienka Analiza w programie Power BI Desktop.
Okienko Pola
W okienku Pola są wyświetlane tabele, foldery i pola w danych, których można użyć do tworzenia wizualizacji.
Przeciągnij pole na stronę, aby rozpocząć nową wizualizację. Możesz również przeciągnąć pole do istniejącej wizualizacji, aby dodać pole do tej wizualizacji.
Po dodaniu znacznika wyboru obok pola usługa Power BI dodaje to pole do aktywnej lub nowej wizualizacji. Decyduje również, do którego zasobnika należy umieścić to pole. Na przykład czy pole powinno być używane jako legenda, oś lub wartość? Usługa Power BI tworzy najlepsze zgadywanie i w razie potrzeby możesz przenieść ją z tego zasobnika do innego.
Tak czy inaczej każde wybrane pole jest dodawane do okienka Wizualizacje w edytorze raportów.
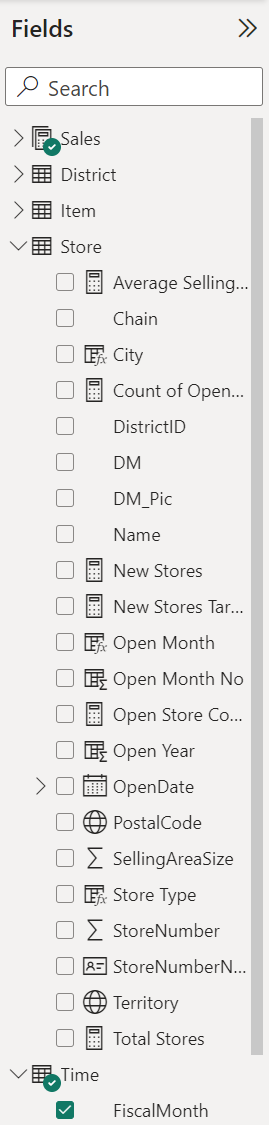
W programie Power BI Desktop dostępne są również opcje wyświetlania lub ukrywania pól, dodawania obliczeń i nie tylko.
Ikony pól
Usługa Power BI używa wielu różnych ikon do wskazywania typów pól w raporcie. Po ich rozpoznaniu lepiej rozumiesz, jak działają w różnych wizualizacjach. Aby uzyskać pełną listę, zobacz sekcję Lista pól w temacie Używanie listy Pól w programie Power BI Desktop.
Powiązana zawartość
- Tworzenie raportu na podstawie pliku programu Excel w usługa Power BI
- Praca z widokiem raportów w programie Power BI Desktop
- Wyświetlanie raportów usługi Power BI zoptymalizowanych pod kątem telefonu
- Podstawowe pojęcia dla projektantów w usługa Power BI
Masz więcej pytań? Zapytaj Społeczność usługi Power BI