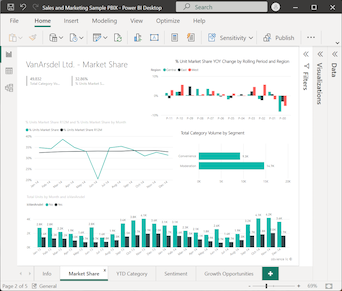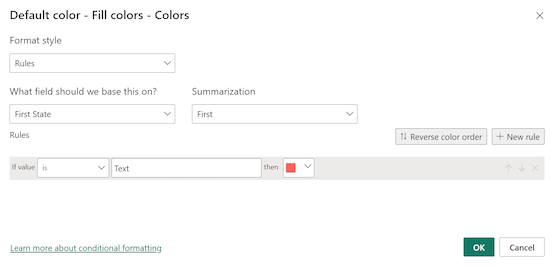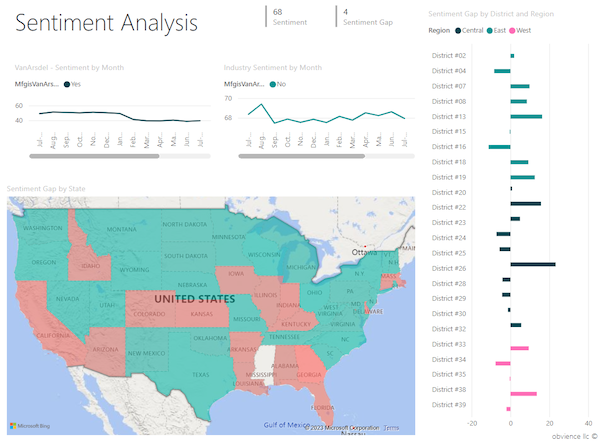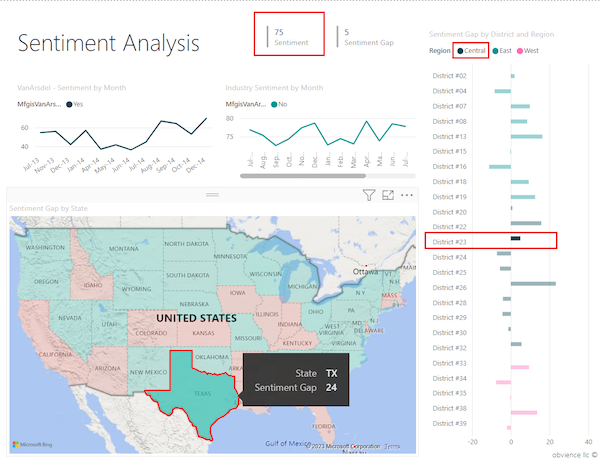Uwaga
Dostęp do tej strony wymaga autoryzacji. Może spróbować zalogować się lub zmienić katalogi.
Dostęp do tej strony wymaga autoryzacji. Możesz spróbować zmienić katalogi.
DOTYCZY: program Power BI Desktop
usługa Power BI
Uwaga
Wizualizacja usługi Azure Maps jest teraz ogólnie dostępna. Po otwarciu raportu z istniejącą wizualizacją mapy, jeśli usługa Azure Maps jest włączona dla organizacji, zostanie wyświetlony komunikat zachęcający do uaktualnienia map i wypełnionych map do usługi Azure Maps. W przyszłej wersji usługa Power BI planuje wycofać starsze wizualizacje mapy i migrować istniejące raporty do usługi Azure Maps. Możesz teraz konwertować mapy i wypełnione mapy na wizualizacje usługi Azure Maps.
Wypełniona lub choropleth mapa używa cieniowania, odcieni lub wzorców, aby wyświetlić, jak wartość różni się proporcjonalnie do lokalizacji geograficznej lub regionu. Możesz szybko wyświetlać względne różnice z cieniowaniem, które wahają się od światła (rzadziej lub niższego) do ciemnego (częstszego lub większego).
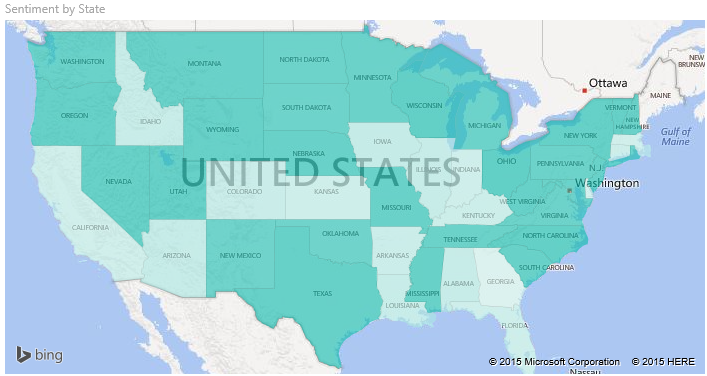
Co jest wysyłane do usługi Bing?
Usługa Power BI integruje się z usługą Bing w celu zapewnienia domyślnych współrzędnych mapy (procesu nazywanego kodowaniem geograficznym). Podczas tworzenia wizualizacji mapy w programie usługa Power BI lub Power BI Desktop dane lokalizacji, szerokości geograficznej i długości geograficznej używane do tworzenia wizualizacji są wysyłane do usługi Bing.
Ważne
Zapora może wymagać aktualizacji, aby zezwolić na dostęp do adresów URL używanych przez usługę Bing na potrzeby geokodowania. Upewnij się, że zapora zezwala na dostęp do następujących adresów URL:
https://dev.virtualearth.net/REST/V1/Locationshttps://platform.bing.com/geo/spatial/v1/public/Geodatahttps://www.bing.com/api/maps/mapcontrol
Aby uzyskać więcej informacji na temat danych wysyłanych do usługi Bing oraz wskazówek dotyczących zwiększania sukcesu kodowania geograficznego, zobacz Porady i wskazówki dotyczące wizualizacji map.
Kiedy używać kartogramu
Wypełnione mapy są doskonałym wyborem w wielu scenariuszach:
- Wyświetlanie informacji ilościowych na mapie.
- Pokaż wzorce przestrzenne i relacje.
- Obsługa ustandaryzowanych danych.
- Praca z danymi społeczno-ekonomicznymi.
- Obsługa regionów zdefiniowanych przez program .
- Wyświetlanie przeglądu dystrybucji między lokalizacjami geograficznymi.
Wymagania wstępne
Zapoznaj się z poniższymi wymaganiami wstępnymi dotyczącymi używania wypełnionej wizualizacji mapy w programie Power BI Desktop lub usługa Power BI.
W tym samouczku jest używany plik pbix z przykładu Sales and Marketing Sample.
Pobierz plik PBIX Sales and Marketing Sample na komputer.
W programie Power BI Desktop wybierz pozycję Plik>Otwórz raport.
Przejdź do pliku PBIX Sales and Marketing Sample i wybierz go, a następnie wybierz pozycję Otwórz.
Plik pbix Sales and Marketing Sample zostanie otwarty w widoku raportu.

W dolnej części wybierz zielony symbol
 plus, aby dodać nową stronę do raportu.
plus, aby dodać nową stronę do raportu.
Uwaga
Jeśli chcesz udostępnić raport współpracownikowi, musisz mieć indywidualne licencje usługi Power BI Pro. Jeśli obie strony nie mają indywidualnych licencji usługi Power BI Pro, raport musi zostać zapisany w pojemności Premium, aby umożliwić udostępnianie. Aby uzyskać więcej informacji, zobacz udostępnianie raportów.
Tworzenie wypełnionej mapy
Utwórzmy kartogram przy użyciu danych lokalizacji z przykładu Sales and Marketing.
W okienku Dane rozwiń węzeł Geo (Obszar geograficzny) i wybierz pole State (Stan).
Domyślnie usługa Power BI tworzy mapę do wyświetlania danych i dodaje pole Stan w obszarze Opcji Lokalizacja w okienku Wizualizacje .
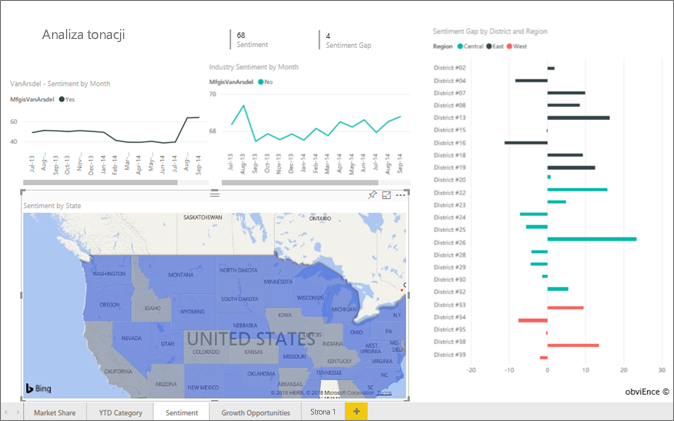
Teraz możesz przekonwertować wizualizację na kartogram.
Wybierz kartogram w okienku Wizualizacje , aby przekonwertować wizualizację.
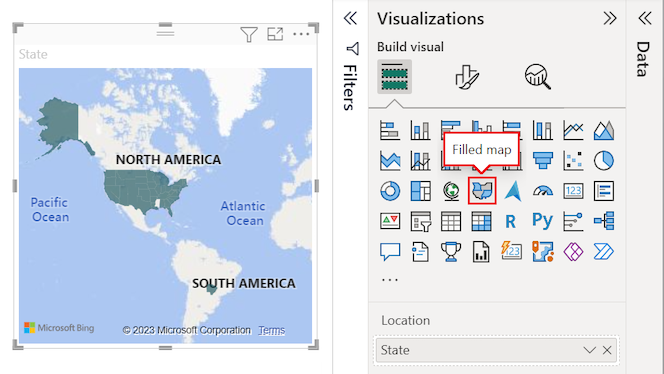
Mapy Bing używają pola Stan dla opcji Lokalizacja , aby utworzyć kartogram. Mapy Bing udostępniają wypełnione kształty mapy dla lokalizacji na całym świecie.
Ważne
Opcja Lokalizacja musi zawierać prawidłową wartość dla usługi Power BI, aby utworzyć kartogram. Prawidłowe lokalizacje obejmują kraje/regiony, stany, powiaty, miasta, kody pocztowe, kody pocztowe itd.
Dodawanie filtrów do wypełnionej mapy
Teraz możesz filtrować mapę, aby wyświetlić określone dane i zastosować formatowanie niestandardowe. Chcemy skoncentrować widok danych w Stany Zjednoczone kontynentalnych.
Rozwiń okienko Filtry. W okienku zobaczymy jeden filtr wizualizacji na podstawie pola Stan . Bieżąca wartość jest ustawiona na State to (Wszystkie).
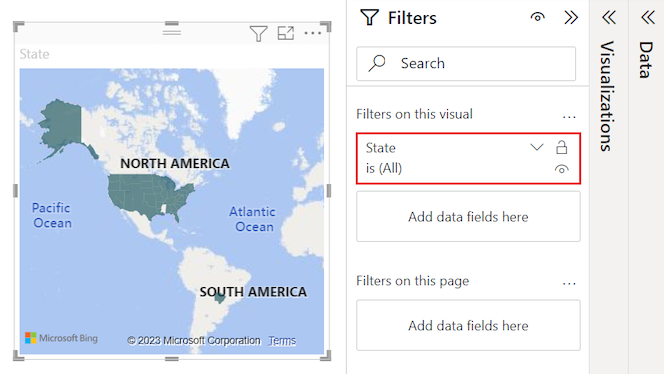
Rozwiń menu rozwijane filtru State (Stan ), a następnie wybierz opcję Wybierz wszystko . Po wybraniu pozycji Wybierz wszystko usługa Power BI dodaje znacznik wyboru obok każdej opcji na liście.
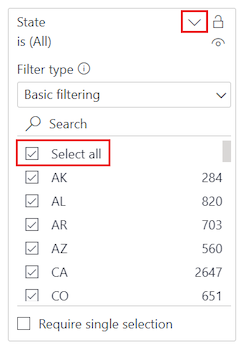
Możemy usunąć określony stan z filtrowanych danych. Na liście Filtr stanu wybierz pozycję AK, aby usunąć dane stanu Alaski.
Usługa Power BI usuwa znacznik wyboru ak na liście i aktualizuje wizualizację mapy, aby usunąć dane dla Alaski. Mapa przedstawia teraz dane tylko dla Stany Zjednoczone kontynentalnej. (W tym przykładzie nie ma danych dotyczących stanu Hawaje). W okienku Filtry wartość filtru Stan aktualizuje stan nie jest ak.
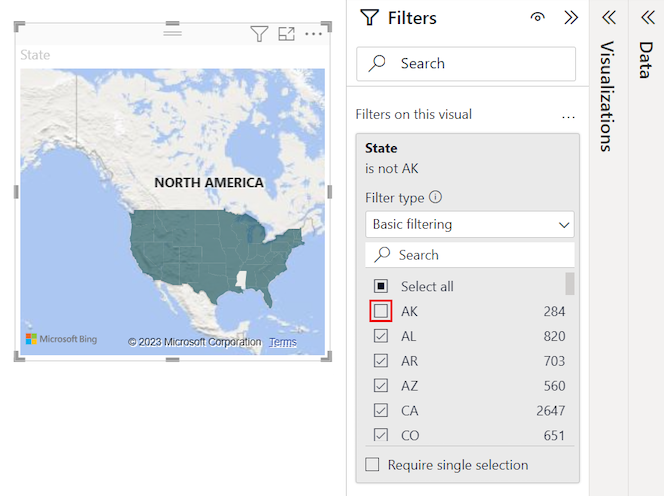
Formatowanie wypełnionej mapy
Możesz również zastosować różne opcje formatowania do wypełnionej wizualizacji mapy.
W okienku Wizualizacje wybierz ikonę pędzla do malowania, aby otworzyć sekcję Formatowanie wizualizacji . Upewnij się, że wybrano kartę Wizualizacja.
W okienku Format rozwiń sekcję Kolory wypełnienia, a następnie rozwiń opcje Kolory.
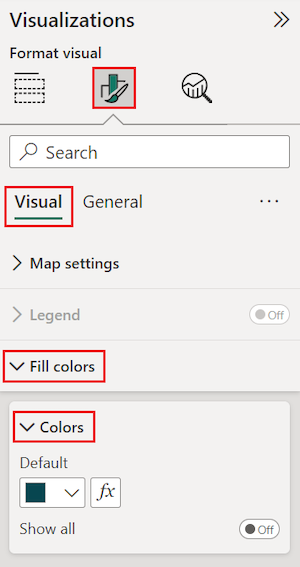
Wybierz pozycję fx obok koloru domyślnego.
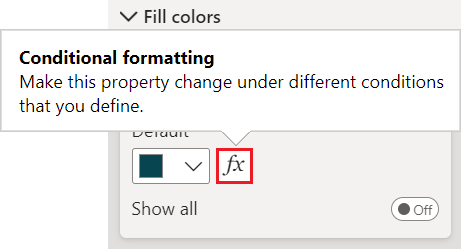
Zostanie otwarte okno dialogowe Kolor domyślny — Kolory wypełnienia . Opcje w tym oknie dialogowym umożliwiają skonfigurowanie cieniowania dla wypełnionej mapy. Niektóre z dostępnych opcji obejmują pole, które ma być używane jako podstawa cieniowania i jak zastosować cieniowanie.
W oknie dialogowym rozwiń listę rozwijaną Styl formatu i wybierz pozycję Gradient. Usługa Power BI dodaje gradient kolorów do okna dialogowego.
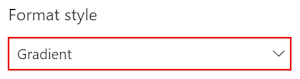
Usługa Power BI używa kolorów w gradientzie, aby wybrać kolor i cieniowanie dla wszystkich wartości na kartogramie. Domyślnie gradient ma dwa podstawowe kolory jako punkty końcowe, najniższą wartość i najwyższą wartość. Wartości między najniższymi i najwyższymi wartościami są kolorowane odcieniami kolorów podstawowych.
Na liście rozwijanej Co należy zastosować? rozwiń węzeł SalesFact i wybierz pole Tonacja .
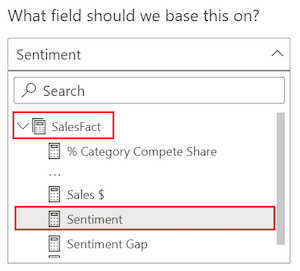
Usługa Power BI używa danych w określonym polu jako wartości podstawowej do określania koloru i cieniowania dla wszystkich wartości na kartogramie.
Po ustawieniu pola podstawowego ustaw kolory Minimalne i Maksymalne dla wartości danych na podstawie gradientu kolorów.
Domyślnie minimalna (najniższa) wartość pola podstawowego jest kolorem czerwonym, a maksymalna (najwyższa) wartość jest kolorem zielonym. Wartości danych między wartościami maksymalnymi i minimalnymi są kolorowe odcieniami koloru czerwonego lub zielonego. Można również ustawić określone wartości danych i przypisane kolory.
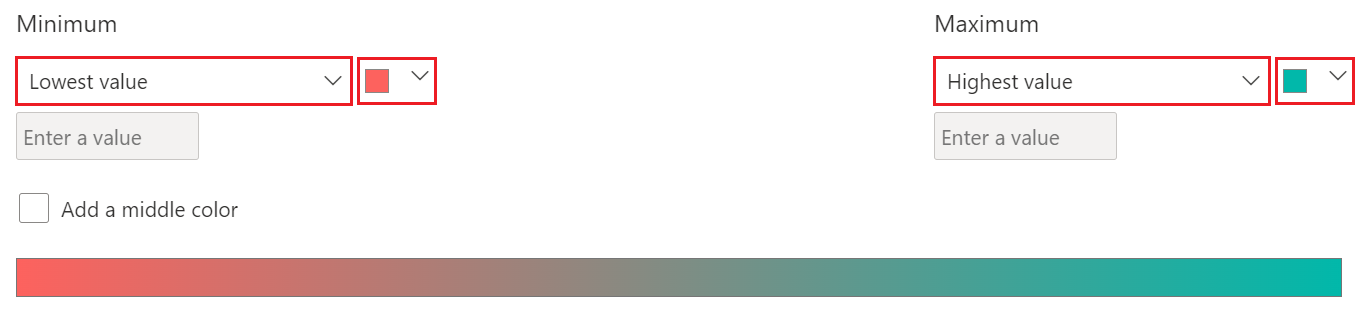
Jeśli model semantyczny wymaga trzeciego podstawowego koloru gradientu, wybierz opcję Dodaj kolor środkowy i skonfiguruj dodatkowe opcje.
Po zakończeniu ustawiania kolorów wybierz przycisk OK.
Usługa Power BI aktualizuje wypełnioną wizualizację mapy z danymi zacienionymi kolorem czerwonym lub zielonym. Stany o czerwonym cieniu są obszarami o niższych nastrojach, a zacienione na zielono stany mają wyższe, bardziej pozytywne nastroje.
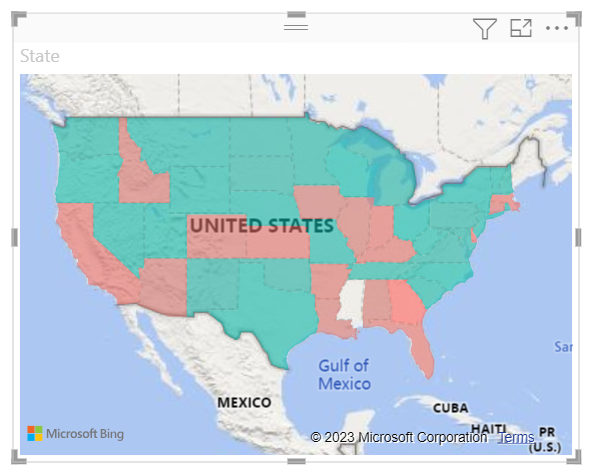
Pobieranie szczegółów obszarów na kartogramie
Usługa Power BI obsługuje etykietki narzędzi dla obszarów na kartogramie i dla określonych pól. Podczas konfigurowania etykietek narzędzi możesz umieścić kursor na obszarach na mapie, aby wyświetlić szczegółowe informacje o danych bazowych.
Rozwiń okienka Dane i wizualizacje, jeśli zostaną zwinięte.
W okienku Dane znajdź pole SalesFact>Sentiment Gap (Luka w tonacji sprzedaży). Przeciągnij pole na opcję Etykietki narzędzi w okienku Wizualizacje .
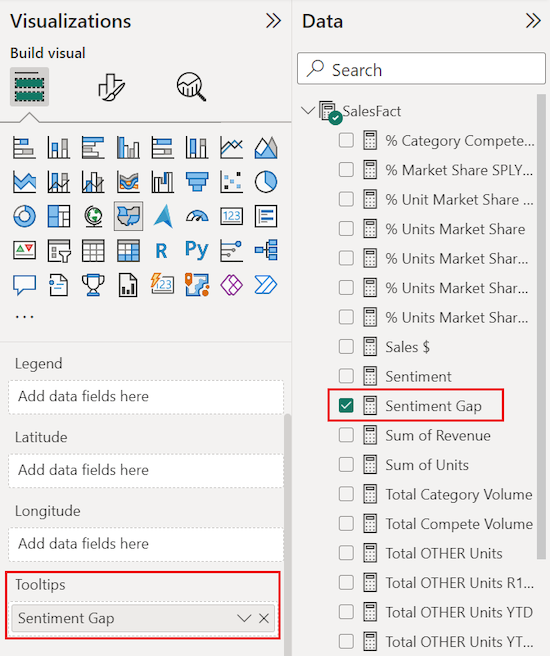
Na wizualizacji mapy umieść kursor na stanie, aby wyświetlić etykietkę narzędzia. W naszym przykładzie zatrzymamy wskaźnik myszy na stanie Idaho (ID).
Szczegóły etykietki narzędzia pokazują, że różnica tonacji dla Idaho jest niska z wartością 6.
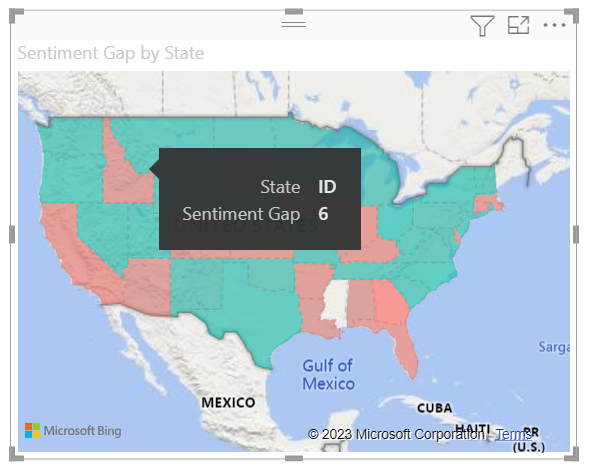
Zapisz raport.
Usługa Power BI udostępnia wiele opcji konfigurowania wyglądu kartogramu. Przejrzeliśmy tylko podzbiór. Pośmiń trochę czasu na zapoznanie się z innymi kontrolkami koloru i formatu danych.
Używanie wyróżniania krzyżowego i filtrowania krzyżowego
Usługa Power BI obsługuje wyróżnianie lokalizacji na kartogramie w celu filtrowania krzyżowego powiązanych danych w innych wizualizacjach na tej samej stronie raportu i na odwrót. Aby ukończyć to ćwiczenie, potrzebujemy kilku wizualizacji na tej samej stronie raportu. Możemy skopiować wizualizację mapy na inną stronę w zapisanym raporcie, który ma już inne wizualizacje.
Aby utworzyć kopię kartogramu, wybierz wizualizację mapy, a następnie kliknij prawym przyciskiem myszy i wybierz polecenie Kopiuj>wizualizację.
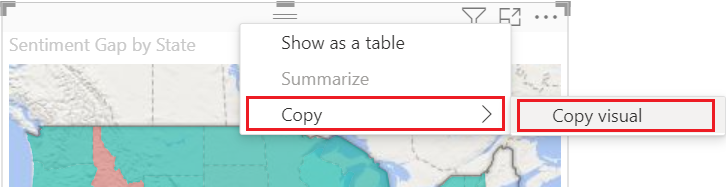
W dolnej części kanwy raportu wybierz kartę Tonacja, aby otworzyć stronę raportu Tonacja .

Na stronie Raport tonacji przenieś wizualizacje wykresu liniowego i zmień ich rozmiar, aby zapewnić miejsce na wypełnioną mapę. W naszym przykładzie zmieniamy rozmiar i zmieniamy położenie wykresów liniowych, aby były wyświetlane obok siebie. Zaktualizowany układ umożliwia umieszczenie wypełnionej wizualizacji mapy w dwóch wykresach liniowych.
Wprowadź CTRL+V, aby wkleić kopię wizualizacji mapy na stronie raportu Tonacja.
Na kartogramie wybierz stan wyróżniania krzyżowego i filtrowania krzyżowego innych wizualizacji na stronie.
W naszym przykładzie wybierzemy pozycję Texas (TX). Usługa Power BI filtruje krzyżowo karty i wyróżnia krzyżowo wykres słupkowy powiązanych danych dla Teksasu. W górnej części strony raportu wizualizacja karty z wieloma wierszami pokazuje tonację jako 75. Na wykresie słupkowym klastra widzimy, że Texas znajduje się w lokalizacji Central District #23.
Wybierz punkt danych na wykresie liniowym VanArsdel — Tonacja według miesiąca .
Po wybraniu punktu danych usługa Power BI filtruje kartogram, aby wyświetlić dane tonacji tylko dla firmy VanArsdel , a nie dla innych producentów.
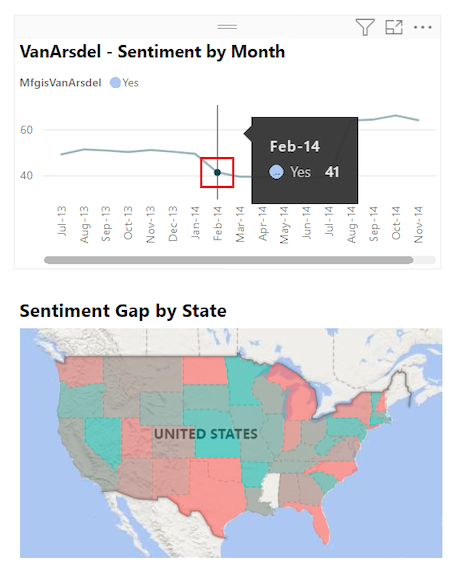
Aby uzyskać więcej informacji na temat korzystania z okienka Filtry , zobacz Dodawanie filtru do raportu.
Zagadnienia i rozwiązywanie problemów
Dane mapy mogą być niejednoznaczne. Na przykład istnieje Paryż, Francja, ale istnieje również Paryż, Teksas. Dane lokalizacji geograficznej są często przechowywane w osobnych kolumnach z jedną kolumną dla nazw miast i inną kolumną dla odpowiedniego stanu lub prowincji. Jeśli podasz usługę Bing z tylko jedną kolumną danych, taką jak nazwa miasta, usługa Bing może nie odróżnić danych dla jednej lokalizacji miasta od innej o tej samej nazwie.
Jeśli model semantyczny zawiera już dane dotyczące szerokości i długości geograficznej, usługa Power BI ma specjalne pola, które ułatwiają jednoznaczne wprowadzanie danych mapy. Możesz przeciągnąć pole zawierające dane szerokości geograficznej do sekcji Szerokość geograficzna w okienku wizualizacji Wizualizacje wizualizacji Wizualizacje>. Tego samego podejścia można użyć dla danych długości geograficznej.
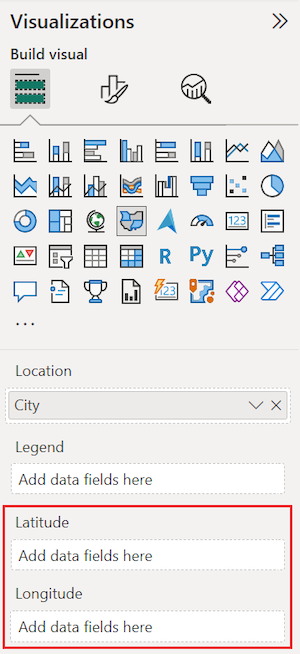
Jeśli nie masz dostępu do danych szerokości geograficznej i długości geograficznej, ale masz dostęp do edycji modelu semantycznego, postępuj zgodnie z instrukcjami w temacie Mapy w programie Power View , aby zaktualizować model semantyczny.
Aby uzyskać więcej informacji na temat wizualizacji map w usłudze Power BI, zobacz Porady i wskazówki dotyczące wizualizacji map.
Powiązana zawartość
- Tworzenie wizualizacji mapy kształtów w usłudze Power BI.
- Przejrzyj typy wizualizacji w usłudze Power BI.