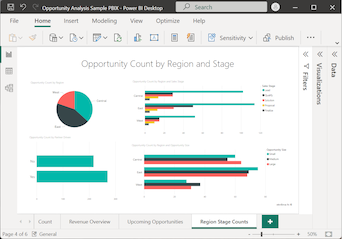Uwaga
Dostęp do tej strony wymaga autoryzacji. Może spróbować zalogować się lub zmienić katalogi.
Dostęp do tej strony wymaga autoryzacji. Możesz spróbować zmienić katalogi.
DOTYCZY: program Power BI Desktop
usługa Power BI
Wykres lejkowy ułatwia wizualizowanie procesu liniowego, który ma sekwencyjne, połączone etapy. Typowym zastosowaniem wykresu lejkowego jest śledzenie klientów sprzedaży na etapach, takich jak > zamknięcie umowy > o potencjalnych > klientów>. Na pierwszy rzut oka kształt lejka przekazuje kondycję śledzonego procesu.
Każdy etap lejka reprezentuje procent sumy. W większości przypadków wykres lejkowy ma kształt lejka, w którym pierwszy etap jest największy, a każdy kolejny etap jest mniejszy niż jego poprzednik. Lejek w kształcie gruszki jest również przydatny i może pomóc zidentyfikować problem w procesie. Zazwyczaj pierwszy etap (nazywany etapem wprowadzania ) jest największy.
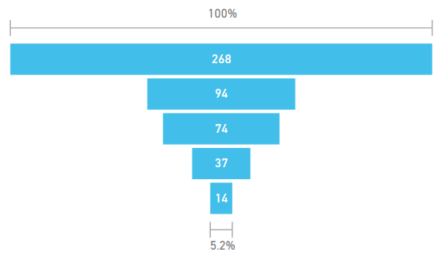
Wykresy lejka obsługują wiele możliwości, takich jak sortowanie i wyświetlanie wielokrotności. Możesz wyróżniać i filtrować krzyżowo dane na wykresie lejkowym, wybierając dane na innych wizualizacjach na tej samej stronie raportu i na odwrót.
Kiedy należy używać wykresu lejkowego
Wykresy lejkowe są doskonałym wyborem dla wielu scenariuszy:
- Wykres postępu sekwencyjnych danych przez co najmniej cztery etapy.
- Elementy wykresu, w których kwota w pierwszym etapie powinna być większa niż kwota w ostatnim etapie.
- Oblicz potencjał, taki jak przychód, sprzedaż, transakcje itd., według etapów.
- Obliczanie i śledzenie współczynników konwersji i przechowywania.
- Ujawnia wąskie gardła w procesie liniowym.
- Śledzenie przepływu pracy koszyka.
- Śledź postęp i sukces kampanii reklamowych i marketingowych za pomocą kliknięć.
Obejrzyj poniższy film wideo, aby zobaczyć, jak utworzyć wykres lejkowy przy użyciu danych z przykładu Sales and Marketing.
Uwaga
Wideo może używać wcześniejszych wersji programu Power BI Desktop lub usługa Power BI.
Wymagania wstępne
Zapoznaj się z poniższymi wymaganiami wstępnymi dotyczącymi używania wykresów lejkowych w programie Power BI Desktop lub usługa Power BI.
W tym samouczku jest używany plik pbix z przykładu Opportunity Analysis.
Pobierz plik pbix z przykładu Opportunity Analysis na komputer.
W programie Power BI Desktop wybierz pozycję Plik>Otwórz raport.
Przejdź do pliku pbix przykładu Opportunity Analysis i wybierz go, a następnie wybierz pozycję Otwórz.
Plik pbix z przykładu Opportunity Analysis zostanie otwarty w widoku raportu.

W dolnej części wybierz zielony symbol
 plus, aby dodać nową stronę do raportu.
plus, aby dodać nową stronę do raportu.
Uwaga
Jeśli chcesz udostępnić raport współpracownikowi, musisz mieć indywidualne licencje usługi Power BI Pro. Jeśli obie strony nie mają indywidualnych licencji usługi Power BI Pro, raport musi zostać zapisany w pojemności Premium, aby umożliwić udostępnianie. Aby uzyskać więcej informacji, zobacz udostępnianie raportów.
Tworzenie podstawowego wykresu lejkowego
Utwórzmy wykres lejkowy, aby pokazać liczbę szans sprzedaży na każdym etapie sprzedaży w danych przykładu Opportunity Analysis.
W okienku Dane rozwiń węzeł SalesStage i zaznacz pole wyboru Etap sprzedaży. Domyślnie usługa Power BI tworzy wizualizację tabeli w celu wyświetlenia danych.
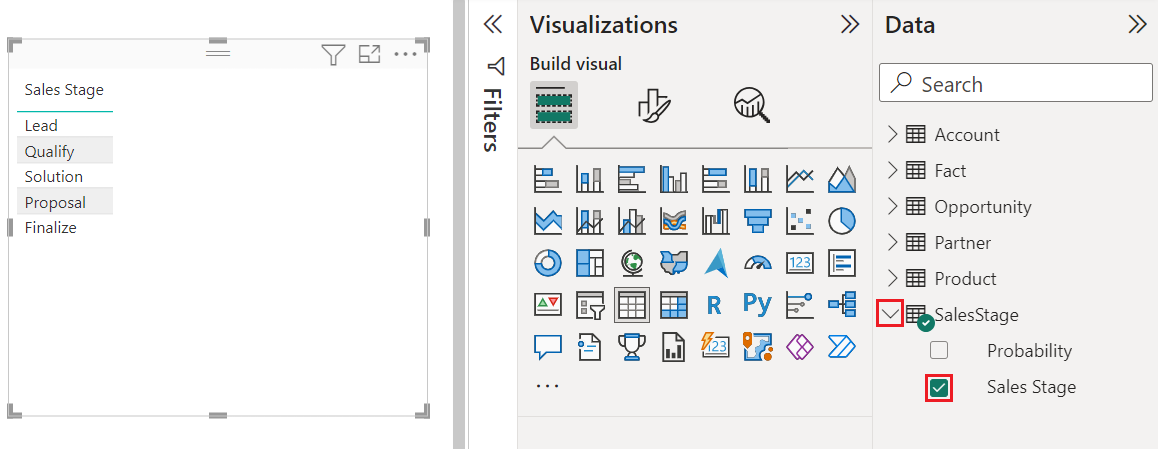
Teraz możesz przekonwertować wizualizację tabeli na wykres lejkowy.
Wybierz wizualizację tabeli, a następnie wybierz pozycję Lejek w okienku Wizualizacje . Usługa Power BI konwertuje typ wizualizacji na wykres lejkowy.
W okienku Pola rozwiń węzeł Fakt i zaznacz pole wyboru Liczba szans sprzedaży.
Usługa Power BI aktualizuje wykres lejkowy i okienko Wizualizacje . Pole Liczba szans sprzedaży zostanie dodane do opcji Wartości , a pole Etap sprzedaży zostanie dodane do opcji Kategoria .
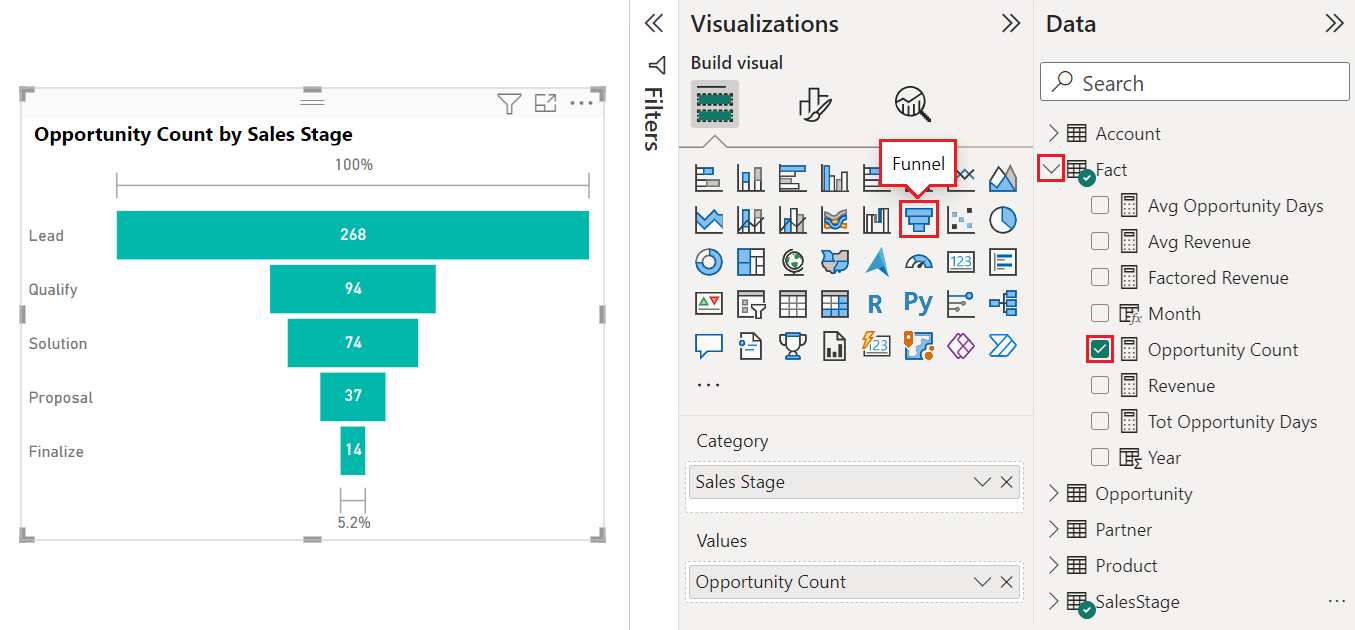
Po umieszczeniu wskaźnika myszy na pasku na wykresie usługa Power BI wyświetli szczegóły dotyczące tych danych. Zatrzymaj wskaźnik myszy na pasku propozycji.
Oto niektóre szczegóły:
- Nazwa etapu.
- Liczba szans sprzedaży obecnie na tym etapie.
- Ogólny współczynnik konwersji (% potencjalnych klientów).
- Wartość etapu do etapu (nazywana również współczynnikiem upuszczania), która jest wartością procentową poprzedniego etapu. W naszym przykładzie wartość etapu do etapu jest równa etapowi rozwiązania etapu/propozycji.
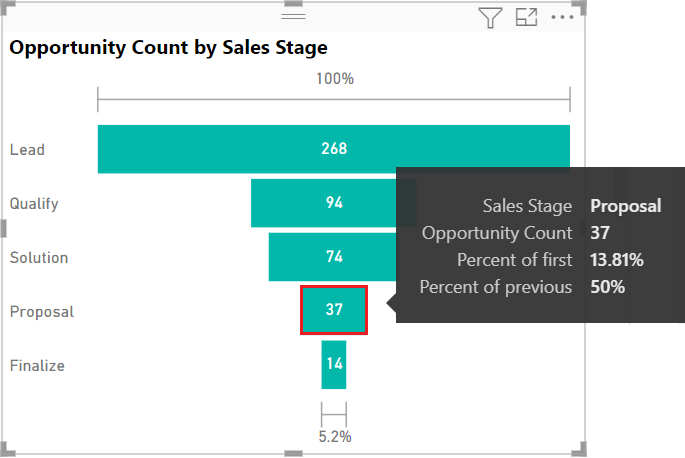
Zapisz raport.
Używanie wyróżniania i filtrowania krzyżowego
Wyróżnianie słupka na wykresie lejkowym krzyżowo filtruje inne wizualizacje na tej samej stronie raportu i na odwrót. Aby wykonać te czynności, dodaj kilka kolejnych wizualizacji do strony raportu zawierającej wykres lejkowy.
Na wizualizacji wykresu lejkowego wybierz pasek Propozycje. Ta akcja wyróżnia krzyżowo powiązane dane w innych wizualizacjach na stronie raportu. Możesz użyć kombinacji CTRL (+ select), aby wybrać wiele słupków na wykresie.
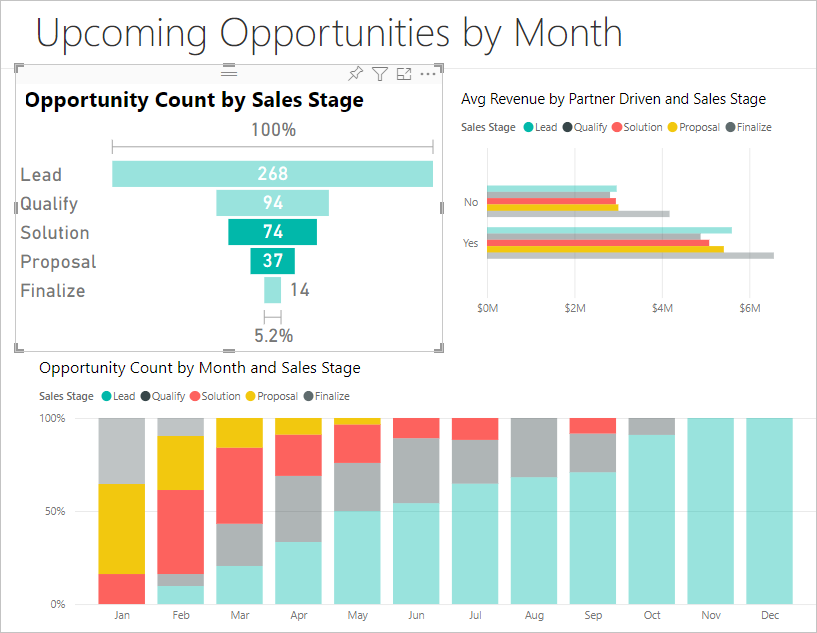
Aby uzyskać informacje o ustawianiu preferencji w celu wyróżniania krzyżowego i filtrowania krzyżowego wielu wizualizacji, zobacz Zmienianie sposobu interakcji wizualizacji w raporcie usługi Power BI.
Aby uzyskać informacje na temat pracy z okienkiem Filtry w usłudze Power BI, zobacz Dodawanie filtru do raportu w usłudze Power BI.
Powiązana zawartość
- Tworzenie wykresów mierników promieniowych w usłudze Power BI.
- Przejrzyj typy wizualizacji w usłudze Power BI.