Uwaga
Dostęp do tej strony wymaga autoryzacji. Może spróbować zalogować się lub zmienić katalogi.
Dostęp do tej strony wymaga autoryzacji. Możesz spróbować zmienić katalogi.
Formularze wieloetapowe to wydajny sposób zbierania informacji wejściowych od użytkowników w wielu krokach. Gromadzone informacje są przechowywane lub aktualizowane w programie Microsoft Dataverse. Oto funkcje dostępne w formularzu wieloetapowym w porównaniu ze zwykłymi formularzami:
- Umożliwia podział procesu zbierania lub aktualizowania na wiele kroków.
- Zapewnia warunki, które dynamicznie zmieniają przepływ kroków na podstawie informacji wejściowych użytkownika.
- Śledzenie sesji pozwala użytkownikowi odebrać miejsce, w którym został on wyłączony po kolejnym procesie aktualizacji danych.
Obejrzyj ten film wideo (bez dźwiękiu), aby zobaczyć przykład formularza wieloetapowego na stronie:
Z tego samouczka dowiesz się, jak wykonywać następujące czynności:
- Tworzenie tabel Dataverse, widoków i formularzy w formularzu wieloetapowym
- Dodawanie formularza obejmującego wiele kroków do strony
- Konfigurowanie uprawnień tabel dla formularzy wieloetapowych
- Dodaj warunek i krok przekierowania do formularza wieloetapowego
Wymagania wstępne
- Subskrypcja lub wersja próbna Power Pages. Pobierz bezpłatną wersję próbną Power Pages tutaj.
- Utworzono witrynę Power Pages. Tworzenie witryny programu Power Pages.
- Ukończ samouczek dodawanie i projektowanie strony.
- Ukończ samouczek: bezpieczne wyświetlanie danych na stronach.
- Ukończ samouczek Dodaj formularz do strony.
Uwaga
Podczas tworzenia formularza wieloetapowego ważne jest, aby najpierw zaplanować kroki. Ułatwi to proces konfiguracji. Ustanawianie poszczególnych kroków i wszystkich odgałęzień warunkowych w procesie wieloetapowym.
Utwórz formularz wieloetapowy
W poniższych krokach utworzymy formularz wieloetapowy. W tym przykładzie przedstawiono prosty proces ubiegania się o stypendium, ale koncepcje można zastosować w innych procesach biznesowych.
Oto zarys przykładowych kroków:
| Krok | opis |
|---|---|
| 1 | Wybierz adres, o który chcesz zastosować podanie, i wprowadź nazwę pomiętną. |
| 2 | Podaj szczegółowe informacje o wnioskodawcy. |
| 3 | Zbierz dodatkowe szczegóły. W dalszej części samouczka ten krok zostanie warunkowy na podstawie informacji z kroku 2. |
| 100 | Zbieranie końcowej zgody użytkownika w celu wylogowania się z konta. |
Tworzenie tabel Dataverse i formularzy w formularzu wieloetapowym
W poniższym filmie wideo pokazano, jak tworzyć formularze, które mają być dostępne w procesie formularzy wieloetapowych.
Informacje o procesie muszą być przechowywane w tabelach Microsoft Dataverse .
Na każdym etapie procesu, który wymaga od użytkownika utworzenia lub zaktualizowania kolumn w rekordzie Dataverse, potrzebny będzie odpowiedni formularz Dataverse.
W naszym przykładzie utworzymy tabelę Dataverse o nazwie Aplikacje dla naszego procesu. Aby uzyskać więcej informacji na temat tworzenia tabel Dataverse, zobacz Jak tworzyć i modyfikować tabele Dataverse za pomocą obszaru roboczego Dane
Przejdź do Power Pages.
Wybierz witrynę, do której chcesz dodać formularz wieloetapowy i wybierz opcję Edytuj.
W studiu projektowym wybierz obszar roboczy Dane.
Utwórz tabelę Dataverse o nazwie Aplikacje z następującymi właściwościami:
Napiwek
- Następująca tabela jest tylko przykładem i można bez zawężenia tworzyć tabele zgodne z własnymi procesami biznesowymi.
Nazwa kolumny Typy danych w kolumnach Nazwisko i imię kandydata Tekst (zmień nazwę kolumny nazwy) Kontakt w sprawie aplikacji Wyszukiwanie (do tabeli kontaktów) Stypendium Wybór (przykładowe wybory: Stypendium Amerykańskiego Architekta, Stypendium Języka Obcego, Stypendium dla Kobiet w STEM, Stypendium Future Design Leaders) Poziom klasy Wybór (wybór: Młodszy, Starszy) Zgoda Tak/Nie Koszt czesnego Waluta Typ stopnia Wybór (Do wyboru: Masters, Bachelor ) W pełnym wymiarze Tak/Nie Główna Tekst Inne stypendia Wiele wierszy tekstu 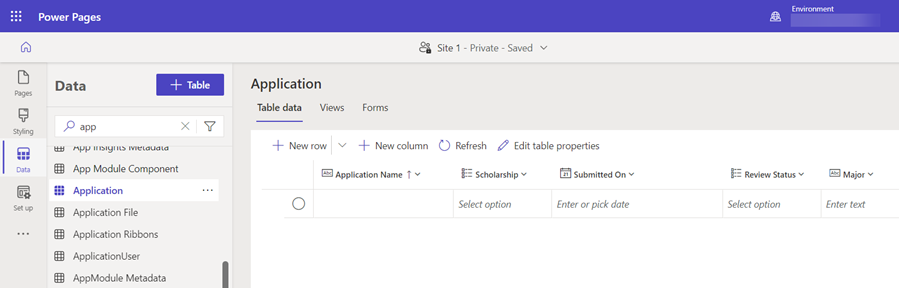
Po utworzeniu tabel konieczne będzie utworzenie formularzy dla każdego etapu procesu.
Napiwek
- Zobacz Jak tworzyć i modyfikować formularze Dataverse za pomocą obszaru roboczego Dane, aby dowiedzieć się, jak tworzyć formularze Dataverse .
- Dobrym rozwiązaniem jest nazywanie formularzy jako odpowiadających każdemu kroku procesu wieloetapowego.
- Aby wyświetlać kolumny w formularzu, ale nie zezwalać użytkownikom na aktualizowanie, należy skonfigurować kolumny jako tylko do odczytu podczas tworzenia formularzy.
Utwórz cztery poniższe formularze i rozmieść kolumny w formularzu. Podczas tworzenia każdego formularza wybierz opcję Opublikuj formularz.
Nazwa formularza Kolumny w formularzu Wniosek Krok 1 Stypendium, Nazwa wnioskodawcy Wniosek Krok 2 Stypendium (tylko do odczytu), Nazwa wnioskodawcy (tylko do odczytu), Typ stopnia, kierunek, Studia stacjonarne, Poziom studiów, Stem Wniosek Krok 3 Stypendium (tylko do odczytu), Nazwa wnioskodawcy (tylko do odczytu), Koszt czesnego, Inne stypendia Wniosek Krok 4 Stypendium (tylko do odczytu), Nazwa wnioskodawcy (tylko do odczytu), Zgoda 
Powinieneś teraz mieć serię formularzy do wykorzystania w swoim wieloetapowym procesie.
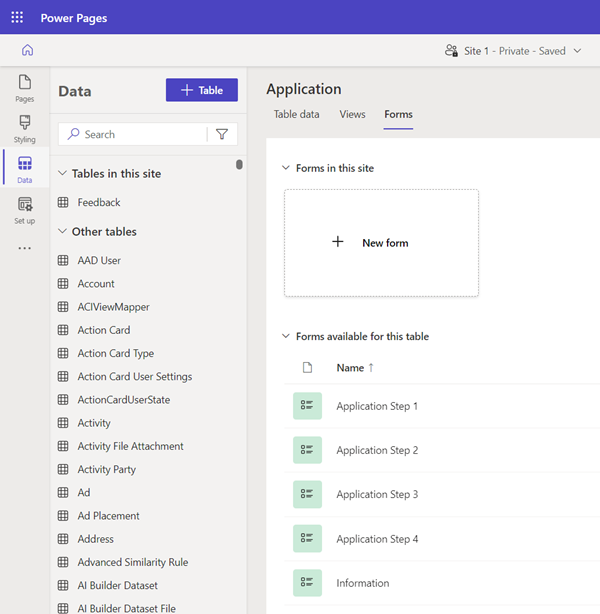
Dodanie wieloetapowego elementu formularza do strony
Teraz, gdy mamy już naszą tabelę i formularze, możemy stworzyć wieloetapowy formularz na stronie internetowej.
Na tym filmie pokazano, jak utworzyć wieloetapowy formularz na stronie.
Przejdź do obszaru roboczego Strony i dodaj nową stronę lub edytuj istniejącą. Aby uzyskać więcej informacji na temat tworzenia stron, zobacz Twórz i projektuj strony.
Dodaj nową sekcję i wybierz składnik formularza obejmującego wiele kroków .
Jeśli na Twojej stronie istnieją inne formularze wieloetapowe, otrzymasz możliwość dodania ich do swojej strony. W naszym przykładzie utworzymy nowy formularz wieloetapowy dla naszego samouczka Wybierz + Nowy formularz wieloetapowy w dialogu.
Wyświetli się okno formularza Dodaj formularz obejmujący wiele kroków. Wpisz Wniosek (lub inną nazwę) dla Nazwy formularza. Wybierz pozycję OK.
W formularzu nie będzie żadnych kroków. Wybierz + Dodaj pierwszy krok, aby dodać pierwszy krok.
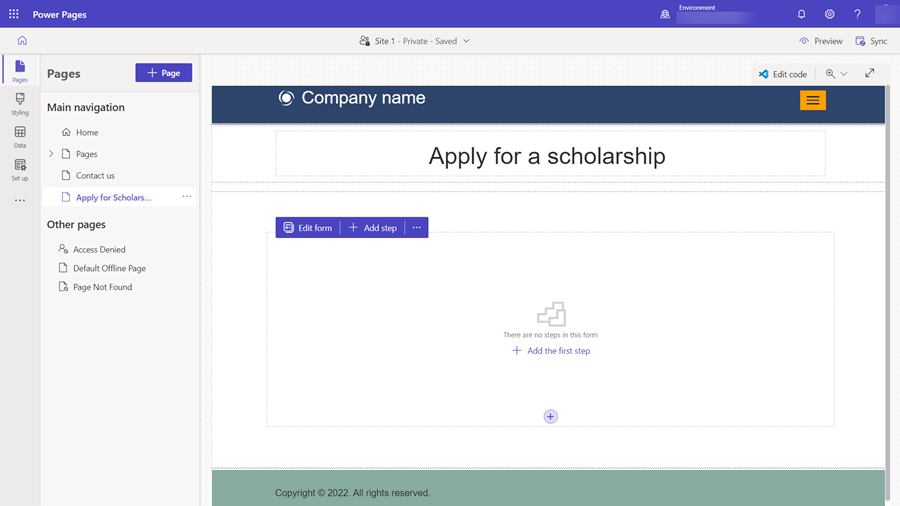
W oknie Dodaj krok wprowadź w konfiguracji następujące wartości:
- W polu Nazwa kroku wpisz Wniosek Krok 1.
- W polu Wybierz tabelę wybierz opcję Wniosek (lub niezależnie od nazwy tabeli).
- W polu Wybierz formularz wybierz Wniosek Krok 1.
Wybierz kartę boczną Więcej opcji i zwróć uwagę, że opcja Dane z tego formularza: jest automatycznie ustawiona na Utwórz nowy rekord. W naszym przykładzie pierwszym krokiem będzie utworzenie nowego rekordu w tabeli Dataverse. Zauważ, że w kolejnych krokach będziemy modyfikować rekord utworzony w pierwszym kroku i ta opcja będzie inna.
Wybierz pozycję OK.
Zaczniemy dodawać kolejne kroki. Z menu wybierz + Dodaj krok.
W oknie Dodaj krok wprowadź następujące wartości dla drugiego kroku:
- W polu Nazwa kroku wpisz Wniosek Krok 2.
- W polu Wybierz tabelę tabela Wniosek (lub niezależnie od nazwy tabeli) powinna już być zaznaczona.
- W polu Wybierz formularz wybierz Wniosek Krok 2.
Wybierz kartę boczną Więcej opcji i zwróć uwagę, że opcja Dane z tego formularza: jest automatycznie ustawiona na Aktualizuj istniejący rekord. W naszym przykładzie dla drugiego kroku będziemy kontynuować dodawanie szczegółów do rekordu Dataverse utworzonego w pierwszym kroku.
Uwaga
W zależności od unikatowych procesów użytkownik może tworzyć lub aktualizować różne rekordy Dataverse w różnych krokach procesu.
Wybierz OK
Kontynuuj dodawanie pozostałych dwóch kroków jako kroków aktualizacji, Wniosek Krok 3 i Wniosek Krok 4, postępując zgodnie z powyższymi instrukcjami.
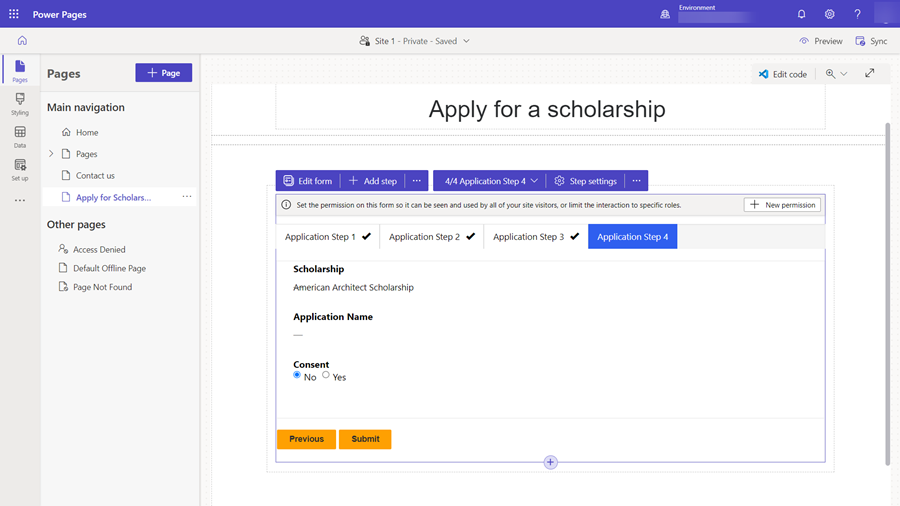
Edytuj właściwości pola
W programie studio projektowym można modyfikować niektóre właściwości pola w formularzu wieloetapowym. Ustawmy pole jako wymagane, zaktualizujmy etykietę i dodajmy opis.
Wybierz pole w wieloetapowym komponencie formularza na stronie.
Wybierz Edytuj pole.
W oknie Edytuj pole zmień Etykietę pola na inną wartość. Wybierz opcję Określ to pole jako wymagane i wybierz Pokaż opis. Wpisz instrukcje w polu Opis.
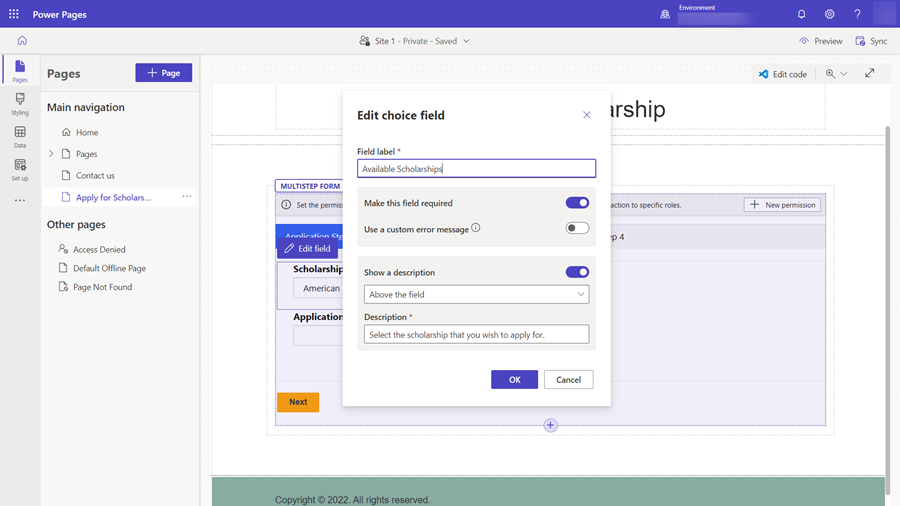
Wybierz pozycję OK.
Dodaj uprawnienie do tabeli
Domyślnie osoby odwiedzające witrynę nie będą mieć dostępu do formularza wieloetapowego. W naszym przykładzie zezwalamy tylko na to, aby uwierzytelnieni użytkownicy wypełniali formularz wieloetapowy. Kombinacja ról sieci Web i uprawnień tabel umożliwia skonfigurowanie akcji tworzenia, odczytu i aktualizacji danych dla własnego procesu wieloetapowego.
Na tym filmie pokazano, jak skonfigurować uprawnienia tabel dla formularzy wieloetapowych.
W przypadku nowych formularzy zostanie wyświetlony banner z monitem o dodanie uprawnień.
Jeśli uprawnienia do tabeli używanej w formularzu wieloetapowym zostały już skonfigurowane, można wybrać ellipse (...) i wybrać Uprawnienia.
Wybierz pozycję + Nowe uprawnienia.
Dla Nazwa wpisz Aplikacja.
Dla Tabela wybierz utworzoną wcześniej tabelę o nazwie Aplikacja.
Ważne
Środowisko może mieć domyślną tabelę o nazwie application, która jest używana w innym celu. Jeśli utworzono tabelę niestandardową o nazwie application, dołączany jest prefiks, taki jak
Application (<prefix>_application).Ustaw Typ dostępu na Dostęp do kontaktów, aby ograniczyć dostęp odwiedzających witrynę do dostępu tylko do własnych aplikacji.
W polu Relacja wybierz relację z tabeli aplikacji do tabeli kontaktów. Po dodaniu kolumny wyszukiwania "Kontakt aplikacji" automatycznie została utworzona relacja.
W sekcji Uprawnienie do wybierz Zapisi Tworzenie, aby odwiedzający witrynę mogli korzystać z formularza.
Wybierz + Dodaj role i wybierz Uwierzytelnieni użytkownicy jako domyślną rolę.
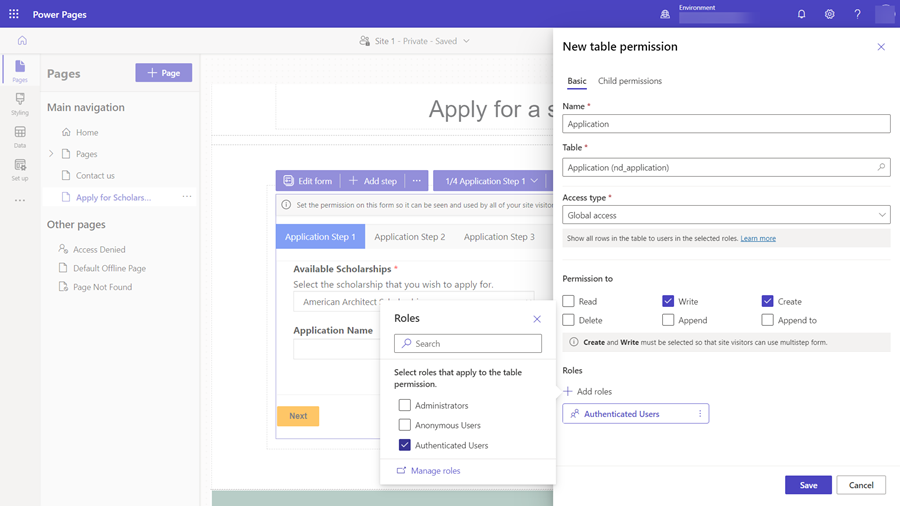
Wybierz pozycję Zapisz.
Testowanie formularza wieloetapowego
W tym momencie możesz wypróbować formularz wieloetapowy.
Wybierz opcję Podgląd, a następnie pozycję Pulpit.
Po wyświetlonym stronie głównej wybierz pozycję zaloguj się i zaloguj się u użytkownika witryny. Zobacz Zapewnianie dostępu do odbiorców zewnętrznych, aby uzyskać więcej informacji.
Wybierz stronę, na której został umieszczony składnik formularza wieloetapowego.
Przechodz do procesu jako użytkownik i przejdź przez kolejne kroki.
Jeśli napotkasz jakiekolwiek problemy, przejrzyj konfigurację w studiu projektowym i przejrzyj każdy krok.
Po pomyślnym przesłaniu formularza wróć do studia projektowego.
Wybierz Dane, a następnie wybierz tabelę Wniosek (lub niezależnie od jej nazwy) i potwierdź, że rekordy zostały utworzone przy użyciu formularza wieloetapowego.
Dodawanie kroku warunkowego do formularza wieloetapowego
Jeśli chcesz dodać logikę warunkową do formularza wieloetapowego, najpierw musisz zidentyfikować warunek, wyświetlając nazwę logiczną kolumny Dataverse i ocenę, którą chcesz wykonać. Logiczną nazwę kolumny można znaleźć, wyświetlając konfigurację kolumn w obszarze roboczym danych.
W przykładzie poniżej zobaczymy, czy wichrowy został zduncjo w stopniach, które trzeba wykonać. Jeśli użytkownik ma poziom zaawansowanego stopnia, zostanie on skierowany do dodatkowych kroków. Inne przejście spowoduje pominięcie tego kroku. Dodaj warunek w oparciu o własne procesy biznesowe.
Ocenimy, czy pole Typ stopnia ma wartość Bachelor czy Master, reprezentowaną przez nazwę logiczną pola craxx_degreetype i wybrane wartości (Master = '124860001').
Kroki warunkowe konfiguruje się w aplikacji do zarządzania portalem.
W studiu projektowym na formularzu wieloetapowym wybierz listę rozwijaną zawierającą wszystkie kroki formularza wieloetapowego, wybierz link Aplikacja do zarządzania portalem.
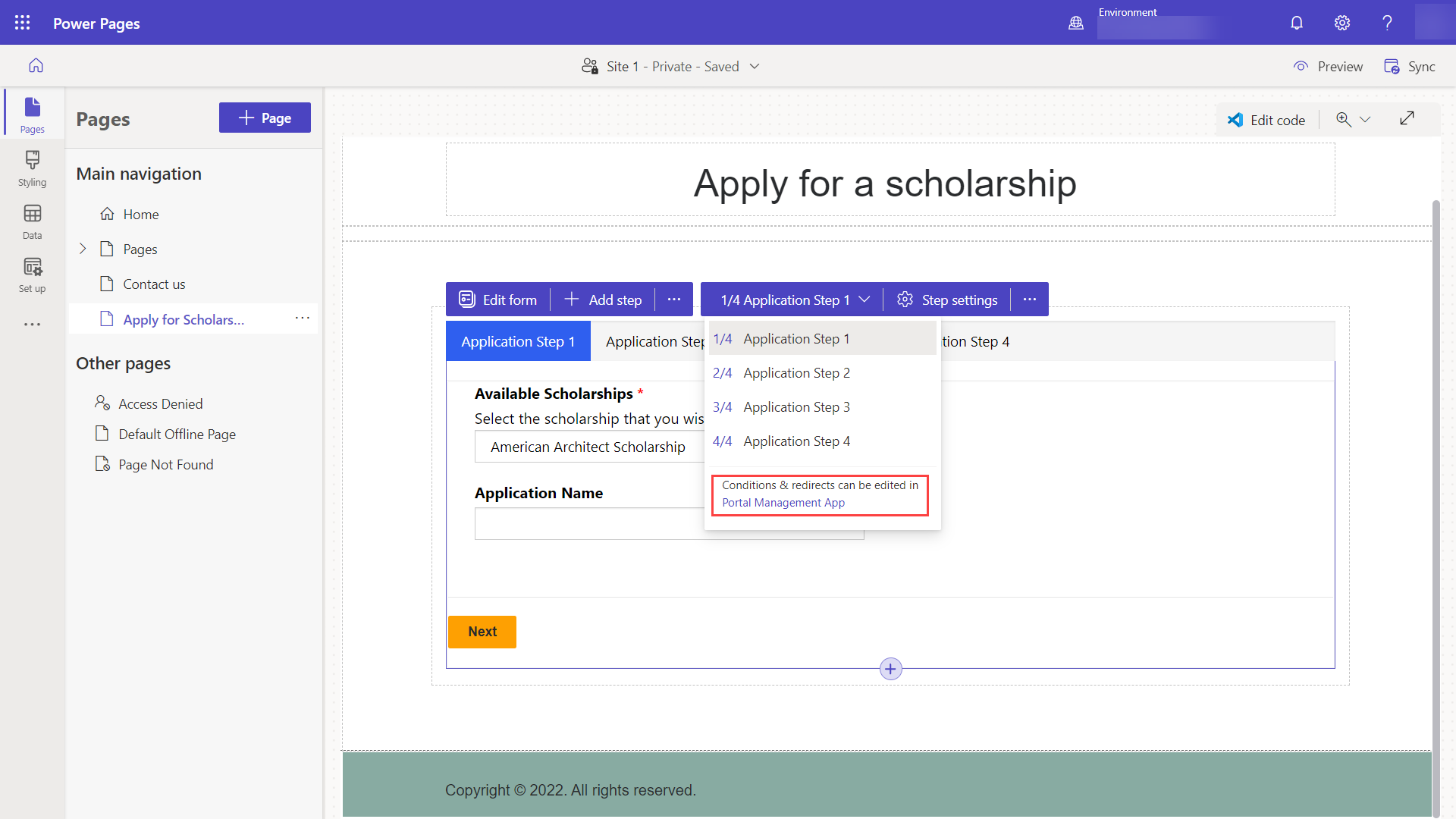
Rekord metadanych formularza wieloetapowego powinien znajdować się w aplikacji Zarządzanie portalem. Wybierz kartę Kroki formularza.
Wybierz + Nowy krok formularza.
Nadaj kroku nazwę (np. Sprawdź typ stopnia).
Określ konfiguracje.
- Ustaw typ na Stan.
- Wybierz tabelę wnioski z menu rozwijanego Nazwa tabeli docelowej.

Wybierz kartę Warunek i wprowadź warunek, używając nazwy kolumny logicznej i wartości. W naszym przykładzie przypominamy typ
craxx_degreetype == 124860001(należy podać swoją nazwę logiczną i wartość z własnego środowiska).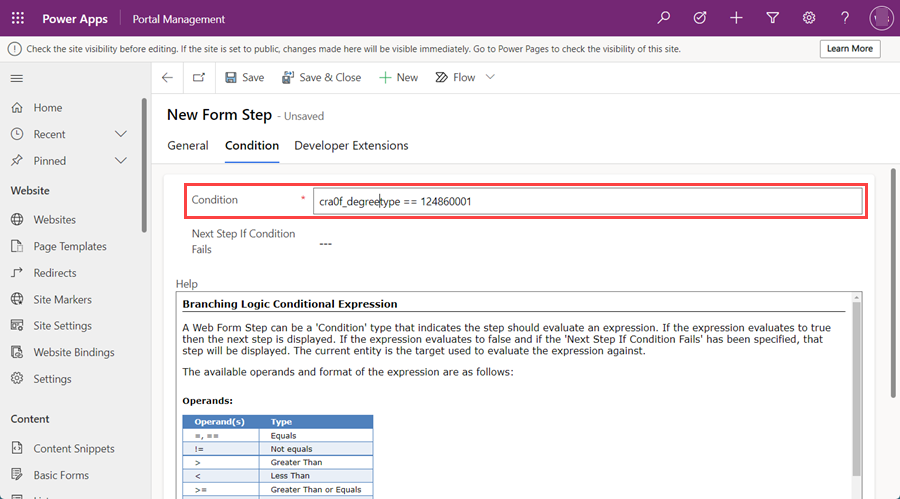
Jeśli warunek nie zostanie spełniony, należy skonfigurować proces, aby przejść do niego. Wybierz Wniosek Krok 4 w polu Następny krok, jeśli warunek zakończy się niepowodzeniem.
Teraz musimy skonfigurować proces, aby przejść do określonego kroku, jeśli warunek zostanie spełniony. Wybierz kartę Ogólne.
W polu Następny krok wybierz Wniosek Krok 3.
Zaznacz Zapisz i zamknij
Krok warunkowy powinien być teraz wyświetlony na liście kroków. Musimy mieć pewność, że po zakończeniu drugiego kroku nasz użytkownik osiągnie krok warunkowy. Wybierz Wniosek Krok 2 i wybierz opcję Edytuj.
W polu Następny krok zmień wartość z Wniosek Krok 3 na Sprawdź typ stopnia.
Wybierz kartę Definicja formularza i w polu Typ źródła wybierz opcję Wynik z poprzedniego kroku, a w polu Krok źródłowy encji wybierz Wniosek Krok 1.
Zaznacz Zapisz i zamknij.
Dodaj krok przekierowania do formularza wieloetapowego
Dodamy również krok przekierowania na końcu procesu, aby nawigować użytkownika z powrotem do strony głównej.
Wybierz + Nowy krok formularza i wypełnij następującą konfigurację:
- Ustawi Nazwę jako Przejdź do strony głównej*
- Ustaw Typ na Przekieruj
Wybierz kartę Przekieruj.
W polu lub na stronie sieci Web wybierz stronę główną.
Zaznacz Zapisz i zamknij.
Powinieneś teraz zobaczyć swój krok przekierowania na liście kroków. Musimy się upewnić, że nasz użytkownik przejdzie do kroku przekierowania po wykonaniu ostatniego kroku w procesie. Wybierz Wniosek Krok 4 i wybierz opcję Edytuj.
W polu Następny krok wybierz Przejdź do strony głównej.
Wybierz kartę Definicja formularza i w polu Typ źródła wybierz opcję Wynik z poprzedniego kroku, a w polu Krok źródłowy encji wybierz Wniosek Krok 2.
Napiwek
Wybieramy wcześniejszy krok w procesie (Wniosek Krok 2), ponieważ użytkownicy dojdą do tego kroku z drugiego lub trzeciego kroku, w zależności od warunku, chcemy wybrać wspólny krok, z którym wszyscy użytkownicy będą wchodzić w interakcję.
Zaznacz Zapisz i zamknij.
Wróć do studia projektowego i wybierz przycisk Synchronizacja.
Powinieneś mieć kompletny wieloetapowy formularz z krokami, warunkami i przekierowaniem.
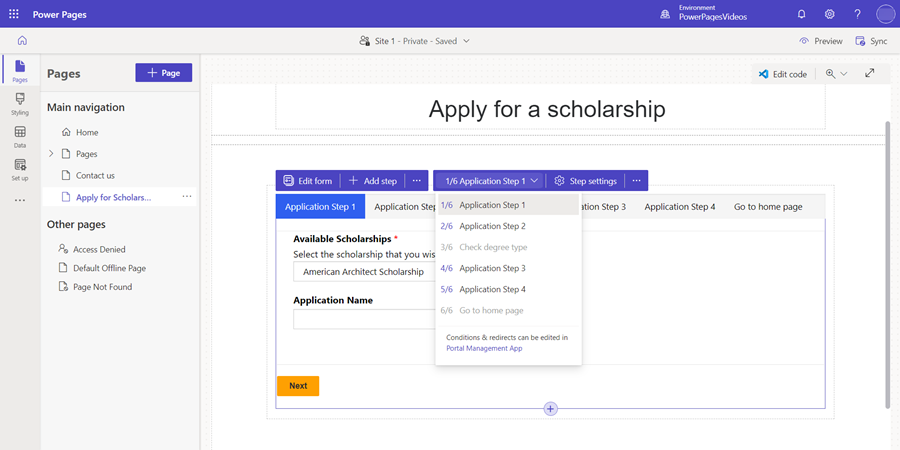
Wybierz opcję Podgląd, a następnie pozycję Pulpit.
Po wyświetlonym stronie głównej wybierz pozycję zaloguj się i zaloguj się u użytkownika witryny.
Wybierz stronę, na której został umieszczony składnik formularza wieloetapowego.
Wypróbuj różne kombinacje procesu, aby zobaczyć, jak działa formularz wieloetapowy.