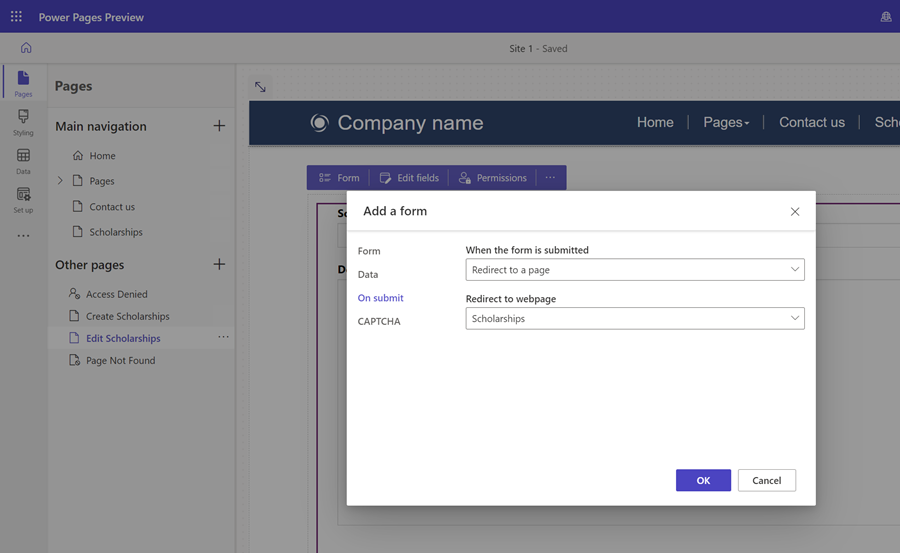Samouczek: Tworzenie, aktualizowanie i odczytywanie informacji Dataverse na stronach
Możliwość dynamicznej współpracy z Microsoft Dataverse jest jedną z kluczowych funkcji programu Power Pages. Użytkownicy odwiedzający witrynę mogą wykonywać czynności, takie jak przeglądanie listy programów, rejestrowanie dzieci, umawianie spotkania czy ubieganie się o pozwolenie na budowę. Dostęp do informacji śledzonych w Dataverse można uzyskać za pomocą innych usług Power Platform, takich jak Power Apps, Power Automate, or Power BI.
W tym samouczku utworzysz aplikację internetową w Power Pages, która umożliwi użytkownikom tworzenie, odczytywanie i aktualizowanie rekordów Dataverse. Możesz użyć tej witryny jako podstawy do tworzenia własnych obsługiwanych witryn sieci Web Dataverse.
Obejrzyj ten film wideo (bez dźwięku), aby zobaczyć rekordy utworzone i zaktualizowane na stronie:
Z tego samouczka dowiesz się, jak wykonywać następujące czynności:
- Utwórz tabelę Dataverse
- Utwórz widok Dataverse
- Utwórz formularz Dataverse
- Konfigurowanie uprawnień tabel w celu umożliwienia odczytywania, tworzenia i aktualizowania rekordów
- Dodaj listę do strony
- Dodawanie strony z formularzem do tworzenia rekordów
- Dodaj stronę z formularzem do przeglądania/edycji rekordów
- Aktualizuj listę, aby umożliwić przechodzenie do stron w celu tworzenia rekordów oraz wyświetlania/edycji rekordów
Wymagania wstępne
- Subskrypcja lub wersja próbna Power Pages. Pobierz bezpłatną wersję próbną Power Pages tutaj.
- Utworzono witrynę Power Pages. Tworzenie witryny programu Power Pages.
Utwórz tabelę Dataverse
W tej sekcji użyjesz Obszar roboczy danych do utworzenia tabeli Dataverse. Tabela służy do przechowywania informacji o określonych obiektach. Przykłady tabel to aplikacja lub firma. Tabela składa się z serii kolumn. Kolumna to określony element informacji o obiekcie, taki jak nazwa, opis, data aplikacji lub wybór opcji, takich jak kolor.
Poniższe kroki kroków tworzą tabelę i kolumny korzystające z obszaru roboczego danych.
Przejdź do Power Pages.
Wybierz ikonę Dane po lewej stronie nawigacji, aby przejść do obszaru roboczego danych.
Wybierz przycisk nowa tabela (+) po prawej stronie tabel w tym nagłówku witryny.
Nadaj nowej tabeli odpowiednią nazwę.
Wybierz Utwórz, aby utworzyć tabelę w Dataverse.
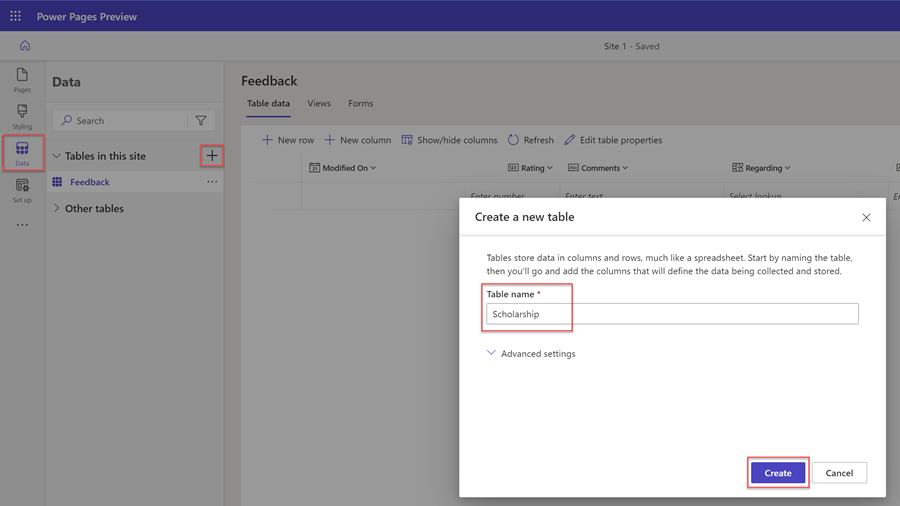
Aby dodać kolumnę do tabeli, wybierz opcję + Nowa kolumna. Wpisz Nazwę wyświetlaną i wybierz Typ danych i wybierz inne opcje. Wybierz pozycję Zapisz.
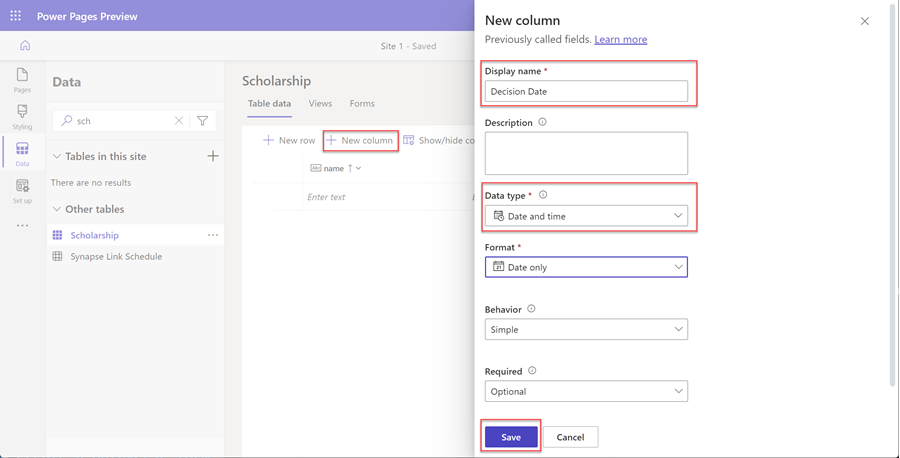
Powtórz poprzednią czynność, aż do utworzenia wszystkich kolumn wymaganych w tabeli.
Utwórz widok Dataverse
Widok Dataverse to typ kwerendy służącej do wyświetlania określonych wierszy i kolumn danych z tabeli Dataverse. Tworząc widok, określasz pewne kryteria, takie jak kolumny do wyświetlenia, sposób sortowania rekordów i filtrowania wierszy (na przykład możesz chcieć wyświetlić tylko rekordy, które mają określone kryteria, takie jak zdarzenia, w których zdarzenie data przypada w przyszłości).
Ten widok będzie używany do konfigurowania listy na stronie internetowej.
W tej sekcji użyjesz obszaru roboczego Dane, aby utworzyć widok Dataverse.
Wybierz tabelę z listy tabel w obszarze roboczym Dane, do którego chcesz utworzyć nowy widok.
Wybierz kartę Widoki.
Wybierz Nowy widok.
Wpisz nazwę widoku i opcjonalnie opis.
Wybierz pozycję Utwórz.
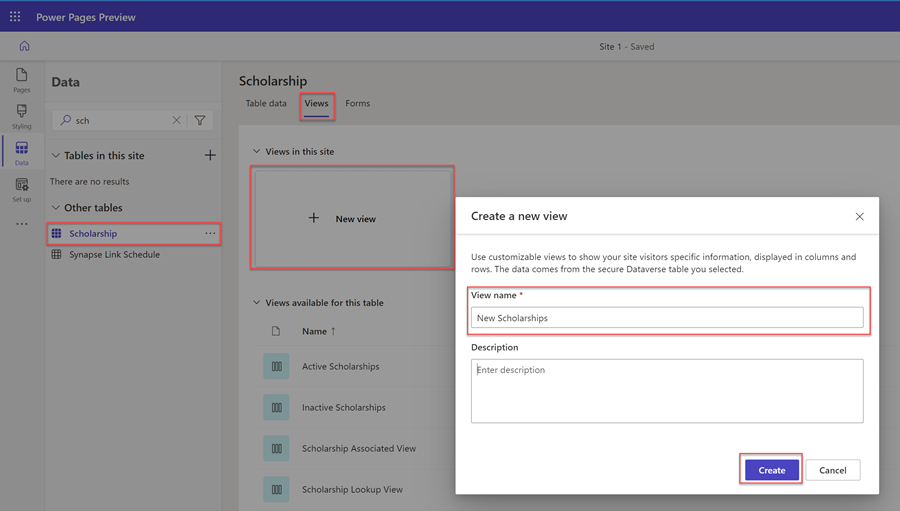
Zostanie wyświetlony projektant widoków. Można dodawać kolumny do widoku i dostosowywać szerokość.
W sekcji Sortuj według... na prawym panelu wysuwanym możesz wybrać sortowanie według określonych kolumn tabeli.
Możesz też skonfigurować określone opcje filtrowania wierszy, wybierając Edytuj filtry... w sekcji Filtruj według na panelu wysuwanym po prawej stronie.
Po zakończeniu konfigurowania widoku wybierz opcję Zapisz, a następnie pozycję Opublikuj.
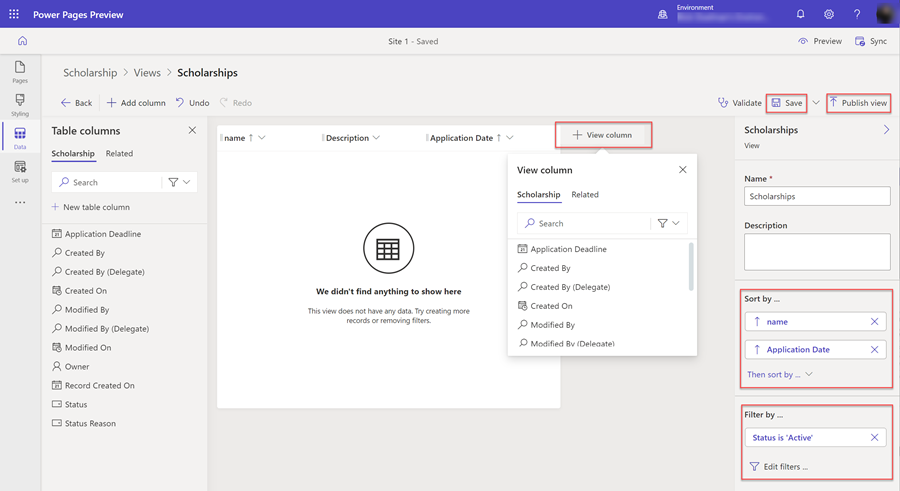
Utwórz formularz Dataverse
Formularz Dataverse zapewnia powierzchnię, która pokazuje układ określonych kolumn (pól) z tabeli, która ma służyć jako podstawa do dodawania, odczytywania lub aktualizowania poszczególnych rekordów przez użytkowników końcowych.
Formularz Dataverse będzie używany do konfigurowania składnika formularza na stronie sieci Web.
W tej sekcji użyjesz obszaru roboczego Dane, aby utworzyć formularz Dataverse.
Wybierz tabelę z listy tabel w obszarze roboczym Dane, do którego chcesz utworzyć nowy formularz.
Wybierz kartę Formularze.
Wybierz Nowy formularz.
Wpisz nazwę formularza i opcjonalnie opis.
Wybierz pozycję Utwórz.
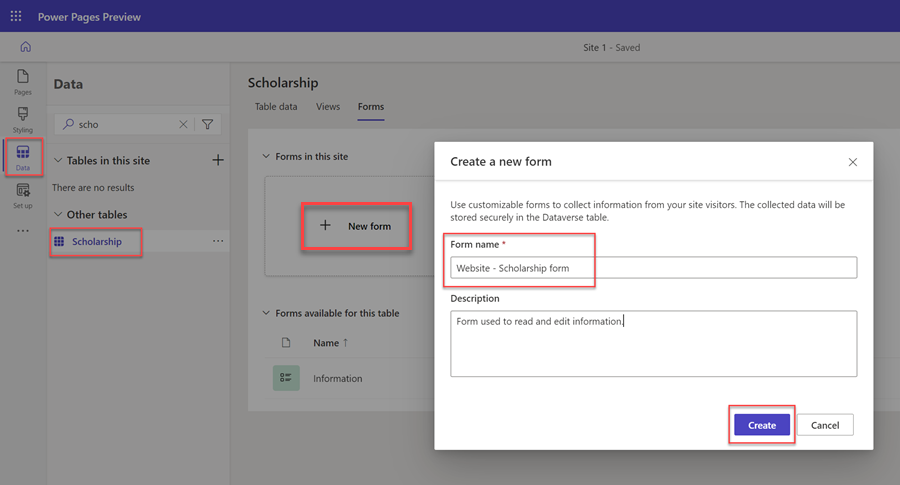
Pojawi się projektant formularzy Dataverse. Za pomocą tego narzędzia można projektować i konfigurować różne aspekty formularza:
- Wybranie opcji + Dodaj pole spowoduje wyświetlenie listy kolumn tabeli i umożliwi przeciągnij je i upuść na kanwę formularza.
- Kanwa formularza pozwala na uporządkowanie pól.
- Panel rozwijany właściwości po prawej stronie pozwala skonfigurować różne opcje wybranego formularza, zakładek, sekcji i pól, takich jak liczba kolumn w sekcji, szerokość i wysokość pól, nazwy etykiet i inne aspekty.
Uwaga
Niektóre pola (np. Właściciel nie będą widoczne na stronie sieci Web).
Po zakończeniu konfigurowania formularza wybierz opcję Zapisz, a następnie pozycję Opublikuj formularz.
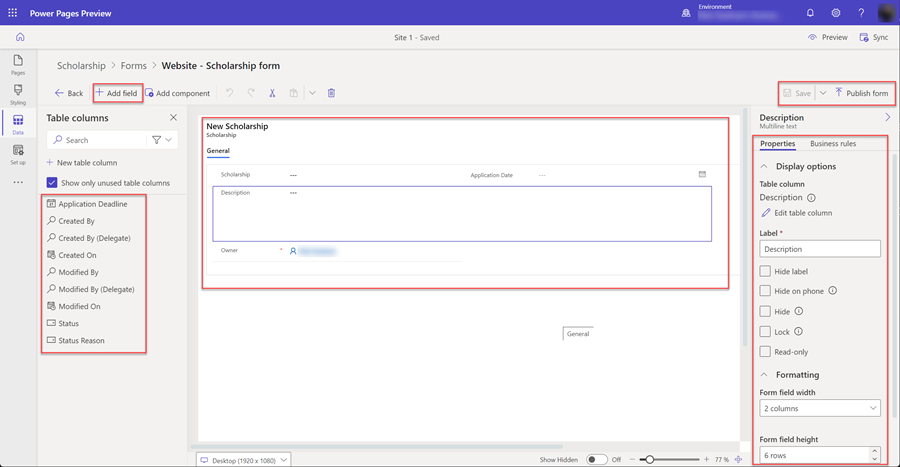
Konfigurowanie uprawnień do tabeli
Domyślnie użytkownicy witryny nie będą mieli dostępu do wyświetlania, tworzenia i edytowania rekordów. Konieczne jest skonfigurowanie uprawnień określonych tabel i przypisanie ról sieci Web. Aby zapewnić bezpieczeństwo i ochronę danych, należy zapewnić dostęp tylko określonym użytkownikom witryny.
W tej sekcji można utworzyć uprawnienie tabeli i przypisać role sieci Web za pomocą obszaru roboczego.
Wybierz ikonę obszaru roboczego Konfiguruj.
W obszarze Zabezpieczenia wybierz opcję Uprawnienia dotyczące tabeli.
Wybierz pozycję + Nowe uprawnienia.
Zostanie wyświetlony sekcja wysuwna. Wprowadź Nazwa dla uprawnienia do tabeli.
Wybierz Tabelę, dla której chcesz skonfigurować uprawnienia.
Wybierz odpowiedni Typ dostępu w zależności od tego, jak chcesz określić relację rekordów z zalogowanym użytkownikiem. Do celów tego samouczka udostępnimy dostęp wszystkim odwiedzającym witrynę, więc wybierzemy opcję Globalny. Podczas tworzenia witryn należy rozważyć inne opcje.
Wybierz opcje Uprawnienia do w zależności od sposobu korzystania przez użytkowników z danych. Do celów tego samouczka wybierzemy opcję Odczyt, Zapis, Tworzenie i Usuwanie. Rozważ ograniczenie tych opcji podczas tworzenia własnych witryn.
Wybierz + Dodaj role i wybierz role internetowe, które chcesz przypisać do tego uprawnienia do tabeli. Na potrzeby tego samouczka wybierzemy role Użytkownicy anonimowi i Użytkownicy uwierzytelnieni. Rozważ utworzenie niestandardowych ról internetowych i przypisanie konkretnych użytkowników podczas tworzenia własnych witryn.
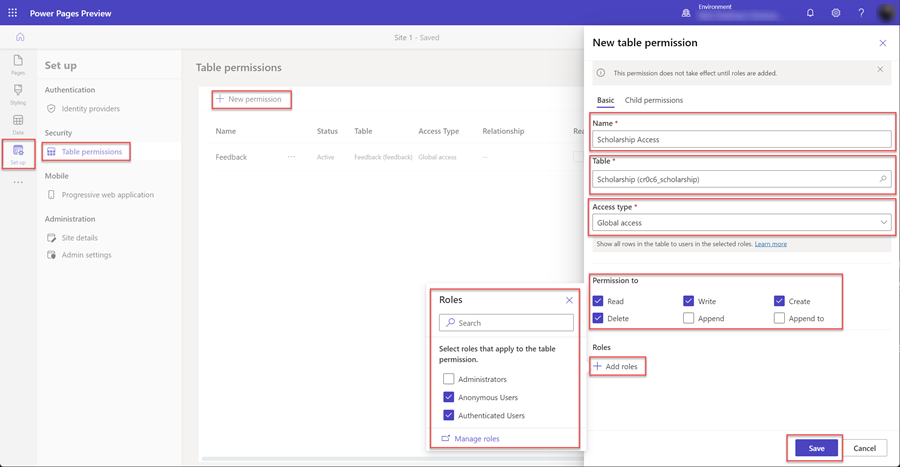
Wybierz Zapisz, aby zapisać uprawnienia do tabeli.
Dodaj strony do swojej witryny
Aby móc korzystać z rekordów Dataverse, musisz utworzyć strony w swojej witrynie.
W tym samouczku utworzymy trzy strony;
- Strona, na których będzie wyświetlona lista rekordów Dataverse.
- Strona do tworzenia nowych rekordów.
- Strona do wyświetlania i aktualizowania istniejących rekordów.
Dodawanie listy do strony
Dodanie składnika listy do strony sieci Web umożliwi użytkownikom wyszukiwanie, przeglądanie i wybieranie z listy rekordów przechowywanych w programie Dataverse.
W tej sekcji obszar roboczy Strony umożliwia utworzenie strony ze składnikiem listy.
Wybierz ikonę obszaru roboczego Strony.
Wybierz + na prawo od Nawigacja główna.
Nadaj stronie sieci Web odpowiednią nazwę.
W standardowych układach wybierz opcję Start z pustego układu i wybierz opcję Dodaj.
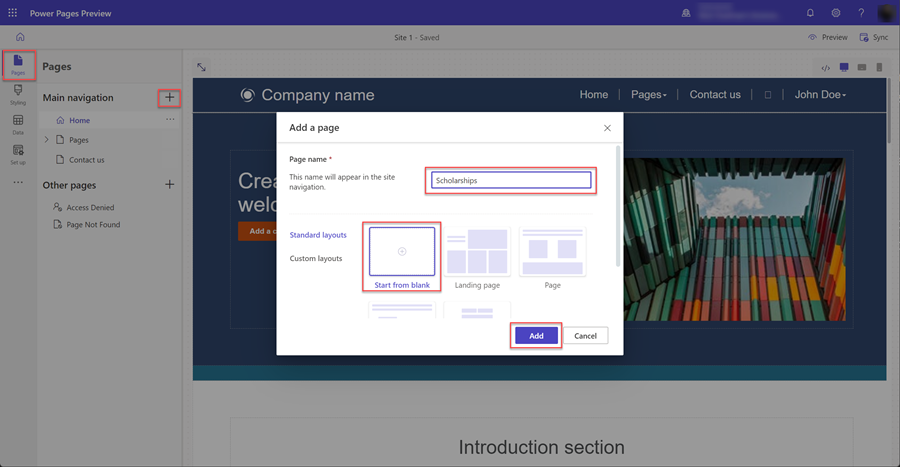
Po pojawi się nowa strona zostanie wyświetlona lista składników, które należy dodać do nowej strony. Wybierz element Listy.
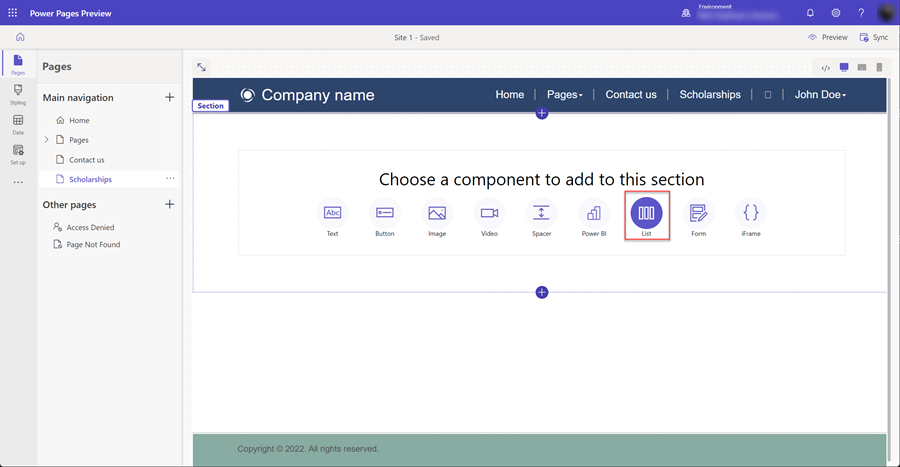
Pojawi się okno Dodaj listę.
- Wybierz tabelę.
- Wybierz co najmniej jeden widok Dataverse.
- Pozostaw nazwę domyślną lub nadaj liście nową nazwę.
- Wybierz OK
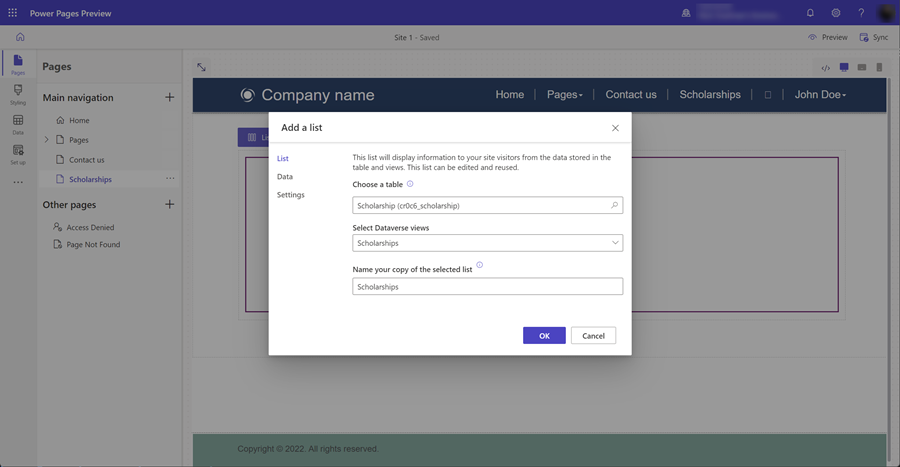
Na stronie zostanie wyświetlona pusta lista.
Dodawanie strony z formularzem do tworzenia rekordów
Dodanie składnika formularza do strony skonfigurowanej w celu wstawiania danych umożliwi użytkownikom tworzenie nowych rekordów w programie Dataverse. Składnik formularza na stronie jest oparty na formularzu Dataverse utworzonym w obszarze roboczym danych.
W tej sekcji użyjesz obszaru roboczego Strony, aby utworzyć stronę z komponentem formularza skonfigurowanym do wstawiania nowych rekordów.
Wybierz ikonę obszaru roboczego Strony.
Wybierz ikonę ... po prawej stronie utworzonej wcześniej strony internetowej, aby zawierała składnik listy. Pojawi się menu wysuwane, wybierz Dodaj nową podstronę.
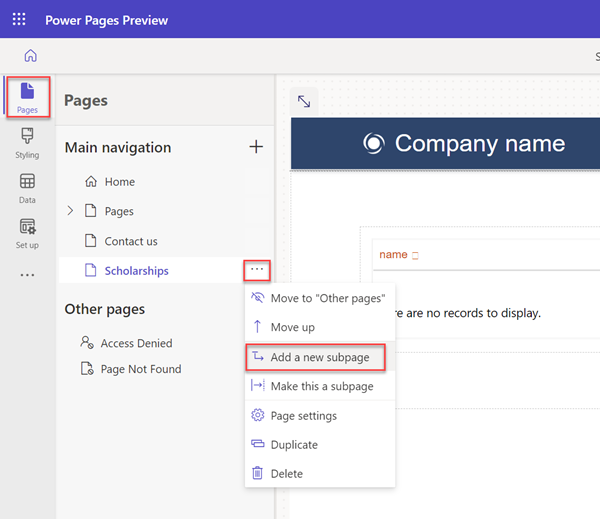
Nadaj stronie odpowiednią nazwę (na przykład Utwórz rekord) i wybierz układ Rozpocznij od pustej strony.
Po pojawi się nowa strona zostanie wyświetlona lista składników, które należy dodać do nowej strony. Wybierz składnik Formularza.
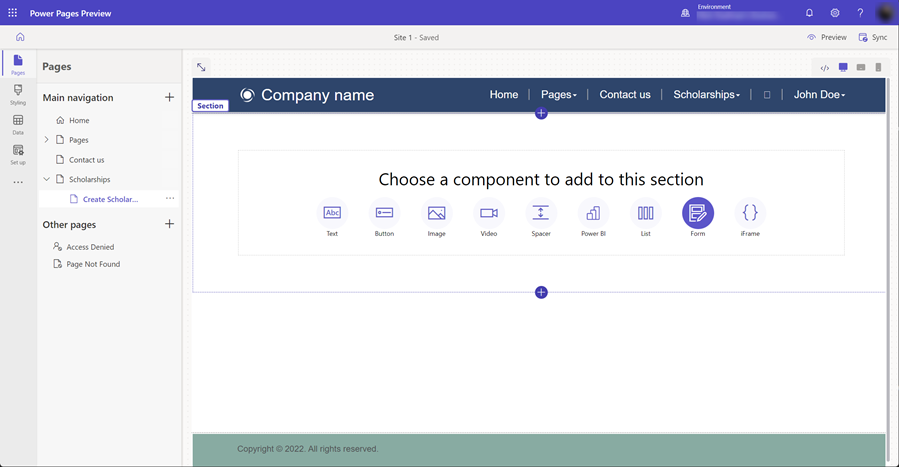
Pojawi się okno Dodaj formularz. Wybierz + Nowy formularz.
Następnie musisz skonfigurować formularz.
- Wybierz tabelę Dataverse dla formularza.
- Wybierz formularz Dataverse, który będzie używany jako układ komponentu formularza na stronie.
- Pozostaw wartość domyślną lub nadaj składnikowi formularza nazwę (na przykład utwórz rekord).
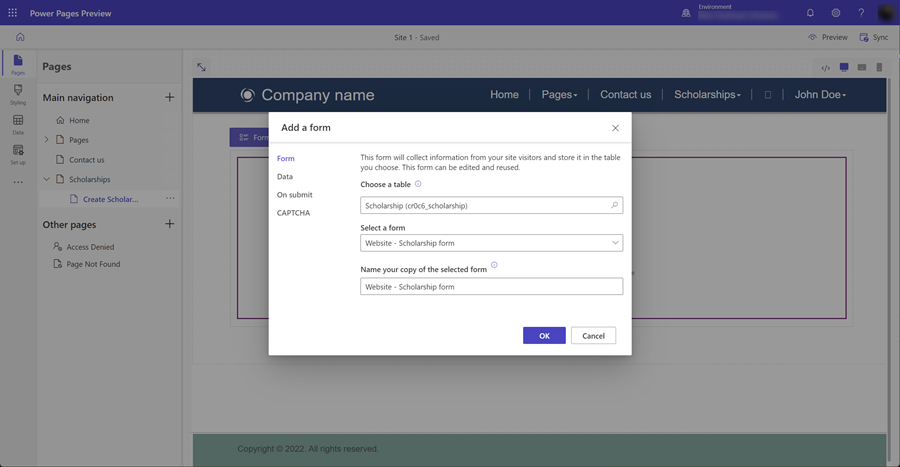
Można skonfigurować inne właściwości składnika formularza. W sekcji Dane upewnij się, że opcja Dane z tej opcji formularza zawiera wartość Tworzenie nowego rekordu. Możesz skonfigurować inne opcje, takie jak wyłączanie lub włączanie CAPTCHA lub konfigurowanie nawigacji po przesłaniu formularza.
Wybierz pozycję Zapisz.
Usuniemy tę nową stronę z nawigacji strony głównej. Dodamy opcję tworzenia rekordu na stronie z komponentem listy. Wybierz opcję ... i wybierz opcję Przejdź do "Innych stron".
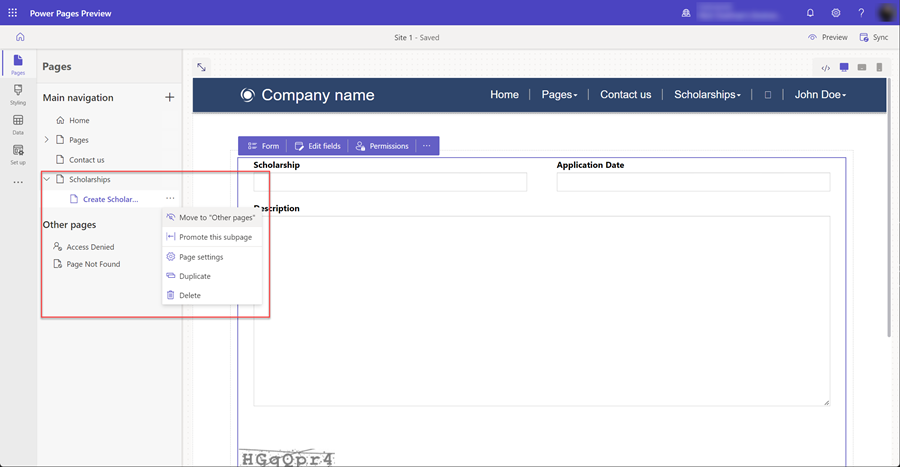
Dodaj stronę z formularzem do przeglądania/edycji rekordów
Wraz z tworzeniem nowych rekordów chcemy również umożliwić naszym użytkownikom edytowanie istniejących rekordów. Ponownie użyjemy składnika formularza na stronie, ale skonfigurowano go do edycji rekordów w programie Dataverse.
Ponownie dodamy nową stronę internetową i dodamy komponent formularza, tak jak to zrobiliśmy w poprzednich krokach.
W tej sekcji użyjesz obszaru roboczego Strony, aby utworzyć stronę z komponentem formularza i skonfigurować ją do edycji istniejących rekordów.
Wybierz ikonę obszaru roboczego Strony.
Wybierz ikonę + (dodaj stronę sieci Web) po prawej stronie sekcji Inne strony. Nadaj stronie odpowiednią nazwę i użyj układu Start z pustego.
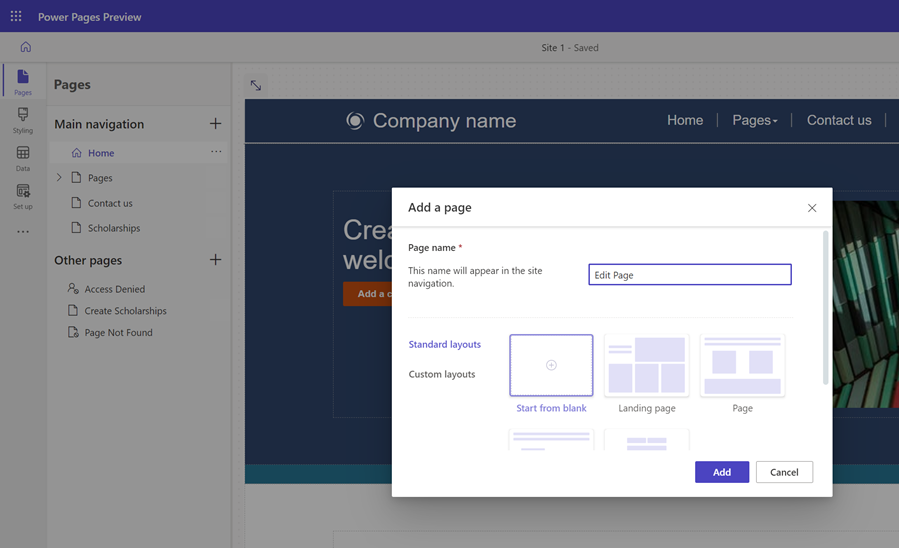
Zobaczysz stronę. Wybierz opcję Formularz, która będzie wyświetlana w celu otwarcia okna dodawanie formularza.
Wybierz opcję + Nowa forma.
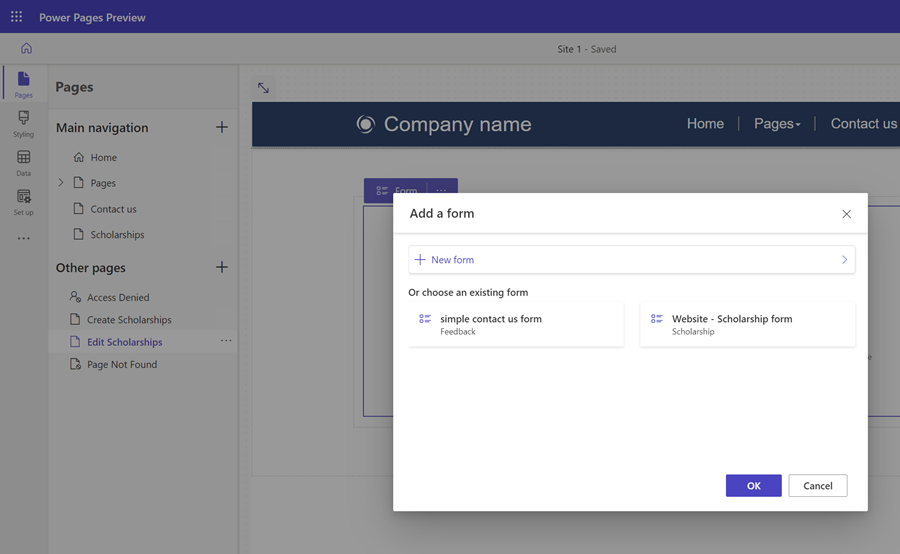
Następnie musisz skonfigurować formularz z podobnymi opcjami, jak składnik wstawiania formularza.
- Wybierz tabelę Dataverse dla formularza.
- Wybierz formularz Dataverse, który będzie używany jako układ komponentu formularza na stronie.
- Pozostaw wartość domyślną lub nadaj składnikowi formularza nazwę (na przykład Edytuj rekord).
Można skonfigurować inne właściwości składnika formularza. W sekcji Dane upewnij się, że opcja Dane z tej opcji formularza zawiera wartość Aktualizuje istniejący rekord. Możesz skonfigurować inne opcje, takie jak wyłączanie lub włączanie CAPTCHA lub konfigurowanie nawigacji po przesłaniu formularza.
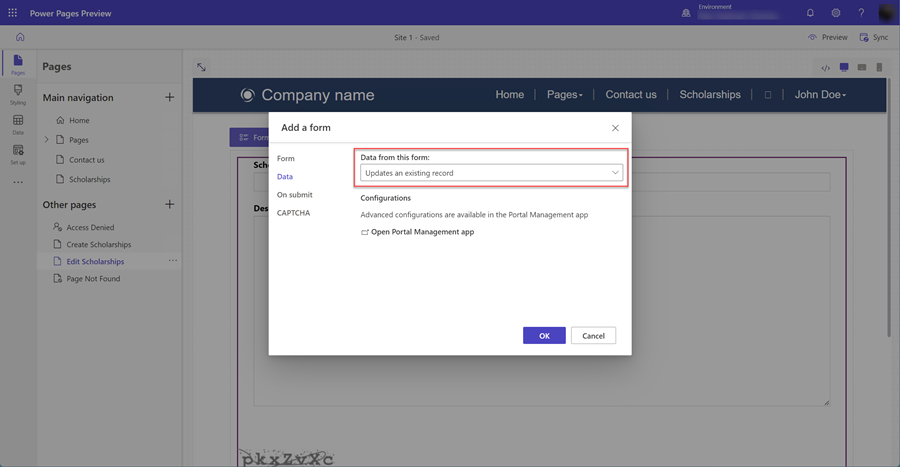
Zaznacz OK.
Aktualizuj listę, aby umożliwić przechodzenie do stron w celu tworzenia rekordów oraz wyświetlania/edycji rekordów
Teraz, gdy strony z komponentami formularzy zostały utworzone, musimy skonfigurować stronę z komponentem listy, aby móc nawigować zarówno do stron tworzenia, jak i edycji.
W tej sekcji użyjesz obszaru roboczego Strony, aby skonfigurować składnik listy, aby mieć opcję tworzenia nowych rekordów, a także skonfigurować listę, aby użytkownik mógł wybrać na liście rekordów i przejść do strony edycji.
Wybierz ikonę obszaru roboczego Strony.
Wybierz stronę ze składnikiem listy.
Wybierz składnik listy na stronie, a następnie wybierz przycisk Lista w celu otwarcia okna Dodaj listę.
Wybierz kartę Dane.
Wybierz opcję Utwórz nowy rekord.
W typie docelowym wybierz pozycję Strona sieci Web i wybierz stronę sieci Web ze składnikiem formularza skonfigurowanym do tworzenia rekordów.
Wybierz opcję Szczegóły widoku.
W typie docelowym wybierz pozycję Strona sieci Web i wybierz stronę sieci Web ze składnikiem formularza skonfigurowanym do edycji i przeglądania rekordów.
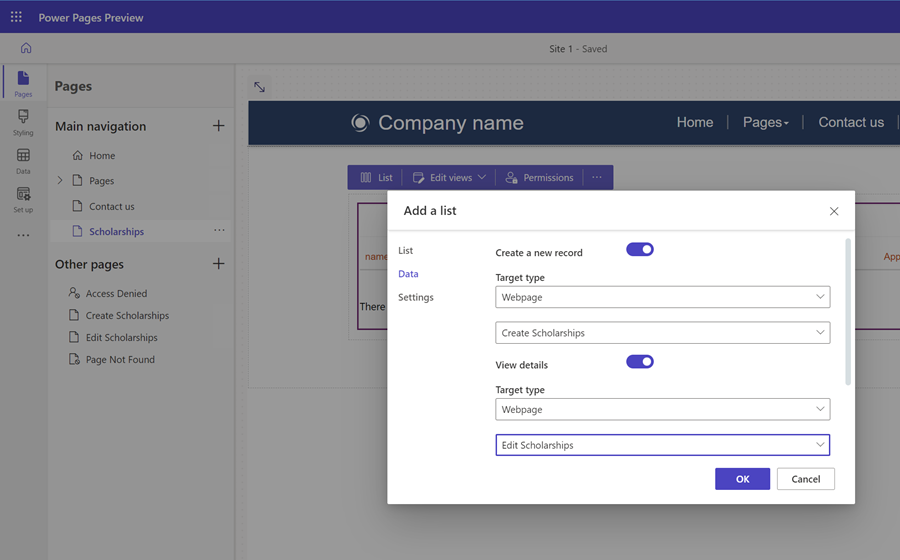
Wybierz OK
Testuj witrynę
W studio projektowym wybierz opcję Podgląd, a następnie kliknij pozycję Pulpit, aby wyświetlić podgląd witryny.
Utwórz kilka nowych rekordów. Gdy masz listę rekordów, wybierz pierwszą kolumnę listy, aby otworzyć stronę do edycji rekordu.
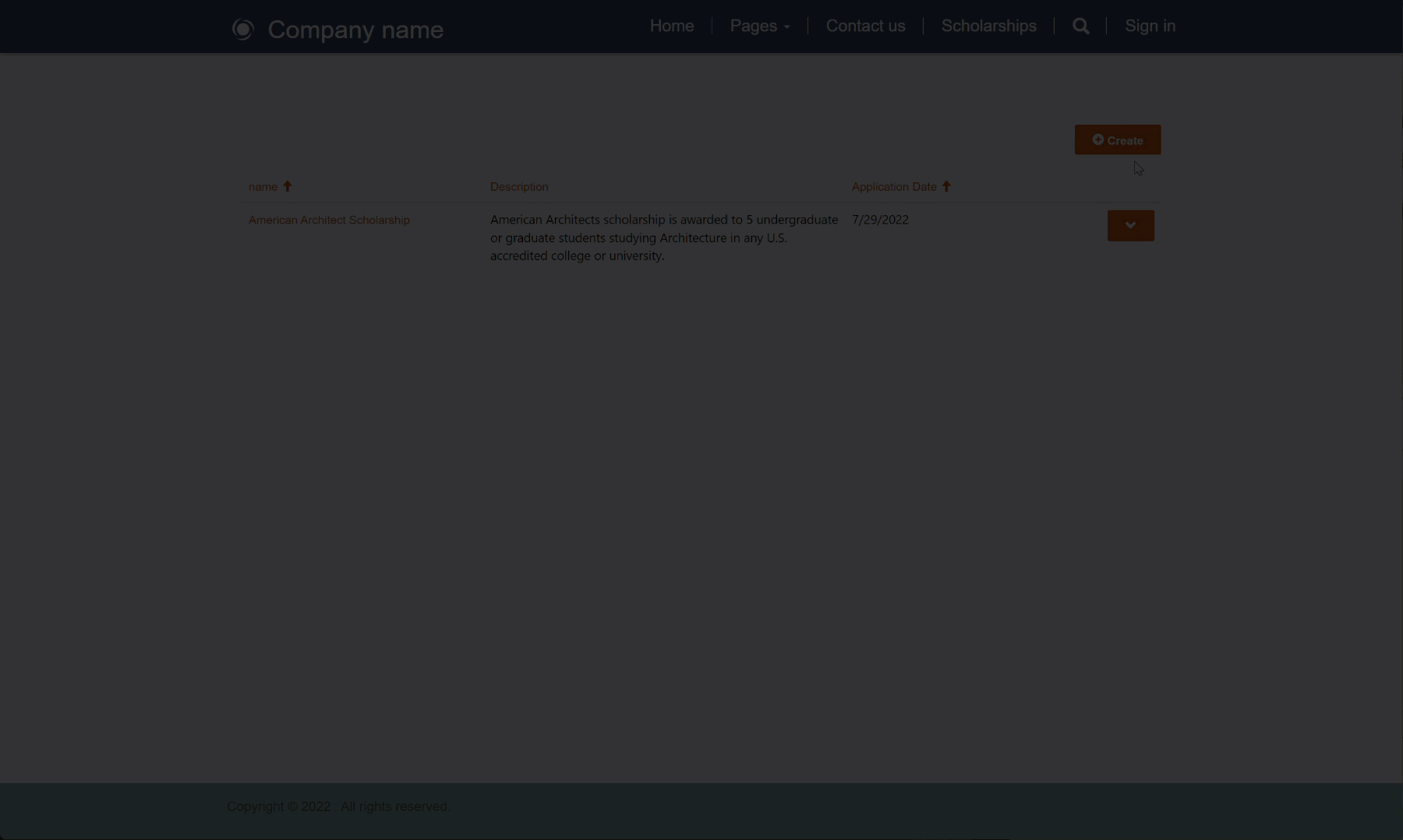
Dodatkowe poprawki
Aby Twoja witryna była bardziej użyteczna dla użytkowników końcowych i ograniczyć nawigację, możesz skonfigurować formularz tak, aby zamiast tego przekierowywał z powrotem do strony listy zamiast wiadomości. W zależności od witryny można wyłączyć CAPTCHA.