Uwaga
Dostęp do tej strony wymaga autoryzacji. Może spróbować zalogować się lub zmienić katalogi.
Dostęp do tej strony wymaga autoryzacji. Możesz spróbować zmienić katalogi.
Podsumowanie
| Przedmiot | Opis |
|---|---|
| Status wydania | Ogólna dostępność |
| Produkty | Excel Power BI (modele semantyczne) Power BI (przepływy danych) Sieć szkieletowa (Dataflow Gen2) Power Apps (przepływy danych) Dynamics 365 Customer Insights Usługi analizy |
| Obsługiwane typy uwierzytelniania | Windows (pulpitowy/w trybie online) Baza danych (komputer stacjonarny) Podstawowa (online) Konto Microsoft (komputer) |
| Dokumentacja referencyjna funkcji | Oracle.Database |
Uwaga / Notatka
Niektóre funkcje mogą być obecne w jednym produkcie, ale nie w innych ze względu na harmonogramy wdrażania i możliwości specyficzne dla hosta.
Wymagania wstępne
Obsługiwane wersje oracle:
- Oracle Database Server 12c (12.1.0.2) i nowsze
- Oracle Autonomous Database — wszystkie wersje
Przed nawiązaniem połączenia z bazą danych Oracle przy użyciu dodatku Power Query należy zainstalować klienta Oracle dla narzędzi firmy Microsoft (OCMT). Aby nawiązać połączenie z bazą danych Oracle przy użyciu lokalnej bramy danych, na komputerze z uruchomioną bramą musi być zainstalowany 64-bitowy protokół OCMT. Aby uzyskać więcej informacji, zobacz Zarządzanie źródłem danych — Oracle.
Uwaga / Notatka
Od wersji programu Power BI Desktop z kwietnia 2025 r. i lokalnej bramy danych z maja 2025 r. udostępniamy nową opcję korzystania z wbudowanego sterownika zarządzanego ODP.NET Oracle w celu nawiązania połączenia z bazą danych Oracle, która jest obecnie dostępna w wersji zapoznawczej. Po włączeniu tej funkcji nie trzeba instalować rozwiązania OCMT ręcznie. Dowiedz się więcej o tej funkcji.
Obsługiwane możliwości
- Importowanie
- DirectQuery (modele semantyczne Power BI)
- Opcje zaawansowane
- Czas oczekiwania polecenia w minutach
- Instrukcja SQL
- Dołącz kolumny relacji
- Nawigowanie przy użyciu pełnej hierarchii
Pobieranie i instalowanie klienta Oracle Dla narzędzi firmy Microsoft
Klient Oracle Client for Microsoft Tools instaluje i konfiguruje dostawcę danych Oracle dla platformy .NET (ODP.NET) w celu obsługi 32-bitowych i 64-bitowych połączeń narzędzi firmy Microsoft z lokalnymi i w chmurze bazami danych Oracle, w tym bazą danych Oracle Autonomous Database (ADB). OCMT to instalator graficzny, który automatyzuje proces instalacji klienta bazy danych Oracle. Obsługuje ona nawiązywanie połączeń z programem Power BI Desktop, usługą Power BI, siecią szkieletową (Dataflow Gen2), Excel, SQL Server Analysis Services, SQL Server Data Tools, SQL Server Integration Services, SQL Server Reporting Services i BizTalk Server Server.
OCMT to bezpłatne oprogramowanie. Można go pobrać ze strony Oracle Client for Microsoft Tools. W przypadku 64-bitowych wersji programu Power BI Desktop i usługi Power BI użyj OCMT w wersji 64-bitowej. W przypadku 32-bitowego programu Power BI Desktop użyj 32-bitowego OCMT.
Nawet jeśli masz już zainstalowanego klienta Oracle lub ODP.NET na swoim kliencie Power BI, zdecydowanie zaleca się użycie instalatora OCMT, aby poprawnie wykonać wszystkie kroki konfiguracji wymagane przez Power BI do pracy z bazą danych Oracle.
Nawiązywanie połączenia z lokalną bazą danych Oracle z programu Power Query Desktop
Aby nawiązać połączenie, wykonaj następujące czynności:
Wybierz opcję Baza danych Oracle w wybranym łączniku.
Określ nazwę usługi sieciowej Oracle/TNS alias lub ciąg znaków Easy Connect (Plus), aby połączyć się z Serverem. Program Easy Connect jest najprostszy do użycia, ustawiając wartość Serwera na nazwę hosta serwera bazy danych Oracle/nazwę usługi, gdzie ServiceName jest globalną nazwą bazy danych. Poniższy zrzut ekranu używa nazwy usługi sieci.
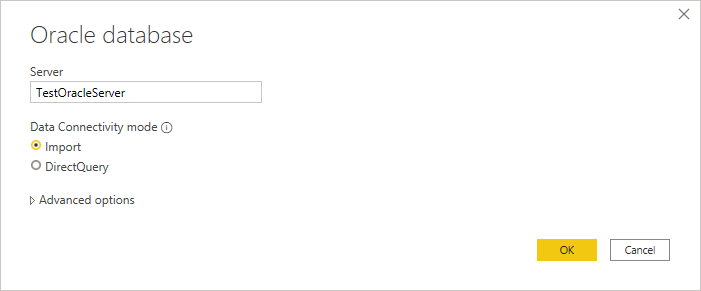
Jeśli łączysz się z programem Power BI Desktop, wybierz tryb połączenia danych: Import lub DirectQuery. W pozostałych krokach tego przykładu używany jest tryb łączności danych Import. Aby dowiedzieć się więcej na temat trybu DirectQuery, przejdź do Używanie trybu DirectQuery w programie Power BI Desktop.
Jeśli łączysz się z tą bazą danych Oracle po raz pierwszy, wybierz typ uwierzytelniania, którego chcesz użyć, a następnie wprowadź swoje poświadczenia. Dostępne typy uwierzytelniania to:
- Windows (uwierzytelnianie systemu Windows)
- Baza danych (nazwa użytkownika i hasło)
- Konto Microsoft (Microsoft Entra ID)
Aby uzyskać więcej informacji na temat uwierzytelniania, zobacz Authentication with a data source (Uwierzytelnianie za pomocą źródła danych).
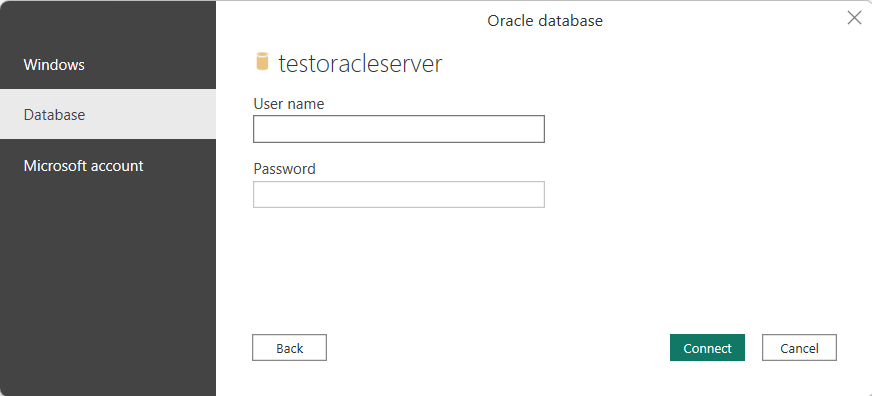
W Navigatorwybierz wymagane dane, a następnie wybierz pozycję Załaduj, aby załadować dane lub Przekształć dane, aby przekształcić dane.
Nawiązywanie połączenia z lokalną bazą danych Oracle z usługi Power Query Online
Aby nawiązać połączenie, wykonaj następujące czynności:
W usłudze Power Query Online wybierz opcję Baza danych Oracle w wybranych źródłach danych.
W oknie dialogowym Baza danych Oracle określ nazwę usługi sieciowej Oracle/alias TNS, łańcuch połączenia Easy Connect Plus lub deskryptor połączenia, aby połączyć się w polu Serwer.

Podaj nazwę połączenia, taką jak "testoracleserver".
Wybierz nazwę lokalnej bramy danych.
Uwaga / Notatka
Musisz wybrać lokalną bramę danych dla tego łącznika, niezależnie od tego, czy baza danych Oracle znajduje się w sieci lokalnej, czy w witrynie internetowej.
Jeśli łączysz się z tą bazą danych Oracle po raz pierwszy, wybierz typ poświadczeń dla połączenia w polu Rodzaj uwierzytelniania. Wybierz pozycję Podstawowa , jeśli planujesz zalogować się przy użyciu nazwy użytkownika i hasła oracle. Wybierz system Windows w przypadku korzystania z uwierzytelniania systemu operacyjnego Windows i zarówno klienta Oracle, jak i serwera działającego w systemie Windows.
Wprowadź swoje dane logowania.
Wybierz przycisk Dalej, aby kontynuować.
W nawigatorze wybierz wymagane dane, a następnie wybierz pozycję Przekształć dane, aby przekształcić dane w Edytor Power Query.
Nawiązywanie połączenia z autonomiczną bazą danych Oracle
Uwaga / Notatka
Obecnie możesz nawiązać połączenie z autonomiczną bazą danych Oracle z programu Excel, programu Power BI Desktop, usługi Power BI, sieci szkieletowej (dataflow Gen2), usługi Power Apps, usług SQL Server Analysis Services i programu BizTalk Server, korzystając z procedur opisanych w tej sekcji. Te narzędzia korzystają z niezarządzanego ODP.NET do łączenia się. Inne narzędzia firmy Microsoft, w tym narzędzia SQL Server Data Tools, usługi SQL Server Integration Services i SQL Server Reporting Services, używają zarządzanej biblioteki ODP.NET do łączenia się z autonomiczną bazą danych Oracle przy użyciu w dużej mierze podobnych metod.
Aby połączyć usługę Power BI z autonomiczną bazą danych Oracle, potrzebne są następujące konta i aplikacje:
- Konto Oracle.com (rejestracja konta Oracle.com)
- Konto Oracle Cloud (rejestracja konta Oracle Cloud)
- Autonomiczna baza danych Oracle (uzyskiwanie zawsze bezpłatnej autonomicznej bazy danych)
- Power BI Desktop (Pobierz program Power BI Desktop) lub konto usługi Power BI (licencjonowanie usługi Power BI dla użytkowników w organizacji)
- Lokalna brama danych w przypadku korzystania z usługi Power BI (pobierz i zainstaluj bramę standardową)
Pobierz poświadczenia klienta
Pierwszym krokiem konfigurowania połączenia z autonomiczną bazą danych Oracle jest pobranie poświadczeń klienta.
Aby pobrać poświadczenia klienta:
Na stronie szczegółów autonomicznej bazy danych Oracle wybierz pozycję Połączenie z bazą danych.
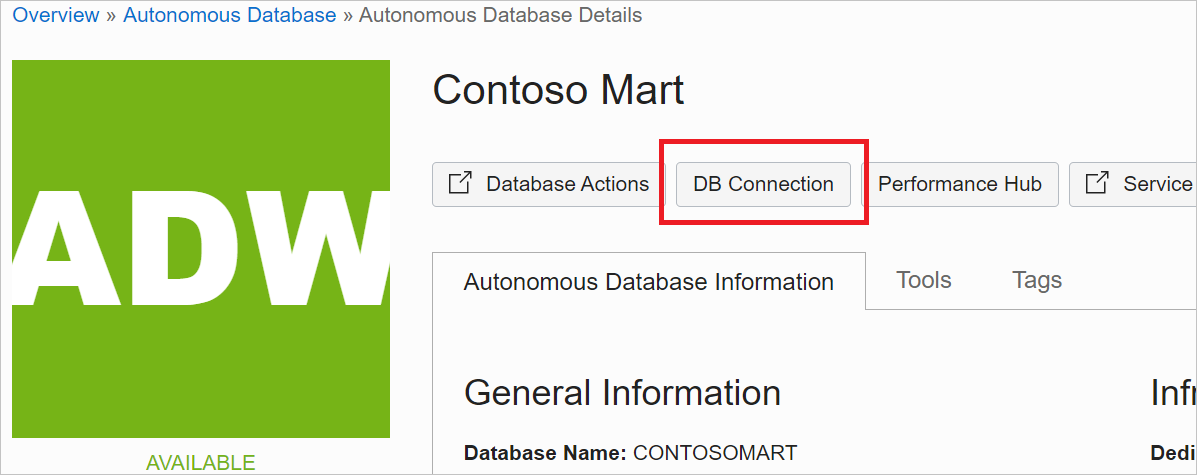
Na stronie Połączenie z bazą danych wybierz pozycję Pobierz portfel.
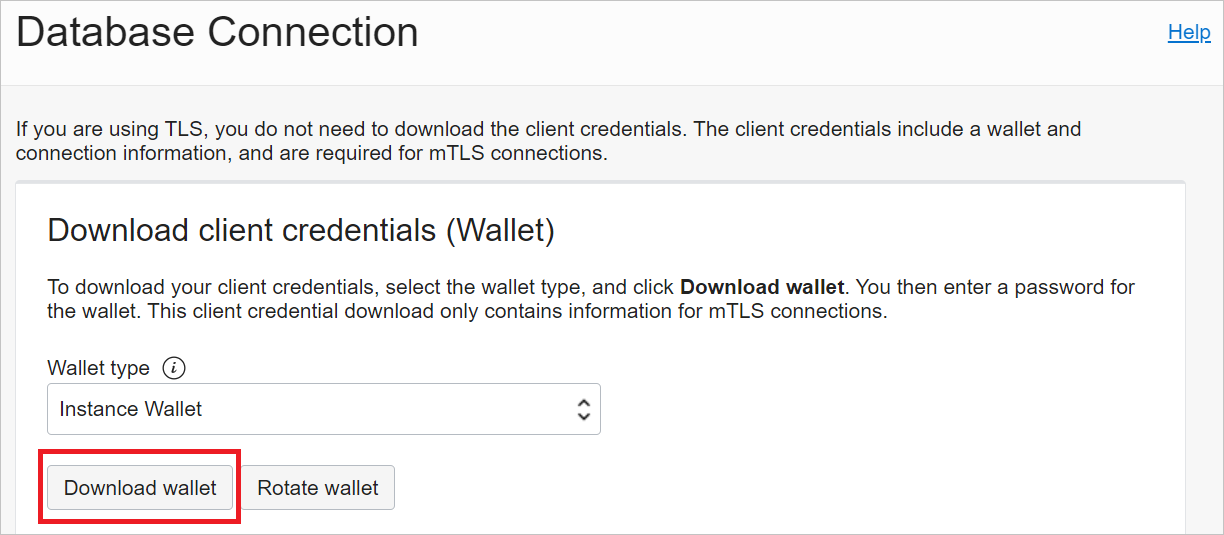
Wprowadź hasło, którego chcesz użyć z tym portfelem, potwierdź hasło, a następnie wybierz pozycję Pobierz.
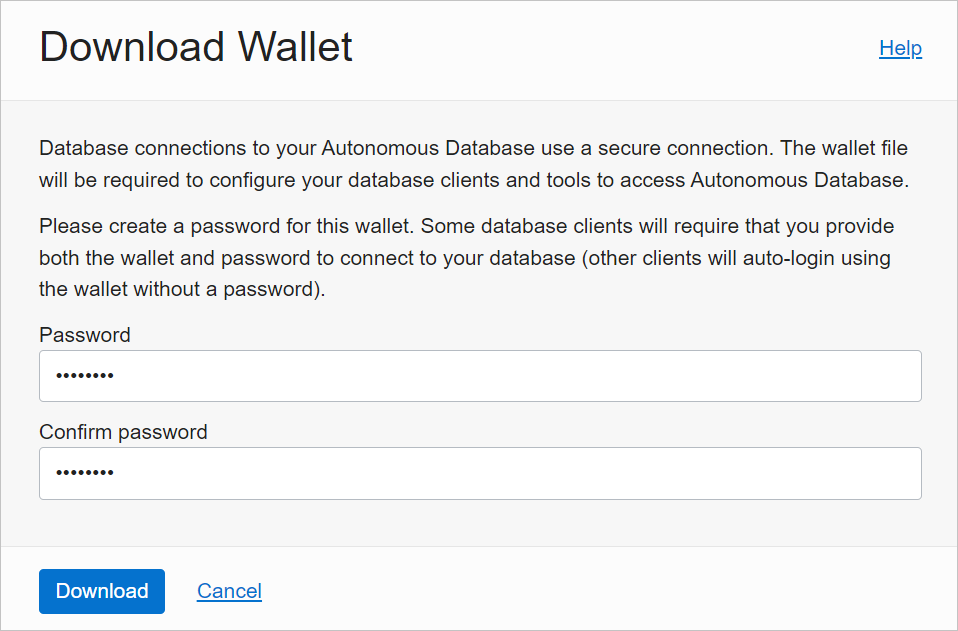
Konfigurowanie poświadczeń bazy danych Oracle ADB
Na komputerze z systemem Windows przejdź do folderu, w którym pobrano poświadczenia bazy danych Oracle ADB z pozycji Pobierz poświadczenia klienta.
Rozpakuj poświadczenia do katalogu określonego w usłudze OCMT jako katalog plików konfiguracji Oracle. W tym przykładzie poświadczenia są wyodrębniane do c:\data\portfel\wallet_contosomart.
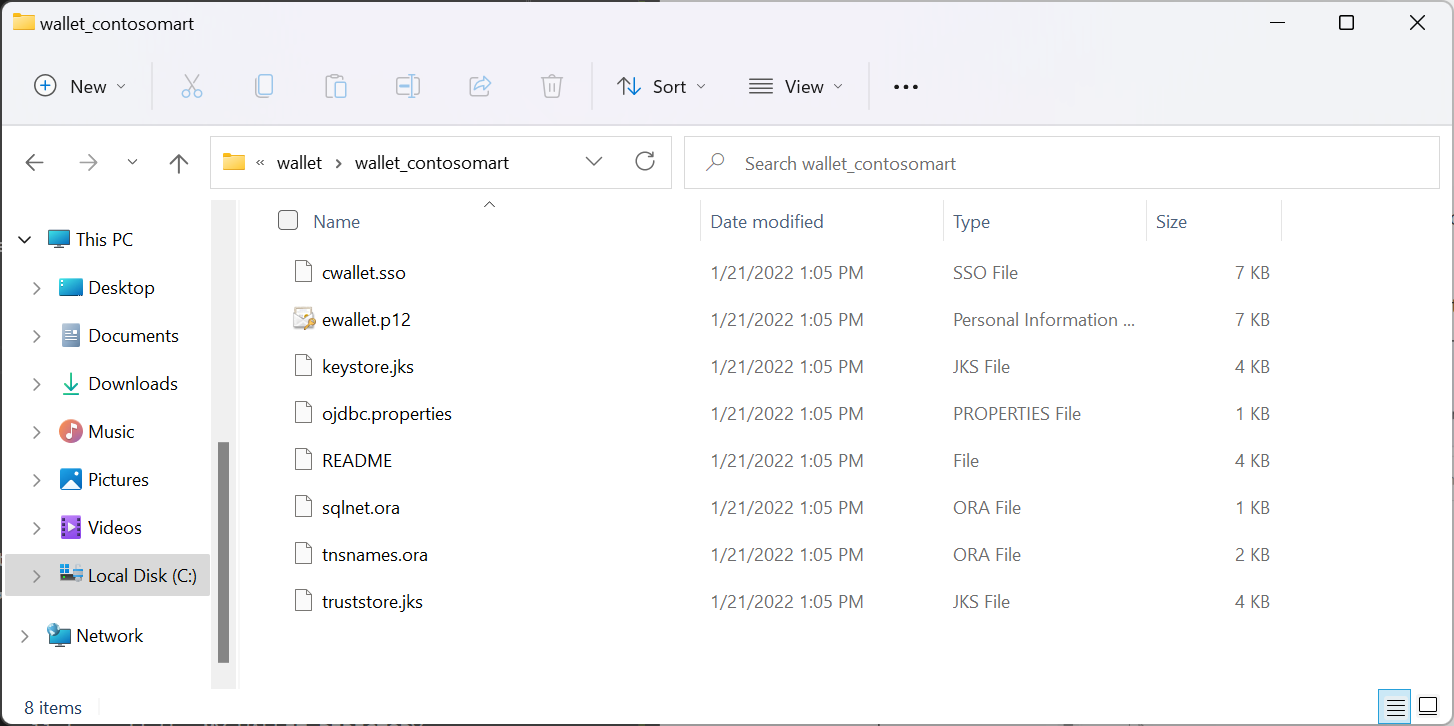
Uwaga / Notatka
Plik tnsnames.ora definiuje adres i informacje o połączeniu z bazą danych Oracle Autonomous Database.
Otwórz plik sqlnet.ora w edytorze, takim jak Notatnik.
W WALLET_LOCATION zmień ścieżkę do folderu portfela w opcji Katalog. W tym przykładzie:
WALLET_LOCATION = (SOURCE = (METHOD = file) (METHOD_DATA = (DIRECTORY=c:\data\wallet\Wallet_ContosoMart)))Zapisz i zamknij plik sqlnet.ora.
Otwórz plik tnsnames.ora w folderze portfeli. Plik zawiera listę nazw usług sieciowych usługi ADB, z którymi można nawiązać połączenie. W tym przykładzie nazwy są contosomart_high, contosomart_low i contosomart_medium. Nazwy usług sieciowych ADB są różne.
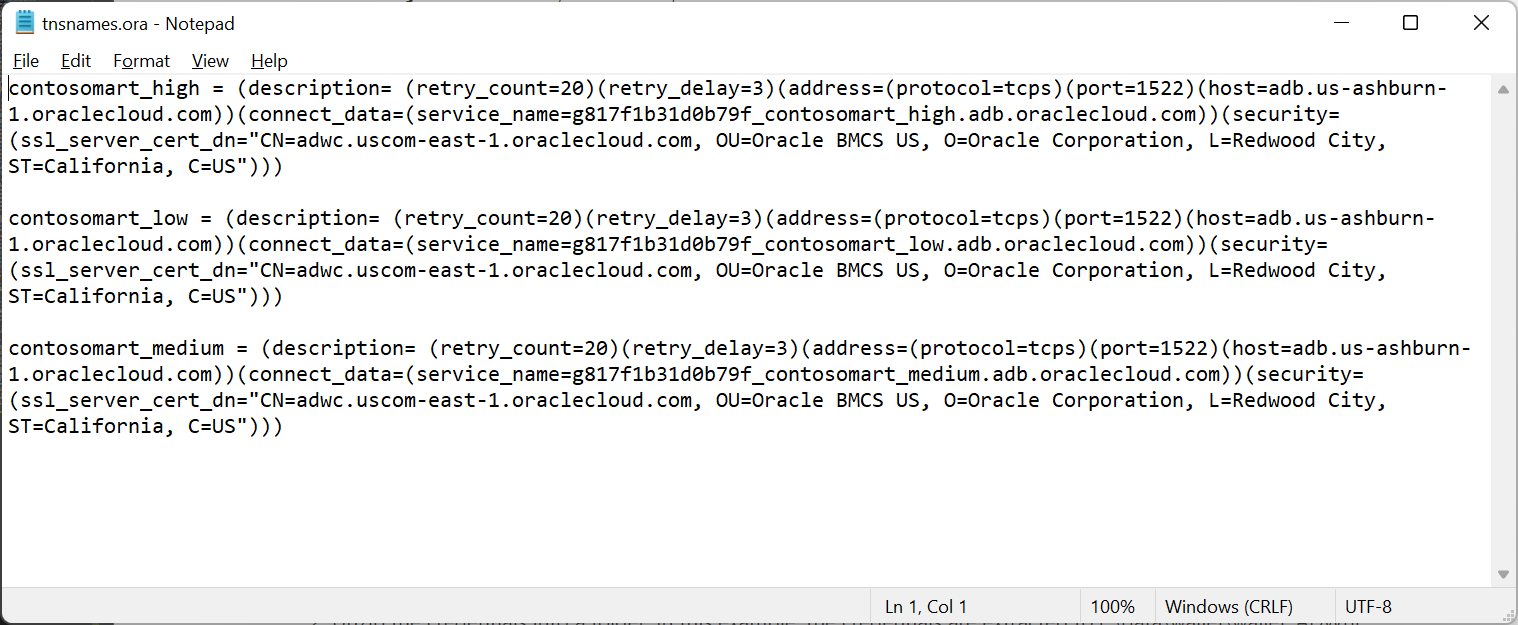
Łączenie programu Power BI Desktop z bazą danych Oracle ADB
Otwórz program Power BI Desktop.
Wybierz pozycję Pobierz dane.
W obszarze Pobierz dane wybierz pozycję Baza danych>.
Wprowadź nazwę usługi sieci serwera Oracle Autonomous Database, z którym chcesz nawiązać połączenie. W tym przykładzie serwer jest contosomart_high. Następnie wybierz opcję OK.
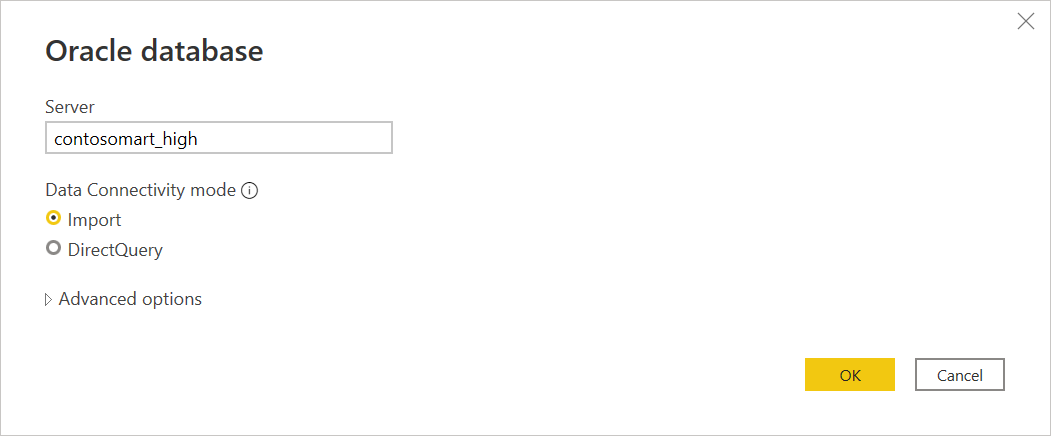
Jeśli logujesz się do tego serwera z programu Power BI Desktop po raz pierwszy, zostanie wyświetlony monit o wprowadzenie poświadczeń. Wybierz pozycję Baza danych, a następnie wprowadź nazwę użytkownika i hasło bazy danych Oracle. Wprowadzone w tym miejscu poświadczenia to nazwa użytkownika i hasło dla konkretnej autonomicznej bazy danych Oracle, z którą chcesz nawiązać połączenie. W tym przykładzie używana jest początkowa nazwa użytkownika i hasło administratora bazy danych. Następnie wybierz pozycję Połącz.
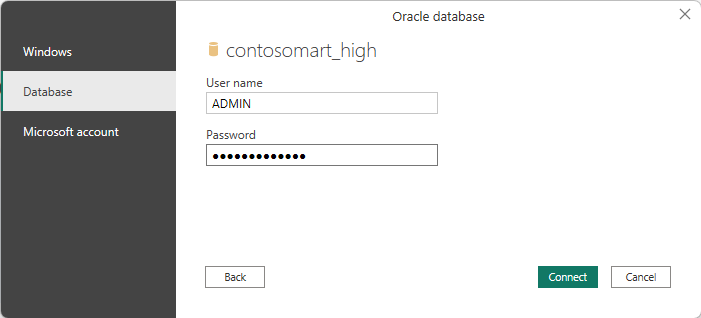
Uwaga / Notatka
Możesz użyć uwierzytelniania Microsoft Entra ID, aby zalogować się do autonomicznej bazy danych Oracle za pośrednictwem opcji konta Microsoft .
W tym momencie zostanie wyświetlony nawigator i wyświetli dane połączenia.
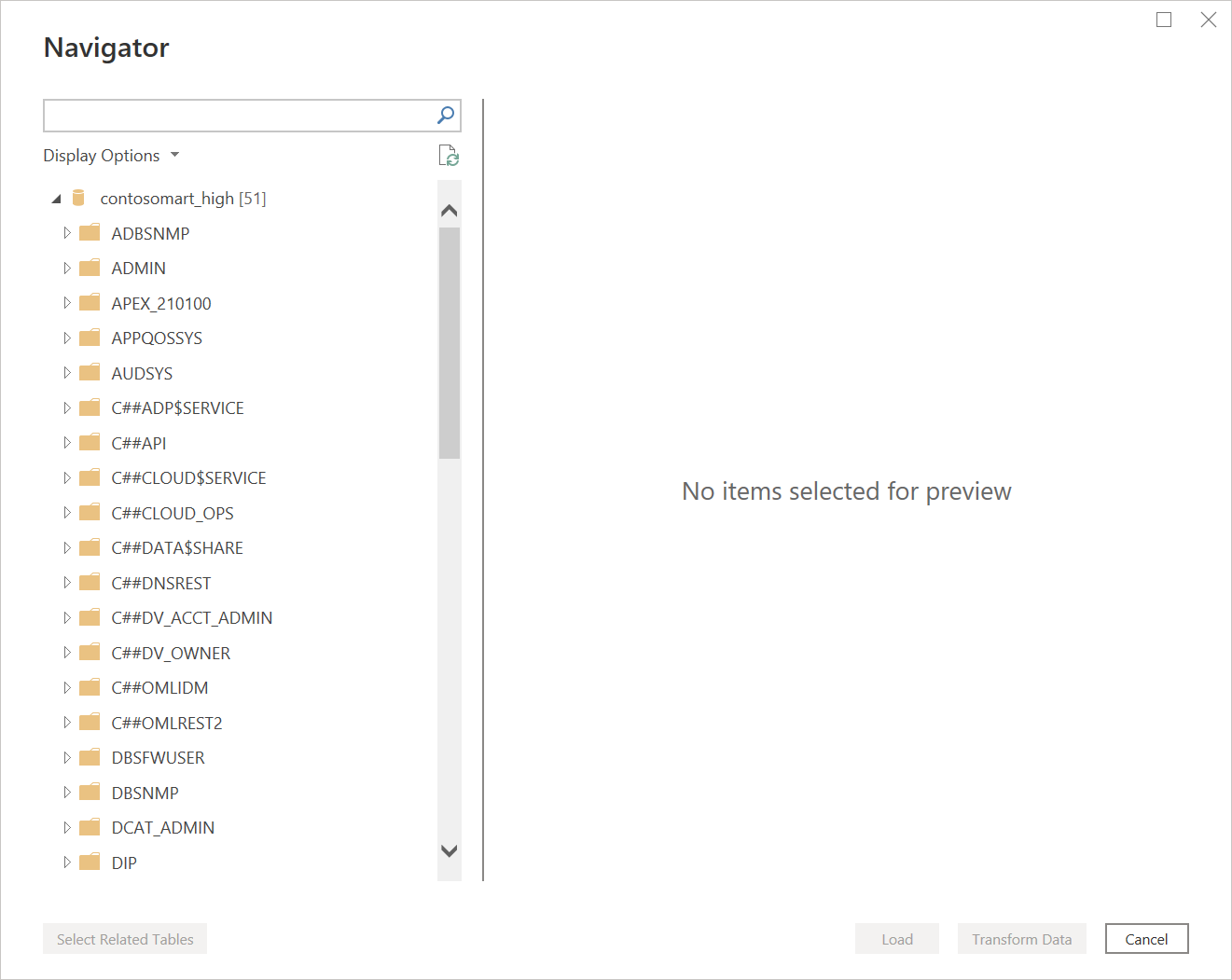
Możesz również napotkać jeden z kilku błędów, ponieważ konfiguracja nie została prawidłowo skonfigurowana. Te błędy zostały omówione w temacie Rozwiązywanie problemów.
Jeden błąd, który może wystąpić w tym początkowym teście, odbywa się w nawigatorze, gdzie baza danych wydaje się być połączona, ale nie zawiera żadnych danych. Zamiast tego, Oracle: ORA-28759: błąd otwierania pliku pojawia się zamiast danych.
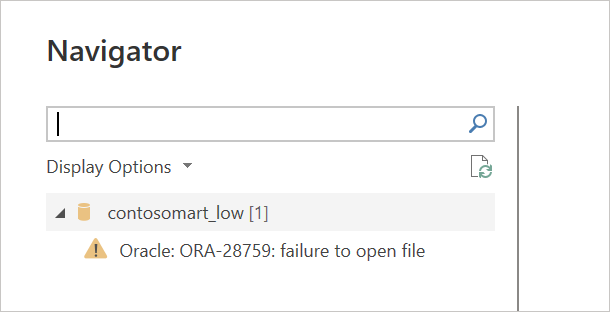
Jeśli wystąpi ten błąd, upewnij się, że ścieżka folderu portfela podana w pliku sqlnet.ora jest pełną i poprawną ścieżką do folderu portfela.
Konfigurowanie bramy
W usłudze Power BI wybierz ikonę koła zębatego w prawym górnym rogu, a następnie wybierz pozycję Zarządzaj bramami.
W sekcji Dodawanie źródła danych wybierz Dodaj źródła danych, aby użyć bramy.
W polu Nazwa źródła danych wprowadź nazwę, której chcesz użyć jako ustawienia źródła danych.
W polu Typ źródła danych wybierz pozycję Oracle.
W polu Serwer wprowadź nazwę usługi net serwera Oracle Autonomous Database, z którymi chcesz nawiązać połączenie.
W obszarze Metoda uwierzytelniania wybierz pozycję Podstawowa.
Wprowadź nazwę użytkownika i hasło dla autonomicznej bazy danych Oracle. W tym przykładzie jest używana domyślna nazwa użytkownika administratora bazy danych (ADMIN) i hasło.
Wybierz Dodaj.
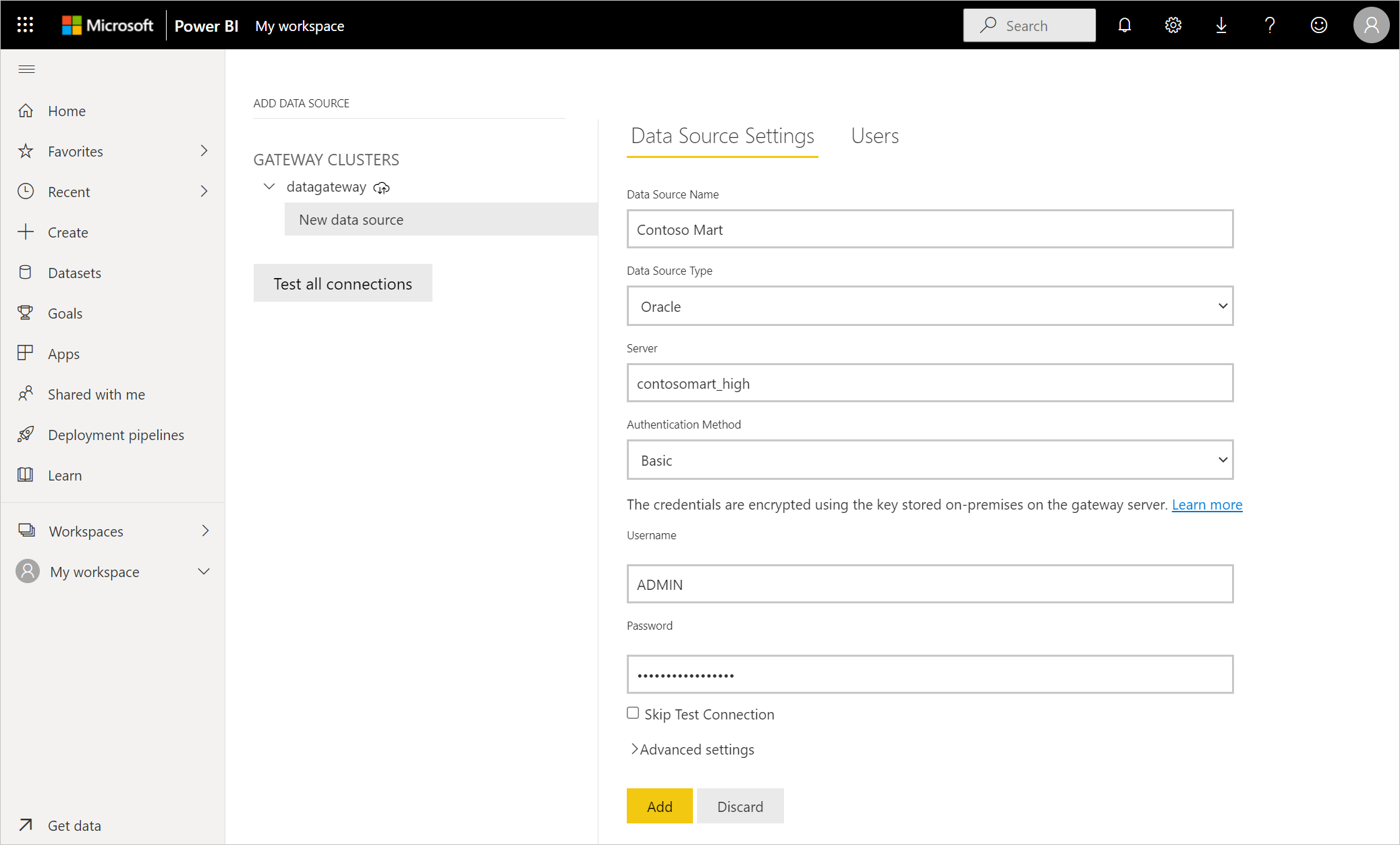
Jeśli wszystko zostało zainstalowane i skonfigurowane poprawnie, zostanie wyświetlony komunikat Połączenie zakończone powodzeniem . Teraz możesz nawiązać połączenie z autonomiczną bazą danych Oracle, wykonując te same kroki opisane w artykule Nawiązywanie połączenia z lokalną bazą danych Oracle z usługi Power Query Online.
Nawiązywanie połączenia przy użyciu opcji zaawansowanych
Programy Power Query Desktop i Power Query Online udostępniają zestaw zaawansowanych opcji, które można dodać do zapytania w razie potrzeby.
W poniższej tabeli wymieniono wszystkie opcje zaawansowane, które można ustawić w programie Power Query Desktop i dodatku Power Query Online.
| Opcja zaawansowana | Opis |
|---|---|
| Czas oczekiwania polecenia w minutach | Jeśli połączenie trwa dłużej niż 10 minut (domyślny limit czasu), możesz wprowadzić inną wartość w minutach, aby utrzymać połączenie otwarte przez dłuższy czas. Ta opcja jest dostępna tylko w programie Power Query Desktop. |
| Instrukcja SQL | Aby uzyskać informacje, przejdź do tematu Importowanie danych z bazy danych przy użyciu natywnego zapytania bazy danych. |
| Dołącz kolumny relacji | Jeśli jest zaznaczone, zawiera kolumny, które mogą mieć relacje z innymi tabelami. Jeśli to pole jest wyczyszczone, te kolumny nie są wyświetlane. |
| Nawigowanie przy użyciu pełnej hierarchii | Jeśli to pole jest zaznaczone, nawigator wyświetla pełną hierarchię tabel w bazie danych, z którą nawiązujesz połączenie. W przypadku wyczyszczenia nawigator wyświetla tylko tabele, których kolumny i wiersze zawierają dane. |
Po wybraniu potrzebnych opcji zaawansowanych wybierz przycisk OK w programie Power Query Desktop lub Dalej w usłudze Power Query Online, aby nawiązać połączenie z bazą danych Oracle.
Korzystanie z wbudowanego sterownika Oracle (wersja zapoznawcza)
Począwszy od wersji programu Power BI Desktop z kwietnia 2025 r. i lokalnej bramy danych z maja 2025 r., łącznik Oracle zawiera wbudowany sterownik ODP.NET zarządzany przez firmę Oracle na potrzeby łączności. Ta funkcja eliminuje konieczność instalowania sterownika i zarządzania nim przez użytkowników. Tę funkcję można włączyć, postępując zgodnie z poniższymi instrukcjami.
Aby użyć tego wbudowanego sterownika w programie Power BI Desktop, przejdź do Opcje i ustawienia (na karcie Plik) >Opcje>Funkcje wersji zapoznawczej, a następnie zaznacz pole wyboru, aby włączyć opcję Enable using bundled Oracle Managed ODP Provider.

Aby użyć tego wbudowanego sterownika w lokalnej bramie danych, zmień konfiguracje bramy, aby zaktualizować MashupFlight_EnableOracleBundledOdacProvider ustawienie, wykonując następujące czynności:
- Na komputerze lokalnym, na którym zainstalowano lokalną bramę danych, przejdź do C:\Program Files\On-premises data gateway.
- Utwórz kopię zapasową pliku konfiguracji o nazwie Microsoft.PowerBI.DataMovement.Pipeline.GatewayCore.dll.config.
- Otwórz oryginalny plik konfiguracji Microsoft.PowerBI.DataMovement.Pipeline.GatewayCore.dll.config i znajdź wpis
MashupFlight_EnableOracleBundledOdacProvider. -
MashupFlight_EnableOracleBundledOdacProviderZaktualizuj wartość jakoTrue. - Uruchom ponownie bramę.
<Microsoft.PowerBI.DataMovement.Pipeline.GatewayCore.GatewayCoreSettings>
...
<setting name="MashupFlight_EnableOracleBundledOdacProvider" serializeAs="String">
<value>True</value>
</setting>
...
</Microsoft.PowerBI.DataMovement.Pipeline.GatewayCore.GatewayCoreSettings>
Pozostałe konfiguracje do nawiązania połączenia z bazą danych Oracle z programu Power Query Desktop są takie same, jak opisano w poprzednich sekcjach.
Znane problemy i ograniczenia
Sesje usługi Power BI nadal mogą być aktywne w bazie danych Oracle przez około 30 minut po odświeżeniu modelu semantycznego do tej bazy danych Oracle. Dopiero po około 30 minutach te sesje staną się nieaktywne/usunięte w bazie danych Oracle. Jest to zamierzone działanie.
Rozwiązywanie problemów
Jeśli składnia nazewnictwa jest niepoprawna lub nie została prawidłowo skonfigurowana, może wystąpić dowolny z kilku błędów z bazy danych Oracle:
- ORA-12154: TNS: nie można rozpoznać określonego identyfikatora połączenia.
- ORA-12514: TNS: odbiornik nie zna obecnie usługi żądanej w deskryptorze połączenia.
- ORA-12541: TNS: brak nasłuchującego.
- ORA-12170: TNS: wystąpił limit czasu połączenia.
- ORA-12504: TNS: nasłuchiwacz nie otrzymał SERVICE_NAME w CONNECT_DATA.
Te błędy mogą wystąpić, jeśli deskryptor połączenia bazy danych Oracle tnsnames.ora jest nieprawidłowo skonfigurowany, podana nazwa usługi sieciowej jest błędnie wpisana, albo nasłuchiwacz bazy danych Oracle nie jest uruchomiony lub jest nieosiągalny, na przykład gdy zapora blokuje nasłuchiwacz lub port bazy danych. Upewnij się, że spełniasz wymagania wstępne dotyczące minimalnej instalacji. Więcej informacji: Wymagania wstępne
Odwiedź portal Pomocy dotyczącej błędów bazy danych Oracle, aby zapoznać się z typowymi przyczynami i rozwiązaniami dla konkretnego napotkania błędu Oracle. Wprowadź swój błąd Oracle w polu wyszukiwania portalu.
Jeśli program Power BI Desktop został pobrany ze Sklepu Microsoft, być może nie możesz nawiązać połączenia z bazami danych Oracle z powodu problemu ze sterownikiem Oracle. Jeśli wystąpi ten problem, zwracany komunikat o błędzie to: Odwołanie do obiektu nie jest ustawione. Aby rozwiązać ten problem, wykonaj następujące czynności:
- Pobierz program Power BI Desktop z Centrum pobierania zamiast ze Sklepu Microsoft.
Jeśli w usłudze Power BI pojawi się komunikat o błędzie Odwołanie do obiektu nie zostało ustawione podczas nawiązywania połączenia z bazą danych Oracle przy użyciu lokalnej bramy danych, postępuj zgodnie z instrukcjami w temacie Zarządzanie źródłem danych — Oracle.
Jeśli używasz serwera raportów usługi Power BI, zapoznaj się ze wskazówkami w artykule Typ połączenia Oracle .
Dalsze kroki
Optymalizowanie dodatku Power Query podczas rozszerzania kolumn tabeli

