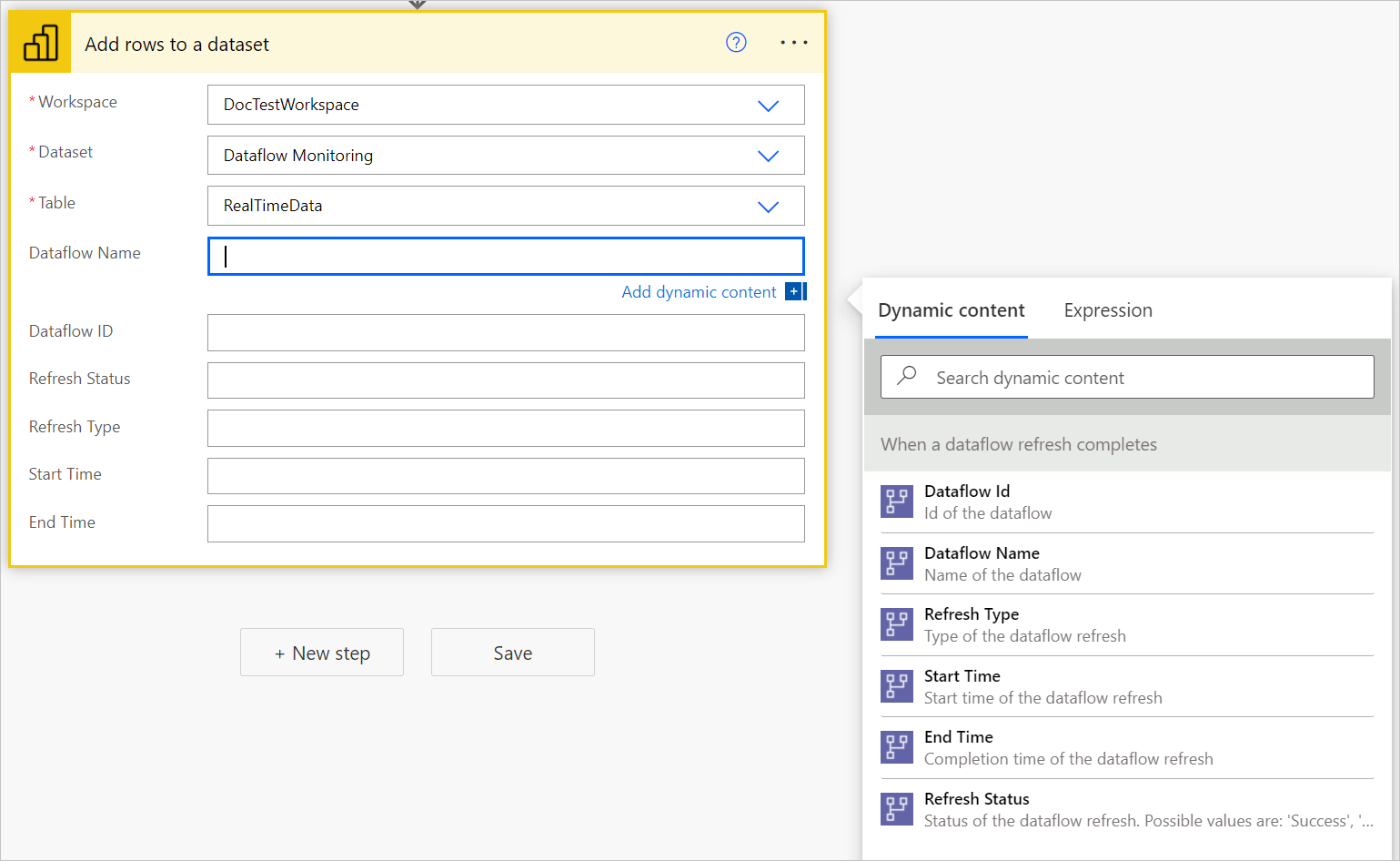Ładowanie danych w zestawie danych przesyłania strumieniowego usługi Power BI i tworzenie raportu monitorowania przepływów danych za pomocą usługi Power BI
W tym samouczku pokazano, jak załadować dane w zestawie danych przesyłania strumieniowego usługi Power BI w celu utworzenia raportu monitorowania przepływów danych w usłudze Power BI.
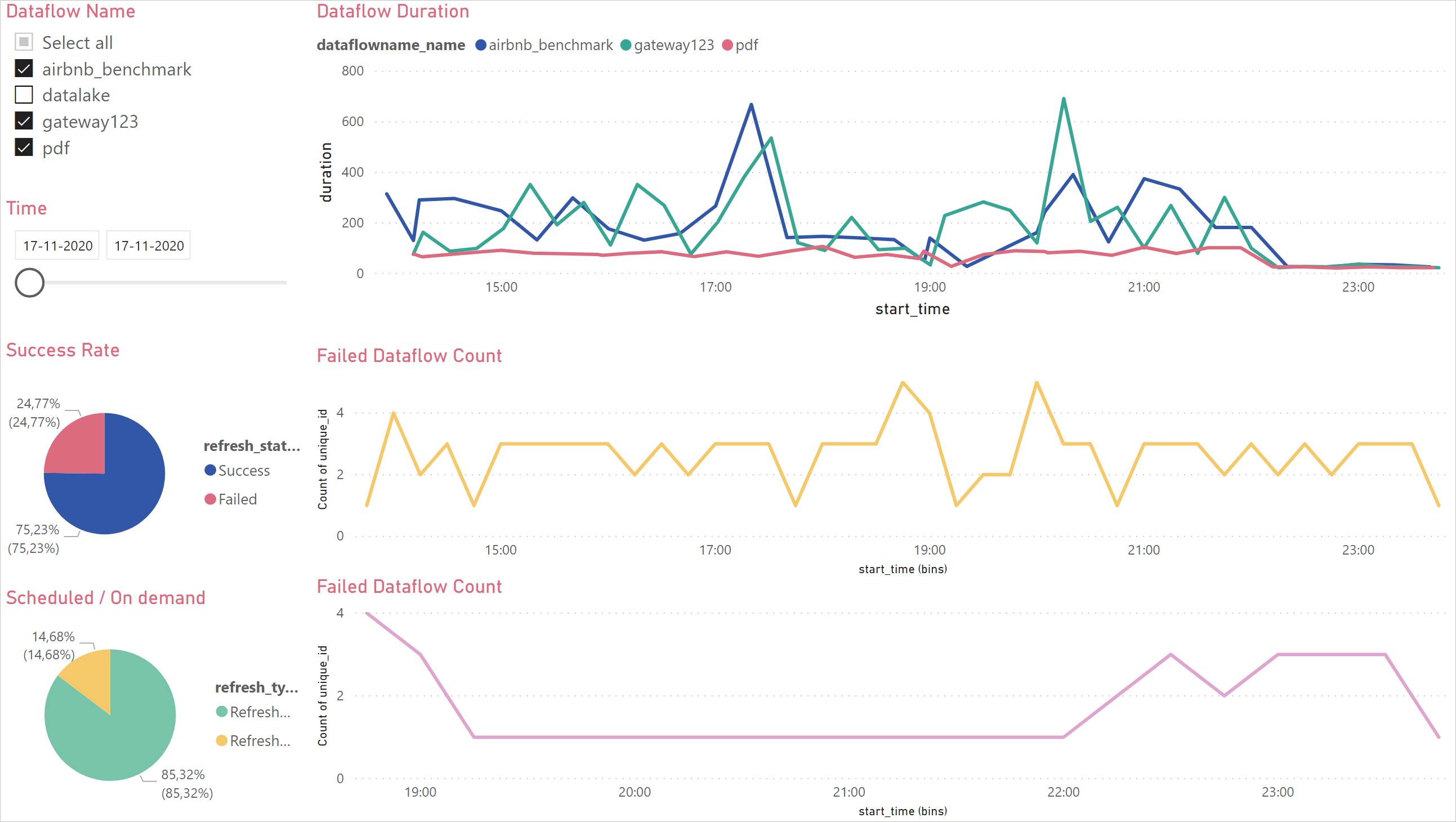
Najpierw utworzysz nowy zestaw danych przesyłania strumieniowego w usłudze Power BI. Ten zestaw danych zbiera wszystkie metadane z przebiegu przepływu danych, a dla każdego odświeżenia przepływu danych rekord jest dodawany do tego zestawu danych. Możesz uruchomić wiele przepływów danych do tego samego zestawu danych. Na koniec możesz utworzyć raport usługi Power BI dotyczący danych, aby zwizualizować metadane i rozpocząć monitorowanie przepływów danych.
Za pomocą tego pulpitu nawigacyjnego możesz monitorować czas trwania odświeżania i liczbę niepowodzeń przepływów danych. Za pomocą tego pulpitu nawigacyjnego możesz śledzić wszelkie problemy z wydajnością przepływów danych i udostępniać dane innym osobom.
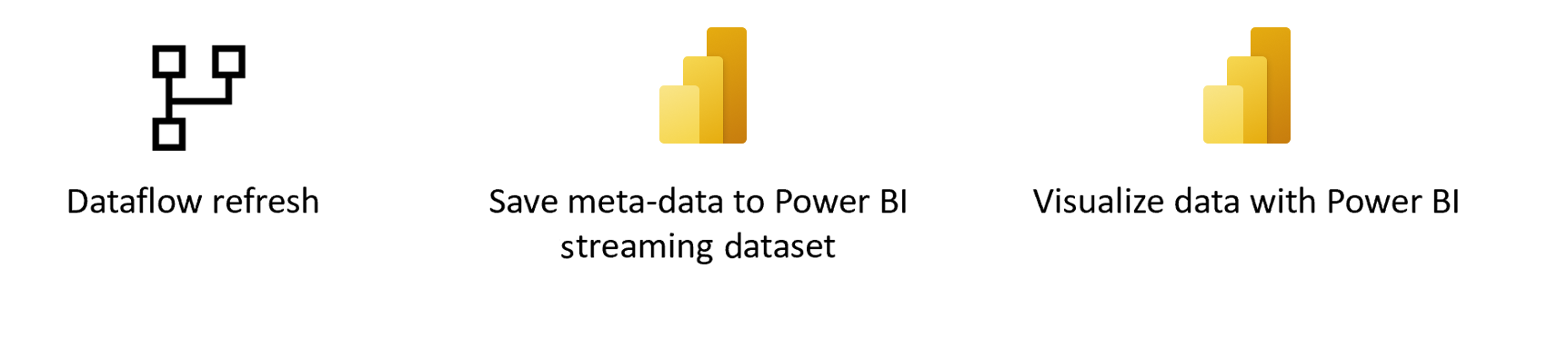
Wymagania wstępne
Licencja usługi Power BI Pro.
Przepływ danych usługi Power BI lub przepływ danych platformy Power Platform.
Tworzenie nowego zestawu danych przesyłania strumieniowego w usłudze Power BI
Przejdź do usługi Power BI.
Otwórz obszar roboczy.
W obszarze roboczym wybierz pozycję Nowy>zestaw danych przesyłania strumieniowego.
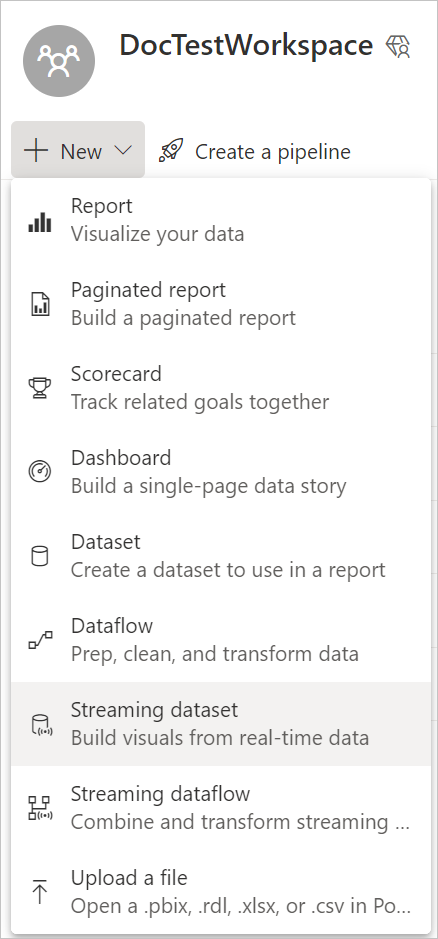
W obszarze Nowy zestaw danych przesyłania strumieniowego wybierz kafelek interfejsu API , a następnie wybierz pozycję Dalej.
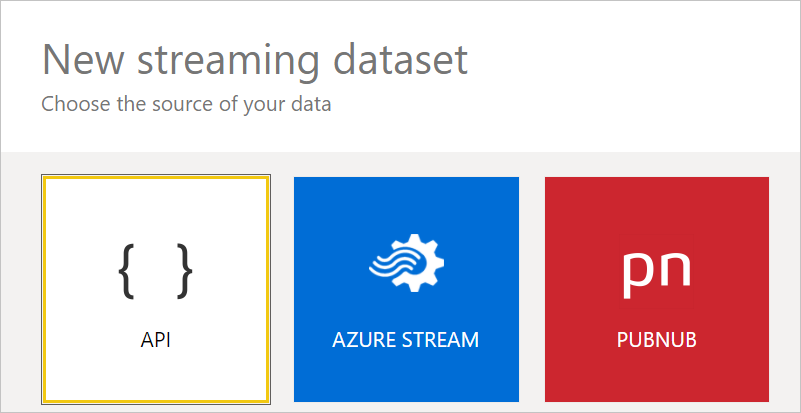
W nowym okienku włącz opcję Analiza danych historycznych.
Wprowadź następujące wartości, a następnie wybierz pozycję Utwórz.
- Nazwa zestawu danych: "Monitorowanie przepływu danych".
- Wartość: "Nazwa przepływu danych", Typ danych: Tekst.
- Wartość: "Identyfikator przepływu danych", Typ danych: Tekst.
- Wartość: "Odśwież stan", Typ danych: Tekst.
- Wartość: "Typ odświeżania", Typ danych: Tekst.
- Wartość: "Godzina rozpoczęcia", Typ danych: Data i godzina.
- Wartość: "Godzina zakończenia", Typ danych: Data i godzina.
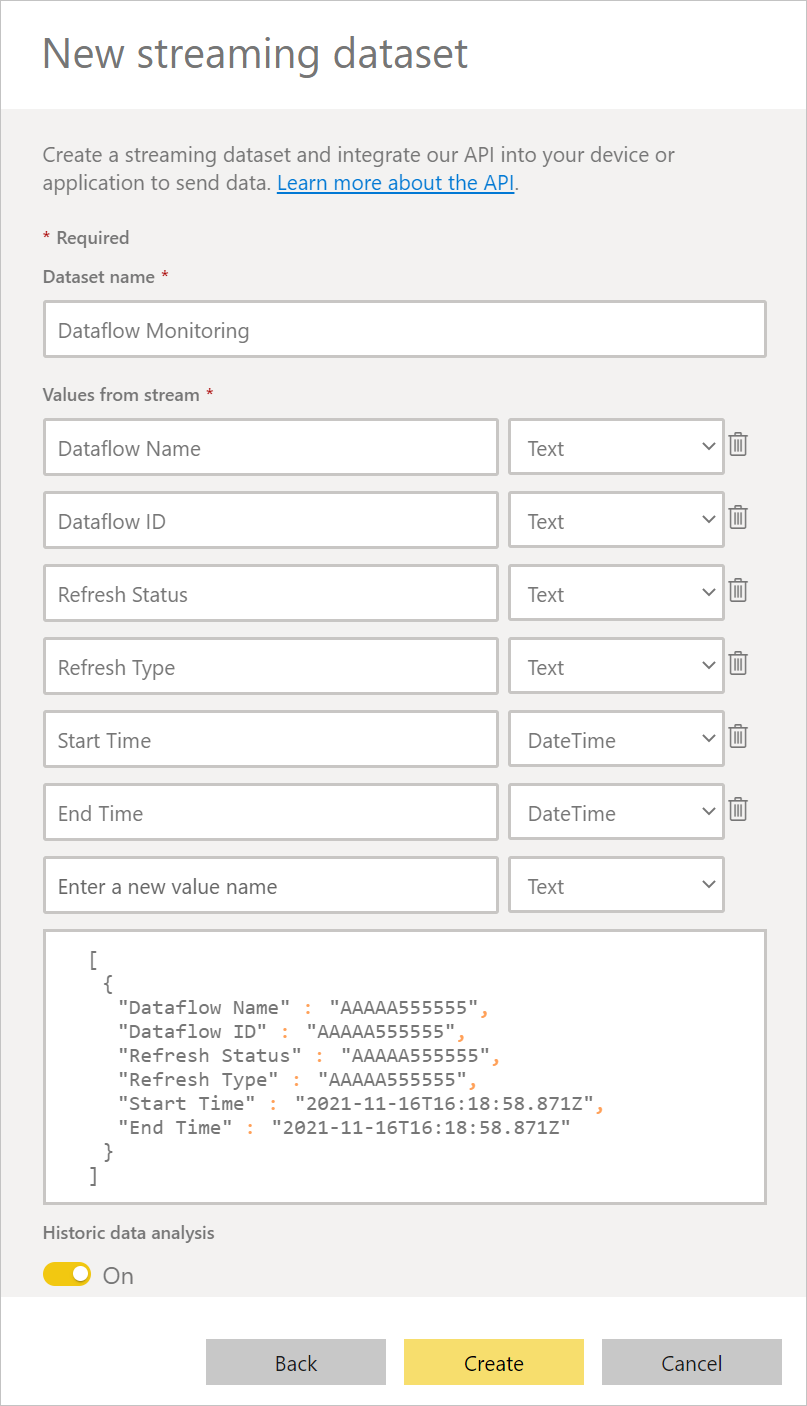
Utwórz przepływ danych
Jeśli jeszcze go nie masz, utwórz przepływ danych. Przepływ danych można utworzyć w przepływach danych usługi Power BI lub przepływach danych usługi Power Apps.
Utwórz przepływ w Power Automate
Przejdź do usługi Power Automate.
Wybierz pozycję Utwórz>zautomatyzowany przepływ chmury.
Wprowadź nazwę przepływu, a następnie wyszukaj łącznik "Po zakończeniu odświeżania przepływu danych". Wybierz ten łącznik z listy, a następnie wybierz pozycję Utwórz.
Dostosuj łącznik. Wprowadź następujące informacje dotyczące przepływu danych:
- Typ grupy: wybierz pozycję Środowisko podczas nawiązywania połączenia z usługą Power Apps i obszarem roboczym podczas nawiązywania połączenia z usługą Power BI.
- Grupa: wybierz środowisko usługi Power Apps lub obszar roboczy usługi Power BI, w których znajduje się przepływ danych.
- Przepływ danych: wybierz przepływ danych według nazwy.
Wybierz nowy krok , aby dodać akcję do przepływu.
Wyszukaj łącznik "Dodaj wiersze do zestawu danych" z usługi Power BI, a następnie wybierz go.
Dostosuj łącznik. Wprowadź następujące informacje:
- Identyfikator obszaru roboczego: wybierz obszar roboczy usługi Power BI zawierający zestaw danych przesyłania strumieniowego.
- Zestaw danych: wybierz zestaw danych przesyłania strumieniowego Monitorowanie przepływu danych, który został wcześniej utworzony w obszarze Tworzenie nowego zestawu danych przesyłania strumieniowego w usłudze Power BI.
- Tabela: wybierz pozycję RealTimeData.
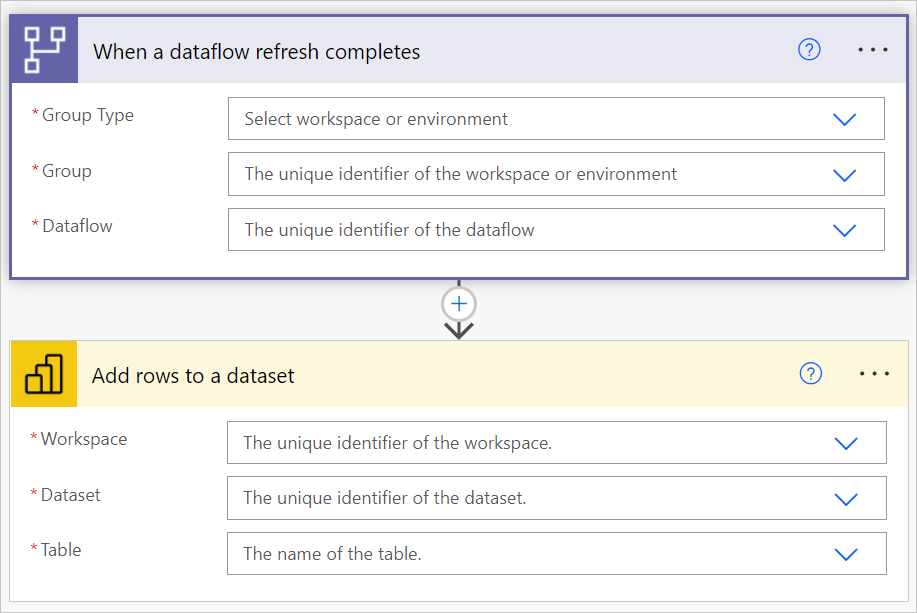
Dodaj wartości dynamiczne do wymaganych pól.
Dla każdego wymaganego pola należy dodać wartość dynamiczną. Ta wartość to dane wyjściowe metadanych przebiegu przepływu danych.
Zapisz przepływ.
Tworzenie raportu usługi Power BI
Przejdź do usługi Power BI.
Przejdź do zestawu danych przesyłania strumieniowego (w tym przykładzie w obszarze roboczym DocTestWorkspace z zestawu danych Monitorowanie przepływu danych wybierz pozycję Utwórz raport).
Utwórz własny raport na podstawie tych danych.