Localizar, instalar e desinstalar aplicativos da Microsoft Store
A Microsoft Store é sua fonte go-to para aplicativos e jogos que funcionam com o HoloLens. Quando você vai para a Loja no seu HoloLens, todos os aplicativos que você vê lá serão executados nele.
As aplicações no HoloLens utilizam a vista 2D ou a vista holográfica. As aplicações que utilizam a vista 2D parecem janelas e podem ser posicionadas à sua volta. As aplicações que utilizam a vista holográfica rodeiam-no e tornam-se na única aplicação que vê.
O HoloLens suporta muitos aplicativos existentes da Microsoft Store e novos aplicativos criados especificamente para o HoloLens. Este artigo concentra-se em aplicativos holográficos da Microsoft Store.
Para saber mais sobre como instalar e executar aplicativos personalizados, leia Aplicativos holográficos personalizados.
Novo visual para a loja
Há uma nova versão do aplicativo da Microsoft Store para o HoloLens 2. Esta atualização de aplicativo ocorre perfeitamente quando o próprio aplicativo da Microsoft Store é atualizado. Quando a atualização estiver concluída, você verá uma vitrine semelhante ao aplicativo da loja que está disponível na área de trabalho. Como esta atualização é uma atualização de aplicativo, ela é distribuída para todos os dispositivos HoloLens 2, independentemente da versão do sistema operacional.
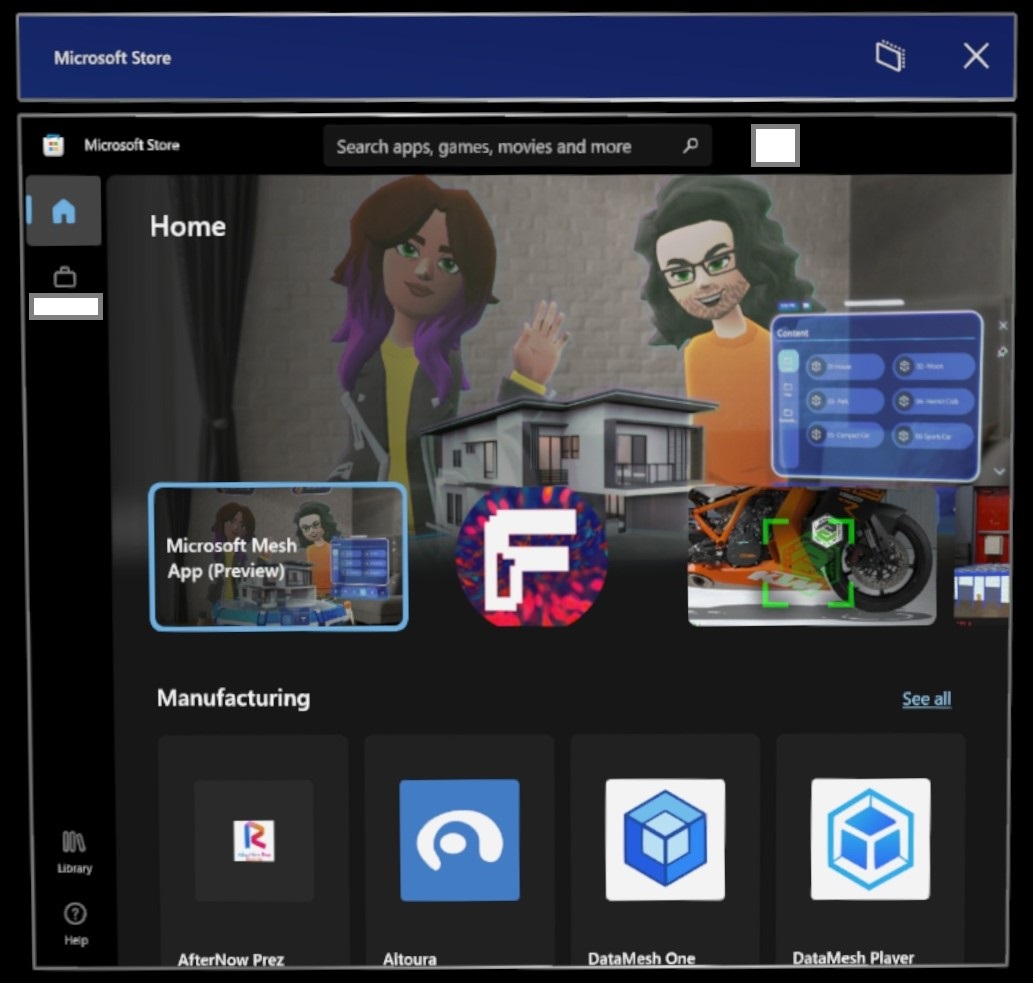
Grande parte da funcionalidade da loja é a mesma; no entanto, ocorreu algum posicionamento de itens ou alterações nos ícones. Um desses exemplos é que o botão ver mais "..." foi removido. Para localizar as suas aplicações e atualizações, utilize o botão Biblioteca
Encontrar aplicações
Abra a Microsoft Store no menu Iniciar. Em seguida, procure aplicações e jogos. Você pode usar comandos de voz pesquisar dizendo "Pesquisar", uma vez que a janela de pesquisa abre dizer "Começar a ditar" e, quando solicitado, começar a dizer seus termos de pesquisa.
Observação
Os Requisitos de Sistema para dispositivos HoloLens são baseados na arquitetura da compilação do aplicativo. Se uma compilação de aplicativo para HoloLens (1ª geração) não tiver sido atualizada com uma UWP mais recente na loja para incluir o pacote de arquitetura ARM, ela não estará disponível para dispositivos HoloLens 2. Da mesma forma, se um aplicativo HoloLens 2 não incluir o pacote de arquitetura x86, ele não estará disponível para dispositivos HoloLens (1ª geração). Arquiteturas de dispositivos HoloLens:
- x86 = HoloLens (1ª geração)
- ARM = HoloLens 2
Observação
Em 12 de janeiro de 2021, os seguintes aplicativos chegarão ao Fim do Suporte em dispositivos HoloLens. Recomendamos que você use o link a seguir em seu dispositivo para usar a versão web do aplicativo.
| Aplicação | Ligação |
|---|---|
| Excel móvel | https://office.live.com/start/Excel.aspx |
| Word móvel | https://office.live.com/start/Word.aspx |
| PowerPoint móvel | https://office.live.com/start/PowerPoint.aspx |
Instalar aplicações
Para transferir aplicações, tem de ter sessão iniciada com uma conta Microsoft. Alguns aplicativos são gratuitos e podem ser baixados imediatamente. Para aplicações que exigem uma compra, tem de ter sessão iniciada na Loja com a sua conta Microsoft e ter um método de pagamento válido.
Observação
A conta que você usa na Microsoft Store não precisa ser a mesma com a qual você está conectado. Se estiver a utilizar uma conta de Trabalho ou Escola no seu HoloLens, poderá ter de iniciar sessão com a sua conta pessoal na Aplicação da Loja para efetuar uma compra.
Dica
Para configurar um método de pagamento, aceda a account.microsoft.com e selecione Pagamento & faturação>Opções de pagamento>Adicionar uma opção de pagamento.
Para abrir o menu Iniciar, execute um gesto Iniciar ou gesto de floração no HoloLens (1ª geração).
Selecione o aplicativo da Microsoft Store. Depois que o aplicativo da Loja for aberto:
- Use a barra de pesquisa para procurar aplicativos.
- Selecione aplicativos essenciais ou aplicativos criados especificamente para o HoloLens em uma das categorias selecionadas.
- No canto superior direito da aplicação da Loja, selecione o botão "..." e, em seguida, selecione A Minha Biblioteca para ver todas as aplicações compradas anteriormente.
Selecione Obter ou Instalar na página do aplicativo (pode ser necessária uma compra).
Instalar a aplicação Microsoft OneDrive Preview
OneDrive revelou recentemente novos aprimoramentos para a experiência do OneDrive, e esses aprimoramentos chegarão ao aplicativo HoloLens OneDrive nos próximos meses. Até lá, convidamo-lo a experimentar estas alterações implementando a aplicação HoloLens OneDrive Preview no seu ambiente e a fornecer-nos comentários!
Observação
A aplicação de pré-visualização só está disponível para utilizadores que iniciam sessão com um ID do Microsoft Entra. Se você estiver usando uma Conta Microsft pessoal, siga estas instruções.
O aplicativo HoloLens OneDrive Preview pode ser facilmente implantado em seu ambiente baixando o pacote do aplicativo usando o WinGet e, em seguida, distribuído usando o Intune:
- Em um PC, abra o Prompt de Comando e digite
winget -v- Se a versão for
1.8.1791ou superior, avance para o passo seguinte. - Se a versão for inferior a
1.8.1791, digitewinget upgrade wingetpara atualizar o WinGet para a versão mais recente - Se o WinGet não for encontrado, instalar o WinGet.
- Se a versão for
- Na mesma janela, digite
winget download 9MZZKBPB6915 --skip-license. Este comando transfere o pacote da aplicação para a pastaDownloads. - Num PC, inicie sessão no centro de administração do Microsoft Intune.
- Navegue até Aplicativos > Todos os aplicativos e adicione um novo Aplicativo do tipo Aplicativo de linha de negócios.
- Carregue o
.msixbundleque foi baixado na etapa 2. - Atribua o aplicativo a um grupo. Esta aplicação de pré-visualização pode existir lado a lado com a aplicação OneDrive existente. A aplicação OneDrive existente ainda está disponível para utilização em dispositivos com a aplicação de pré-visualização instalada.
Adoraríamos ouvir seus comentários sobre a nova experiência do OneDrive. Ao fornecer comentários, use a categoria Aplicativos > Todos os outros problemas.
Observação
O aplicativo OneDrive existente receberá uma atualização nos próximos meses para fornecer a mesma experiência que o aplicativo HoloLens OneDrive Preview. Nesse ponto, o aplicativo HoloLens OneDrive Preview pode ser desinstalado alterando a atribuição de aplicativo no Intune de Necessário para Desinstalar.
Instalar o Microsoft OneDrive PWA App
Abra o menu Iniciar e inicie o navegador Microsoft Edge.
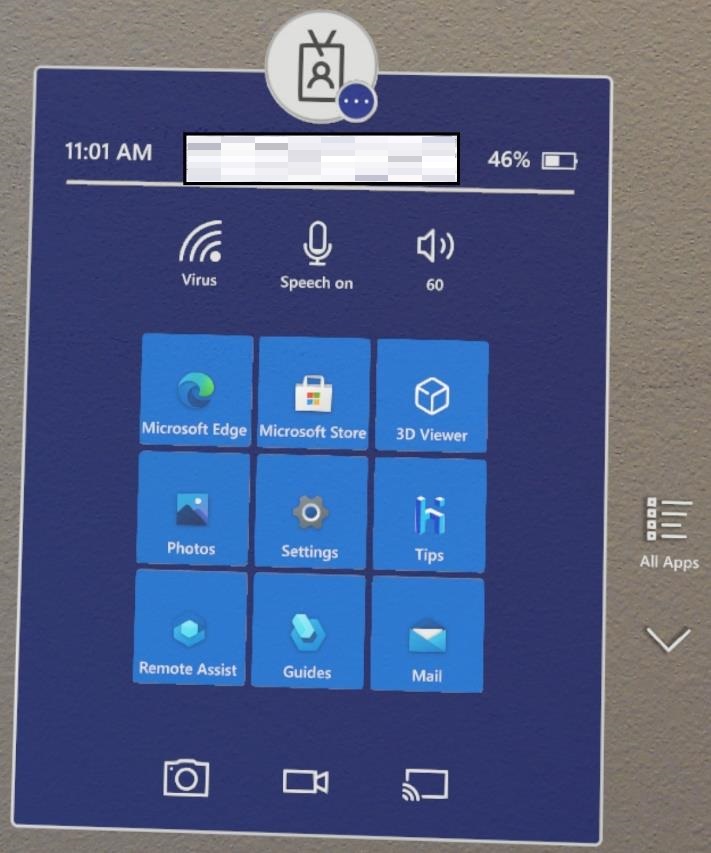
No HoloLens, vá para https://onedrive.live.com/about/signin e insira as credenciais da sua conta.
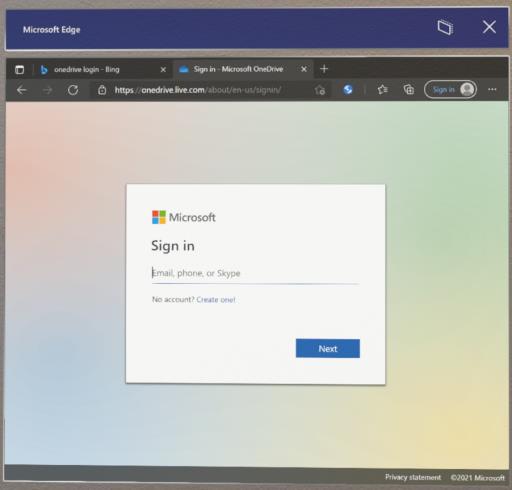
Depois de iniciar sessão no portal Web do OneDrive, aguarde 30 segundos a 60 segundos para que o botão de transferência do PWA seja apresentado
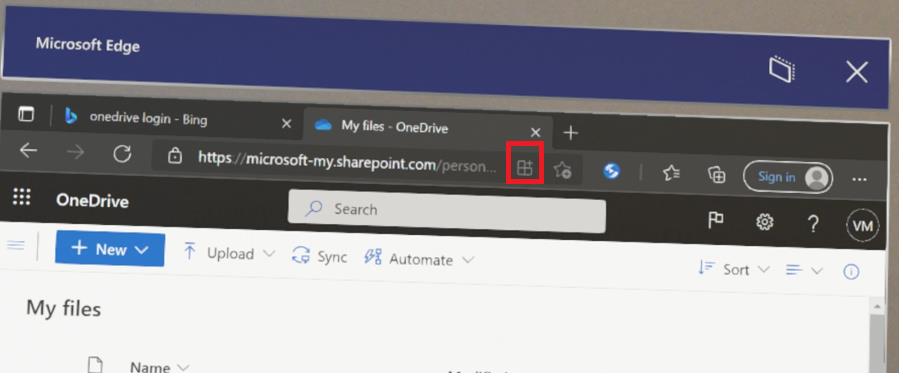
Selecione o botão de download do PWA e instale o aplicativo
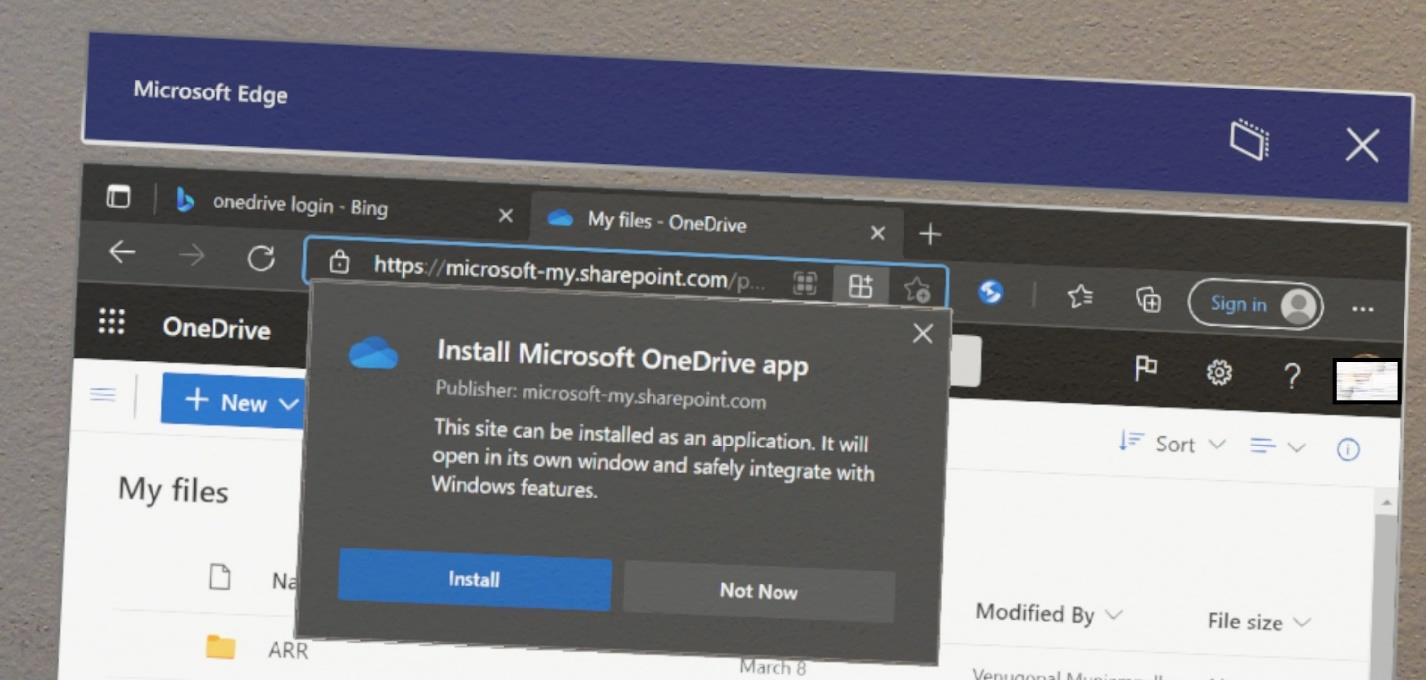
Feche o navegador Microsoft Edge e, no menu Iniciar, selecione o botão Todos os Aplicativos e inicie o Aplicativo PWA do OneDrive rotulado Microsoft OneDrive
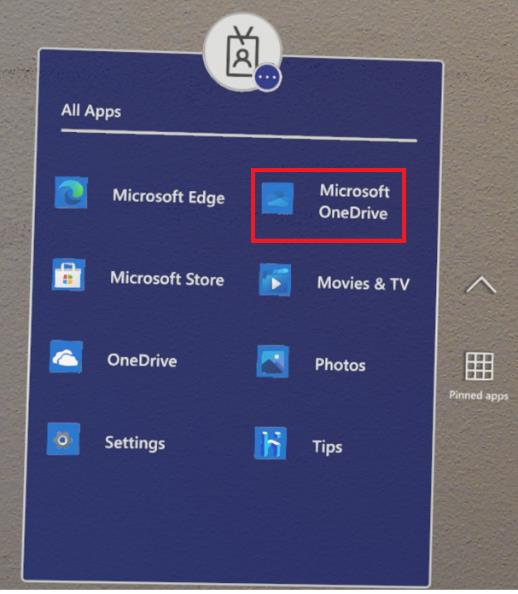
Observação
O "Microsoft OneDrive" é o aplicativo PWA onde como "OneDrive" é a UWP mais antiga.
Em seguida, pode ver os seus ficheiros do OneDrive.
 do OneDrive PWA
do OneDrive PWA
Para utilizadores do OneDrive para trabalho ou escola, se pretender carregar automaticamente fotografias e vídeos tirados no dispositivo para o OneDrive, consulte a ativar carregamentos automáticos para o OneDrive paraescolar ou profissional .
Atualizar aplicativos
Atualizações manuais
Embora os aplicativos da Microsoft Store sejam mantidos atualizados automaticamente pelo dispositivo, às vezes você pode querer verificar manualmente se há atualizações para obter essas atualizações de aplicativos mais cedo. Esta etapa pode ser feita no aplicativo Configurações ou no aplicativo da Microsoft Store.
Aplicação Definições
Para verificar manualmente se existem atualizações para aplicações da Loja a partir da aplicação Definições, aceda a Aplicações -> Atualizações de aplicações. Esta etapa é útil se o acesso à Microsoft Store estiver bloqueado em seu ambiente.
Os administradores de TI podem bloquear ou permitir esta página com a política Settings/PageVisibilityList com o URI ms-settings:appupdate.
Veja a seguinte captura de ecrã da aplicação Definições onde esta funcionalidade pode ser vista.
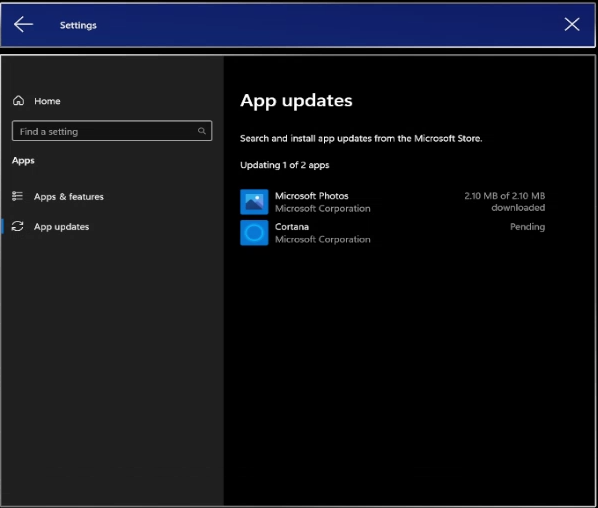
Observação
A capacidade de verificar se há atualizações de aplicativos no aplicativo Configurações só está disponível para usuários em compilações 23H1 e posteriores.
Aplicação da Microsoft Store
Selecione o aplicativo Loja.
Olhe para o canto inferior esquerdo do aplicativo da loja.
Selecione o ícone Biblioteca
e Obter atualizações .
Quer saber em que versão está uma aplicação? Na tela Biblioteca do
Observação
Se as aplicações no seu dispositivo tiverem sido distribuídas pela sua organização, podem ser atualizadas através dos mesmos métodos de gestão de aplicações comerciais. Se isso se aplicar à sua situação, leia mais em nossa visão geral da implantação de aplicativos comerciais.
Se você quiser atualizar um aplicativo personalizado que foi sideloaded ou implantado, precisará usar o mesmo método com a versão atualizada do seu aplicativo. Para saber mais sobre como instalar e executar aplicativos personalizados, leia aplicativos holográficos personalizados.
Atualizações automáticas de aplicativos
As atualizações automáticas aplicam-se às aplicações da Microsoft Store e só podem ser atualizadas automaticamente se tiverem sido instaladas diretamente a partir da Loja ou instaladas utilizando o pacote da Loja através do Intune. Se instalado a partir do Intune usando um pacote privado, a TI pode enviar atualizações do MDM por push.
Observação
Com o de desativação
Como funcionam as atualizações automáticas
As atualizações automáticas de aplicativos estão programadas para ocorrer diariamente, dependendo da disponibilidade da rede. Essas atualizações ocorrem aproximadamente a cada 24 horas, embora as atualizações por dispositivo possam ser aleatórias. Mantenha o seu dispositivo ativo ou ligado ao CA para receber atualizações. Mesmo que as atualizações do aplicativo sejam baixadas durante o uso diário ativo, elas só serão aplicadas quando o aplicativo a ser atualizado não estiver mais em uso.
Dica
Se possível, carregue seu dispositivo durante a noite enquanto ele estiver conectado à rede corporativa. Se as atualizações puderem ser baixadas e instaladas durante a noite, é menos provável que interrompam o uso ativo do dispositivo.
Como os administradores de TI podem controlar as atualizações automáticas
Os administradores de TI podem controlar as atualizações automáticas de aplicativos por meio da política de
A partir de
Desinstalar aplicações
Há duas maneiras de desinstalar aplicativos. Pode desinstalar aplicações através do menu Iniciar ou a partir de Definições.
Advertência
Não é possível desinstalar um aplicativo do sistema ou a Microsoft Store.
Importante
Se o seu HoloLens 2 tiver vários usuários, você deve estar conectado como o usuário que instalou o aplicativo para desinstalá-lo.
Desinstalar a partir do menu Iniciar
No menu Iniciar ou na lista Todos os aplicativos, navegue até o aplicativo. Selecione e mantenha pressionado até que o menu apareça e, em seguida, selecione desinstalar.
Desinstalar a partir de Definições
No menu Iniciar, selecione Configurações > Aplicativos. Localizar o aplicativo na lista, selecione-o e clique em Desinstalar.
HoloLens 1 apenas
Para abrir o menu Iniciar, execute um gesto Iniciar ou gesto de floração no HoloLens (1ª geração).
Selecione o aplicativo Loja.
Olhe para o canto superior direito da aplicação da Loja.
Selecione o botão "..." ou "Ver mais".
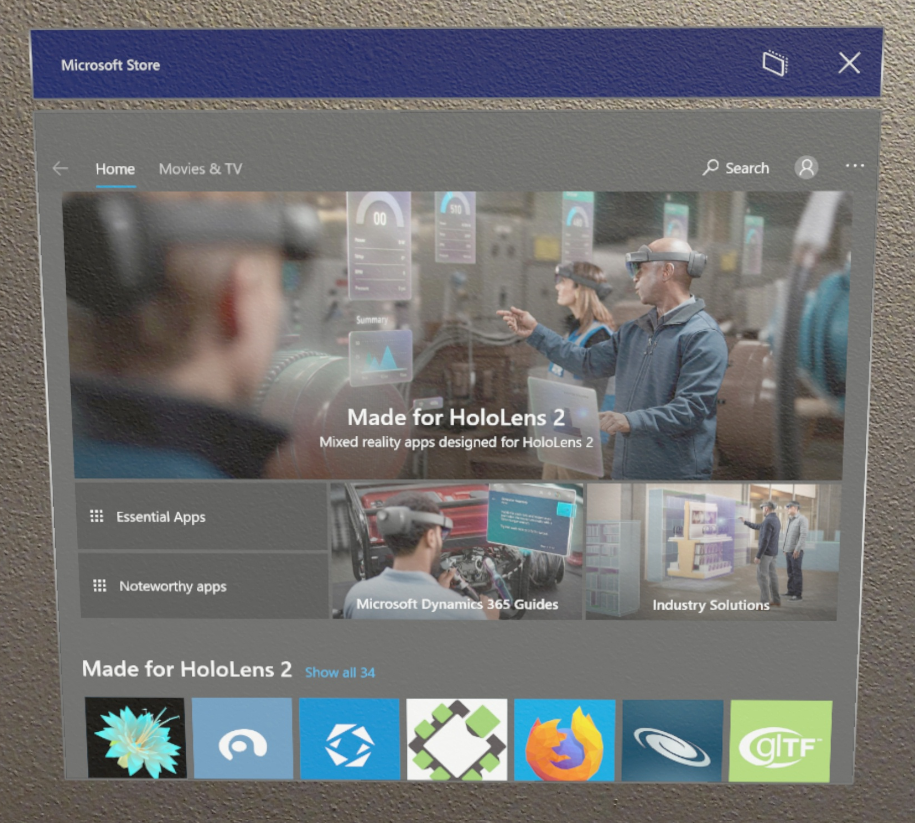
Selecione Downloads e atualizações.
- Se o seu dispositivo identificou atualizações anteriormente, pode haver uma seta para baixo e um número que representa as atualizações pendentes.
Selecione Obter atualizações. O seu dispositivo irá agora procurar atualizações e configurá-las para transferir e instalar.
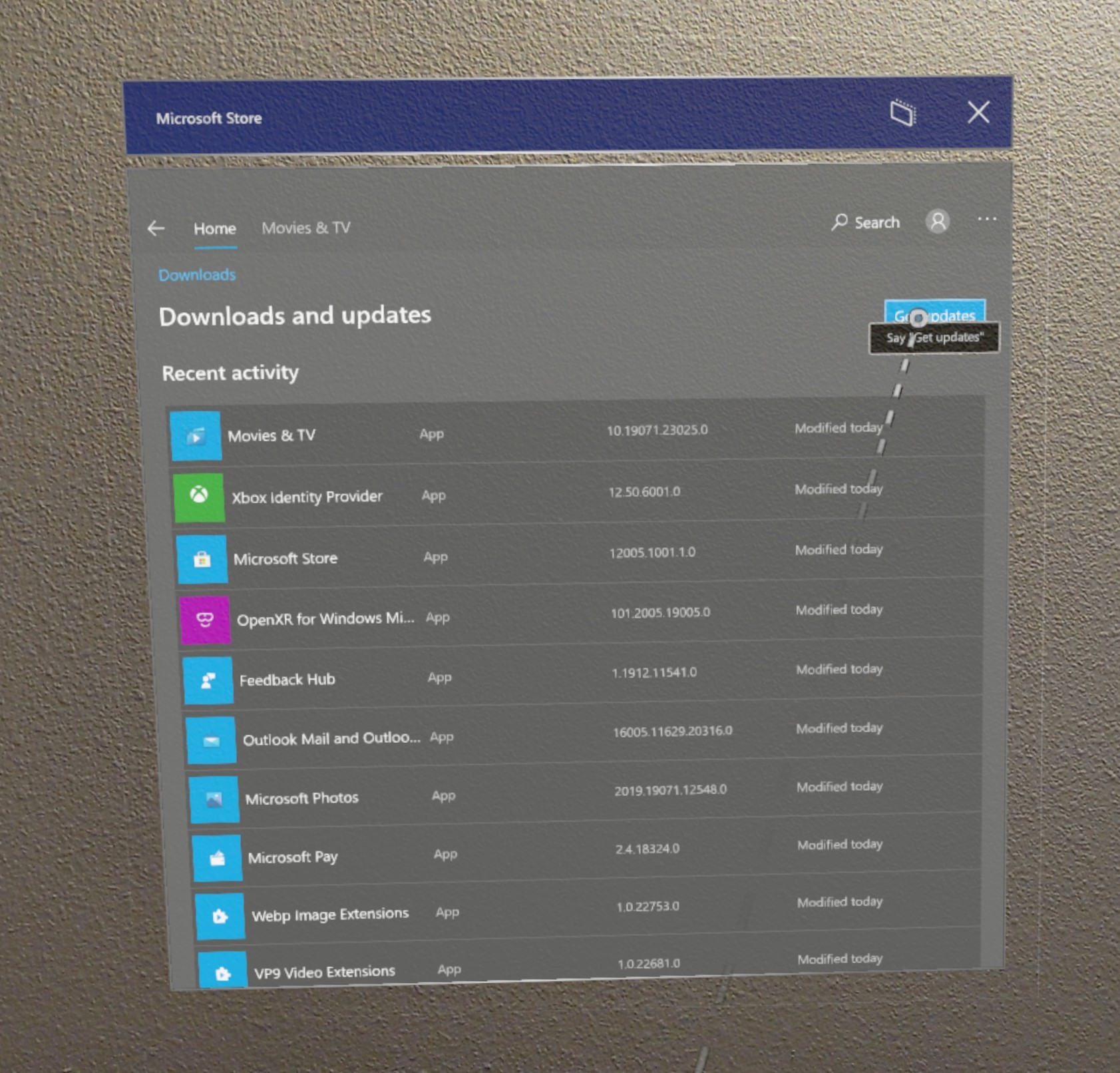
Se você não conseguir desinstalar um aplicativo, registre feedback usando o Hub de Feedback.