Configurar o Microsoft 365 Empresas Standard com um domínio novo ou existente
Veja todos os nossos conteúdos para pequenas empresas sobre a Ajuda e aprendizagem para pequenas empresas.
Quando compra o Microsoft 365 Empresas Standard, tem a opção de adicionar um domínio que possui ou de comprar um. Consulte Inscrever-se numa subscrição do Microsoft 365 Empresas Standard.
Neste artigo, iremos guiá-lo ao longo dos passos para adicionar um domínio existente que já possui ou comprar um novo. Se comprou um novo domínio quando se inscreveu, o seu domínio está configurado e pode mudar para Adicionar utilizadores e atribuir licenças.
Sugestão
Se tiver uma subscrição do Microsoft 365 Empresas Premium, consulte Configurar o Microsoft 365 Empresas Premium.
Configurar o Microsoft 365 para empresas
Antes de começar
Para adicionar, modificar ou remover domínios, tem de ser um administrador global. Para obter mais informações, consulte Acerca das funções de administrador.
Importante
A pessoa que se inscreve no Microsoft 365 para empresas (normalmente o proprietário da empresa) torna-se automaticamente o administrador técnico da organização. Pode adicionar outras pessoas como administradores se quiser ajuda para gerir os seus serviços do Microsoft 365. Consulte Atribuir funções de administrador para obter mais informações.
Ver: Adicionar um domínio existente à sua subscrição do Microsoft 365 Empresas Standard
Passos: Adicionar um domínio existente à sua subscrição do Microsoft 365 Empresas Standard
Na página Como iniciar sessão na inscrição do Microsoft 365 Business Standard, selecione Criar uma nova conta de e-mail empresarial (avançada).
Na página Instalar as suas aplicações do Microsoft 365 , opcionalmente, pode instalar as aplicações no seu computador.
No passo Adicionar domínio , introduza o nome de domínio que pretende utilizar (como contoso.com).
Importante
Se comprou um domínio durante a inscrição, não verá Adicionar um passo de domínio aqui. Em alternativa, aceda a Adicionar utilizadores .
Siga os passos para Adicionar registos DNS para ligar o seu domínio que verifica que é o proprietário do domínio. Se conhecer o seu anfitrião de domínio, consulte Também Adicionar um domínio ao Microsoft 365.
Se o seu fornecedor de alojamento for a GoDaddy ou outro anfitrião ativado com a ligação de domínio, o processo é fácil e ser-lhe-á pedido automaticamente para iniciar sessão e permitir que a Microsoft se autentique em seu nome.
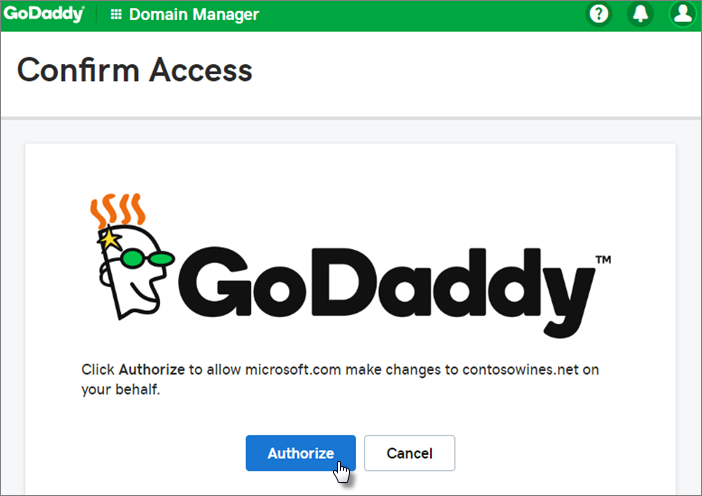
Adicionar utilizadores e atribuir licenças
Pode adicionar utilizadores agora, mas também pode adicionar utilizadores mais tarde no centro de administração.
Todos os utilizadores que adicionar recebem automaticamente uma licença do Microsoft 365 Empresas Standard.
Se a sua subscrição do Microsoft 365 Empresas Standard tiver utilizadores existentes, terá agora a opção de lhes atribuir licenças. Continue o processo e adicione licenças aos utilizadores.
Depois de adicionar os utilizadores, também terá a opção de partilhar credenciais com os novos utilizadores que adicionou. Pode optar por imprimir, transferir ou enviá-las por e-mail.
Ligar o seu domínio
Para configurar serviços, tem de atualizar os registos no seu anfitrião DNS ou entidade de registo de domínios.
Normalmente, o assistente de configuração deteta a sua entidade de registo e fornece-lhe uma ligação para instruções passo a passo de forma a atualizar os seus registos NS no site da entidade de registo de domínios. Caso contrário, altere os servidores de nomes para configurar o Microsoft 365 com qualquer entidade de registo de domínios.
- Se tiver registos DNS existentes, por exemplo, um site existente, mas o anfitrião DNS estiver ativado para ligação de domínio, selecione Adicionar registos para mim. Na página Escolher os seus serviços online , aceite todas as predefinições e selecione Seguinte e selecione Autorizar na página do seu anfitrião DNS.
- Se tiver registos DNS existentes com outros anfitriões DNS (não ativados para ligação de domínio), deverá gerir os seus próprios registos DNS para garantir que os serviços existentes se mantêm ligados. Consulte noções básicas do domínio para obter mais informações.
Siga os passos no assistente e o e-mail e outros serviços serão configurados para si.
Quando o processo de inscrição estiver concluído, será direcionado para o centro de administração, onde seguirá um assistente para instalar aplicações no Microsoft 365, adicionar o seu domínio, adicionar utilizadores e atribuir licenças. Depois de concluir a configuração inicial, pode utilizar a página Configuração no centro de administração para continuar a configurar os serviços incluídos nas suas subscrições.
Para obter mais informações sobre o assistente de configuração e a página configuração do centro de administração, consulte Diferença entre o assistente de configuração e a página Configuração.
Ver: Configurar o e-mail empresarial com um novo domínio
Passos: Configurar o e-mail empresarial com um novo domínio
Na página Como iniciar sessão na inscrição do Microsoft 365 Business Standard, selecione Criar uma nova conta de e-mail empresarial (avançada).
Siga os passos para comprar um novo domínio e introduza o nome de domínio que pretende utilizar (como contoso.com). Depois de concluir a compra do seu domínio, pode adicionar utilizadores e licenças e instalar as suas aplicações de produtividade do Microsoft 365 no centro de administração.
Concluir a configuração
Siga os passos abaixo para configurar o Outlook, o Teams, o OneDrive e o seu site.
Passo: Configurar o Outlook para e-mail
No menu Iniciar do Windows, procure Outlook e selecione-o.
(Se estiver a utilizar um Mac, abra o Outlook a partir da barra de ferramentas ou localize-o através do Finder.)
Se acabou de instalar o Outlook, na página De boas-vindas, selecione Seguinte.
SelecioneInformações>de Ficheiro>Adicionar Conta.
Introduza o seu endereço de e-mail da Microsoft e selecione Ligar.
Ver: Configurar o Outlook para e-mail
Mais em Configurar o Outlook para e-mail.
Importar e-mail
Se estava a utilizar o Outlook com outra conta de e-mail, pode importar o seu e-mail, calendário e contactos anteriores para a sua nova conta Microsoft.
Exportar os seus e-mails antigos
No Outlook, selecione Abrir Ficheiro>& Exportar Importação>/Exportação.
Selecione Exportar para um Ficheiro e, em seguida, siga os passos para exportar o Ficheiro de Dados do Outlook (.pst) e quaisquer subpastas.
Importar os seus e-mails antigos
No Outlook, selecione Abrir Ficheiro>& Exportar>Importar/Exportar novamente.
Desta vez, selecione Importar de outro programa ou ficheiro e siga os passos para importar o ficheiro de cópia de segurança que criou quando exportou os seus e-mails antigos.
Ver: Importar e redirecionar e-mails
Saiba mais em Importar e-mail com o Outlook.
Também pode utilizar o Centro de administração do Exchange para importar o e-mail de todas as pessoas. Para obter mais informações, veja Migrar várias contas de e-mail.
Configurar o Microsoft Teams e o OneDrive para empresas
Selecione o ícone de nuvem do OneDrive na barra de tarefas e siga os passos para mover os seus ficheiros para a sua nova pasta do OneDrive para Empresas. Selecione Seguinte para configurar o Microsoft Teams.
- Abra o Microsoft Teams, selecione o ícone de perfil e, em seguida, Adicionar conta escolar ou profissional. Siga os passos para adicionar a sua nova conta ao Teams.
Convidar utilizadores para aderirem à sua subscrição e organização
Depois de configurar a sua organização, pode convidar outros utilizadores para aderirem à sua subscrição do Microsoft 365 empresas. Obterão acesso a todas as funcionalidades da subscrição.
Convidar utilizadores para a minha subscrição
Informe os seus utilizadores de que podem seguir os passos nos artigos abaixo para aderirem à sua organização e subscrição.
Tópicos relacionados
Migrar dados para a minha subscrição do Microsoft 365 Empresas
Comentários
Brevemente: Ao longo de 2024, vamos descontinuar progressivamente o GitHub Issues como mecanismo de feedback para conteúdos e substituí-lo por um novo sistema de feedback. Para obter mais informações, veja: https://aka.ms/ContentUserFeedback.
Submeter e ver comentários