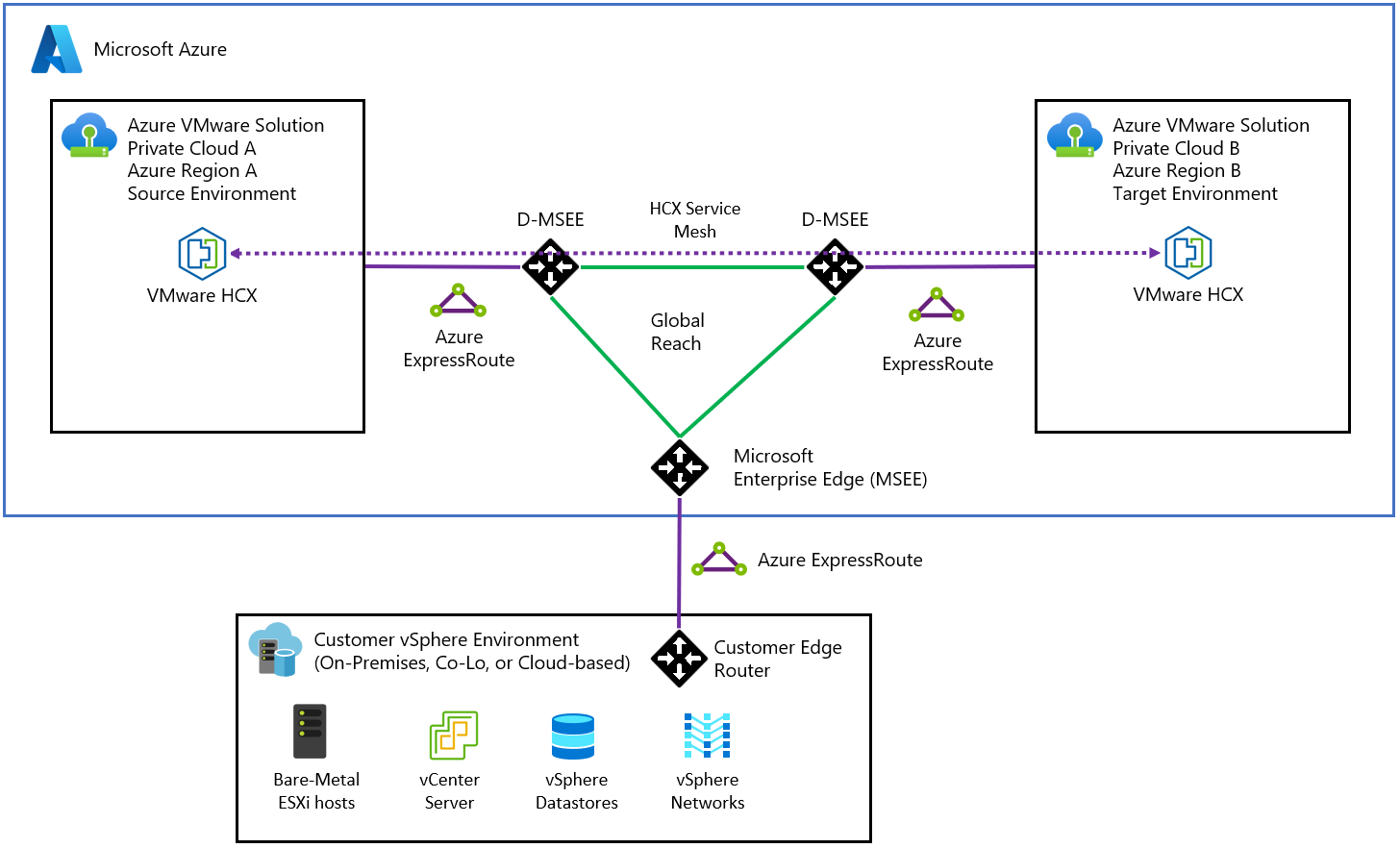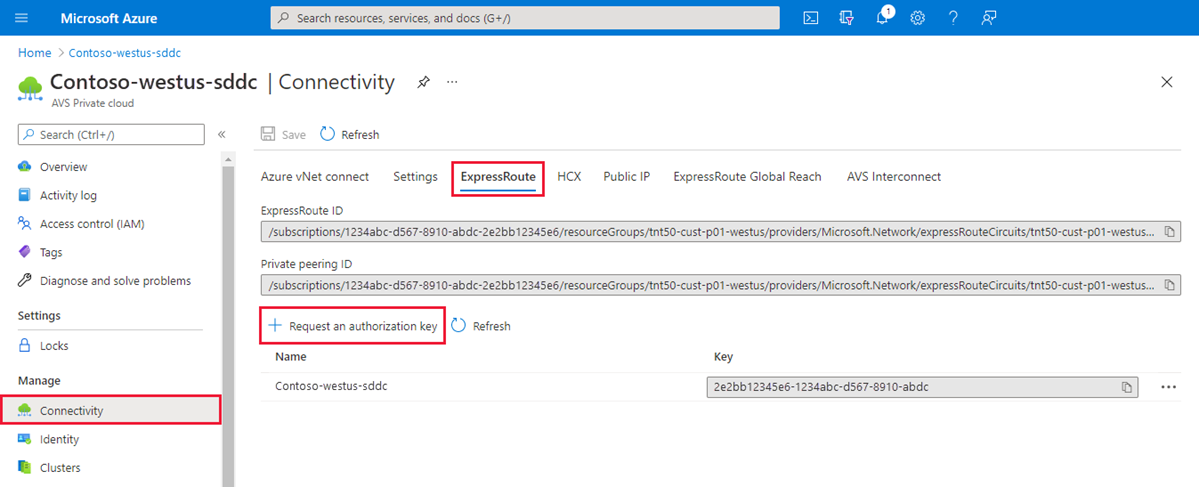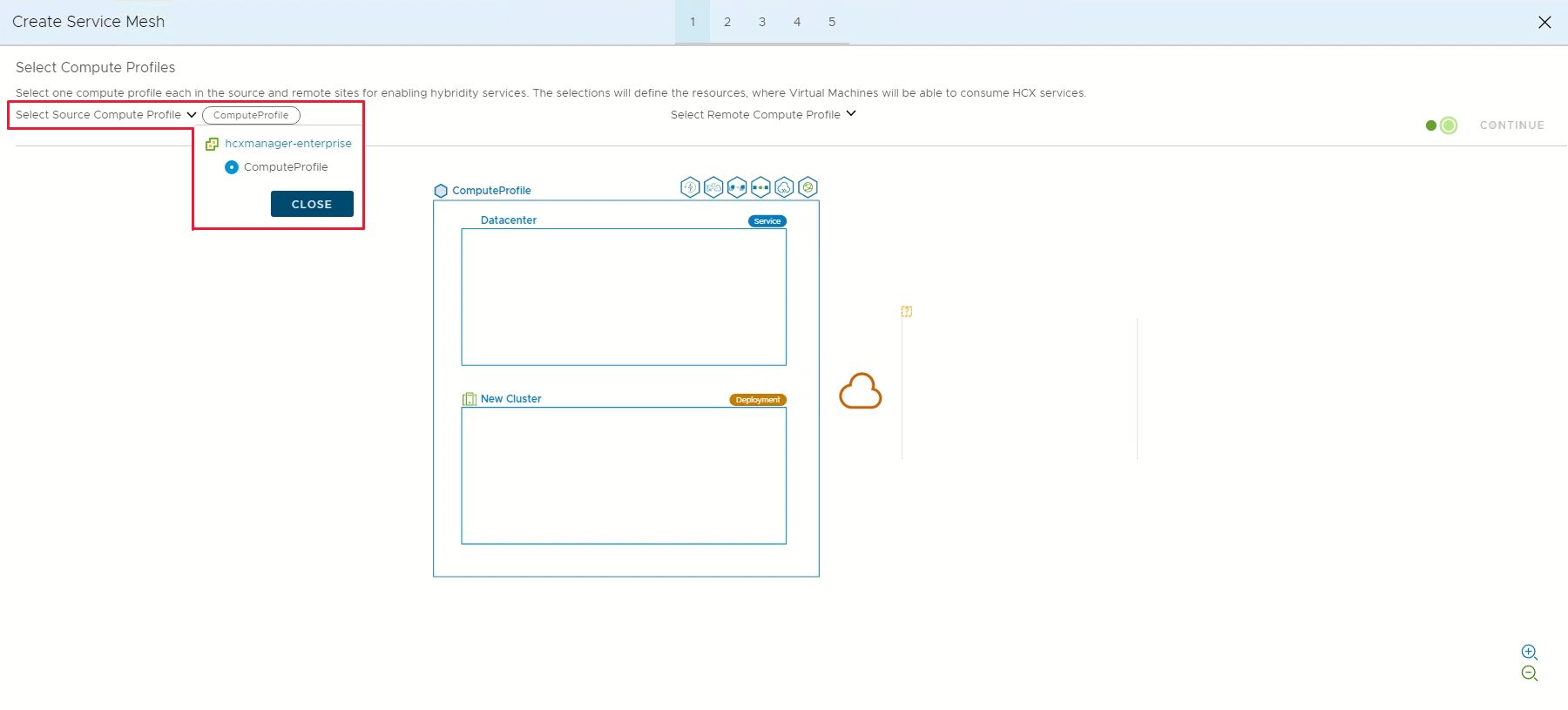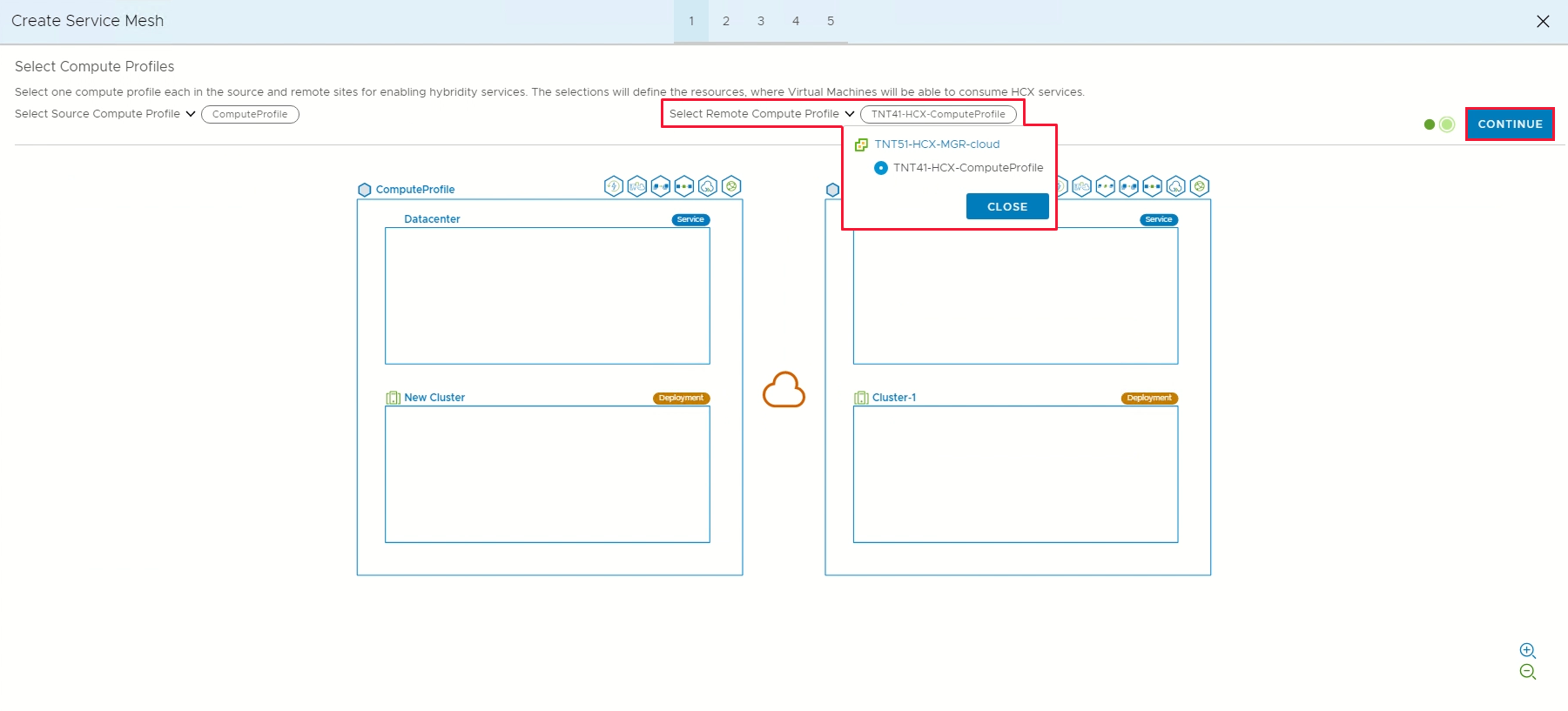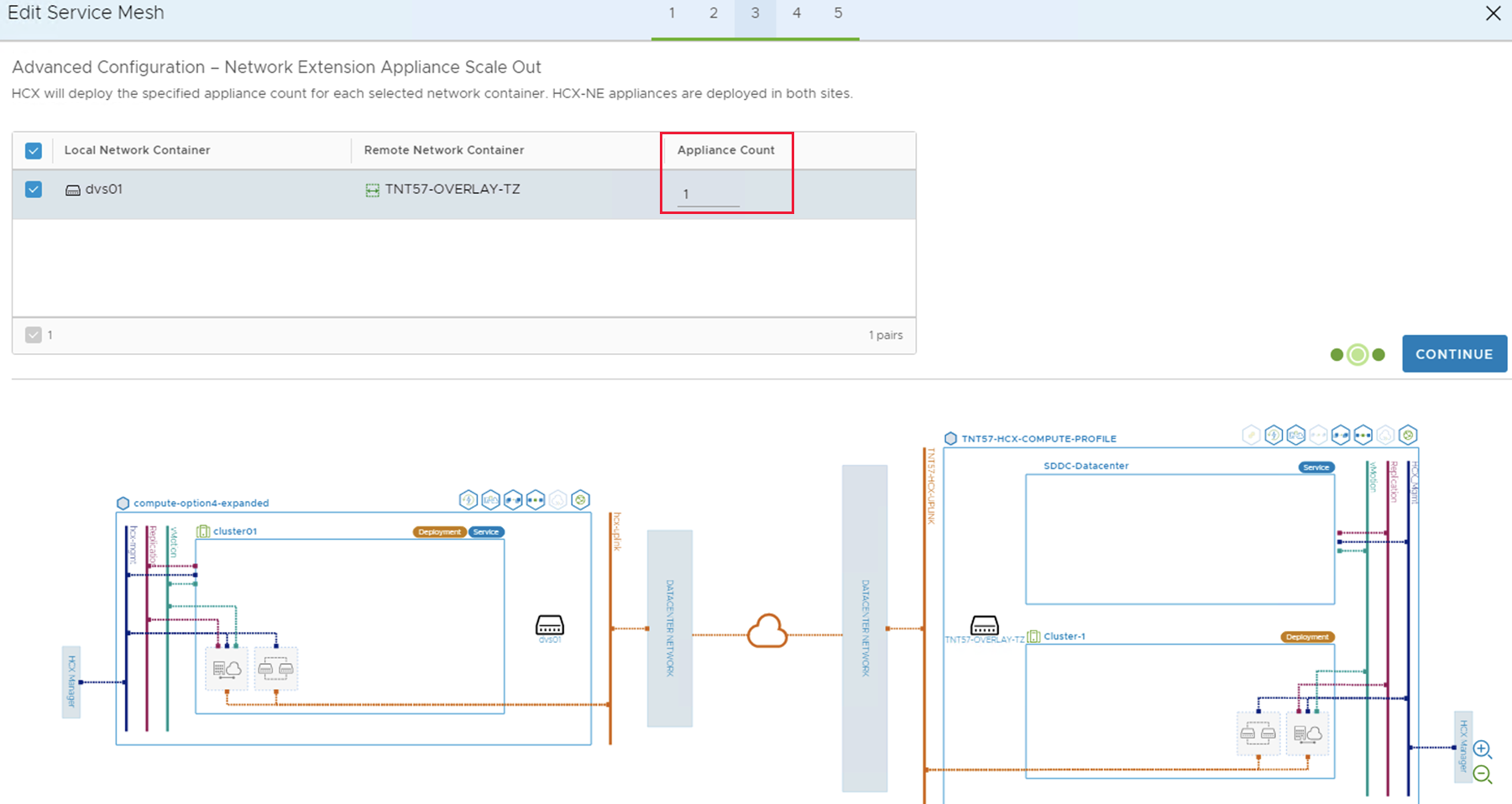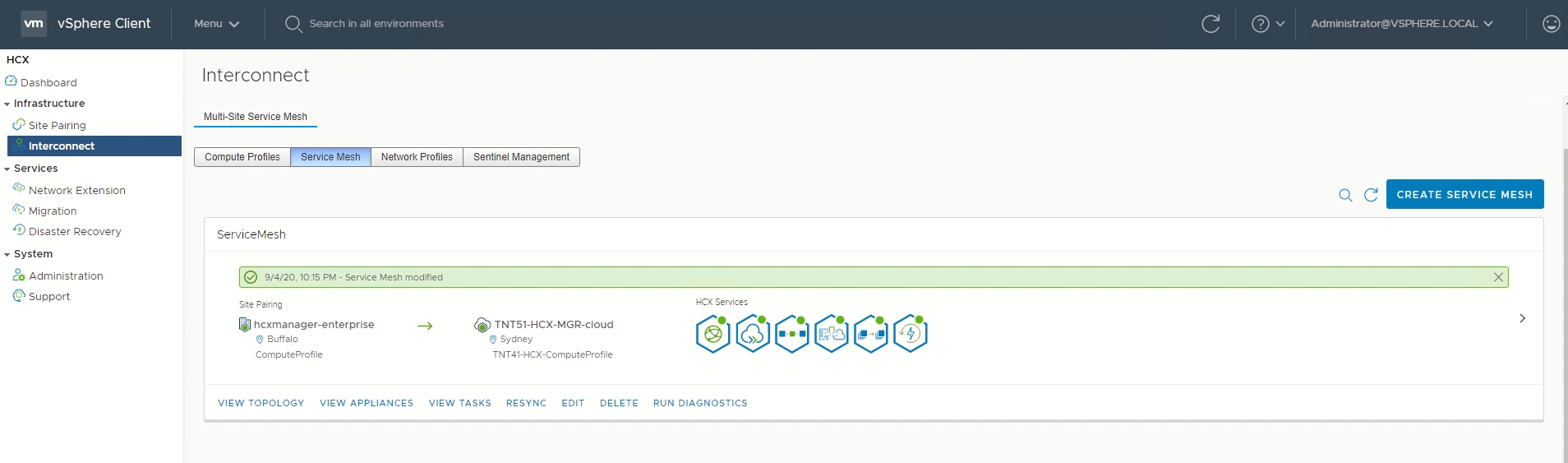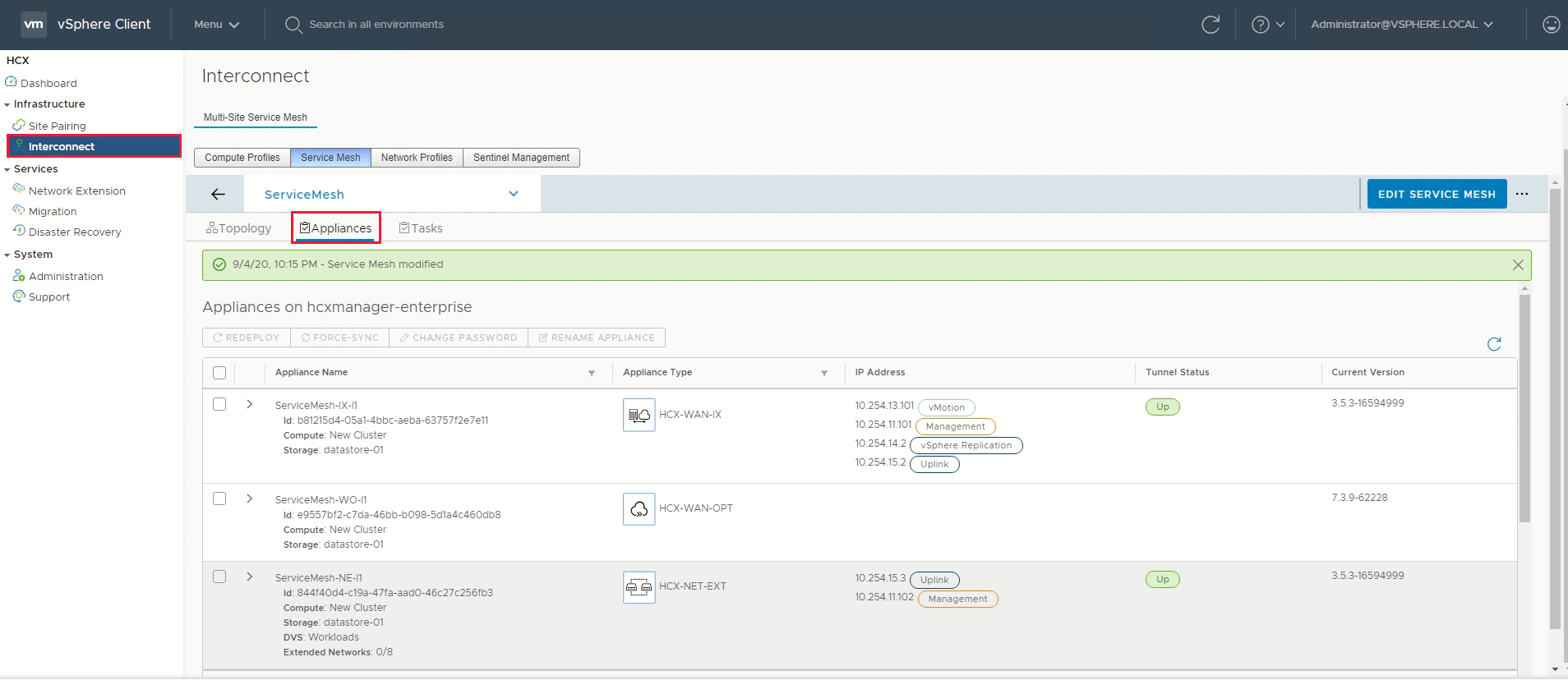Mover os recursos da Solução VMware no Azure para outra região
Importante
As etapas deste artigo ensinam exclusivamente a mover a Solução VMware no Azure (origem) de uma região para a Solução VMware no Azure (destino) de outra região.
Você pode mover recursos da Solução VMware no Azure para uma região diferente por vários motivos. Por exemplo, para implantar recursos ou serviços disponíveis apenas em regiões específicas, atender aos requisitos de política e governança ou responder aos requisitos de planejamento de capacidade.
Este artigo ajuda você a planejar e migrar a Solução VMware no Azure de uma região do Azure para outra, como da região A para a região B.
O diagrama mostra a conectividade recomendada do ExpressRoute entre os dois ambientes do Solução VMware no Azure. Entre os dois ambientes, são criados um emparelhamento de site HCX e uma malha de serviço. O tráfego de migração do HCX e os movimentos de extensão da Camada 2 (representados pela linha roxa) entre os dois ambientes. Para o planejamento HCX recomendado pela VMware, consulte Planejar uma migração HCX.
Observação
Você não precisa migrar nenhum fluxo de trabalho de volta para o local porque o tráfego fluirá entre as nuvens privadas (origem e destino):
Nuvem privada (origem) da Solução VMware no Azure > Gateway do ExpressRoute (origem) > Alcance Global –> Gateway do ExpressRoute (destino) > Nuvem privada da Solução VMware no Azure (destino)
O diagrama mostra a conectividade entre os dois ambientes da Solução VMware no Azure.
Neste artigo, você verá as etapas para:
- Preparar e planejar a mudança para outra região do Azure
- Estabelecer a conectividade de rede entre as duas nuvens privadas da Solução VMware no Azure
- Exportar a configuração do ambiente de origem da Solução VMware no Azure
- Reaplicar os elementos de configuração com suporte no ambiente de destino da Solução VMware no Azure
- Migrar cargas de trabalho usando o VMware HCX
Pré-requisitos
O dispositivo VMware HCX é atualizado para o patch mais recente para evitar problemas de migração, se houver.
A biblioteca de conteúdo local da origem é uma biblioteca de conteúdo publicado.
Preparar-se
As etapas a seguir mostram como preparar a nuvem privada da Solução VMware no Azure para mudar para outra nuvem privada da Solução VMware no Azure.
Exportar a configuração de origem
Da origem, exporte segmentos estendidos, regras de firewall, detalhes de porta e tabelas de roteamento.
Exporte o conteúdo de uma exibição de lista de inventário para um arquivo CSV.
Classifique as cargas de trabalho em grupos de migração (onda de migração).
Configurar o ambiente de destino
Antes de mover a configuração de origem, você precisa implantar o ambiente de destino.
Fazer backup da configuração de origem
Faça backup da configuração da Solução VMware no Azure (origem) que inclui políticas e regras de vCenter Server, NSX-T Data Center e firewall.
Computação: exporte a configuração do inventário existente. Para fazer backup de inventário, você pode usar o RVTools (um aplicativo de código aberto).
Políticas e regras de rede e firewall: incluído como parte da Extensão de Rede HCX do VMware.
A Solução VMware no Azure dá suporte a todas as soluções de backup. Você precisará de privilégios CloudAdmin para instalar, fazer backup de dados e restaurar backups. Para obter mais informações, confira Soluções de backup para VMs da Solução VMware no Azure.
Backup de carga de trabalho da VM usando a solução Commvault:
Crie um cliente VMware a partir do Centro de Comando do vCenter da Solução VMware no Azure.
Crie um grupo de VMs com as VMs necessárias para backups.
Backup de carga de trabalho de VMs usando a solução Veritas NetBackup.
Dica
Você pode usar o Azure Resource Mover para verificar e migrar a lista de recursos com suporte para movê-la entre regiões dependentes da Solução VMware no Azure.
Localizar a ID do circuito do ExpressRoute de origem
Na origem, entre no portal do Azure.
Selecione Gerenciar>Conectividade>ExpressRoute.
Copie a ID do ExpressRoute da origem. Você precisará dele para emparelhar as nuvens privadas.
Criar a chave de autorização do destino
No destino, entre no portal do Azure.
Observação
Se precisar de acesso para o portal do US Gov do Azure, acesse https://portal.azure.us/
Selecione Gerenciar>Conectividade>ExpressRoute e, em seguida, selecione + Solicitar uma chave de autorização.
Forneça um nome para a chave e selecione Criar.
Pode levar cerca de 30 segundos para criar a chave. Depois de criada, a nova chave aparece na lista de chaves de autorização para a nuvem privada.
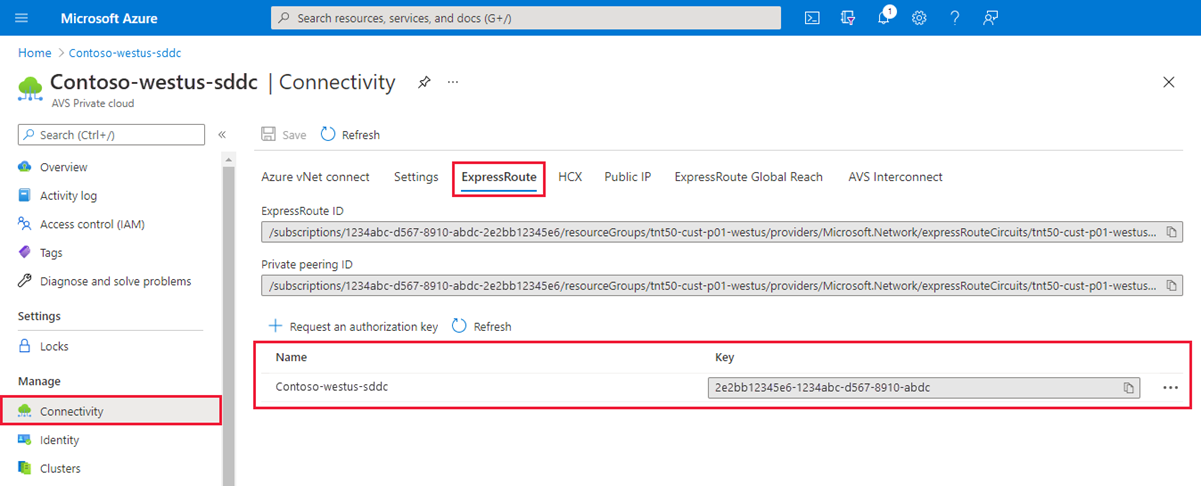
Copiar a chave de autorização e a ID do ExpressRoute. Você precisa deles para concluir o emparelhamento. A chave de autorização desaparece depois de algum tempo, portanto, copie-a assim que ela for exibida.
Emparelhamento de nuvens privadas
Agora que você tem as IDs de circuito do ExpressRoute e as chaves de autorização de ambos os ambientes, você pode emparelhar a origem e o destino. Você usará a ID do recurso e a chave de autorização do circuito do ExpressRoute na nuvem privada para concluir o emparelhamento.
Na origem, entre no portal do Azure usando a mesma assinatura do circuito do ExpressRoute de origem.
Observação
Se precisar de acesso para o portal do US Gov do Azure, acesse https://portal.azure.us/
Em Gerenciar, selecione Conectividade>Alcance Global do ExpressRoute>Adicionar.
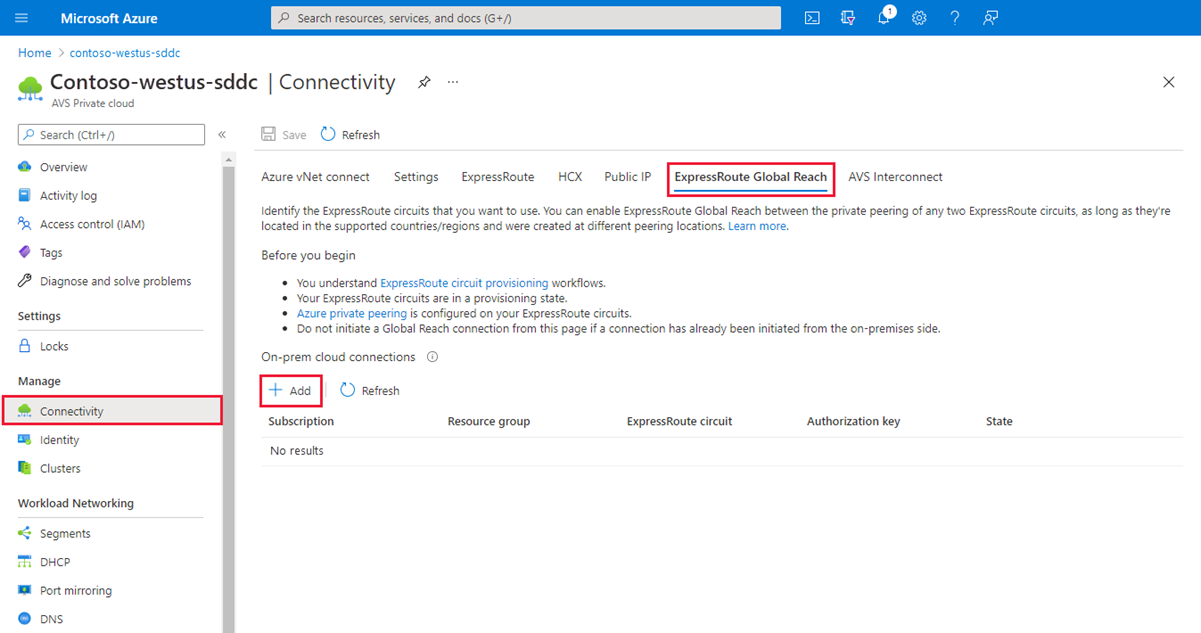
Cole a ID do circuito do ExpressRoute e a chave de autorização do destino que você criou na etapa anterior. Em seguida, selecione Criar:
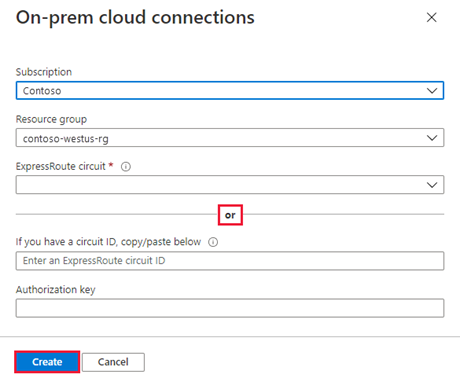
Criar um emparelhamento de site entre nuvens privadas
Depois de estabelecer a conectividade, você criará um emparelhamento do site do VMware HCX entre as nuvens privadas para facilitar a migração das VMs. Você pode conectar ou emparelhar o VMware HCX Cloud Manager na Solução VMware no Azure com o VMware HCX Connector no datacenter.
Entre no vCenter Server de origem e, na Página Inicial, selecione HCX.
Em Infraestrutura, selecione Emparelhamento de Site e escolha a opção Conectar com o Site Remoto (no centro da tela).
Insira a URL ou o endereço IP do HCX Cloud Manager da Solução VMware no Azure que você anotou anteriormente
https://x.x.x.9, o nome de usuário cloudadmin@vsphere.local da Solução VMware no Azure e a senha. Depois, selecione Conectar.Observação
Para estabelecer um par de sites com êxito:
O VMware HCX Connector precisa conseguir fazer o roteamento para o seu IP do HCX Cloud Manager na porta 443.
Use a mesma senha usada para entrar no vCenter Server. Você definiu essa senha na tela inicial de implantação.
Você verá uma tela mostrando que o VMware HCX Cloud Manager na Solução VMware no Azure e o VMware HCX Connector local estão conectados (emparelhados).
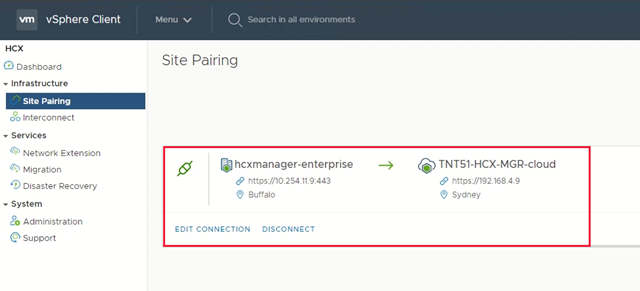
Criar uma malha de serviço entre nuvens privadas
Observação
Para estabelecer com êxito uma malha de serviço com a Solução VMware no Azure:
As portas UDP 500/4500 estão abertas entre seus endereços de perfil de rede 'uplink' definidos pelo VMware HCX Connector local e os endereços de perfil de rede 'uplink' do HCX Cloud da Solução VMware no Azure.
Lembre-se de examinar as portas necessárias do VMware HCX.
Em Infraestrutura, selecione Interconexão>Malha de Serviço>Criar Malha de Serviço.
Revise os sites preenchidos previamente e selecione Continuar.
Observação
Se esta for sua primeira configuração de malha de serviço, você não precisará modificar esta tela.
Selecione os perfis de computação de origem e remoto nas listas suspensas e clique em Continuar.
As seleções definem os recursos nos quais as VMs podem consumir os serviços do VMware HCXs.
Examine os serviços que você quer habilitar e selecione Continuar.
Em Configuração Avançada – Substituir Perfis de rede de Uplink clique em Continuar.
Os perfis de rede de uplink conectam-se à rede por meio da qual os dispositivos de interconexão do site remoto podem ser alcançados.
Em Configuração Avançada – Escala Horizontal do Dispositivo de Extensão de Rede, examine a configuração e clique em Continuar.
Você pode ter até oito Segmentos de Rede por dispositivo, mas pode implantar outro dispositivo para adicionar outros oito Segmentos de Rede. Você também precisará ter um espaço de IP para considerar os dispositivos adicionais, e ele é um IP por dispositivo. Para obter mais informações, confira Limites de configuração do VMware HCX.
Em Configuração Avançada – Engenharia de Tráfego, examine a configuração, faça as modificações que julgar necessárias e clique em Continuar.
Examine a versão prévia da topologia e selecione Continuar.
Insira um nome amigável para esta malha de serviço e selecione Concluir para finalizar.
Selecione Exibir Tarefas para monitorar a implantação.
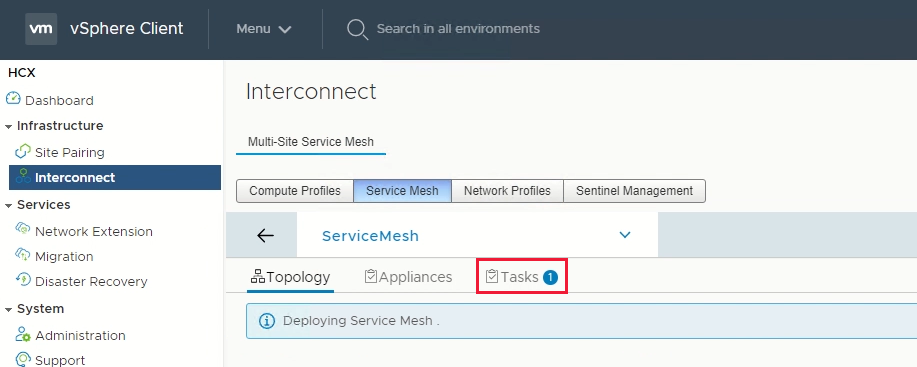
Quando a implantação da malha de serviço for concluída com sucesso, você verá os serviços como verdes.
Verifique a integridade da malha de serviço conferindo o status do dispositivo.
Selecione Interconexão>Dispositivos.
Mover
As etapas a seguir mostram como mover recursos da nuvem privada da Solução VMware no Azure para uma nuvem privada da Solução VMware no Azure de outra região.
Nesta seção, você migrará o:
Configuração do pool de recursos e criação de pastas
Modelos de VM e as marcas associadas
Implantação de segmentos lógicos com base nos grupos de portas da origem e VLANs associadas
Grupos e serviços de segurança de rede
Política e regras de firewall de gateway com base nas políticas de firewall da origem
Migrar a configuração do vSphere da origem
Nesta etapa, copie a configuração do vSphere de origem e mova-a para o ambiente de destino.
No vCenter Server de origem, use a mesma configuração do pool de recursos e crie a mesma configuração de pool de recursos no vCenter Server de destino.
No vCenter Server de origem, use o mesmo nome de pasta de VM e crie a mesma pasta de VM no vCenter Server do destino em Pastas.
Use o VMware HCX para migrar todos os modelos de VM do vCenter Server de origem para o vCenter Server de destino.
Na origem, converta os modelos existentes em VMs e migre-os para o destino.
No destino, converta as VMs em modelos de VM.
No ambiente de origem, use o mesmo nome das marcas de VM e crie-as no vCenter do destino.
Na Biblioteca de Conteúdo do vCenter Server de origem, use a opção de biblioteca assinada para copiar os modelos de ISO, OVF, OVA e VM para a biblioteca de conteúdo de destino:
Se a biblioteca de conteúdo ainda não estiver publicada, selecione a opção Habilitar publicação.
Na biblioteca de conteúdo da origem, copie a URL da biblioteca publicada.
No destino, crie uma biblioteca de conteúdo assinada com a URL da biblioteca de origem.
Selecione Sincronizar agora.
Configurar o ambiente de NSX-T Data Center de destino
Nesta etapa, use a configuração do Data Center NSX-T de origem para configurar o ambiente do Data Center NSX-T de destino.
Observação
Vários recursos do NSX-T Data Center de origem serão configurados. Portanto, copie ou leia no NSX-T Data Center de origem e recrie-o na nuvem privada de destino. Use a Extensão L2 para manter o mesmo endereço IP e o endereço Mac da VM durante a migração da origem para a Nuvem privada da Solução VMware no Azure de destino para evitar o tempo de inatividade devido à alteração de IP e à configuração relacionada.
Configure os componentes de rede NSX-T Data Center necessários no ambiente de destino no gateway Nível 1 padrão.
Crie o servidor de DHCP ou o serviço de retransmissão de DHCP.
Configure o novo gateway de nível 1 (não pode ser o padrão). Essa configuração é baseada no NSX-T Data Center configurado na origem.
Migrar as VMs da origem
Nesta etapa, use o VMware HCX para migrar as VMs da origem para o destino. Você pode optar por fazer uma extensão de Camada 2 da origem e usar o HCX para vMotion das VMs da origem para o destino com interrupção mínima.
Além do vMotion, outros métodos são recomendados, como migração em lote e a frio. Saiba mais sobre:
Redes estendidas de transição
Nesta etapa, execute uma substituição final do gateway para encerrar as redes estendidas. Mova (migre) os gateways do ambiente de origem da Solução VMware no Azure para o ambiente de destino.
Importante
Faça a migração de carga de trabalho de VLAN pós-transição de gateway para o ambiente de destino da Solução VMware no Azure. Além disso, não deve haver dependência de VM nos ambientes de origem e de destino.
Antes da transição do gateway, verifique todos os serviços de carga de trabalho migrados e o desempenho. Quando os proprietários de aplicativos e serviços Web aceitarem o desempenho (exceto problemas de latência), continue a transição do gateway. Depois de concluir a transição, você precisará modificar os registros DNS A e PTR públicos.
Para ver as recomendações da VMware, confira Transição de redes estendidas.
DNAT de IP público para VMs DMZ migradas
Até aqui, você migrou as cargas de trabalho para o ambiente de destino. Essas cargas de trabalho de aplicativo devem estar acessíveis pela Internet pública. O ambiente de destino fornece duas maneiras de hospedar aplicativos. Os aplicativos podem ser:
Hospedados e publicados no balanceador de carga do gateway de aplicativo
Publicados por meio do recurso de IP público no vWAN
O IP público costuma ser um NAT de destino convertido no firewall do Azure. Com as regras do DNAT, a política de firewall converte as solicitações de endereço IP público para um endereço privado (servidor Web) com uma porta. Para saber mais, confira Como usar a funcionalidade de IP público no WAN Virtual do Azure.
Observação
O SNAT é configurado por padrão na Solução VMware no Azure. Portanto, você precisa habilitar o SNAT nas configurações de conectividade de nuvem privada da Solução VMware no Azure na guia Gerenciar.
Desativação
Para esta última etapa, verifique se todas as cargas de trabalho da VM foram migradas com sucesso, incluindo a configuração de rede. Caso não haja dependências, você pode desconectar a malha do serviço HCX, o emparelhamento de site e a conectividade de rede do ambiente de origem.
Observação
Você não pode reverter o descomissionamento da nuvem privada, pois a configuração e os dados são perdidos nesse processo.
Próximas etapas
Saiba mais sobre: