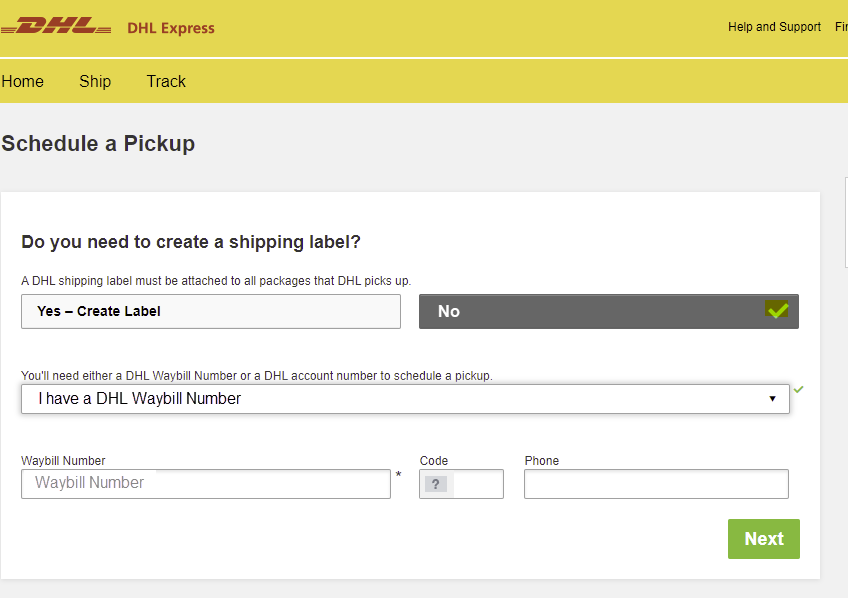Tutorial: devolver o Azure Data Box e verificar se os dados foram carregados no Azure
Devolver o Data Box e verificar o upload de dados para o Azure
Este tutorial descreve como devolver o Azure Data Box e verificar os dados carregados no Azure.
Neste tutorial, você aprenderá sobre tópicos como:
- Pré-requisitos
- Enviar o Data Box para a Microsoft
- Verificar o carregamento de dados para o Azure
- Eliminar dados do Data Box
Pré-requisitos
Antes de começar, verifique se:
- Você concluiu o Tutorial: preparar para enviar o Azure Data Box.
- A cópia de dados para o dispositivo foi concluída e a execução Preparar para envio foi bem-sucedida.
Devolver o Data Box
De acordo com a região para a qual você está enviando o dispositivo, o procedimento é diferente. Em muitos países/regiões, você pode usar o envio gerenciado pela Microsoft ou o envio auto-gerenciado.
Se estiver usando o envio gerenciado da Microsoft, siga estas etapas.
Envio nas Américas
EUA e Canadá
Execute as seguintes etapas se estiver devolvendo o dispositivo nos EUA ou Canadá.
Verifique se o dispositivo está desligado e se os cabos foram removidos.
Enrole e coloque o cabo de alimentação fornecido com o dispositivo com segurança na parte posterior do dispositivo.
Certifique-se de que a etiqueta de remessa esteja aparecendo no papel eletrônico e agende uma retirada com a operadora. Se a etiqueta for danificada ou perdida ou não for exibida na tela do E-ink, contate o Suporte da Microsoft. Se o Suporte sugerir, acesse Visão Geral > Baixar etiqueta de remessa no portal do Azure. Baixe a etiqueta de remessa e afixe-a ao dispositivo.
Agende uma retirada com a UPS se estiver devolvendo o dispositivo. Para agendar uma retirada:
- Ligue para a UPS local (linha gratuita específica do país/região).
- Em sua chamada, mencione a remessa inversa, conforme mostrado na exibição E-ink ou sua etiqueta impressa de número de controle. Se você não citar o número de rastreamento, o no-break exigirá uma cobrança adicional durante a retirada.
- Se algum problema surgir enquanto você estiver agendando a retirada ou for solicitado a pagar valores adicionais, entre em contato com a equipe de Operações do Azure Data Box. Envie um email para adbops@microsoft.com.
Em vez de agendar a retirada, você também pode descartar o Data Box no local mais próximo de redistribuição.
Após a coleta e registro do Data Box por sua operadora, o status do pedido no portal será atualizado para Recolhido. Uma ID de rastreamento também é exibida.
Se estiver usando o envio gerenciado da Microsoft, siga estas etapas.
Envio na Europa
Adote as etapas a seguir se estiver devolvendo o dispositivo na Europa.
Verifique se o dispositivo está desligado e se os cabos foram removidos.
Enrole e coloque o cabo de alimentação fornecido com o dispositivo com segurança na parte posterior do dispositivo.
Certifique-se de que a etiqueta de remessa esteja aparecendo no papel eletrônico e agende uma retirada com a operadora. Se a etiqueta estiver danificada, tiver sido perdida ou não for exibida no visor do E-ink, entre em contato com o Suporte da Microsoft. Se o Suporte sugerir, acesse Visão Geral > Baixar etiqueta de remessa no portal do Azure. Baixe a etiqueta de remessa e afixe-a ao dispositivo.
Se você estiver fazendo uma devolução a datacenters do Azure na Alemanha ou na Suíça, o datacenter do Azure exigirá um aviso prévio de todas as devoluções de dispositivo:
Envie um email para as Operações do Azure Data Box em adbops@microsoft.com para receber uma ID de entrada. Envie um email para adbops@microsoft.com. Use o modelo a seguir.
To: adbops@microsoft.com Subject: Request for Azure Data Box Inbound ID: <orderName> Body: I am ready to return an Azure Data Box and would like to request an Inbound ID for the following order: Order Name: <orderName> Return Tracking Number: <returnTracking#>Tome nota do número de ID de entrada fornecido pelo Azure Data Box Operations e anote-o na unidade, deixando-o claramente visível próximo ao rótulo de devolução.
Agende uma retirada com a UPS se estiver devolvendo o dispositivo. Para agendar uma retirada:
- Ligue para a UPS local (linha gratuita específica do país/região).
- Em sua chamada, mencione a remessa inversa, conforme mostrado na exibição E-ink ou sua etiqueta impressa de número de controle. Se você não citar o número de rastreamento, o no-break exigirá uma cobrança adicional durante a retirada.
- Se algum problema surgir enquanto você estiver agendando a retirada ou for solicitado a pagar valores adicionais, entre em contato com a equipe de Operações do Azure Data Box. Envie um email para adbops@microsoft.com.
Em vez de agendar a retirada, você também pode descartar o Data Box no local mais próximo de redistribuição.
Após a coleta e registro do Data Box por sua operadora, o status do pedido no portal será atualizado para Recolhido. Uma ID de rastreamento também é exibida.
Se você estiver enviando de volta para datacenters do Azure na Alemanha ou na Suíça, também poderá usar a remessa autogerenciada.
Se estiver usando o envio gerenciado da Microsoft, siga estas etapas.
Envio na Ásia
Adote as etapas a seguir se estiver devolvendo o dispositivo no Japão.
Mantenha a caixa original usada para enviar o dispositivo para a remessa de devolução.
Desligue o dispositivo e remova os cabos.
Enrole e coloque o cabo de alimentação fornecido com o dispositivo com segurança na parte traseira do dispositivo.
Escreva as informações de nome e endereço da sua empresa na nota de consignação como suas informações de remetente.
Envie um email para a Quantium Solutions usando o modelo de email a seguir.
- Se a nota de consignação do Japan Post Chakubarai não tiver sido incluída ou estiver ausente, indique isso nesse email. A Quantium Solutions Japan solicitará ao Japan Post que traga a nota de consignação após a retirada.
- Caso você tenha vários pedidos, envie um email para garantir a retirada individual.
To: azure.qsjp@quantiumsolutions.com Subject: Pickup request for Azure Data Box|Job name: Body: - Japan Post Yu-Pack tracking number (reference number): - Requested pickup date:mmdd (Select a requested time slot from below). a. 08:00-13:00 b. 13:00-15:00 c. 15:00-17:00 d. 17:00-19:00Você receberá um email de confirmação da Quantium Solutions depois de agendar uma retirada. O email de confirmação também inclui informações sobre a nota de consignação do Chakubarai.
Se necessário, você poderá contatar o Suporte da Quantium Solutions (em japonês) com as seguintes informações:
- Email:azure.qsjp@quantiumsolutions.com
- Telefone:03-5755-0150
Se estiver usando o envio gerenciado da Microsoft, siga estas etapas.
Envio na Austrália
Austrália
Datacenters do Azure na Austrália têm uma notificação de segurança adicional. Todas as remessas de entrada devem ter uma notificação avançada. Execute as etapas a seguir para o envio na Austrália.
Mantenha a caixa original usada para enviar o dispositivo para a remessa de devolução.
Verifique se a cópia de dados no dispositivo foi concluída e se a execução de Preparação para o envio foi bem-sucedida.
Desligue o dispositivo e remova os cabos.
Enrole e coloque o cabo de alimentação fornecido com o dispositivo com segurança na parte traseira do dispositivo.
Agende uma retirada online acessando DHL Express Austrália e selecionando Agendar uma Retirada.
- No site da DHL, selecione Não para criar uma etiqueta de remessa. Insira o número DHL Waybill gerado ao concluir o processo Preparar para o envio.
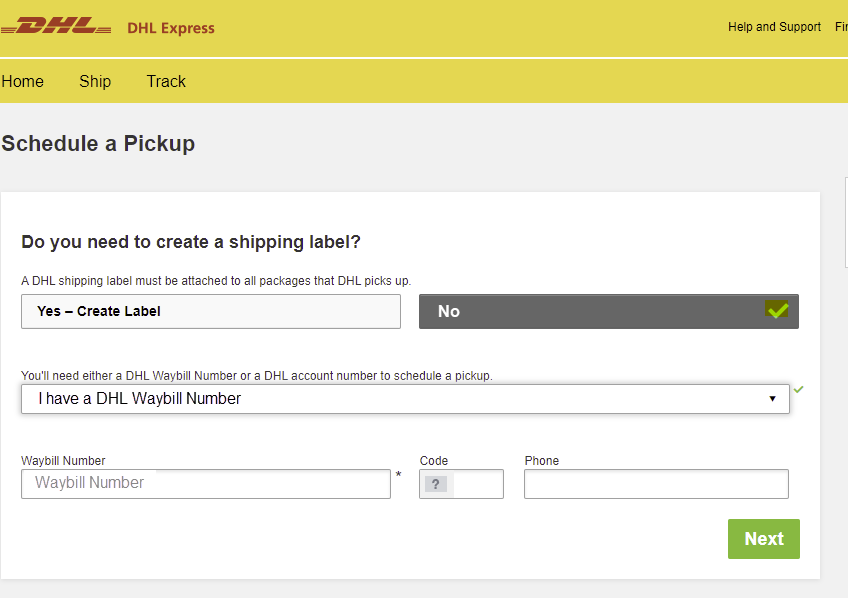
Se estiver usando o envio gerenciado da Microsoft, siga estas etapas.
Envio na África
África do Sul
Siga as etapas a seguir se estiver devolvendo o dispositivo na África do Sul.
Empacote o dispositivo para a remessa de devolução na caixa original.
Enrole e coloque o cabo de alimentação fornecido com o dispositivo com segurança na parte traseira do dispositivo.
Anote o número de acompanhamento (exibido como um número de referência na página Preparação para o Envio da IU da Web local do Data Box). O número de rastreamento estará disponível após a conclusão bem-sucedida da etapa "Preparar para o Envio". Baixe a etiqueta de remessa desta página e cole-a na caixa de embalagem.
Solicite um código de retorno à equipe de Operações do Azure Data Box. Um código de retorno é necessário para entregar o pacote de volta ao datacenter. Envie um email para adbops@microsoft.com. Anote esse código na etiqueta de remessa ao lado do endereço de retorno, em que ele fica bem visível.
Agende a retirada com a DHL usando um dos seguintes métodos:
Agende uma retirada online acessando DHL Expresso África do Sul e selecionando Agendar uma Retirada.
No site da DHL, selecione Não para criar uma etiqueta de remessa. Insira o número DHL Waybill gerado ao concluir o processo Preparar para o envio.
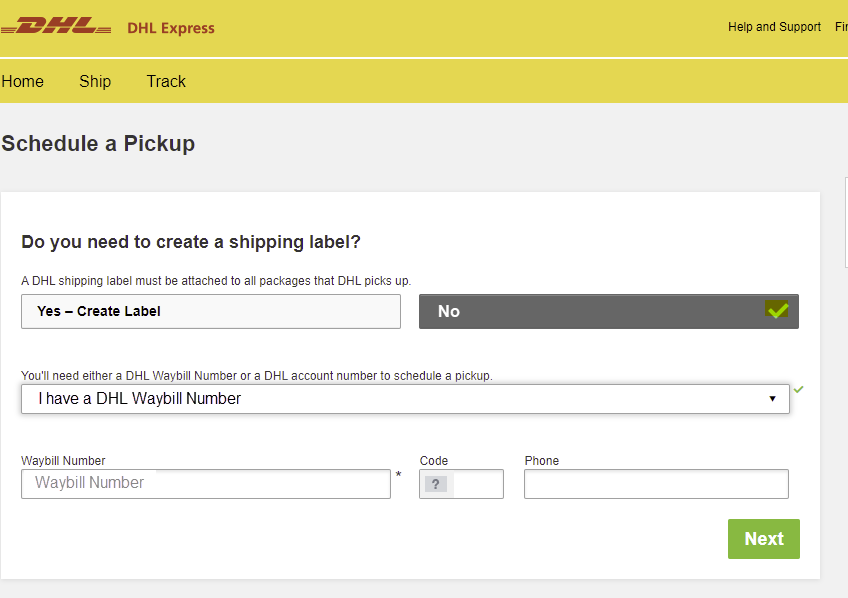
Envie um email para Priority.Support@dhl.com usando o seguinte modelo:
To: Priority.Support@dhl.com Subject: Pickup request for Microsoft Azure Body: Need pick up for the below shipment * DHL tracking number: (reference number/waybill number) * Requested pickup date: yyyy/mm/dd;time:HH MM * Shipper contact: (company name) * Contact person: * Phone number: * Full physical address: * Item to be collected: Azure DtOu deixe o pacote no ponto de serviço da DHL mais próximo.
Se você encontrar problemas, envie um email para Priority.Support@dhl.com com detalhes dos problemas e coloque o número da nota de entrega na linha Assunto:. Você também pode ligar para +27 (0) 119213902.
Remessa autogerenciada
A remessa autogerenciada está disponível como uma opção quando você solicita o Azure Data Box. Para obter etapas detalhadas, confira Usar a remessa autogerenciada.
A remessa autogerenciada está disponível nas seguintes regiões:
| Região | Região | Região | Região | Região |
|---|---|---|---|---|
| Governo dos EUA | Estados Unidos | Reino Unido | Europa Ocidental | Japão |
| Singapura | Coreia do Sul | Índia | África do Sul | Austrália |
| Brasil | Noruega |
Se você selecionou o envio autogerenciado ao criar seu pedido, siga estas instruções (exceto para o Brasil).
Escreva o código de Autorização mostrado na página Preparar para o Envio da IU da Web local para o Data Box depois que a etapa for concluída com êxito.
Desligue o dispositivo e remova os cabos. Enrole o cabo de alimentação fornecido com o dispositivo e coloque-o com segurança na parte traseira do dispositivo.
Quando você estiver pronto para devolver o dispositivo, envie um email para a equipe de Operações do Azure Data Box usando o modelo abaixo.
To: adbops@microsoft.com Subject: Request for Azure Data Box drop-off for order: 'orderName' Body: 1. Order name 2. Authorization code available after Prepare to Ship has completed [Yes/No] 3. Contact name of the person dropping off. You will need to display a government-approved ID during the drop off.
Envio no Brasil
Para agendar a devolução de um dispositivo no Brasil, envie um email para adbops@microsoft.com com as seguintes informações:
Subject: Request Azure Data Box Disk drop-off for order: <ordername>
- Order name
- Contact name of the person who will drop off the Data Box Disk (A government-issued photo ID will be required to validate the contact’s identity upon arrival.)
- Inbound Nota Fiscal (A copy of the inbound Nota Fiscal will be required at drop-off.)
Verificar se os dados foram carregados no Azure
Quando o dispositivo Data Box estiver conectado à rede de datacenter do Azure, o upload de dados do Azure será iniciado automaticamente.
O serviço do Azure Data Box notifica que a cópia de dados foi concluída por meio do portal do Azure.
- Verifique se há logs de erros para quaisquer falhas e tome as medidas apropriadas.
- Verifique se seus dados estão nas contas de armazenamento antes de excluí-los da fonte.
Eliminar dados do Data Box
Após a conclusão do upload no Azure, o Data Box apaga os dados nos discos de acordo com as diretrizes NIST SP 800-88 Revision 1.
Verificar se os dados foram carregados no Azure
Quando a Microsoft receber e verificar o dispositivo, o status do pedido será atualizado para Recebido. Em seguida, o dispositivo passa por uma verificação física de danos ou sinais de violação.
Após a conclusão da verificação, o Data Box será conectado à rede no datacenter do Azure. A cópia de dados começa automaticamente. Dependendo do tamanho dos dados, a operação de cópia pode levar entre algumas horas e alguns dias para ser concluída. Você pode monitorar o andamento do trabalho de cópia no portal.
Revisar erros de cópia do upload
Quando os arquivos não são carregados devido a um erro que não permite nova tentativa, você é notificado para examinar os erros antes de continuar. Os erros são listados no log de cópia de dados.
Você não pode corrigir esses erros. O upload foi concluído com erros. A notificação permite que você saiba sobre eventuais problemas de configuração que você precisa corrigir antes de tentar outro upload por transferência de rede ou um novo pedido de importação. Para obter diretrizes, confira Examinar erros de cópia em uploads de dispositivos Azure Data Box e Azure Data Box Heavy.
Quando você confirmar que analisou os erros e está pronto para continuar, os dados serão apagados do dispositivo. O pedido é concluído automaticamente após 14 dias. Ao agir em relação à notificação, você poderá mover as coisas mais rapidamente.
Para examinar erros sem nova tentativa e prosseguir com seu pedido, faça o seguinte:
Abra o pedido no portal do Azure.
Se algum erro sem nova tentativa impediu o upload de arquivos, você verá a notificação a seguir. O status do pedido atual será Cópia de dados concluída com erros. Apagamento de dados do dispositivo pendente.
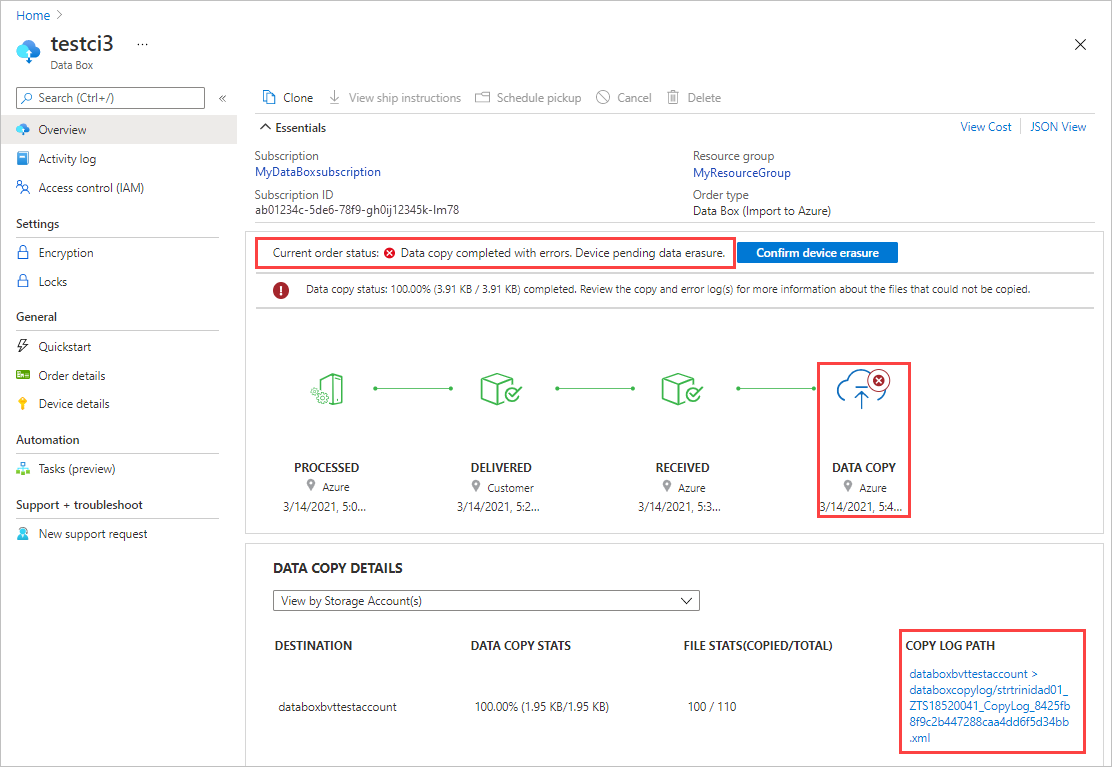
Anote o CAMINHO DO LOG DE CÓPIA nos DETALHES DE CÓPIA DE DADOS. Você examinará os erros no log de cópia de dados.
Observação
Caso regras de firewall estejam definidas na conta de armazenamento do Data Box, talvez você não possa acessar os logs de cópia do portal do Azure usando COPY LOG PATH no painel de Visão geral. Para acessar os logs, modifique as configurações de firewall do armazenamento para permitir o sistema atual ou use um sistema que esteja na rede do firewall.
Selecione Confirmar apagamento de dispositivo para abrir um painel de revisão.
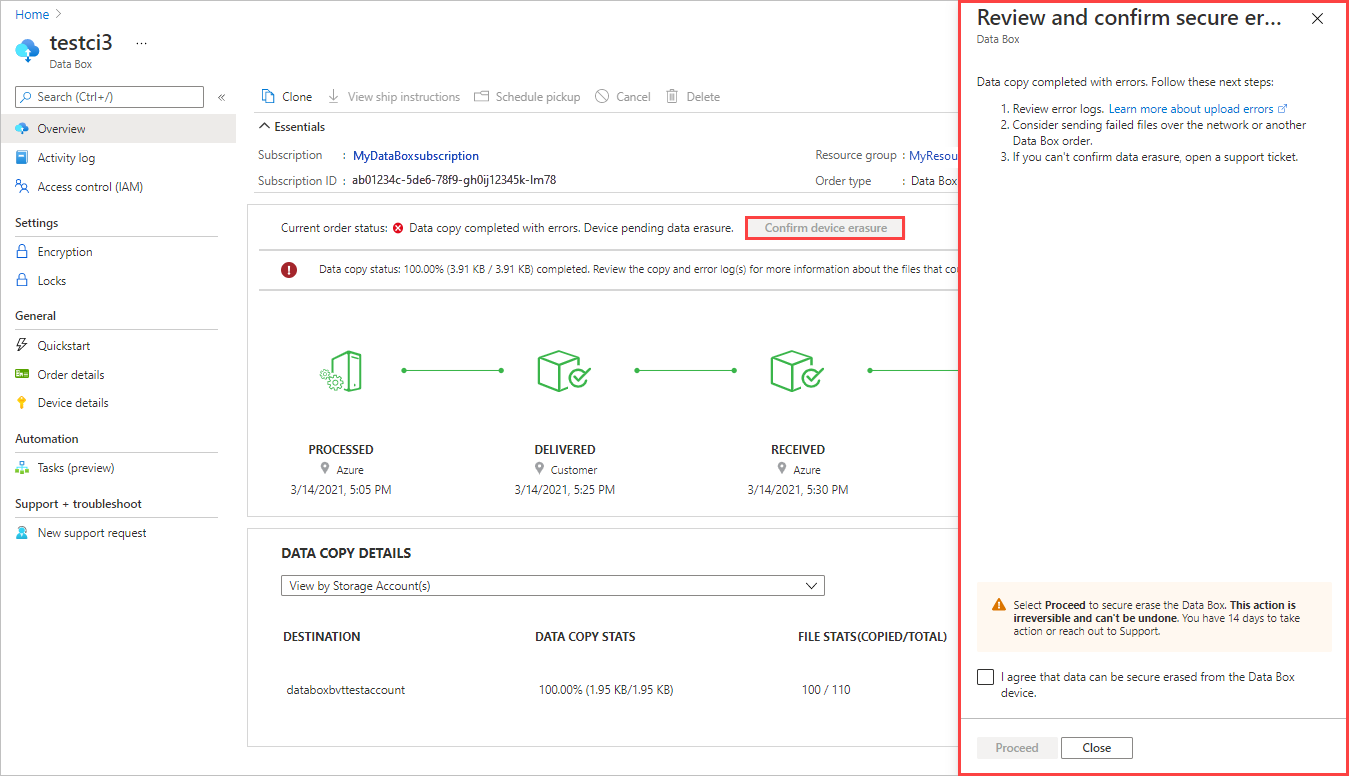
Examine os erros no log de cópia de dados usando o caminho do log de cópia anotado anteriormente. Se necessário, selecione Fechar para exibir o caminho novamente.
Você precisará corrigir eventuais problemas de configuração antes de tentar outro upload por meio de uma transferência de rede ou de um novo pedido de importação.
Após examinar os erros, marque a caixa de seleção para confirmar que você está pronto para prosseguir com o apagamento de dados. Selecione Prosseguir.
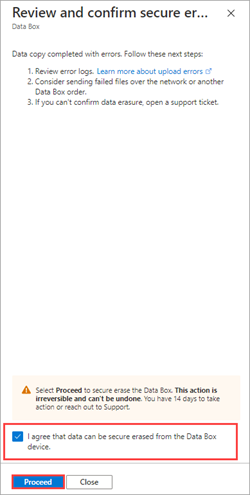
Quando os dados forem apagados com segurança do dispositivo, o status do pedido será atualizado para Cópia concluída com erros.
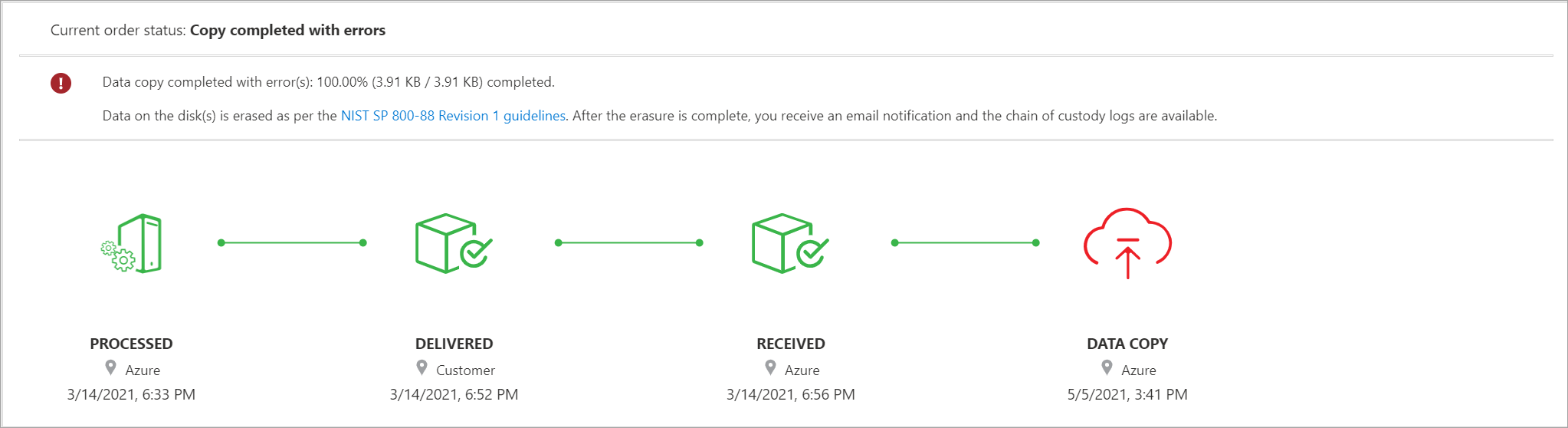
Se você não executar nenhuma ação, o pedido será concluído automaticamente após 14 dias.
Verificar dados no upload concluído
Depois que o upload de dados for concluído, o status do pedido será atualizado para Concluído.
Observação
Uma computação de CRC (verificação de redundância cíclica) é concluída durante o carregamento para o Azure. As CRCs da cópia e do carregamento de dados são comparadas. Uma incompatibilidade de CRC indica que os arquivos correspondentes não puderam ser carregados.
Você pode usar o script da ferramenta de soma de verificação CRC para comparar as somas de verificação dos dados de origem locais com os dados carregados no Azure. O script pode ser baixado nos Exemplos do Azure. Consulte o arquivo LEIAME para obter mais informações.
Verifique se seus dados estão carregados no Azure antes de excluí-los da fonte. Seus dados podem estar em:
Suas contas de Armazenamento do Microsoft Azure. Quando você copia os dados para o Data Box, eles são carregados em um dos seguintes caminhos em sua conta do Armazenamento do Azure:
Para blobs de página e blobs de bloco:
https://<storage_account_name>.blob.core.windows.net/<containername>/files/a.txtPara Arquivos do Azure:
https://<storage_account_name>.file.core.windows.net/<sharename>/files/a.txtComo alternativa, você pode acessar sua conta de Armazenamento do Azure no portal do Azure e navegar de lá.
Seus grupos de recursos de disco gerenciado. Ao criar discos gerenciados, os VHDs são carregados como blob de páginas e, em seguida, convertidos em discos gerenciados. Os discos gerenciados são anexados aos grupos de recursos especificados no momento da criação do pedido.
Se a cópia para discos gerenciados no Azure tiver êxito, você poderá acessar os Detalhes do pedido no portal do Azure e anotar o grupo de recursos especificado para discos gerenciados.
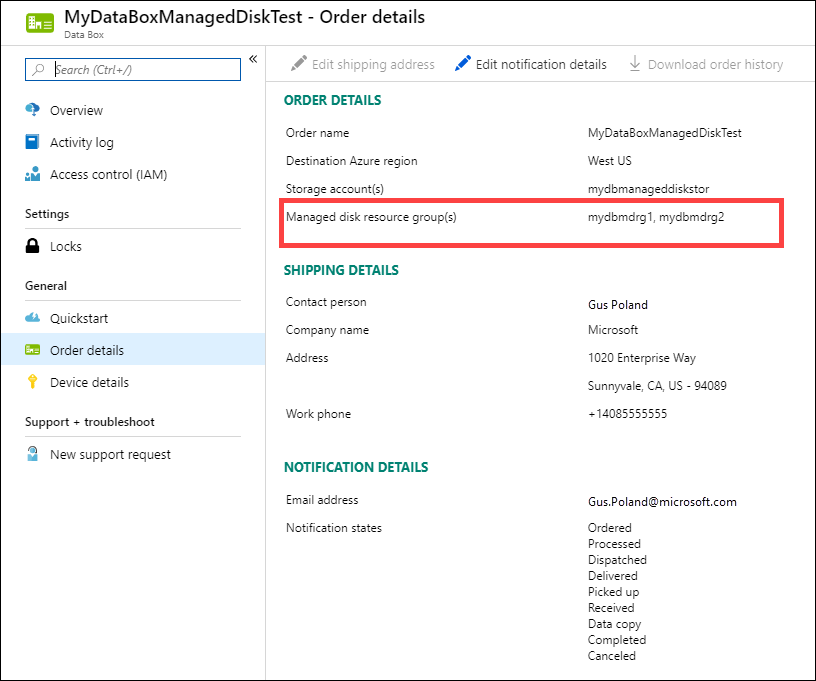
Vá para o grupo de recursos anotado e localize os discos gerenciados.
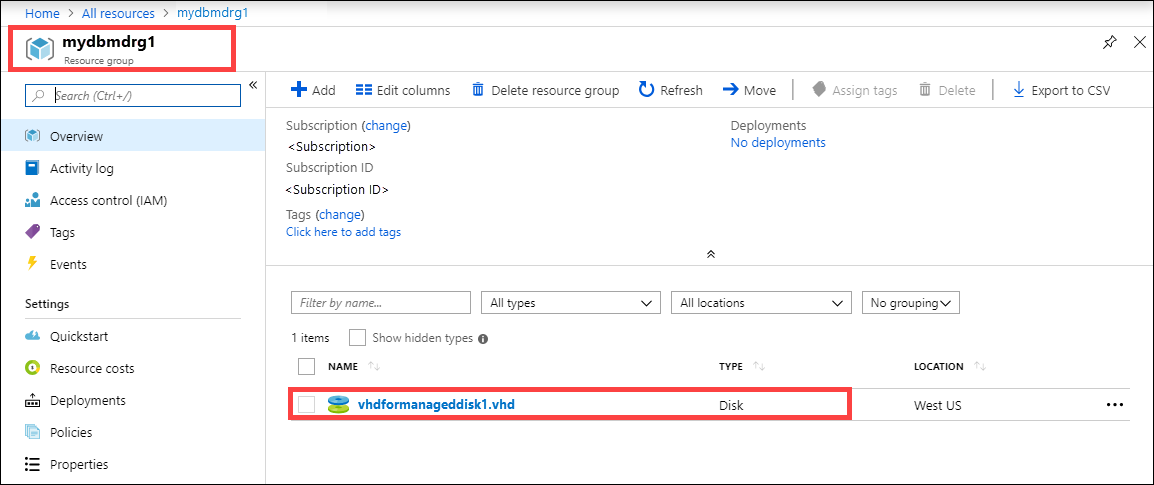
Se você copiou um VHDX ou um VHD diferencial ou dinâmico, o VHDX ou VHD será carregado para a conta de armazenamento de preparo como um blob de páginas, mas a conversão do VHD para um disco gerenciado falhará. Acesse sua Conta de armazenamento de preparo > Blobs e selecione o contêiner apropriado – SSD Standard, HDD Standard ou SSD Premium. Os VHDs serão carregados como blobs de páginas na conta de armazenamento de preparo e acumularão encargos.
Eliminar dados do Data Box
Após a conclusão do upload no Azure, o Data Box apaga os dados nos discos de acordo com as diretrizes NIST SP 800-88 Revision 1.
Próximas etapas
Neste tutorial, você aprendeu sobre tópicos do Azure Data Box como:
- Pré-requisitos
- Enviar o Data Box para a Microsoft
- Verificar o carregamento de dados para o Azure
- Eliminar dados do Data Box
Avance para o seguinte artigo para aprender a gerenciar o Data Box por meio da interface do usuário da Web local.