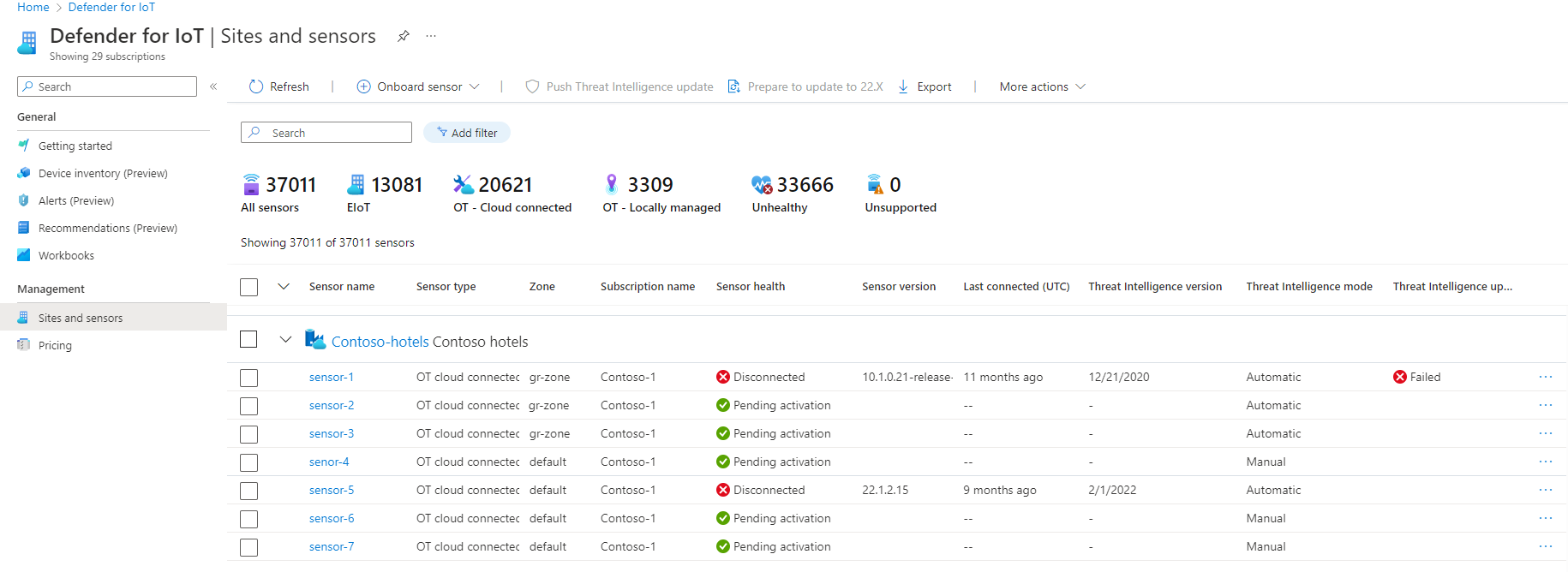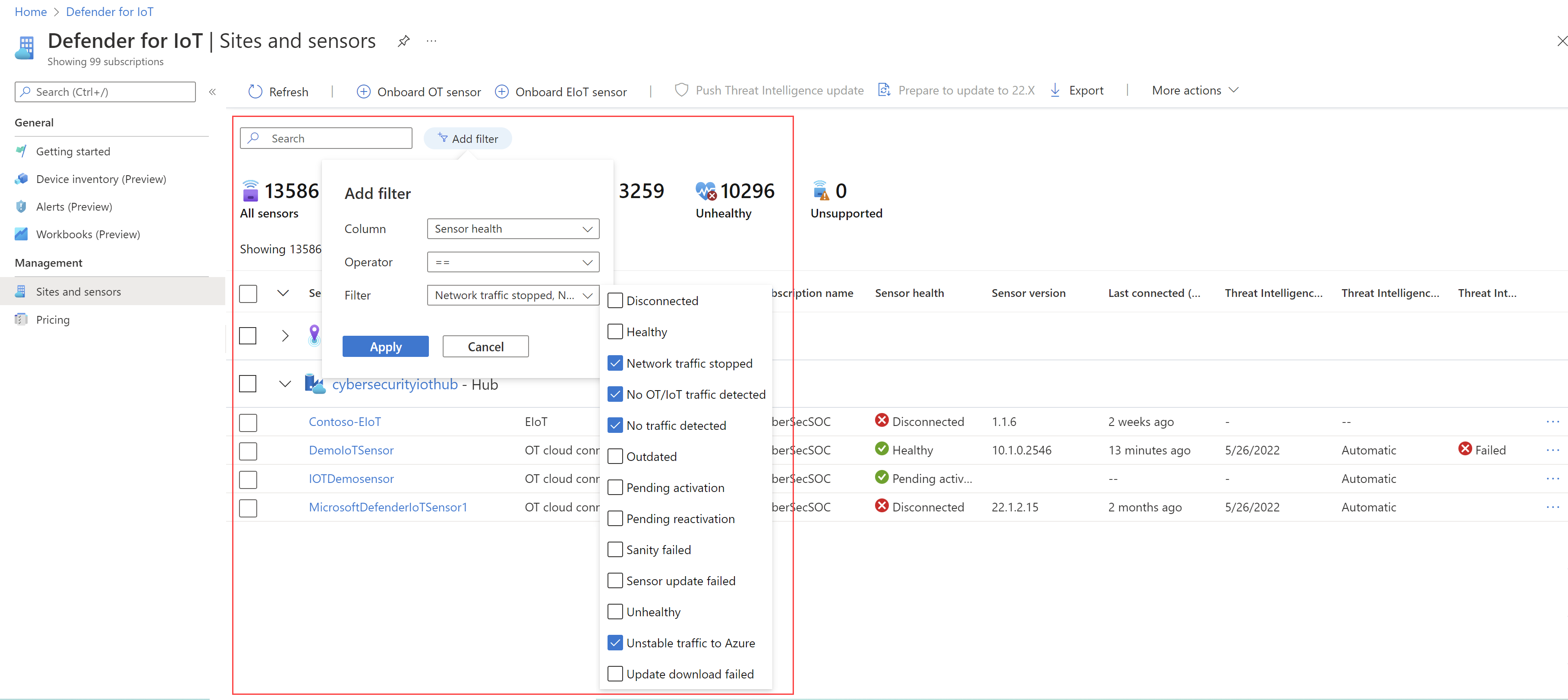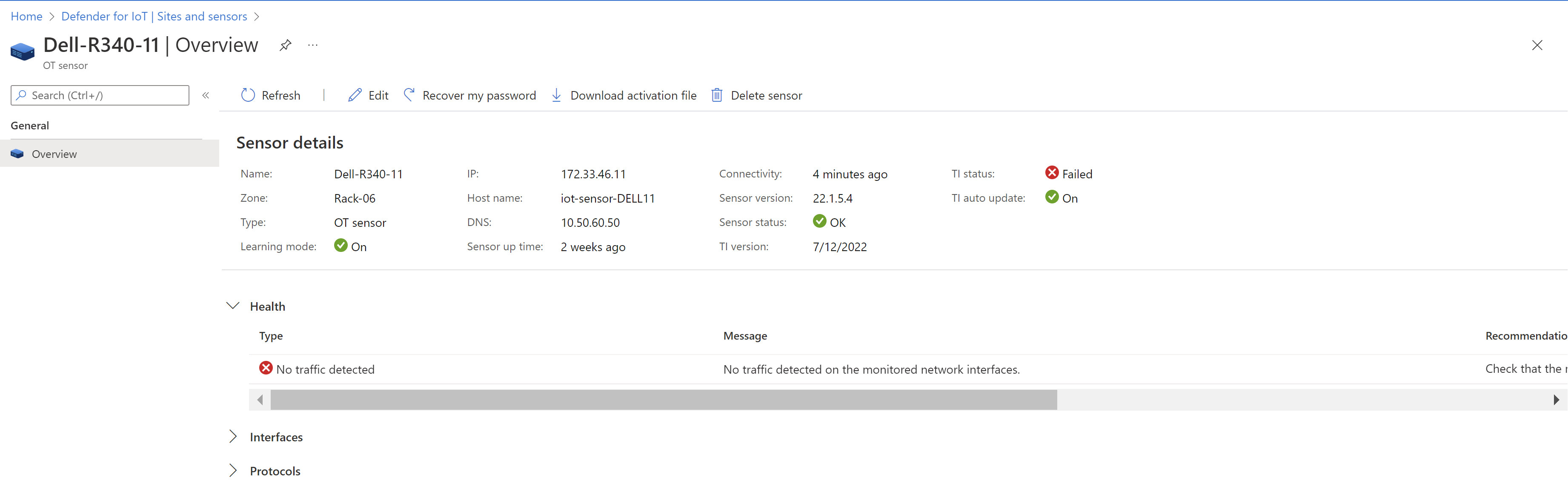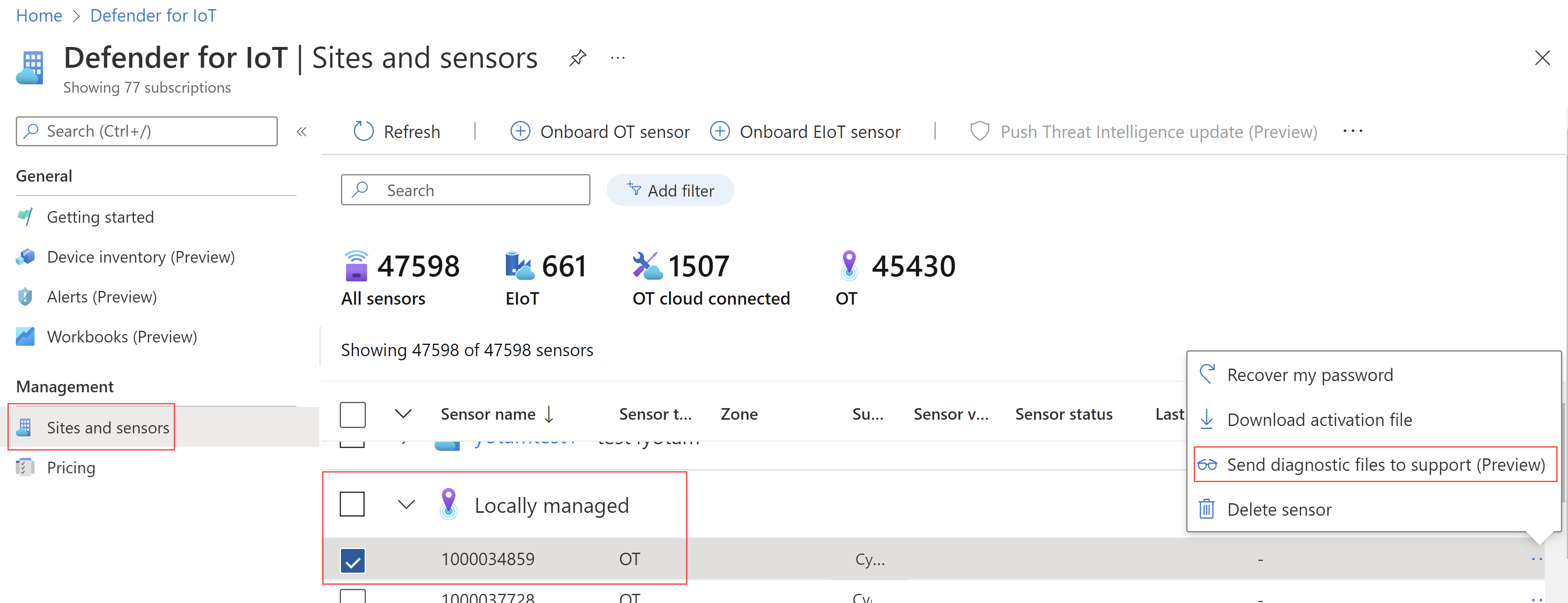Gerenciar sensores com o Defender para IoT no portal do Azure
Este artigo descreve como exibir e gerenciar sensores com o Microsoft Defender para IoT no portal do Azure.
Pré-requisitos
Para usar os procedimentos deste artigo, você precisa integrar os sensores de rede ao Defender para IoT. Para obter mais informações, consulte:
- Integrar sensores de OT ao Defender para IoT
- Aprimorar o monitoramento de segurança do IoT com um sensor de rede IoT do Enterprise (versão prévia pública)
Exibir seus sensores
Todos os sensores atualmente conectados à nuvem, incluindo sensores OT e Enterprise IoT, estão listados na página Sites e sensores. Por exemplo:
Os detalhes sobre cada sensor são listados nas seguintes colunas:
| Nome da coluna | Descrição |
|---|---|
| Nome do sensor | Exibe o nome atribuído ao sensor durante o registro. |
| Tipo de sensor | Exibe se o sensor é de OT conectado localmente, de OT conectado à nuvem ou do IoT Enterprise. |
| Zona | Exibe a zona que contém esse sensor. |
| Nome da assinatura | Exibe o nome da assinatura da conta do Microsoft Azure à qual este sensor pertence. |
| Versão do sensor | Exibe a versão do software de monitoramento de OT instalada no sensor. |
| Integridade do sensor | Exibe uma mensagem de integridade do sensor. Para obter mais informações, consulte Noções básicas sobre a integridade do sensor. |
| Última conexão (UTC) | Exibe há quanto tempo o sensor foi conectado pela última vez. |
| Versão da Inteligência contra Ameaças | Exibe a versão de inteligência contra ameaças instalada em um sensor de OT. O nome da versão é baseado no dia em que o pacote foi criado pelo Defender para IoT. |
| Modo de inteligência contra ameaças | Mostra se o modo de atualização da inteligência contra ameaças é manual ou automático. Manual significa que você pode efetuar push dos pacotes recém-lançados diretamente para os sensores, conforme necessário. Caso contrário, os novos pacotes serão instalados automaticamente em todos os sensores de OT conectados à nuvem. |
| Status de atualização da inteligência contra ameaças | Exibe o status de atualização do pacote de inteligência contra ameaças em um sensor de OT. O status pode ser Com falha, Em andamento, Atualização disponível ou Ok. |
Opções de gerenciamento de site no portal do Azure
Ao integrar um novo sensor de OT ao Defender para IoT, você pode adicioná-lo a um site novo ou existente. Ao trabalhar com redes OT, organizar seus sensores em sites permite que você gerencie seus sensores com mais eficiência e se alinhe a uma estratégia de Confiança Zero em sua rede.
Todos os sensores de IoT Enterprise são adicionados automaticamente ao mesmo site, chamado rede Enterprise.
Para editar um site do portal do Azure:
Selecione o nome do site na página Sites e sensores. No painel Editar site que será aberto à direita, modifique qualquer um dos seguintes valores:
Opção DESCRIÇÃO Nome de exibição Insira um nome relevante para seu site. Proprietário Somente para sites de OT. Insira um ou mais endereços de email para o usuário que você deseja designar como o proprietário dos dispositivos neste site. O proprietário do site é herdado por todos os dispositivos no site e é mostrado nas páginas da entidade do dispositivo IoT e nos detalhes do incidente no Microsoft Sentinel.
No Microsoft Sentinel, use os guias estratégicos AD4IoT-SendEmailtoIoTOwner e AD4IoT-CVEAutoWorkflow para notificar automaticamente os proprietários do dispositivo sobre alertas ou incidentes importantes. Para obter mais informações, confira Investigar e detectar ameaças para dispositivos IoT.Marcas (Opcional) Insira valores para os campos Chave e Valor, para cada nova marca que você deseja adicionar ao seu site. Selecione + Adicionar para adicionar uma nova marca. Somente para sites de OT: para definir permissões especificadas por site, selecione Gerenciar controle de acesso ao site (versão prévia).
Por exemplo, você deve fazer isso como parte de uma estratégia de segurança de Confiança Zero para adicionar um nível de granularidade às políticas de acesso do Azure. Os sites do Defender para IoT geralmente refletem muitos dispositivos agrupados em uma localização geográfica específica, como os dispositivos em um prédio de escritórios em um endereço específico.
Para saber mais, confira Gerenciar controle de acesso baseado em site.
Quando você concluir, selecione Salvar para salvar as alterações.
Opções de gerenciamento de sensor do portal do Azure
Os sensores integrados ao Defender para IoT estão listados na página Sites e sensores do Defender para IoT. Selecione um nome de sensor específico para analisar detalhadamente esse sensor.
Use as opções na página Sites e sensor e uma página de detalhes do sensor para realizar uma das tarefas a seguir. Se você estiver na página Sites e sensores, selecione vários sensores para aplicar suas ações em massa usando opções de barra de ferramentas. Para sensores individuais, use as opções de barra de ferramentas Sites e sensores, o menu de opções ... à direita de uma linha do sensor ou as opções em uma página de detalhes do sensor.
Atualizações do sensor OT
| Tarefa | Descrição |
|---|---|
| Somente sensores OT. Execute atualizações remotas em sensores de OT diretamente do portal do Azure ou baixe pacotes de atualização para atualizar manualmente. Para saber mais, confira Atualizar o software de monitoramento do Defender para IoT/OT. |
|
| Somente sensores OT. Disponível para ações em massa da barra de ferramentas Sites e sensores, para sensores individuais do menu de opções ... ou de uma página de detalhes do sensor. Para obter mais informações, confira Pesquisa e pacotes de inteligência contra ameaças. |
|
| Somente sensores OT individuais. Disponível no menu de opções ... ou em uma página de detalhes do sensor. Selecione Editar e, em seguida, ative ou desative a opção Atualizações Automáticas de Inteligência Contra Ameaças (Versão Prévia), conforme necessário. Clique em Enviar para salvar as alterações. |
Implantação e acesso do sensor
| Tarefa | Descrição |
|---|---|
| Somente sensores OT individuais. Disponível no menu de opções ... ou em uma página de detalhes do sensor. Insira o identificador secreto obtido na tela de credenciais do sensor. |
|
| Recuperar senha do console de gerenciamento local | Disponível no menu Mais ações da barra de ferramentas Sites e sensores. Para obter mais informações, confira Gerenciamento do console de gerenciamento local. |
| Somente sensores OT individuais. Disponível no menu de opções ... ou em uma página de detalhes do sensor. |
|
| Somente para sensores individuais, no menu de opções ... ou em uma página de detalhes do sensor. Selecione Editar e, em seguida, escolha uma nova zona no menu Zona ou selecione Criar nova zona. Clique em Enviar para salvar as alterações. |
|
| Baixar arquivo MIB do SNMP | Disponível no menu Mais ações da barra de ferramentas Sites e sensores. Para obter mais informações, consulte Configurar o monitoramento de integridade do SNMP MIB em um sensor de OT. |
| Somente sensores individuais do Enterprise IoT. Disponível no menu de opções ... ou em uma página de detalhes do sensor. Selecione Editar e, em seguida, selecione Criar comando de ativação. Para obter mais informações, consulte Instalar software de sensor IoT do Enterprise. |
|
| Baixar detalhes do ponto de extremidade | Somente sensores OT. Disponível no menu Mais ações da barra de ferramentas Sites e sensores. Baixe a lista de pontos de extremidade que devem ser habilitados como pontos de extremidade seguros de sensores de rede OT. Verifique se o tráfego HTTPS está habilitado pela porta 443 para os pontos de extremidade listados de modo que o sensor se conecte ao Azure. As regras de permissão de saída são definidas uma vez para todos os sensores de OT integrados à mesma assinatura. Para habilitar essa opção, selecione um sensor com uma versão de software compatível ou um site com um ou mais sensores com versões compatíveis. |
Manutenção e solução de problemas de sensor
| Tarefa | Descrição |
|---|---|
| Somente sensores OT. Defina as configurações de sensor selecionadas para um ou mais sensores de rede OT conectados à nuvem. Para obter mais informações, consulte Definir e exibir configurações do sensor de OT do portal do Azure (visualização pública). Outras configurações também estão disponíveis diretamente no console do sensor OT ou no console de gerenciamento local. |
|
| Disponível somente na barra de ferramentas Sites e sensores para baixar um arquivo CSV com detalhes sobre todos os sensores listados. | |
| Somente para sensores individuais, no menu de opções ... ou em uma página de detalhes do sensor. | |
| Somente sensores individuais OT gerenciados localmente. Disponível no menu de opções .... Para ver mais informações, consulte Carregar um log de diagnóstico para receber suporte. |
Recuperar dados forenses armazenados no sensor
Use pastas de trabalho do Azure Monitor em um sensor de rede OT para recuperar dados forenses do armazenamento desse sensor. Os seguintes tipos de dados forenses são armazenados localmente em sensores OT para os dispositivos detectados por esse sensor:
- Dados do dispositivo
- Dados de alerta
- Arquivos PCAP de alerta
- Dados da linha do tempo do evento
- Arquivos de log
Cada tipo de dados tem um diferente período de retenção e capacidade máxima. Para obter mais informações, consulte Visualizar dados do Microsoft Defender para IoT com pastas de trabalho do Azure Monitor e Retenção de dados no Microsoft Defender para IoT.
Reativar um sensor OT
Talvez seja necessário reativar o sensor OT porque você deseja:
Trabalhar no modo conectado à nuvem, em vez do modo gerenciado localmente: após a reativação, as detecções de sensor existentes são exibidas no console do sensor e as informações de alerta recém-detectadas são entregues por meio do Defender para IoT no portal do Azure. Essas informações podem ser compartilhadas com outros serviços do Azure, como o Microsoft Sentinel.
Trabalhar no modo gerenciado localmente, em vez do modo conectado à nuvem: após a reativação, as informações de detecção do sensor são exibidas apenas no console do sensor.
Associar o sensor a um novo site: registre o sensor novamente com novas definições de site e use o novo arquivo de ativação para ativar.
Alterar o compromisso do plano: em caso de alterações no plano, como alteração no plano de preços de avaliação para uma compromisso mensal, será necessário reativar os sensores para refletir as novas alterações.
Nesses casos, siga as etapas a seguir:
- Exclua o sensor existente.
- Integre o sensor ao registrá-lo novamente com as novas configurações.
- Carregue o novo arquivo de ativação.
Noções básicas sobre a integridade do sensor
Este procedimento descreve como exibir dados de integridade do sensor do portal do Azure. A integridade do sensor inclui dados como, por exemplo, se o tráfego está estável, se o sensor está sobrecarregado, notificações sobre versões de software do sensor e muito mais.
Para exibir a integridade geral do sensor:
No Defender para IoT no portal do Azure, selecione Sites e sensores e verifique a pontuação geral de integridade no widget acima da grade. Por exemplo:
Sem suporte significa que o sensor tem uma versão de software instalada que não tem mais suporte.
Não íntegro indica um dos seguintes cenários:
- O tráfego do sensor para o Azure não é estável
- O sensor falha em testes regulares de sanidade
- Nenhum tráfego detectado pelo sensor
- Não há mais suporte para a versão do software do sensor
- Uma atualização do sensor remoto no portal do Azure falha
Para obter mais informações, consulte nossa Referência de mensagem de integridade do sensor.
Para verificar problemas específicos do sensor, filtre a grade por integridade do sensor e selecione um ou mais problemas para verificar. Por exemplo:
Expanda os sites e sensores filtrados agora exibidos na grade e use a coluna Integridade do sensor para saber mais em alto nível.
Para fazer uma busca detalhada e entender as ações recomendadas, selecione um nome do sensor para abrir a página de detalhes do sensor.
Por exemplo:
Na página Visão geral dos detalhes do sensor, expanda a seção Integridade e todas as mensagens listadas lá para saber mais. A coluna Recomendação à direita lista as ações recomendadas para lidar com o problema de integridade.
Para obter mais informações, consulte nossa Referência de mensagem de integridade do sensor.
Carregar um log de diagnóstico para suporte
Se você precisar abrir um tíquete de suporte para um sensor gerenciado localmente, carregue um log de diagnóstico no portal do Azure da equipe de suporte.
Dica
Para sensores conectados à nuvem, o log de diagnóstico fica automaticamente disponível para sua equipe de suporte quando você abre um tíquete de suporte.
Para carregar um relatório de diagnóstico:
Verifique se você tem o relatório de diagnóstico disponível para carregamento. Para ver mais informações, consulte Baixar um log de diagnóstico para receber suporte.
No Defender para IoT no portal do Azure, acesse a página Sites e sensores e selecione o sensor gerenciado localmente relacionado ao seu tíquete de suporte.
Para o sensor selecione, selecione o menu de opções ... à direita >Envie arquivos de diagnóstico para o suporte. Por exemplo:
Próximas etapas
Definir e exibir configurações do sensor de OT no portal do Azure (visualização pública)
Comentários
Em breve: Ao longo de 2024, eliminaremos os problemas do GitHub como o mecanismo de comentários para conteúdo e o substituiremos por um novo sistema de comentários. Para obter mais informações, consulte https://aka.ms/ContentUserFeedback.
Enviar e exibir comentários de