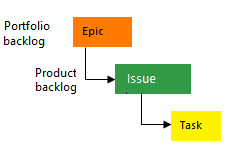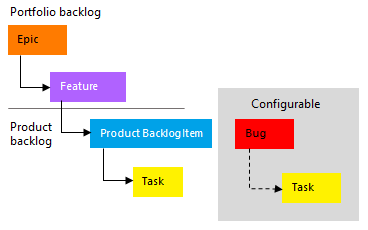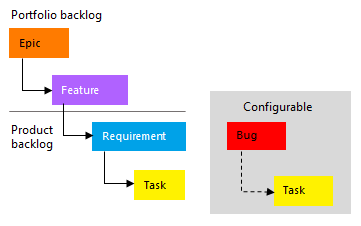Exibir progresso ou totais de rollup no Azure Boards
Azure DevOps Services | Azure DevOps Server 2022 | Azure DevOps Server 2020
Este artigo fornece uma visão geral da funcionalidade de rollup no Azure DevOps e explica como o rollup soma os valores de campos selecionados para todos os itens de trabalho filho de um pai. O rollup é comumente usado para trabalho, esforço, tamanho ou pontos de história estimados ou concluídos. No entanto, não há suporte para rollup dos campos Esforço, Pontos de História ou Tamanho nas listas de pendências de produto e portfólio. Este artigo também orienta você pelas etapas para implementar o recurso de rollup em vários contextos, como listas de pendências de produto e portfólio, painel de planejamento de sprint, listas de pendências de sprint e quadros de tarefas.
No exemplo a seguir, Progresso por Itens de Trabalho, exibe barras de progresso para itens de trabalho pai com base na porcentagem de itens descendentes fechados. Para Epics, os itens descendentes incluem todos os Recursos filho e seus itens de trabalho filho ou neto. Para Recursos, os itens descendentes incluem todas as Histórias de Usuário filho e seus itens de trabalho filho.
Importante
- Os dados de rollup dão suporte a barras de progresso, contagens de itens de trabalho e somas de campos numéricos em um projeto. Os itens filho vinculados a um projeto diferente não são incluídos nos cálculos de acúmulo pai.
- Links para casos de teste ou artefatos de teste não são incluídos nos cálculos de rollup, já que esses itens são vinculados usando tipos de link específicos de teste.
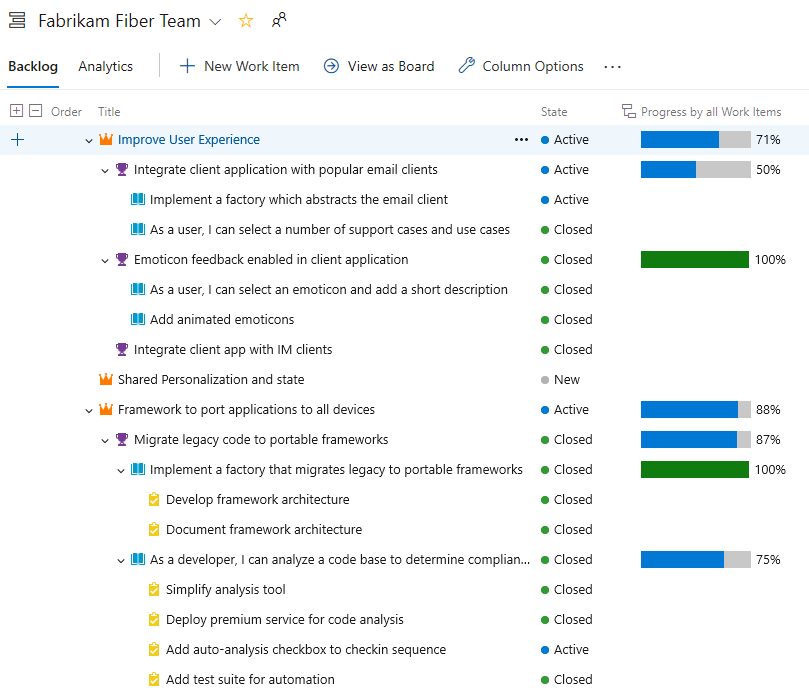
Observação
Você pode exibir o progresso do rollup na nova versão dos Planos de Entrega, agora disponível em versão prévia pública para Azure Boards. Esse recurso é integrado ao Azure Boards e não é mais uma extensão. Para habilitá-lo, confira Gerenciar ou habilitar recursos e ativar Experiência de Novos Planos de Entrega. Confira mais informações em Examinar Planos de Entrega da equipe.
Pré-requisitos
- Permissões: seja membro do Grupo de Usuários Válidos da Coleção de Projetos para exibir planos de entrega e o progresso do rollup.
- Níveis de acesso: tenha um dos seguintes níveis de acesso atribuídos a você:
- Básico: fornece acesso total a todos os recursos do Azure Boards, incluindo exibição e modificação de itens de trabalho.
- Participante: permite visualizar e modificar itens de trabalho, mas com recursos limitados.
- Usar links pai-filho: verifique se os itens de trabalho estão vinculados usando relacionamentos pai-filho para dar suporte ao rollup.
- Adicionar campos obrigatórios: certifique-se de que os campos que você deseja acumular estão presentes nos tipos de item de trabalho.
- Habilite o serviço de Análise em seu Azure DevOps Server local. Para obter mais informações, consulte Instalar/desinstalar ou habilitar/desabilitar o serviço de Análise.
- Usar links pai-filho: verifique se os itens de trabalho estão vinculados usando relacionamentos pai-filho para dar suporte ao rollup.
- Adicionar campos obrigatórios: certifique-se de que os campos que você deseja acumular estão presentes nos tipos de item de trabalho.
Itens de trabalho cumulativos e hierárquicos
O conjunto padrão de itens de trabalho de lista de pendências que dá suporte ao agrupamento hierárquico natural varia de acordo com o processo escolhido para seu projeto. A maneira mais fácil de criar uma hierarquia é mapear itens de trabalho ou adicioná-los a um item pai em um quadro. Para obter mais informações, consulte Organizar sua lista de pendências, mapear itens de trabalho filho para pais e Recursos e épicos do quadro.
A imagem a seguir mostra a hierarquia dos itens de trabalho da lista de pendências do processo Agile. Cada equipe pode configurar como gerencia Bugs, seja no mesmo nível que Tarefas ou Histórias do Usuário, ajustando a configuração Trabalhar com bugs.
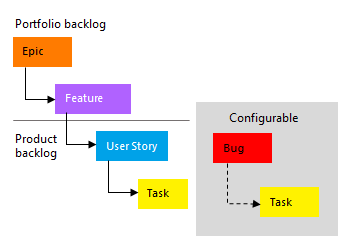
Abrir uma lista de pendências de produto ou portfólio
Cada usuário pode personalizar suas opções de coluna e essas configurações persistem entre as sessões de cada lista de pendências.
- Abrir uma lista de pendências de produto ou portfólio. Como alternativa, ative Mostrar pais em suas opções de exibição. Mesmo se os itens filho não estiverem listados, os cumulativos serão exibidos para eles.
Abra uma lista de pendências de portfólio e selecione Itens em Andamento e Itens Filho Concluídos. Isso permite que você compare o valor de Estado dos itens com o valor acumulado.
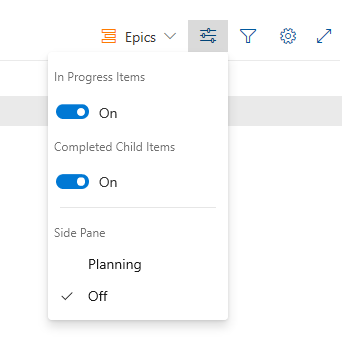
Selecione Opções de coluna ou selecione o ícone de
 ações e então selecione Opções de coluna.
ações e então selecione Opções de coluna.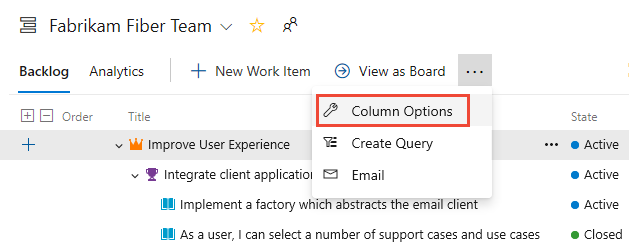
Dica
As opções de coluna selecionadas aplicam-se ao nível de lista de pendências escolhido e persistirão em suas sessões até que você as altere.
Adicionar uma coluna cumulativa
Na lista de pendências, selecione Opções de coluna> Adicionar uma coluna de rollup>A partir da lista rápida e escolha no menu fornecido.
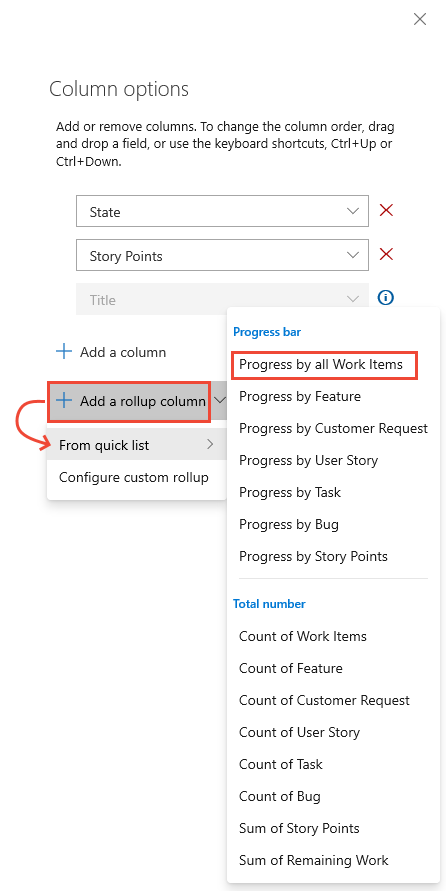
Observação
As opções de menu variam de acordo com o processo escolhido para seu projeto, o nível de lista de pendências selecionado e se a opção de exibição Mostrar pais está habilitada.
Por exemplo, a imagem a seguir mostra que a Contagem de Tarefas para as histórias de usuário pai é 2 e 4, respectivamente. A Contagem de Tarefas para o Recurso e Épico pai é 6.
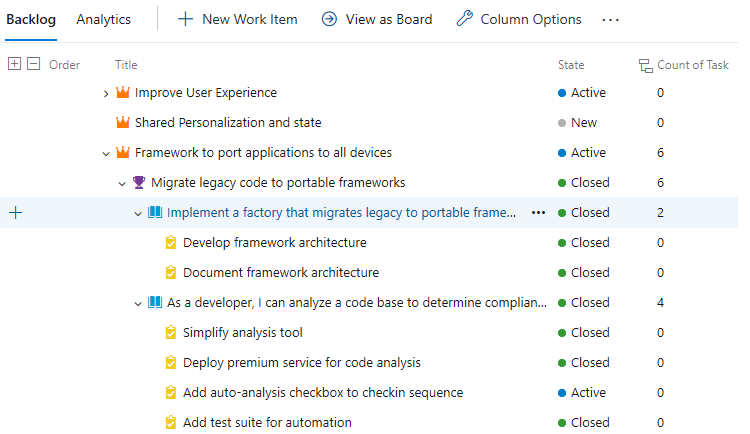
Trabalho Restante de Tarefas mostra a soma do Trabalho Restante de tarefas vinculadas ao item pai.
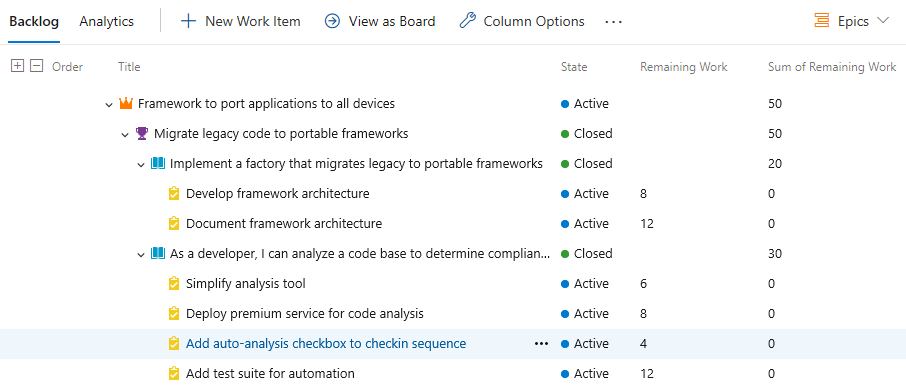
Dica
Quando uma tarefa é fechada, o campo Trabalho Restante é definido automaticamente como zero.
Obter dados de rollup
Use os seguintes métodos para obter dados de rollup:
- Crie consultas de lista simples:
- Crie uma consulta de lista simples para incluir os campos que você deseja acumular.
- Exporte os resultados da consulta para o Excel para análise futura.
- Use extensões:
- Instale extensões do Azure DevOps Marketplace que dão suporte à funcionalidade de rollup.
- Exemplo: extensão Quadro de rollup.
- Use o Serviço de Análise:
- Use o Serviço de Análise para criar relatórios e painéis personalizados que incluem dados de rollup.
- Exemplo: crie um relatório do Power BI que exiba valores cumulativos para seus itens de trabalho.
Use listas de pendências de produto e do portfólio
Acesse sua lista de pendências de produto e do portfólio.
Verifique se a exibição de lista de pendências inclui os campos que você deseja acumular.
Os valores de rollup são exibidos na exibição de lista de pendências.
Usar o painel de planejamento de sprint
Abra o painel de planejamento de sprint.
Adicione os campos que você deseja acumular à exibição.
Os valores de rollup são exibidos para os itens de trabalho pai.
Use a lista de pendências e quadro de tarefas do sprint
Vá para sua lista de pendências ou quadros de tarefas do sprint.
Verifique se a exibição inclui os campos que você deseja acumular.
Os valores de rollup são exibidos para os itens de trabalho pai.
Estados de análise, latência e erro
Os dados de rollup são calculados a partir do Serviço de Análise. Ao lidar com uma grande quantidade de dados, você pode experimentar alguma latência na exibição de rollup. Passe o mouse sobre o ![]() ícone de rollup para determinar o estado dos dados.
ícone de rollup para determinar o estado dos dados.
Se ocorrer um erro na recuperação de dados cumulativos, você verá um ícone de ![]() informações e linhas vazias. Os erros indicam quando os dados do Analytics foram atualizados pela última vez, o que significa que os serviços do Analytics ainda estão processando alterações que podem afetar os cálculos de rollup. Depois que os dados do Analytics estiverem atualizados, as colunas cumulativas serão atualizadas com os dados mais recentes.
informações e linhas vazias. Os erros indicam quando os dados do Analytics foram atualizados pela última vez, o que significa que os serviços do Analytics ainda estão processando alterações que podem afetar os cálculos de rollup. Depois que os dados do Analytics estiverem atualizados, as colunas cumulativas serão atualizadas com os dados mais recentes.
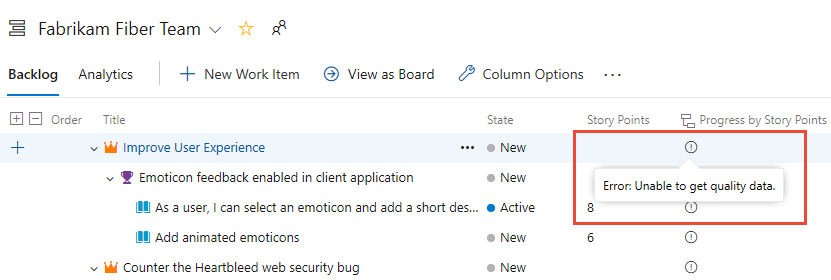
Para obter mais informações sobre o serviço, consulte O que é o Analytics?.
Alterar a ordem da coluna ou remover uma coluna cumulativa de atualizações
Para alterar a ordem dos campos, arraste e solte o campo na posição desejada dentro do conjunto de campos selecionados. Para remover um campo, selecione o ![]() .
.
Pacote cumulativo de tipos de item de trabalho personalizados ou campos personalizados
Se adicionar um tipo de item de trabalho personalizado ou campo a um nível de lista de pendências, você poderá exibir dados cumulativos com base nessas opções. Por exemplo, o tipo Solicitação do Cliente é adicionado à categoria Requisitos e a imagem a seguir mostra uma Contagem de Solicitações do Cliente.
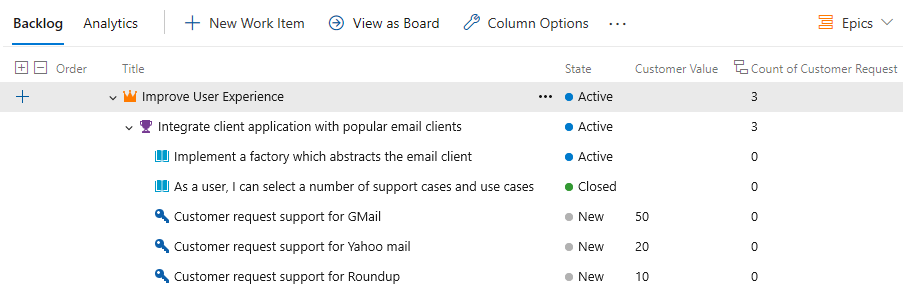
Na caixa de diálogo Opções de coluna, selecione Adicionar uma coluna de rollup>Configurar rollup personalizado.
Escolha as opções desejadas na caixa de diálogo de coluna Cumulativo Personalizado.
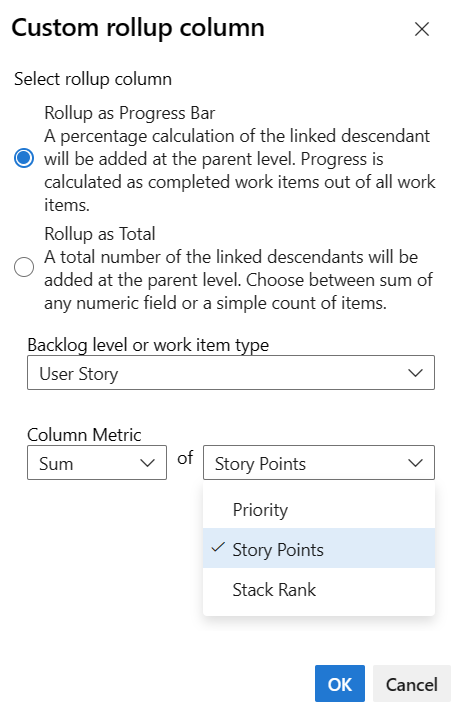
Selecione OK>OK para concluir suas operações.
Dica
Depois de adicionar campos personalizados ou tipos de item de trabalho personalizados, atualize a página de lista de pendências para ver suas alterações.
Use atalhos de teclado para alterar a ordem da coluna, a largura da coluna ou as opções de classificação
Altere a ordem das colunas, o tamanho da coluna ou as opções de classificação usando as seguintes ações:
- Alterar a ordem da coluna: selecione o campo e arraste-o para um novo local
- Redimensionar uma coluna: selecione o divisor de coluna à direita do campo e arraste-o para ajustar o tamanho.