Configurar o Azure Boards para dar suporte a programas e portfólios SAFe®
Azure DevOps Services | Azure DevOps Server 2022 - Azure DevOps Server 2019
Este tutorial orienta você pelas etapas para converter um novo projeto com uma única equipe em uma que esteja configurada para dar suporte a programas e portfólios do SAFe® (Scaled Agile Framework). Especificamente, você aprenderá a configurar o Azure Boards para dar suporte a programas e portfólios SAFe® concluindo as seguintes tarefas:
- Definir equipes de portfólio e programa Agile
- Configurar uma hierarquia de Caminhos de Área para dar suporte às suas equipes
- Definir caminhos de iteração para dar suporte a sequências de lançamento SAFe®, PIs, sprints e IPs
- Configurar cada equipe para dar suporte a SAFe®
Você precisará ser membro do grupo Administradores do Projeto para fazer essas configurações.
Depois de concluir essas configurações principais, você poderá personalizar seu projeto para dar suporte a necessidades comerciais específicas. As opções de personalização são abordadas em Personalizar o Azure Boards para dar suporte a SAFe®.
Dica
Se você planeja adicionar tipos de item de trabalho personalizados, listas de pendências de portfólio ou fluxos de trabalho; talvez você queira fazer essas personalizações primeiro e definir e configurar suas equipes.
Se você não estiver familiarizado com o Azure Boards, recomendamos que você examine Sobre equipes e ferramentas Agile e Sobre caminhos de área e iteração (sprint) antes de adicionar e configurar suas equipes. Além disso, dois artigos excelentes para examinar a estrutura da equipe e a cultura Agile são Introdução ao planejamento de cargas de trabalho eficientes com o DevOps e Criação de equipes produtivas e focadas no cliente.
Observação
Este é um artigo do conjunto de tutoriais do Agile Framework® Dimensionado que se aplica ao Azure Boards e ao Azure DevOps Services. A maioria das diretrizes é válida para as versões de nuvem e local. No entanto, alguns dos recursos e procedimentos são específicos para a nuvem ou para a versão mais recente do Azure DevOps Server.
Entender a hierarquia da equipe
Neste artigo, deixaremos de ter um projeto e uma equipe, ambos chamados "Fabrikam", para o seguinte conjunto de nove equipes.
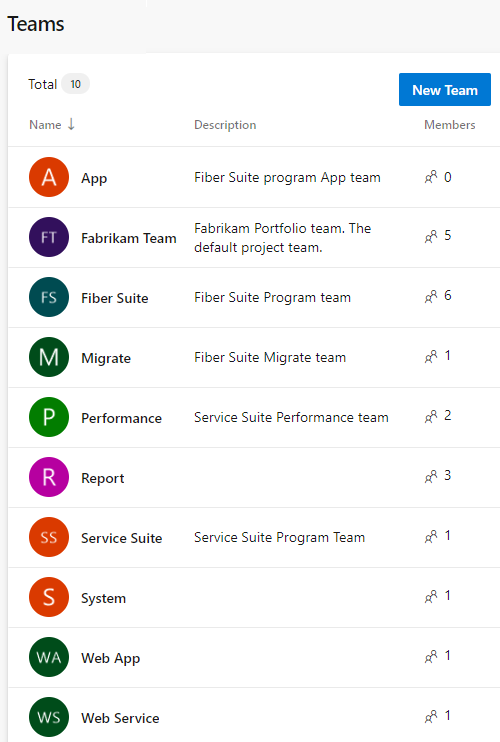
Observação
O Azure Boards não dá suporte a uma hierarquia de equipes. No entanto, ao configurar os Caminhos de Área, conforme indicado neste artigo, você cria efetivamente um tipo de hierarquia de equipe. A hierarquia é definida por meio da estrutura de Caminhos de Área.
Em seguida, configuraremos o caminho de área para a hierarquia a seguir e configuraremos o caminho de área de cada equipe. Essa configuração dá suporte à exibição de lista de pendências de cada equipe e ao acúmulo de exibições dentro da hierarquia.
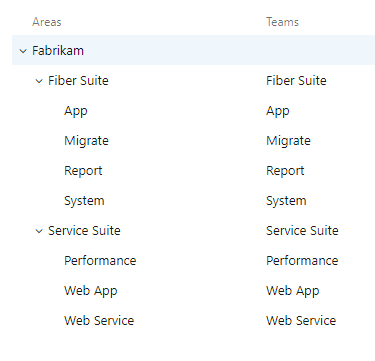
Dica
Se você tiver um grande número de equipes, caminhos de área e iterações que precisa adicionar, convém usar a linha de comando ou ferramentas programáticas. Confira Linha de comando e ferramentas programáticas fornecidas posteriormente neste artigo.
Todas as equipes podem gerenciar suas cargas de trabalho e prioridades, ao mesmo tempo em que compreendem claramente como seu trabalho dá suporte a esses épicos gerenciados na lista de pendências da equipe de portfólio. Ao mesmo tempo, a equipe de portfólio pode monitorar o progresso de sua lista de pendências em seu quadro Kanban, priorizar os itens em sua lista de pendências e ver o progresso entre as sequências de lançamento.
Embora isso possa parecer complicado, na verdade é preciso pouca configuração para configurar as equipes e começar. Para passar de um projeto com uma equipe padrão, primeiro defina cada equipe enquanto cria automaticamente um caminho de área padrão para essa equipe. Em seguida, reconfigure o conjunto simples de caminhos de área para uma estrutura hierárquica. Em seguida, defina os caminhos de iteração para dar suporte à estrutura de versão desejada e ao programa e às equipes Agile a serem usadas. Por fim, configure cada equipe e preencha a associação das equipes.
Definir suas equipes
Para começar, adicionaremos cada equipe, criando um caminho de área padrão para cada uma. Posteriormente neste artigo, configuraremos esses caminhos de área para a hierarquia necessária. Essa estrutura mapeia as seguintes equipes SAFe® para as equipes do Azure Boards:
- Equipe de portfólio –> equipe padrão de nível superior, a equipe da Fabrikam (já definida)
- Equipes de programas –> equipes de nível secundário, Fiber Suite e Service Suite
- Equipes Agile –> equipes de nível terciário definidas no Fiber Suite e no Service Suite.
Você precisará ser administrador do projeto para concluir essas etapas. Se precisar de diretrizes mais detalhadas, confira Gerenciamento de portfólio.
Adicione cada equipe, uma por uma.
Observação
O procedimento a seguir usa a interface do usuário Nova Página das Equipes que está em versão prévia. Para habilitar esse recurso, confira Gerenciar ou habilitar recursos.
No portal da Web, escolha Configurações do projeto e abra Equipes.
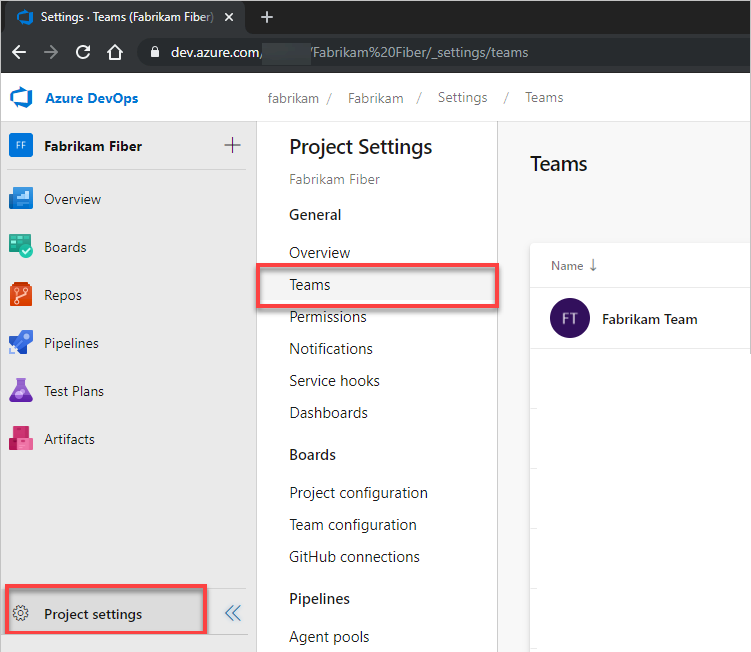
Escolha Nova equipe.
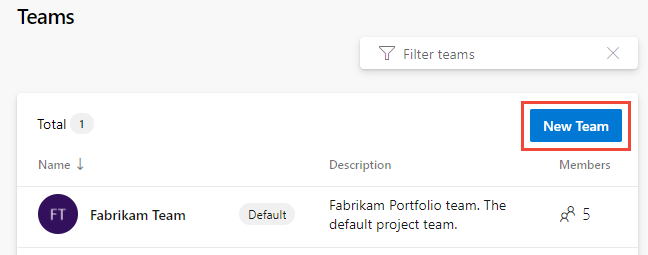
Dê um nome à equipe e, opcionalmente, uma descrição.
Aqui adicionamos a equipe Aplicativo. Escolha o administrador da equipe e verifique se a caixa de seleção Criar um caminho de área com o nome da equipe está marcada. Opcionalmente, adicione membros da equipe.
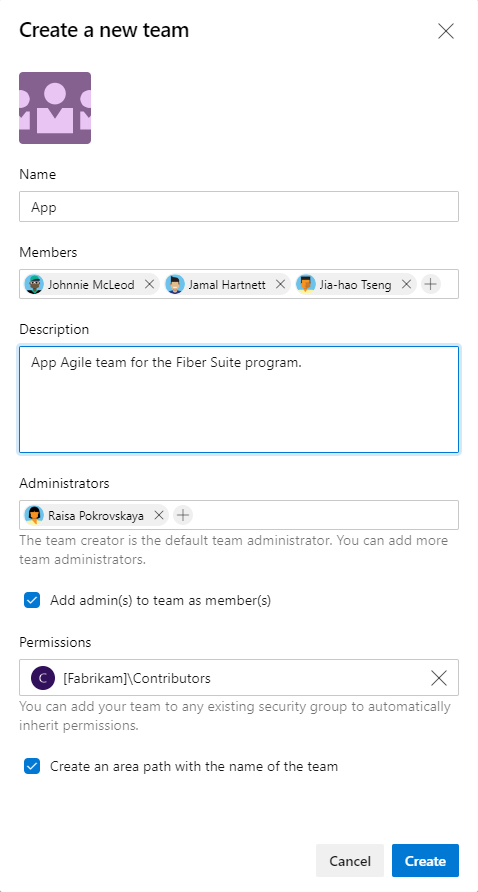
Atribua o Scrum Master, o Gerenciador de Programas ou o Gerenciador de Portfólio da equipe como o administrador da equipe. Como administradores de equipe, eles podem configurar as ferramentas de sua equipe para dar suporte às práticas Agile e às necessidades de negócios.
Repita as etapas 2 e 3 para definir todas as equipes.
Opcional. Se você tiver duas ou mais equipes de Portfólio, crie uma equipe para cada uma delas.
Configurar caminhos de área
Para dar suporte à hierarquia de equipe, agora você configurará os caminhos de área criados na primeira etapa de definição de equipes em uma hierarquia.
Na página Configurações do Projeto, escolha Configuração do projeto e Áreas. Você deve ver uma lista simples de Caminhos de Área.
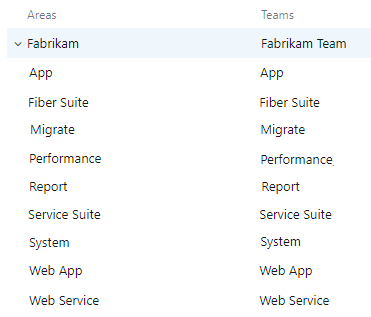
Você desejará escolher o Caminho da Área de cada equipe de recursos sob o Caminho da Área superior e movê-lo sob a hierarquia Caminho da Área à qual ele pertence.
Você pode arrastar e soltar cada caminho de área sob o nó pai ao qual ele pertence. Por exemplo, aqui arrastamos o nó Migrar para o nó do Fiber Suite.
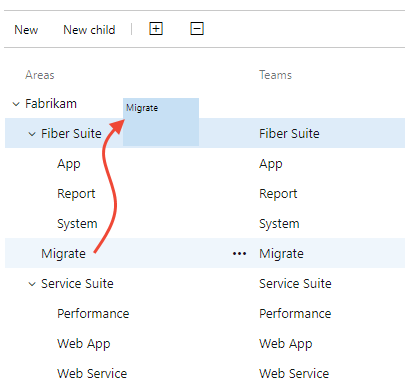
Em vez disso, você pode abrir o menu de contexto do Caminho da Área, escolher Editar e selecionar o nó para o qual deseja movê-lo.
Repita as etapas 2 e 3 para os caminhos restantes da área da equipe Agile.
Se você tiver definido duas ou mais equipes de portfólio, precisará alterar o caminho de área de cada equipe de programa sob o caminho de área da equipe de portfólio correspondente.
Quando terminar, sua estrutura de caminho de área deverá ser semelhante à imagem a seguir.
Importante
Essa estrutura mostra que os caminhos de área pertencem a equipes Agile, equipes de programas e a equipe de portfólio. Corrigiremos essa estrutura mais adiante neste artigo quando configurarmos cada equipe para ser o único proprietário de seu caminho de área.
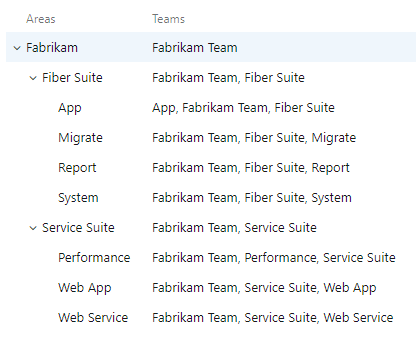
Definir caminhos de iteração
Para acompanhar o progresso em direção aos lançamentos, crie sua estrutura de caminho de iteração. Ao contrário dos caminhos de área, várias equipes podem compartilhar a mesma estrutura de caminho de iteração. Compartilhar a estrutura de iteração permite que várias equipes trabalhem na mesma cadência de sprint em direção às mesmas sequências de lançamento.
Importante
Excluir, renomear ou mover caminhos de iteração causa uma perda de dados históricos associados.
Se você já tiver iterações para sua equipe padrão, poderá renomeá-las. Você desejará criar uma estrutura de iteração que dê suporte a toda a estrutura da equipe, não apenas a uma equipe.
Na página Configurações do Projeto, escolha Configuração do projeto e Iterações.
Na iteração padrão, que compartilha o mesmo nome do projeto, crie uma iteração filho que represente seu primeiro incremento de programa (PI). Opcionalmente, adicione uma data de início e término para o PI, mas lembre-se de que a iteração é dividida em sprints.
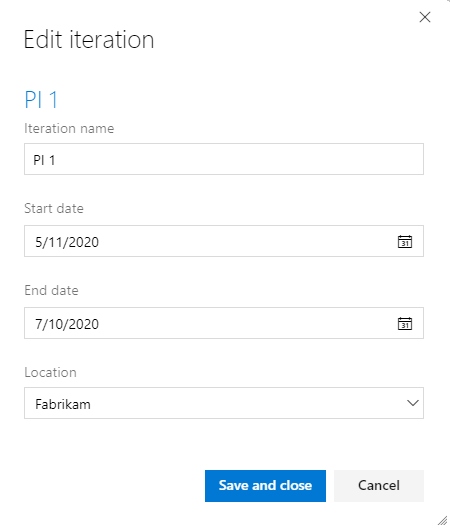
Em seguida, crie uma iteração filho para cada Sprint dentro do PI. Defina datas para esses sprints para corresponder às cadências de suas equipes Agile.
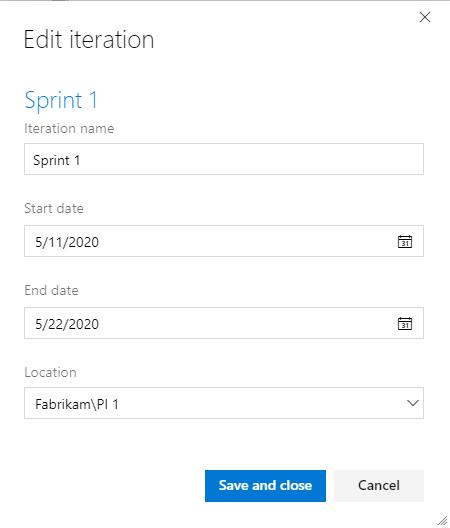
Continue a adicionar quantas iterações forem necessárias para atender à estrutura de cadência da caixa de tempo para todas as suas equipes.
Quando terminar, você deverá ter uma estrutura semelhante à imagem a seguir.
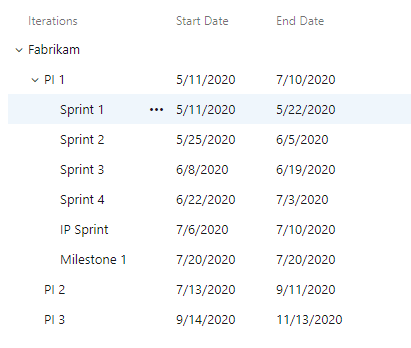
Dica
Você pode arrastar e soltar caminhos de iteração para estruturar suas iterações, semelhantes às mostradas na Etapa 2 em Configurar Caminhos de Área. O Azure Boards sempre lista os caminhos de iteração na ordem de suas datas em cada nó pai.
Configurar suas equipes
Agora que suas equipes, caminhos de área e caminhos de iteração estão definidos, a próxima etapa é configurar cada equipe. Você desejará definir as seguintes configurações para cada equipe.
- Listas de pendências ativas
- Trabalhar com bugs
- Definir caminho de iteração padrão
- Selecionar caminhos de iteração de equipe
A tabela a seguir lista as configurações recomendadas a serem definidas com base no nível da equipe.
Configurar
Equipe de recursos do Agile
Equipe de Programa
Equipe de portfólio
Níveis de navegação da lista de pendências
Recursos, Histórias
Recursos, Histórias
Épicos
Trabalhar com bugs
Os bugs são gerenciados com requisitos
Os bugs não são gerenciados em listas de pendências e quadros
Os bugs não são gerenciados em listas de pendências e quadros
Iteração Padrão
@CurrentIteration
@CurrentIteration
@CurrentIteration
Iteração da lista de pendências
Fabrikam
Fabrikam
Fabrikam
Iterações selecionadas
Sprint 1 até Sprint 4, Sprint de IP
PI 1, PI 2, PI 3
Nenhum
Áreas
Incluir sub-áreas
Excluir sub-áreas
Excluir sub-áreas
Observação
Ao definir a Iteração Padrão como @CurrentIteration, todos os itens de trabalho criados a partir da lista de pendências ou do quadro da equipe são atribuídos à iteração atual com base na data atual. Ao definir a Iteração de Lista de Pendências como a raiz, Fabrikam, indica que apenas o Caminho da Área atua como um filtro para que os itens de trabalho apareçam nas listas de pendências e quadros da equipe.
Na página Configurações do Projeto, escolha Configuração da equipe.
Escolha a equipe que você deseja configurar no seletor de equipe.
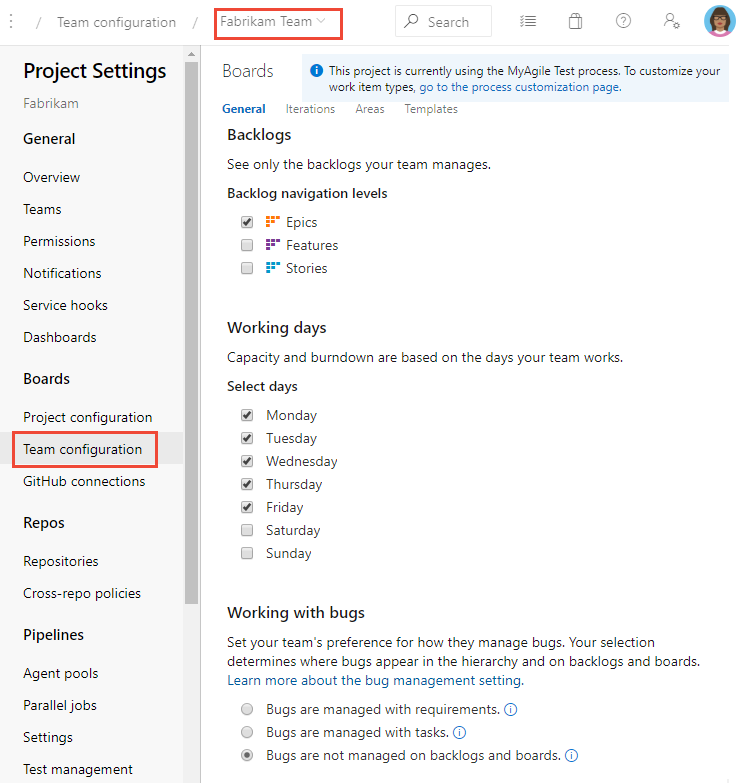
Na página Geral, desmarque as listas de pendências que você não deseja ativar.
Por exemplo, para a equipe de Portfólio, apenas marque a caixa de seleção Épicos.
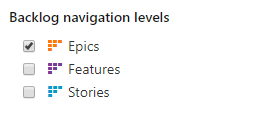
Para equipes do programa e do Agile, desmarque a caixa de seleção Épicos.
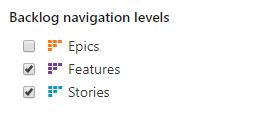
Para equipes de programa e portfólio, escolha o botão de opção Trabalhar com bugs, conforme mostrado.
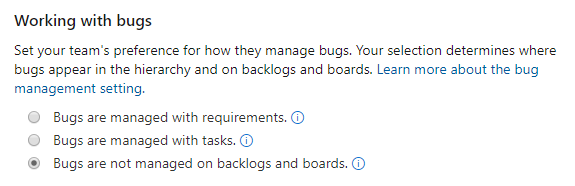
E, para equipes Agile, escolha a opção Trabalho com bugs para rastrear bugs junto com os requisitos.
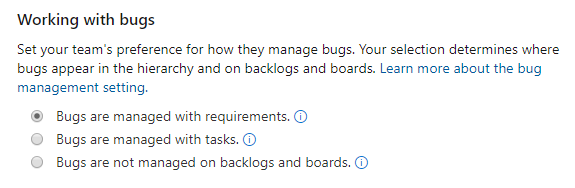
Escolha a guia Iterações para configurar as iterações da equipe.
Para equipes Agile, defina as configurações conforme mostrado.
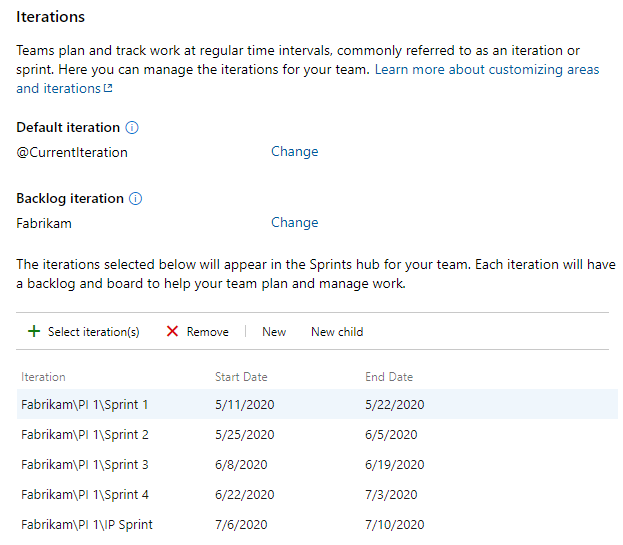
Para equipes de programas, escolha apenas as iterações de PI.
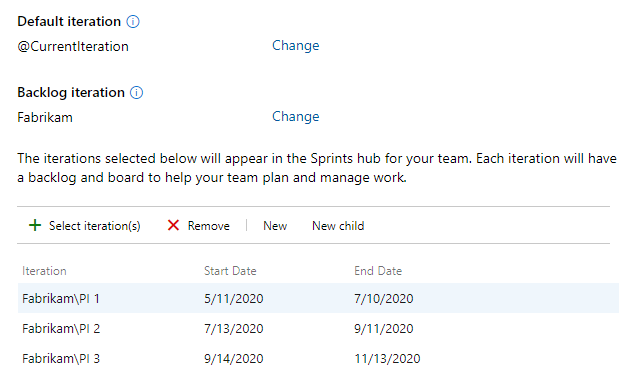
Para equipes de programa e portfólio, escolha a guia Áreas para alterar a configuração padrão de Incluir sub-áreas para Excluir sub-áreas.
Abra o menu de contexto
 e escolha Excluir sub-áreas.
e escolha Excluir sub-áreas.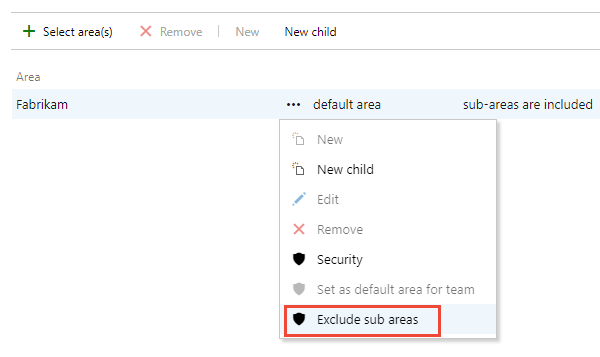
Observação
Como criamos cada equipe com a opção Criar um caminho de área com o nome da equipe marcada, cada equipe já está pré-configurada com seu caminho de área padrão. Esse Caminho de Área atua como o filtro principal para itens de trabalho que aparecem nas listas de pendências e quadros de cada equipe.
Repita as etapas de 2 a 5 conforme o necessário para cada equipe que você precisa configurar.
Depois de concluir a etapa 5 para todas as equipes, verifique a estrutura Caminho-Equipe de Área. Escolha Configuração do projeto e Áreas. O Caminho da Área e a estrutura da equipe agora devem aparecer conforme mostrado, em que cada equipe possui seu Caminho de Área e não o compartilha com nenhuma outra equipe.
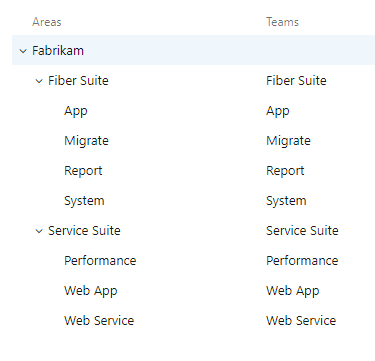
Configurar equipes para dar suporte aos Serviços Compartilhados
Para equipes que dão suporte a várias outras equipes, como uma equipe de Design de UX, configure suas equipes conforme descrito nas etapas a seguir.
Adicione uma equipe para cada equipe de Serviços Compartilhados. Confira Definir suas equipes para obter detalhes.
Retorne à página Configuração do projeto>Caminhos de Área e, em cada caminho de área de serviços compartilhados, adicione caminhos de sub-área para cada equipe Agile com suporte dos serviços compartilhados. Para obter mais informações, consulte Configurar caminhos de área fornecidos anteriormente neste artigo.
Por exemplo, aqui, adicionamos quatro caminhos de sub-área no caminho da área design da experiência do usuário, um para cada equipe Agile com suporte da equipe de Design de UX.
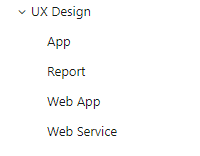
Configure cada equipe de Serviços Compartilhados como uma equipe de recursos Agile, conforme descrito em Configurar suas equipes.
Para cada equipe Agile, abra a página Configuração de equipe>Áreas, conforme mostrado na Etapa 5 de Configurar suas equipes. Escolha Selecionar áreas e adicione o caminho da sub-área para essa equipe.
Aqui adicionamos o caminho da sub-área Design\Aplicativo do UX à equipe de recursos Aplicativo.
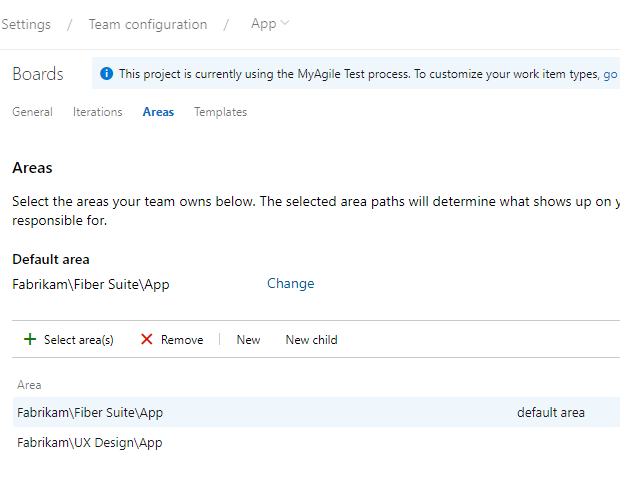
Retorne à página Caminhos configuração>Caminhos de Área e verifique se a estrutura Caminho de Área aparece conforme o esperado para cada caminho de área dos Serviços Compartilhados.
Para a equipe de Design do UX, a estrutura deve aparecer conforme mostrado.
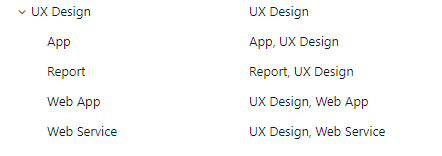
Os itens de trabalho que aparecem em caminhos de área compartilhada aparecem nas listas de pendências e quadros das equipes associadas.
Ferramentas programáticas e de linha de comando
Você pode usar as ferramentas de linha de comando do Azure DevOps para adicionar ou atualizar os seguintes artefatos:
- Equipes: criação da equipe do Azure DevOps
- Caminhos de área: criação de projeto de área do Azure DevOps
- Caminhos de iteração: criação de projeto de iteração do Azure DevOps
Usar ferramentas programáticas
Você pode usar APIs REST do Azure DevOps para adicionar ou atualizar os seguintes artefatos:
- Equipes: Equipes (API REST)
- Caminhos de área: nós de classificação (API REST)
- Caminhos de iteração: nós de classificação (API REST)
Próximas etapas
Artigos relacionados
Comentários
Em breve: Ao longo de 2024, eliminaremos os problemas do GitHub como o mecanismo de comentários para conteúdo e o substituiremos por um novo sistema de comentários. Para obter mais informações, consulte https://aka.ms/ContentUserFeedback.
Enviar e exibir comentários de