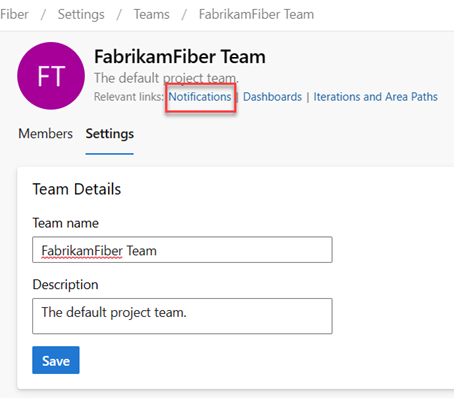Gerenciar e configurar ferramentas de equipe
Azure DevOps Services | Azure DevOps Server 2022 - Azure DevOps Server 2019
Se você for um administrador de equipe, terá a flexibilidade de personalizar suas listas de pendências e quadros para se alinhar ao fluxo de trabalho de sua equipe. Caso precise de uma nova equipe, você pode pedir a um membro do grupo de administradores de projeto para criar uma para você, o que leva apenas um minuto. Os administradores de equipe têm a capacidade de configurar e supervisionar todas as ferramentas de equipe.
Os administradores de equipe executam as seguintes tarefas para ferramentas de equipe:
- Adicionar membros da equipe
- Adicionar outro administrador de equipe
- Configurar áreas e caminhos de iteração
- Definir listas de pendências, quadros e configurações gerais
- Configurar e gerenciar painéis de equipe
- Como configurar notificações da equipe
Pré-requisitos
- Para executar qualquer tarefa de configuração de equipe, você deve ser um administrador de equipe para que a equipe seja modificada ou ser um membro do grupo Administradores de Projeto . Para obter mais informações, confira Alterar permissões no nível do projeto.
- Para adicionar uma equipe, você deve ser membro do grupo Administradores do Projeto. Para obter mais informações, consulte Adicionar equipes.
Observação
Para obter mais informações, consulte os seguintes artigos:
Abra o perfil da sua equipe
Abra o perfil da sua equipe para acessar rapidamente os itens definidos para sua equipe.
Entre na sua organização (
https://dev.azure.com/{yourorganization}) e abra o projeto.Selecione Configurações do>projeto Equipes> nome da sua equipe.
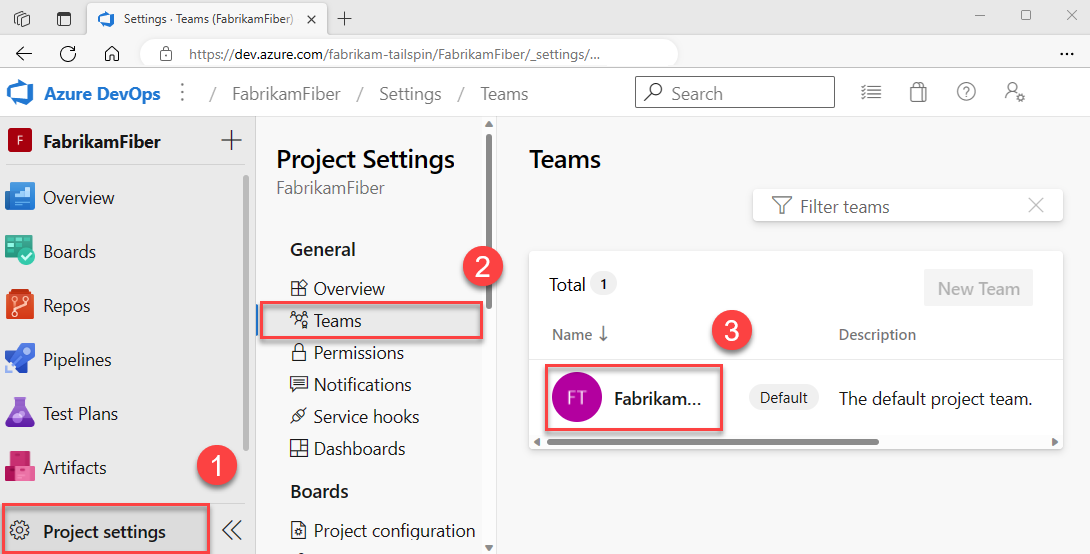
Adicionar usuários a uma equipe
Ferramentas como planejamento de capacidade, alertas de equipe e widgets de painel operam dentro do escopo de uma equipe. Eles acessam automaticamente as informações do usuário dos membros da equipe para facilitar o planejamento de tarefas ou emitir alertas.
Para adicionar usuários a uma equipe, confira Adicionar usuários a um projeto ou equipe específico.
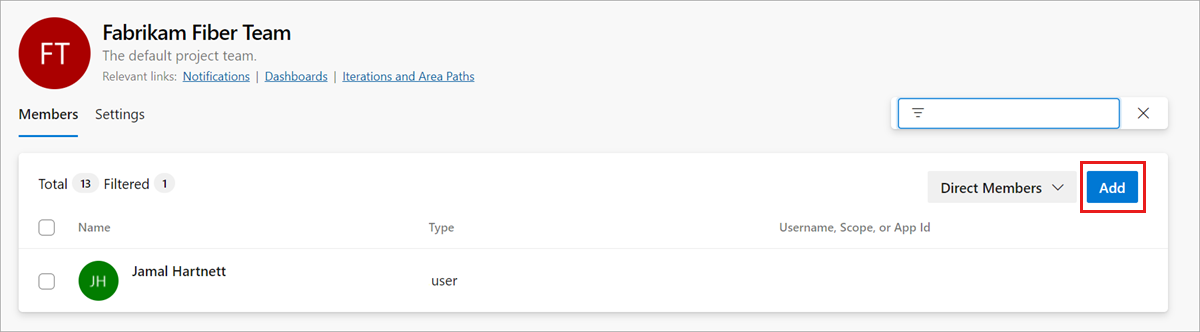
Todos os membros de uma equipe podem adicionar artefatos de equipe aos favoritos e definir modelos de item de trabalho. Para saber mais, veja:
Se os membros da equipe não tiverem acesso a todos os recursos que desejam, verifique se eles têm as permissões necessárias para esses recursos.
Adicionar um administrator
Quando você adiciona uma equipe a um projeto, um administrador de projeto deve adicionar um ou mais administradores de equipe.
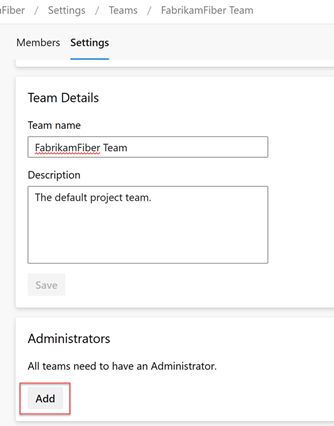
Configurar áreas de equipe e iterações
Muitas ferramentas Agile dependem da área configurada da equipe e dos caminhos de iteração. Para obter mais informações, confira Sobre equipes e ferramentas Agile.
Depois que os administradores de projeto adicionarem a área do projeto e os caminhos de iteração usando Definir caminhos de área e Definir caminhos de iteração, os administradores de equipe poderão escolher a área relevante e os caminhos de iteração para sua equipe. Essas configurações influenciam uma ampla gama de ferramentas ágeis que a equipe pode acessar.
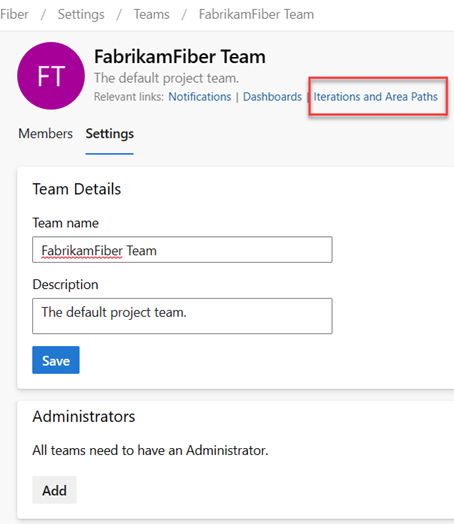
As configurações incluem fazer as seguintes associações para cada equipe:
- Selecionar caminhos da área da equipe
Pode selecionar o(s) caminho(s) de área padrão(ões) associado(s) à equipe. Essas configurações afetam muitas ferramentas Agile disponíveis para a equipe. - Selecionar caminhos de iteração de equipe ou sprints Pode selecionar o(s) caminho(s) de área padrão(ões) associado(s) à equipe. Essas configurações afetam muitas ferramentas Agile disponíveis para a equipe.
Para obter mais informações, consulte Definir caminhos de área e atribuir a uma equipe e Definir caminhos de iteração e configurar iterações de equipe.
Definir listas de pendências de equipe, quadros e configurações gerais
Como administrador de equipe, você tem a flexibilidade de personalizar o fluxo de trabalho de sua equipe para atender às suas necessidades. Uma maneira de fazer isso é escolher quais níveis de lista de pendências estão ativos para sua equipe. Por exemplo, uma equipe de recursos pode querer exibir apenas a lista de pendências do produto, enquanto uma equipe de gerenciamento pode preferir mostrar apenas as listas de pendências épicas e de recursos. Além disso, você pode escolher como tratar bugs em seu fluxo de trabalho, seja como histórias e requisitos de usuários ou como tarefas.
Outra maneira de personalizar o fluxo de trabalho da sua equipe é selecionando dias não úteis para a equipe. Ao fazer isso, as ferramentas de planejamento e rastreamento de sprint podem levar esses dias de folga automaticamente em consideração ao calcular a capacidade e o burndown de sprint.
A maioria dessas configurações de equipe pode ser facilmente configurada na caixa de diálogo de configuração comum, fornecendo uma maneira conveniente de gerenciar o fluxo de trabalho de sua equipe em um local central. Você também pode definir regras de automação de equipe para atualizar itens de trabalho quando os estados de item filho forem alterados.
Observação
Para obter mais informações, confira Listas de pendências, quadros e planos. Caso você não veja os itens de trabalho desejados em sua lista de pendências ou quadro, consulte Configurar suas listas de pendências e quadros.
Verifique se você selecionou o projeto correto e, em seguida, escolha Quadros>Quadros e selecione a equipe correta no menu suspenso do seletor de equipe. Para obter mais informações, consulte Usar trilhas e seletores para navegar e abrir artefatos.
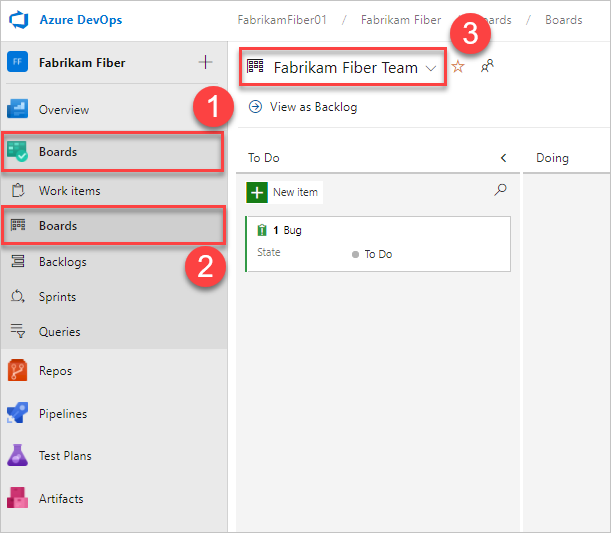
Escolha Configurações
 da equipe para definir o quadro e definir as configurações gerais da equipe.
da equipe para definir o quadro e definir as configurações gerais da equipe.
Escolha uma guia em qualquer uma das seções (Cartões, Quadro, Gráficos e Geral) para configurar os cartões ou quadros, o fluxograma cumulativo ou outras configurações da equipe. Quando terminar de definir as configurações, selecione Salvar e fechar.
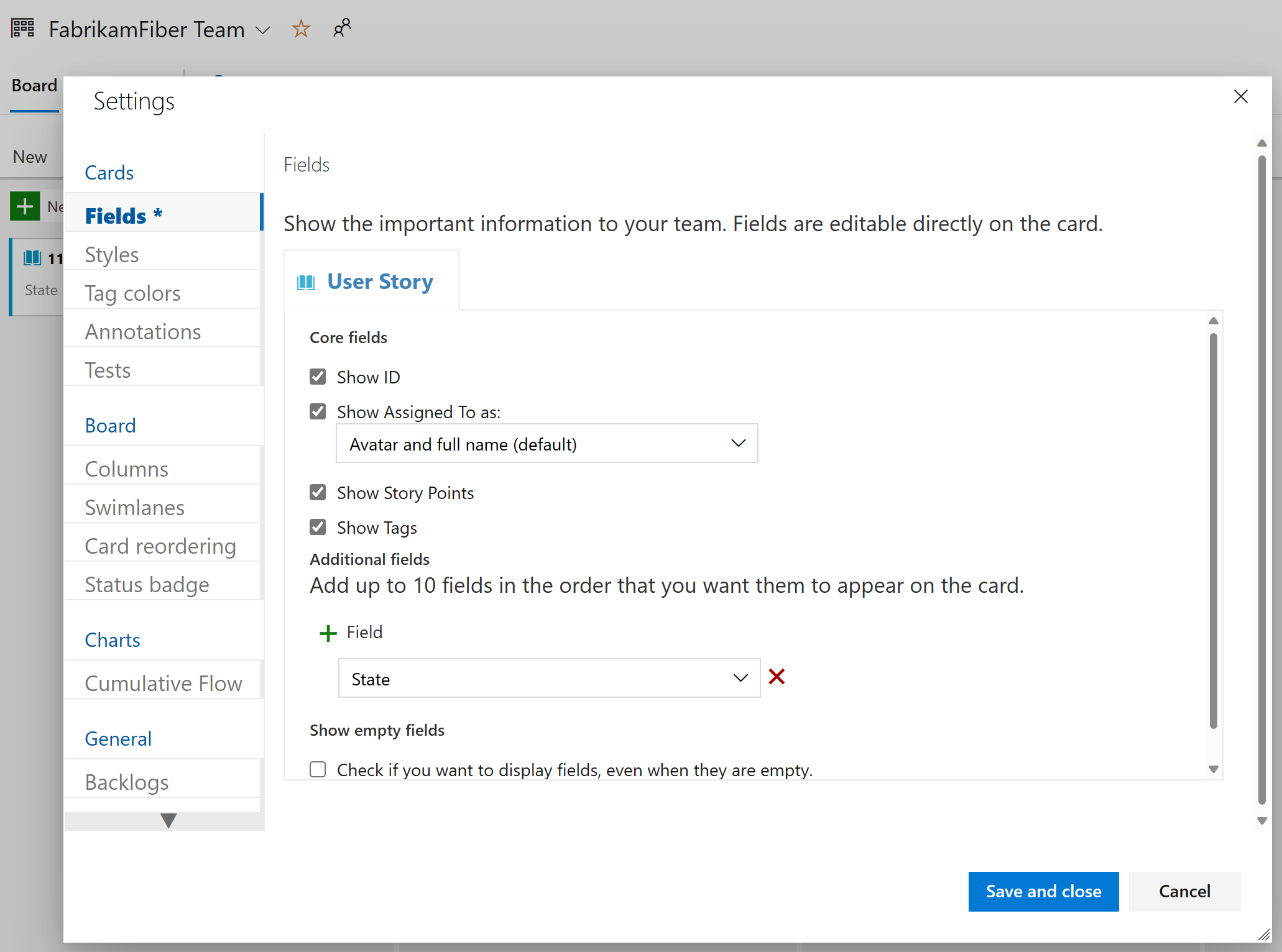
Verifique se você selecionou o projeto certo, (2) escolha Quadros>Quadros e, em seguida, (3) selecione a equipe correta no menu seletor de equipe.
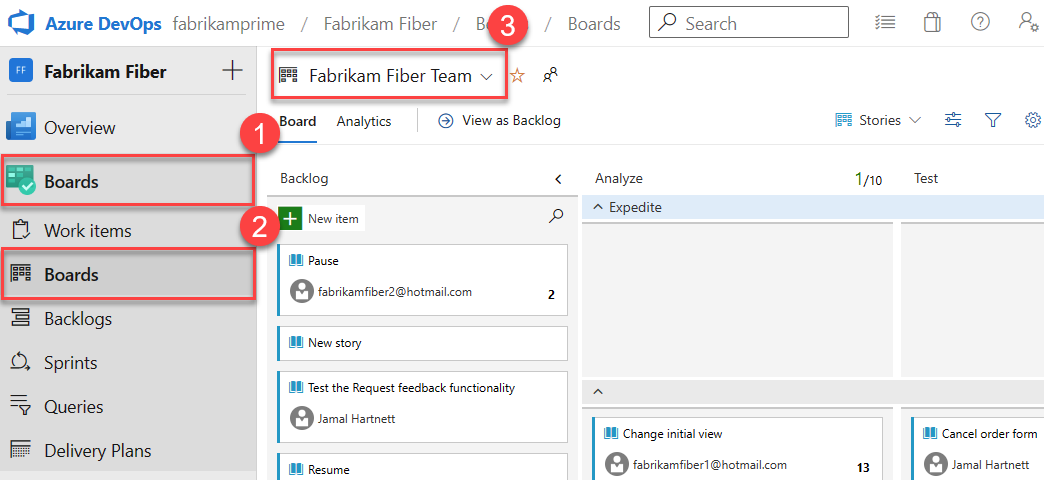
Certifique-se de selecionar a lista de pendências ou o quadro da equipe que deseja configurar usando o seletor de equipe. Para obter mais informações, consulte Usar trilhas e seletores para navegar e abrir artefatos.
Escolha a lista de pendências do produto ou portfólio no menu de seleção de quadro.
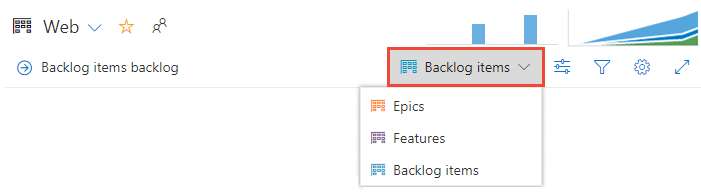
Escolha Configurações
 da equipe para definir o quadro e definir as configurações gerais da equipe.
da equipe para definir o quadro e definir as configurações gerais da equipe.
Escolha uma guia em qualquer uma das seções (Cartões, Quadro, Gráficos e Geral) para configurar os cartões ou quadros, o fluxograma cumulativo ou outras configurações da equipe.
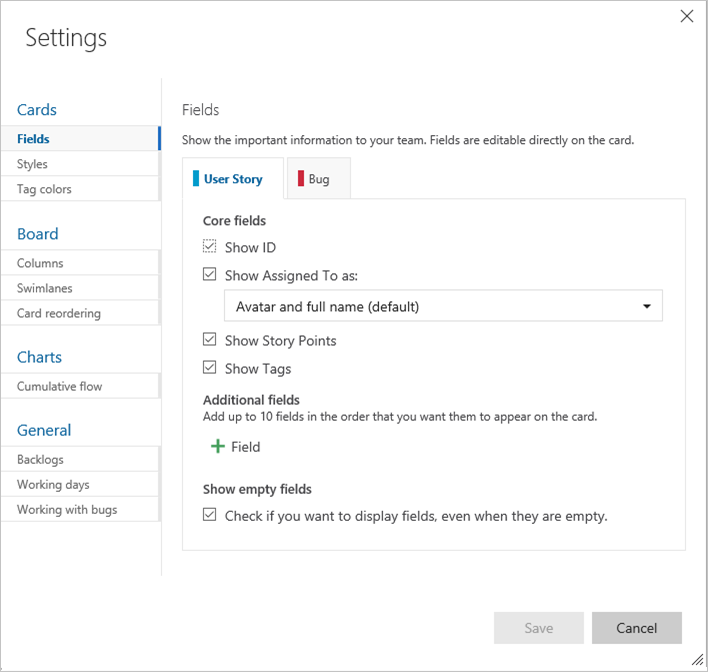
Os administradores de equipe têm controle total sobre a personalização dos quadros de sua equipe para as listas de pendências de produtos e portfólio. Para configurar um quadro, você pode definir as colunas e os limites de trabalho em andamento (WIP) por meio da caixa de diálogo de configuração comum. Para obter mais informações, consulte Visão geral do quadro e Início rápido do quadro.
Para obter informações detalhadas sobre cada opção de configuração, você pode explorar os seguintes artigos:
Geral
Configurar quadros de tarefas de sprint
Semelhante aos quadros, você pode personalizar cada Quadro de Tarefas de sprint para oferecer suporte a cartões e colunas codificados por cores ricos em informações. Para obter mais informações, consulte Personalizar quadros de tarefas de sprint.
Semelhante aos quadros, cada Taskboard de sprint pode ser personalizado para oferecer suporte a cartões codificados por cores e ricos em informações. Para obter mais informações, consulte Personalizar quadros de tarefas de sprint.
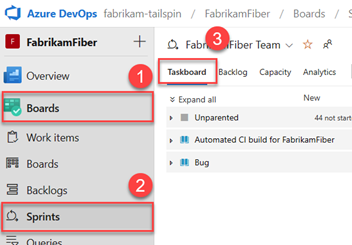
Adicionar e gerenciar painéis de equipe
Por padrão, todos os membros da equipe podem adicionar e editar painéis de equipe. Além disso, os administradores de equipe podem gerenciar permissões para painéis de equipe. Para obter mais informações, consulte Adicionar e gerenciar painéis.
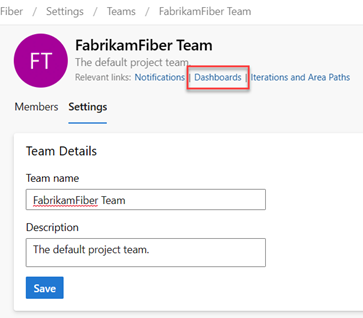
Atualizar nome, descrição e imagem da equipe
As configurações da equipe também incluem o nome da equipe, a descrição e a imagem do perfil da equipe. Para adicionar uma imagem da equipe, selecione o ícone de imagem. O tamanho máximo do arquivo é de 2,5 MB e 2560 x 1024 px e, em seguida, redimensionamos para 200 x 200.
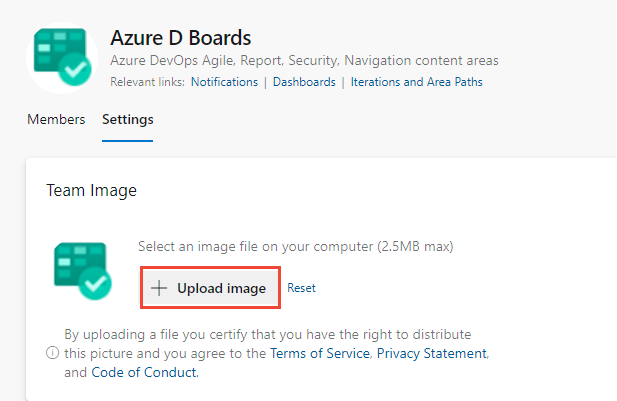
As configurações da equipe também incluem o nome da equipe, a descrição e a imagem do perfil da equipe. Para adicionar uma imagem da equipe. Abra o Perfil da Equipe e escolha o ícone de imagem. O tamanho máximo do arquivo é de 4 MB.
Gerenciar notificações
Os administradores de equipe têm a capacidade de adicionar e editar alertas, permitindo que a equipe receba notificações por email à medida que ocorrem alterações em itens de trabalho, revisões de código, arquivos de controle do código-fonte e compilações. Vários alertas são predefinidos para cada equipe. Para obter mais informações, consulte Gerenciar alertas de equipe.