Adicionar marcas de item de trabalho para categorizar e filtrar listas e placas
Azure DevOps Services | Azure DevOps Server 2022 - Azure DevOps Server 2019
Marque itens de trabalho para filtrar rapidamente a lista de pendências do produto ou uma consulta de item de trabalho pelas categorias que você define. Uma marca corresponde a uma ou duas frases de palavra-chave que você define e que dá suporte às suas necessidades para filtrar uma lista de pendências ou consulta ou definir uma consulta.
As marcas são uma opção melhor para filtrar itens de trabalho do que usar cadeias de texto, conforme descrito em Definir uma consulta/melhores práticas.
Você pode adicionar e modificar marcas do portal da Web, do plug-in do Team Explorer para o Visual Studio. Além disso, você pode abrir uma consulta no Excel para modificar marcas em massa.
Observação
As marcas são um recurso compartilhado, associadas a um projeto e não a uma equipe. Se o seu projeto contiver várias equipes, todas as equipes farão adições ao mesmo conjunto de marcas e trabalharão nelas.
Pré-requisitos
- Você precisa ser adicionado a um projeto.
- Para exibir ou modificar itens de trabalho, você precisar ter as permissões de Exibir itens de trabalho neste nó e Editar itens de trabalho neste nó definidas como Permitir. Por padrão, o grupo Colaboradores tem essas permissões definidas. Para obter mais informações, consulte Definir permissões e acesso para acompanhamento de trabalho.
- Para adicionar novas marcas a serem adicionadas aos itens de trabalho, você deve ter acesso Básico ou superior e as permissões Criar definição de marca no nível do projeto devem estar definidas como Permitir. Por padrão, o grupo Colaboradores tem essas permissões definidas. Mesmo que a permissão seja definida explicitamente para um stakeholder, ele não tem permissão para adicionar novas marcas, pois isso é proibido pelo respectivo nível de acesso. Para mais informações, veja Referência rápida de acesso das partes interessadas.
- Todos os membros do projeto, até os membros do grupo Leitores, podem enviar emails contendo itens de trabalho.
- Você precisa ser adicionado a um projeto.
- Para exibir ou modificar itens de trabalho, você precisar ter as permissões de Exibir itens de trabalho neste nó e Editar itens de trabalho neste nó definidas como Permitir. Por padrão, o grupo Colaboradores tem essas permissões definidas. Para obter mais informações, consulte Definir permissões e acesso para acompanhamento de trabalho.
- Para adicionar novas marcas a serem adicionadas aos itens de trabalho, você deve ter acesso Básico ou superior e as permissões Criar definição de marca no nível do projeto devem estar definidas como Permitir. Por padrão, o grupo Colaboradores tem essas permissões definidas. Mesmo que a permissão seja definida explicitamente para um stakeholder, ele não tem permissão para adicionar novas marcas, pois isso é proibido pelo respectivo nível de acesso. Para mais informações, veja Referência rápida de acesso das partes interessadas.
- Todos os membros do projeto, até os membros do grupo Leitores, podem enviar emails contendo itens de trabalho.
- Os usuários com acesso de Stakeholders para projetos públicos têm permissão para adicionar novas marcas.
- Por padrão, todos os Colaboradores e Stakeholders de projetos públicos recebem permissões para adicionar marcas novas e existentes. Os stakeholders de projetos privados podem adicionar marcas que já estão definidas, mas não adicionar novas marcas. Para conceder ou restringir permissões para criar marcas, defina a permissãoCriar definição de marca no nível do projeto. Para obter mais informações, confira Alterar permissões no nível do projeto.
Adicionar marcas a um item de trabalho
As marcas devem ter 400 caracteres ou menos e não conter separadores, como , (vírgula), ; (ponto e vírgula) ou outro caractere de formatação.
Recomendação: Não use o @ caractere em uma tag. Marcas que começam com o caractere @ não podem ser usadas em uma consulta de item de trabalho. O caractere @ significa uma macro dentro de uma consulta e, portanto, ela não é reconhecida como uma marca.
No portal da Web, abra um item de trabalho e adicione uma marca. Escolha Adicionar marca e digite sua palavra-chave. Ou, selecione na lista de marcas atribuídas anteriormente.
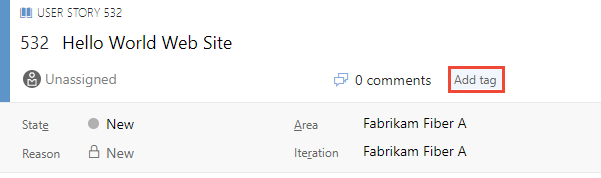
Para adicionar várias marcas ao mesmo tempo, digite uma vírgula entre as marcas. Marcas diferenciam maiúsculas de minúsculas.
As marcas que aparecem na barra de marcas já estão atribuídas ao item de trabalho. Para cancelar a atribuição de uma marca, escolha o x na marca, .
.
Adicionar ou remover marcas em massa
Você pode atualizar em massa itens de trabalho para adicionar ou remover marcas do portal da Web. Você modifica marcas em massa da mesma forma que modifica outros campos em massa usando o portal da Web. Ou você pode usar o Excel para adicionar ou remover marcas em massa.
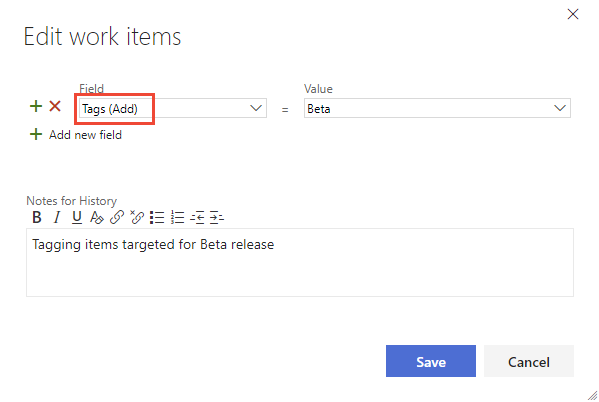
Observação
Não há suporte para a modificação em massa de marcas do Visual Studio ou de outros clientes com suporte.
Consultar itens de trabalho com base em marcas
Para consultar itens de trabalho com base em marcas, adicione uma cláusula para cada marca que você deseja usar para dar suporte à consulta.
Dica
Para entender como as cláusulas AND/OR são agrupadas, confira Criar e salvar consultas gerenciadas, agrupar cláusulas. Para exibir a sintaxe WIQL de uma consulta, instale a extensão do editor de consultas WIQL, que permite ver a versão WIQL de qualquer entrada do editor de consultas.
Você pode usar os operadores Contém ou Não contém. Marcas que começam com o caractere @ não podem ser usadas em uma consulta de item de trabalho, pois o editor de consultas interpreta o caractere @ como uma macro. Para obter mais informações, consulte Criar consultas gerenciadas.
Por exemplo, aqui consultamos todos os itens de trabalho marcados como Web ou Service.
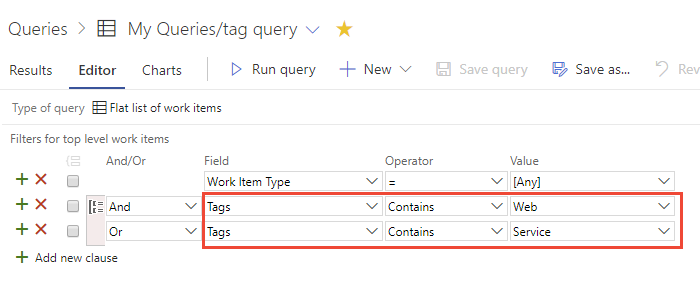
Observação
Não é possível consultar itens de trabalho que não tenham marcas anexadas a eles. Se você quiser votar a solicitação para dar suporte a esse recurso, faça isso em nossa página Developer Community, Ser capaz de procurar marcas vazias.
Mostrar marcas em sua lista de pendências ou resultados da consulta
Escolha Opções de Coluna para adicionar o campo Marcas à lista de pendências do produto ou a uma consulta de item de trabalho. Se a opção não aparecer, escolha Mais comandos ![]() para selecioná-la no menu de opções.
para selecioná-la no menu de opções.
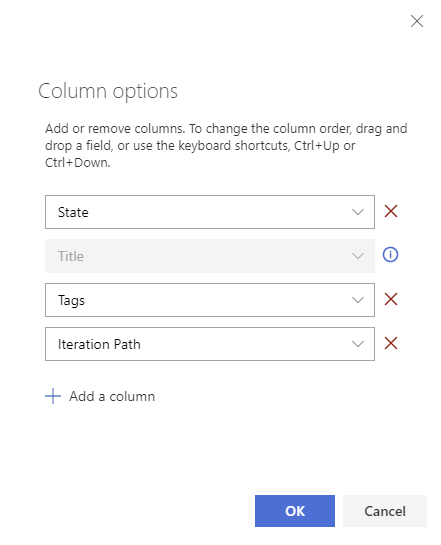
Todas as marcas adicionadas aos itens de trabalho listados são exibidas.
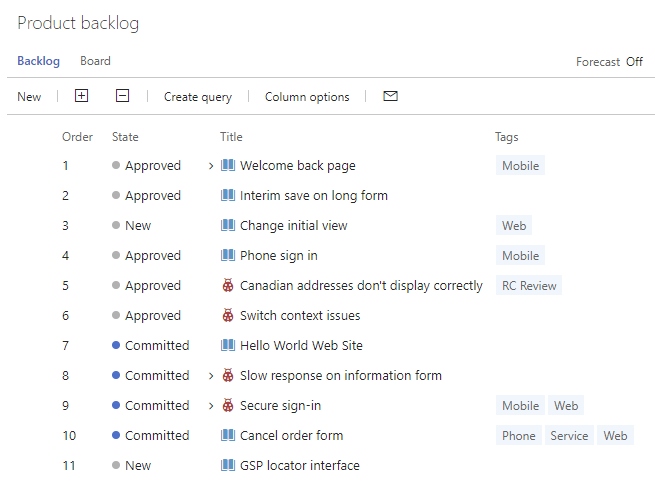
Filtrar listas usando marcas
No portal da Web, você pode filtrar listas de pendências, quadros e resultados de consulta usando marcas.
Comece escolhendo Filtrar ![]() .
.
Marque as caixas das marcas nas quais você deseja filtrar. Mantenha a seleção OR para executar um OR lógico para todas as marcas selecionadas. Ou escolha a opção AND para executar um AND lógico em todas as marcas selecionadas.
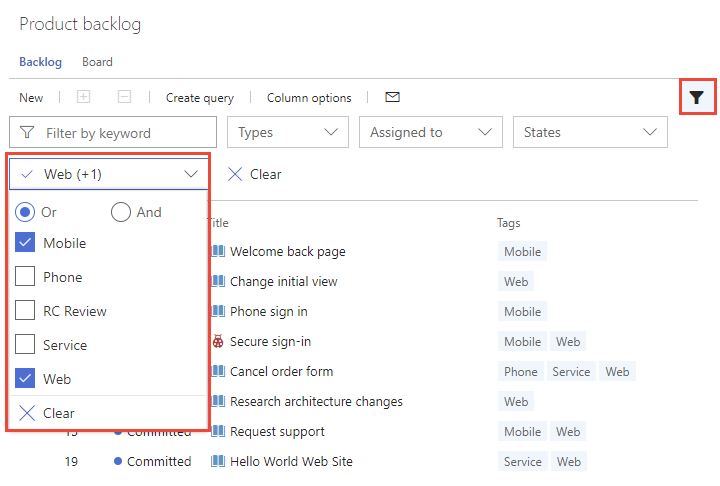
Excluir, remover ou gerenciar marcas
Não é possível excluir marcas usando a IU da Web do Azure DevOps.
Caso você precise remover uma marca, crie um script ou um aplicativo que tenha capacidade de exclusão usando a API REST do Azure DevOps ou as bibliotecas de clientes do .NET. Para ver mais exemplos, confira Azure-DevOps-Admin-CLI.
Outra opção é instalar o Gerenciador de Marcas do Marketplace, que adiciona uma página Marcas a Quadros ou Trabalho para gerenciar as marcas, incluindo as exclusões.
Marcas de código de cor em quadros
Realce as etiquetas nos cartões de bordo codificando-as por cores. Essas cores só aparecem na placa que você configura. Elas não aparecem nas listas de pendências nem nos quadros de tarefas. Para obter mais informações, confira Personalizar cartões e aplicar código de cores a marcas.
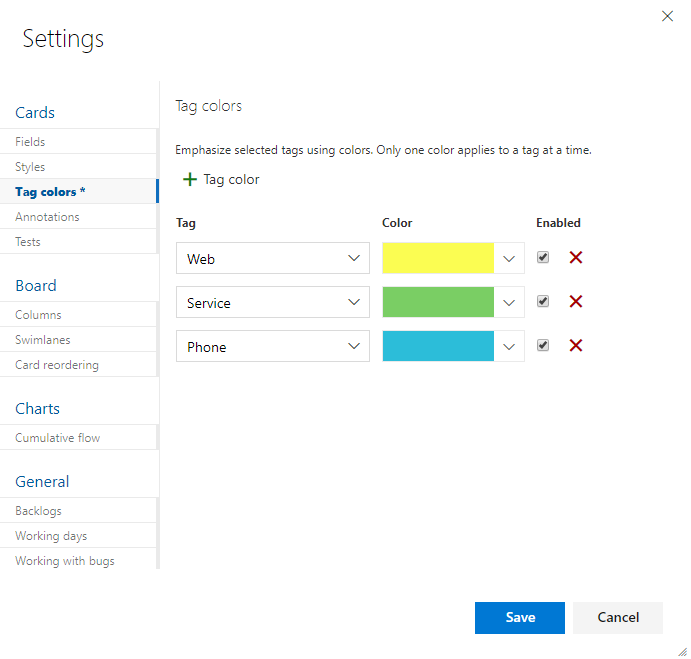
Itens de trabalho de gráfico e agrupar por marcas
Não é possível agrupar um gráfico baseado em consulta por marcas, mas você pode agrupar um widget Gráfico para Itens de Trabalho por marcas que você adiciona a um dashboard. Esse recurso está em uma versão prévia. Para habilitá-lo, confira Gerenciar ou habilitar recursos e ativar Habilitar o grupo por marcas para o widget do gráfico de itens de trabalho no dashboard.
Para agrupar um widget Gráfico de itens de trabalho por marcas, conclua as mesmas etapas fornecidas em Acompanhar o andamento com gráficos baseados na consulta status e tendência, Adicionar um widget de gráfico a um dashboard. Verifique se a consulta de lista simples contém Marcas na cláusula de consulta ou como uma opção de coluna. Em seguida, escolha Marcas para a seleção Agrupar por. Para filtrar o gráfico para mostrar apenas algumas marcas, escolha o botão de opção Marcas selecionadas e escolha as marcas que você deseja que o gráfico exiba.
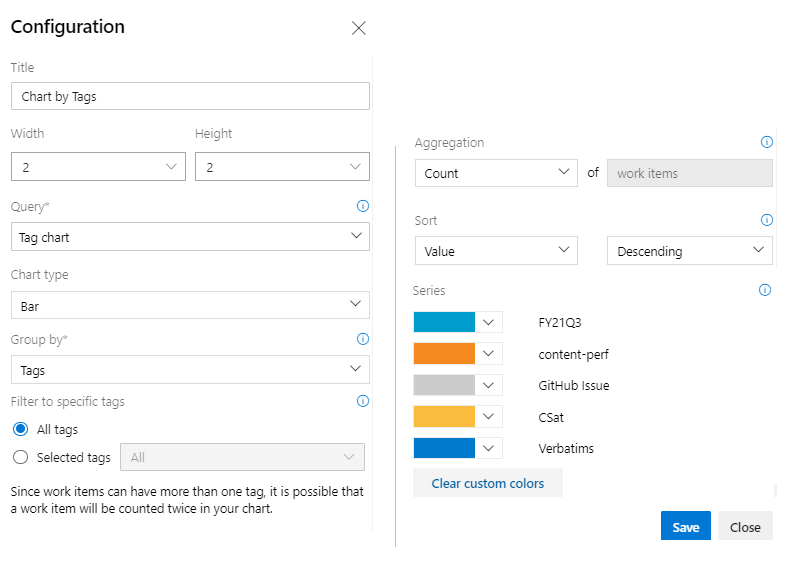
Limites no número de marcas
Embora não exista um limite rígido, a criação de mais de 100.000 marcas para uma coleção de projetos pode afetar negativamente o desempenho. Além disso, o menu suspenso de preenchimento automático para o controle de marca exibe no máximo 200 marcas. Quando mais de 200 marcas forem definidas, comece a digitar para fazer o controle de marca exibir as marcas relevantes.
Você não pode atribuir mais de 100 marcas a um item de trabalho ou receberá a seguinte mensagem:
TF401243: Failed to save work item because too many new tags were added to the work item.
Salve o item de trabalho com as marcas (100 ou menos) que você adicionou e adicione mais marcas.
Limite as consultas a menos de 25 marcas. Um número acima desse valor provavelmente fará com que a consulta atinja o tempo limite.
Adicionar marcas à exibição de coluna padrão na lista de pendências do produto
Para adicionar o campo Marcas como um campo de coluna para a lista de pendências do produto, modifique o arquivo ProcessConfiguration para incluir System.Tags. Para obter mais informações, consulte Referência do elemento XML de configuração do processo.
Artigos relacionados
- Usar o editor de consultas para listar e gerenciar consultas
- Mostrar marcas em cartões
- Modificar em massa itens de trabalho do portal da Web
- Modifica em massa itens de trabalho pelo Excel
Extensão do Marketplace
Comentários
Em breve: Ao longo de 2024, eliminaremos os problemas do GitHub como o mecanismo de comentários para conteúdo e o substituiremos por um novo sistema de comentários. Para obter mais informações, consulte https://aka.ms/ContentUserFeedback.
Enviar e exibir comentários de