Coletar dados de diagnóstico durante o teste
Azure DevOps Services | Azure DevOps Server 2022 - Azure DevOps Server 2019
Colete dados de diagnóstico enquanto testa seus aplicativos. Esses dados são incluídos nos bugs que você arquiva durante o teste. Você pode coletar dados de diagnóstico de aplicativos Web e de aplicativos de área de trabalho e exibi-los nos Planos de Teste do Azure.
Pré-requisitos
Você precisa se conectar a um projeto. Se ainda não tiver um projeto, crie um.
Você deve ser adicionado a um projeto. Para ser adicionado, confira Adicionar usuários a um projeto ou uma equipe.
Para solicitar ou fornecer comentários, você deve ter acesso de partes interessadas ou superior.
Para adicionar ou modificar bugs ou outros tipos de item de trabalho, você deve ter a permissão Editar itens de trabalho neste nó definida como Permitir no Caminho da Área correspondente.
Para adicionar novas tags, você deve ter a permissão Criar definição de tag definida como Permitir.
Para obter mais informações, consulte Definir permissões e acesso para teste.
Coletar dados de diagnóstico de aplicativos Web e de área de trabalho
Para aplicativos Web em teste, você pode usar o Microsoft Test Runner baseado na Web. Para aplicativos de desktop, baixe e instale o cliente de desktop Test Runner para coletar os seguintes dados sob demanda:
Para obter mais informações, consulte Teste exploratório e envie comentários diretamente do navegador.
Capture sua tela
Siga as etapas a seguir para capturar capturas de tela anotadas do seu aplicativo.
Abra o Test Runner e escolha o ícone Capturar captura de tela. Verifique se o aplicativo do qual você deseja capturar dados está selecionado.
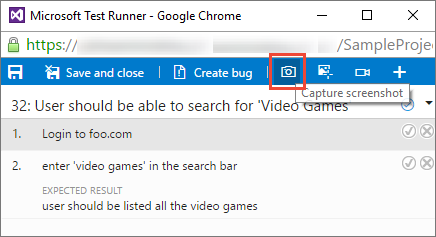
Arraste para selecionar a área da tela que você deseja capturar ou apenas capture a tela inteira.
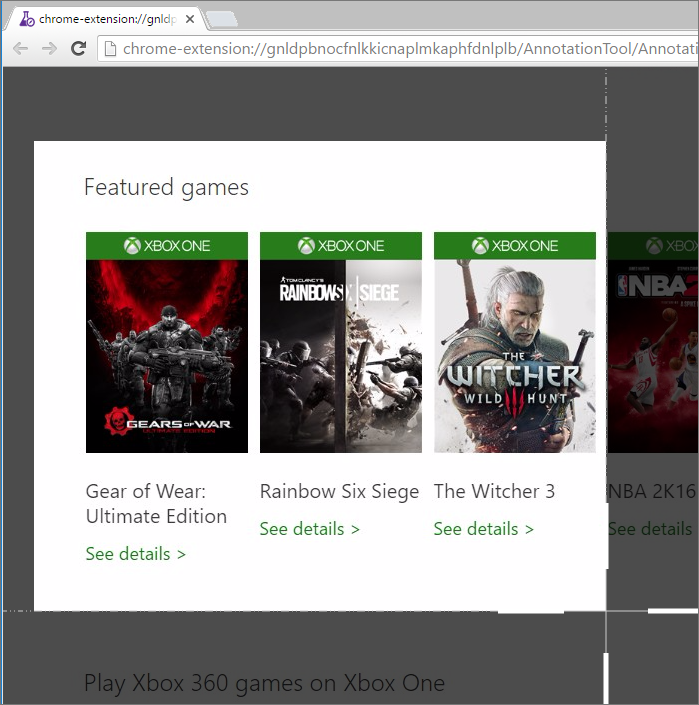
Se necessário, edite o título da captura de tela e adicione anotações e texto a ela usando os ícones na barra de ferramentas.
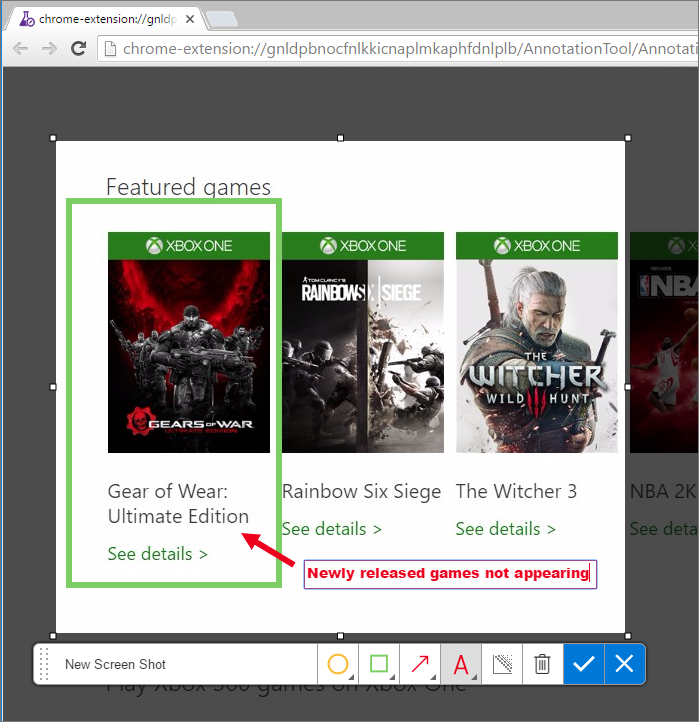
Salve sua captura de tela.
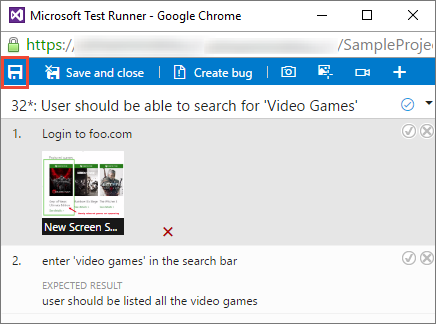
Capturar interações como um log de ações de imagem
Execute as etapas a seguir para capturar suas interações com o aplicativo Web ou de área de trabalho como um log de ações de imagem que fornece contexto.
Abra ou alterne para o Test Runner e escolha o ícone Capturar ações do usuário... Verifique se o aplicativo do qual você deseja capturar dados está selecionado.
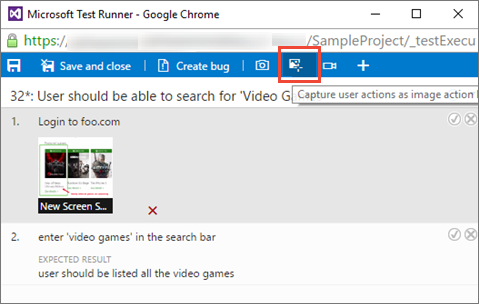
O Test Runner registra todas as ações que você executa na guia do navegador do aplicativo ou no aplicativo da área de trabalho.
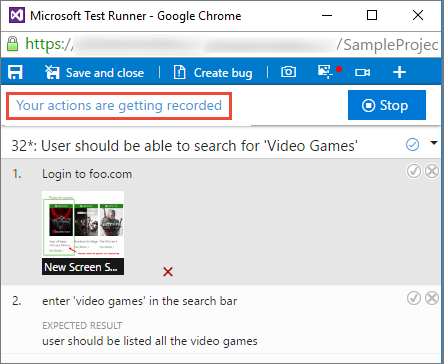
Se você criar um bug durante a gravação de suas ações, todos os dados coletados até esse ponto serão incluídos no bug.
Selecione Parar para concluir a captura de suas ações, O log de ações é adicionado aos resultados do teste como um anexo.
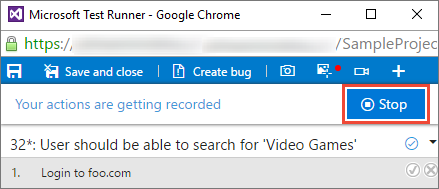
Selecione o link ActionLog... para exibir os dados capturados no log de ações.
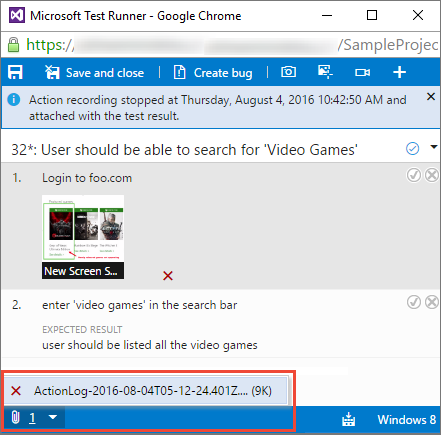
O log é aberto no navegador da Web.
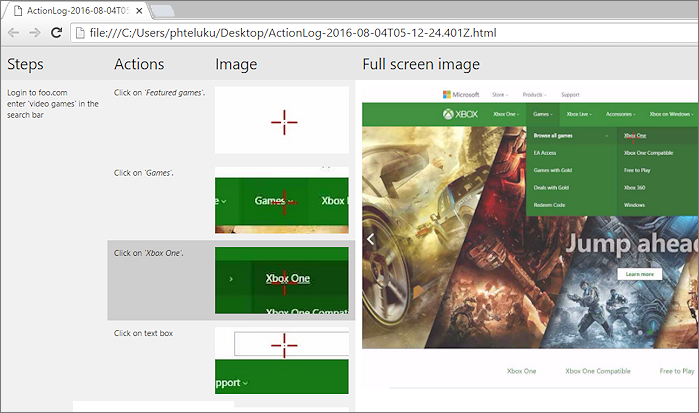
Grave sua tela
Siga as etapas a seguir para capturar gravações de tela de seus aplicativos.
Abra ou alterne para o Test Runner e escolha o ícone da tela Record.
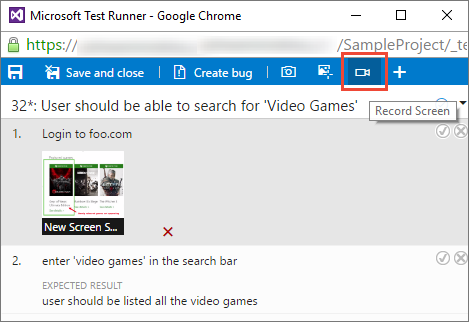
Escolha a tela inteira ou escolha um aplicativo para iniciar a gravação.
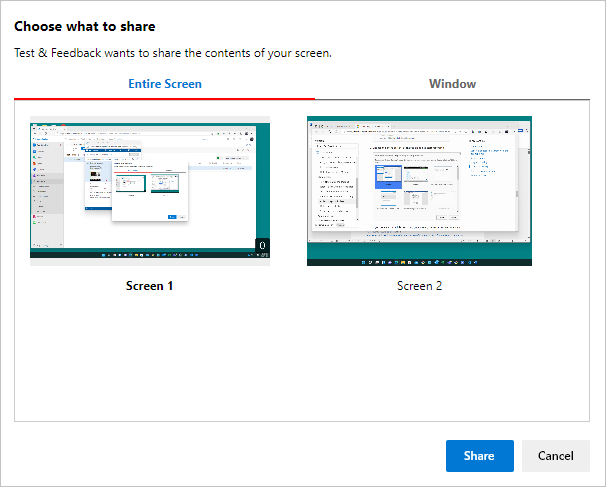
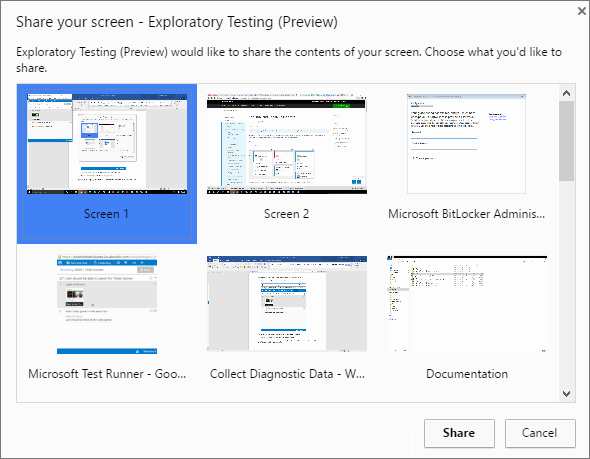
Se você criar um bug durante a gravação da tela, a gravação será interrompida automaticamente e adicionada ao bug.
Conclua a gravação de suas ações escolhendo o botão Parar . A gravação é adicionada aos resultados do teste como um anexo.
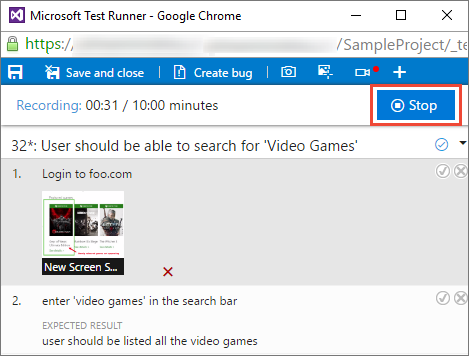
Se você não parar a gravação após 10 minutos, ela será interrompida automaticamente e salva como um anexo aos resultados do teste. Reinicie a gravação do ícone da tela Gravar, se necessário.
Escolha o link Gravação de Tela... na parte inferior da janela para visualizar a gravação capturada.
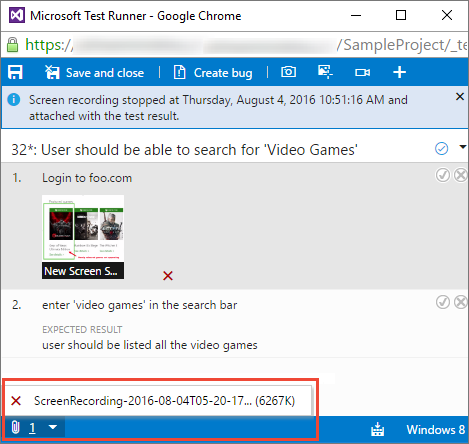
Exibir os dados de diagnóstico
Quando você cria um bug durante a captura de dados de diagnóstico, todos os dados capturados até esse ponto são incluídos no bug que você cria. Você pode visualizá-lo antes de salvar o bug.
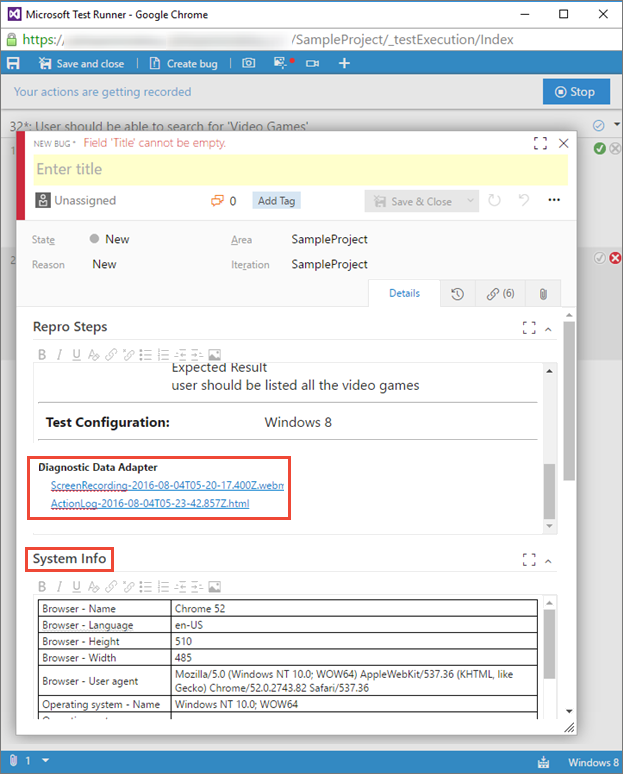
Como faço para reproduzir as gravações de vídeo que criei com a extensão?
Para coletar dados de diagnóstico avançados, como cobertura de código, IntelliTrace e dados de impacto de teste (além dos itens de dados listados anteriormente), você deve definir os coletores de dados e outras configurações de execução no Microsoft Test Manager e executar os testes usando o Microsoft Test Manager. Para obter mais informações, consulte Executar testes manuais com o Microsoft Test Manager.
Observação
Se você tiver uma versão mais antiga do Microsoft Test Manager, recomendamos que você atualize para a versão mais recente. No entanto, se você tiver o Microsoft Test Manager 2015 ou uma versão anterior instalada, você pode escolher Microsoft Test Runner 2015 e versões anteriores ao iniciar o executor de teste usando Executar com opções. Você deve definir os coletores de dados e outras configurações de execução no Microsoft Test Manager e especificá-los como as configurações padrão para o plano de teste. Para obter mais informações, consulte Executar testes manuais com o Microsoft Test Manager.
Artigos relacionados
Comentários
Em breve: Ao longo de 2024, eliminaremos os problemas do GitHub como o mecanismo de comentários para conteúdo e o substituiremos por um novo sistema de comentários. Para obter mais informações, consulte https://aka.ms/ContentUserFeedback.
Enviar e exibir comentários de