Gerenciamento de custos para o Azure Lab Services
Para o Azure Lab Services, o gerenciamento de custos pode ser dividido em duas áreas distintas: estimativa de custos e análise de custos. A estimativa de custos ocorre quando você está configurando o laboratório para garantir que a estrutura inicial do laboratório se ajuste no orçamento esperado. A análise de custos geralmente ocorre no final do mês para determinar as ações necessárias para o próximo mês.
Estimar os custos do laboratório
Cada painel de laboratório tem uma seção Custos e Cobrança, que apresenta uma estimativa aproximada de quanto o laboratório custará. A estimativa usa os agendamentos numéricos, as horas de cota, a cota extra para alunos individuais e a capacidade do laboratório ao calcular a estimativa de custo. As alterações no número de horas de cota, agendamentos ou capacidade do laboratório afetarão o valor da estimativa de custo.
Se os usuários não consumirem suas horas de cota atribuídas, você será cobrado apenas pelas horas de cota que os usuários do laboratório consumiram.
Essa estimativa pode não mostrar todos os custos possíveis. Alguns recursos não estão incluídos:
- O custo da preparação da VM de modelo. Ele pode variar significativamente na quantidade de tempo necessária para criar o modelo. O custo para executar o modelo é o mesmo que da execução de qualquer VM de laboratório.
- Custos de qualquer galeria de computação. Galerias de computação podem ser compartilhadas entre vários laboratórios.
- Custo incorrido quando o criador do laboratório inicia uma VM (máquina virtual).
- Custos de rede se o laboratório estiver usando rede avançada.
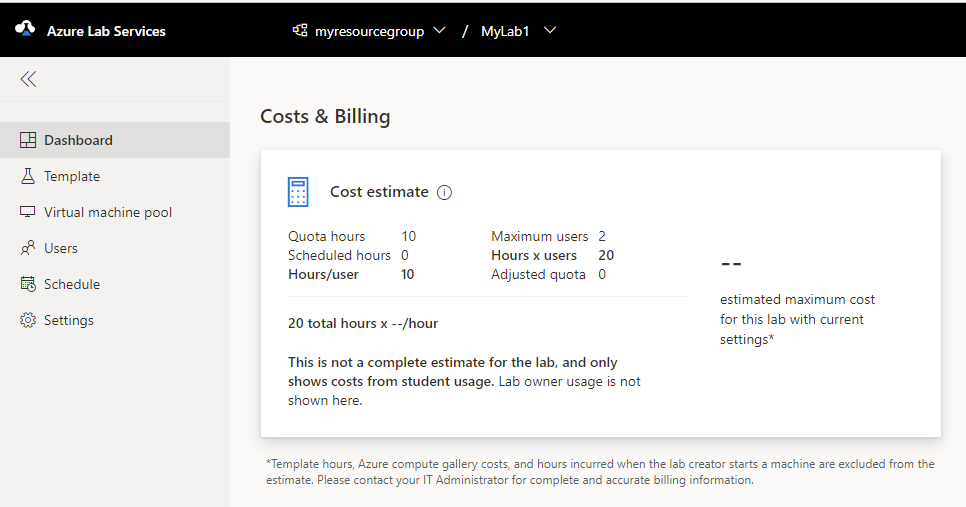
Análise de custo
A análise de custos serve para revisar o uso do mês anterior como meio de ajudar você a determinar quaisquer ajustes necessários para o laboratório. Você pode encontrar o detalhamento dos custos passados na análise de custos da assinatura.
No portal do Azure, selecione Todos os serviços. Selecione Gerenciamento de custos na lista de acesso rápido ou selecione Gerenciamento de custos + cobrança na categoria Geral.
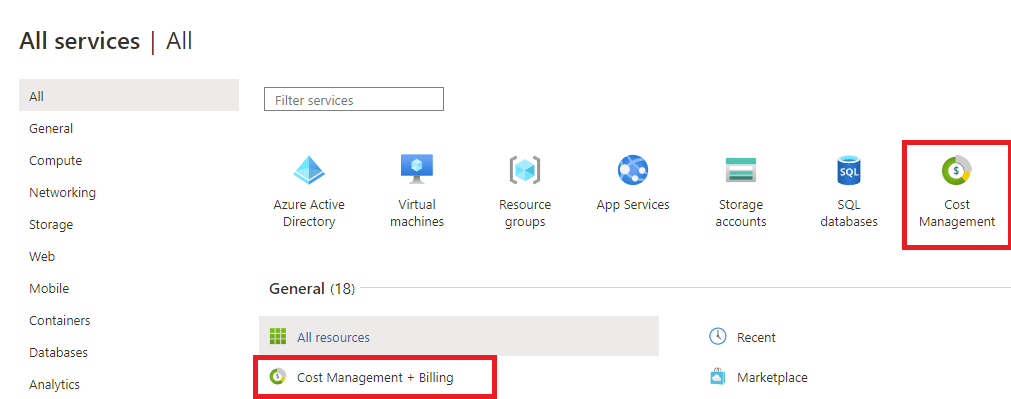
Selecione a página Assinatura e escolha a assinatura que você deseja analisar.
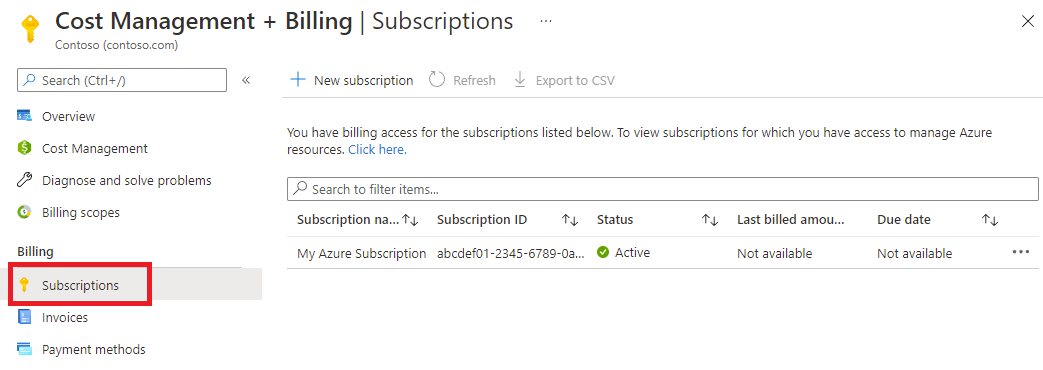
Selecione Análise de Custos no painel esquerdo sob o título Gerenciamento de custos.
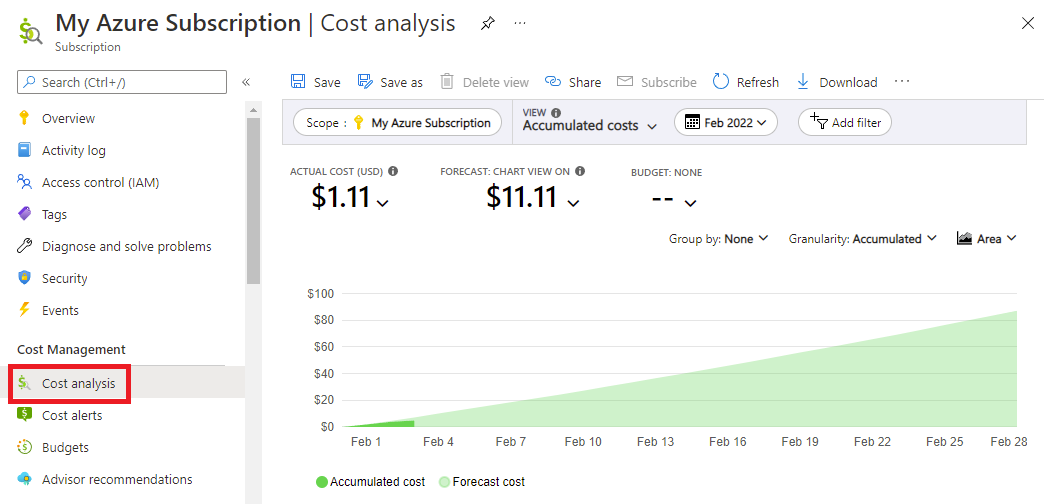
O painel Análise de custos possibilita uma análise de custos detalhada, inclusive a capacidade de exportar para diferentes tipos de arquivo em uma agenda. Para saber mais, consulte visão geral de Gerenciamento de Custos do Azure + Cobrança.
É possível filtrar por tipo de recurso. Para ver apenas os custos associados ao Azure Lab Services, defina o filtro de nome de serviço igual ao do Azure Lab Services. Se filtrar no tipo de recurso, inclua o tipo de recurso Microsoft.Labservices/labaccounts. Se você estiver usando planos de laboratório, inclua também o Microsoft.LabServices/labs tipo de recurso.
Reconhecer as entradas
Alterar o modo de exibição na página Análise de Custos para Custo por recurso mostra os encargos individuais. Por padrão, existem seis colunas: Recurso, Tipo de recurso, Localização, Nome do grupo de recursos, Marcas e Custos. A coluna Recurso contém as informações sobre o plano de laboratório, o nome do laboratório e a VM. Se o custo estiver associado a uma VM de modelo, o recurso estará no formulário {lab account}/{lab name}/default. Se o custo estiver associado a uma VM de laboratório de aluno, o recurso estará no formulário {lab account}/{lab name}/default/{vm name}.
Neste exemplo, adicionar a primeira e segunda linha (elas iniciam com "aaalab / dockerlab") fornecerá o custo total para o laboratório "dockerlab" na conta de laboratório ou plano de laboratório "aaalab".
Se você estiver usando planos de laboratório, as entradas serão formatadas de forma diferente. A coluna Recurso mostrará as entradas no formulário {lab name}/{number} para o Azure Lab Services. Algumas tags são adicionadas automaticamente a cada entrada ao usar planos de laboratório.
| Nome da marca | Valor |
|---|---|
| ms-istemplate | Defina como true se o custo estiver associado a uma VM de modelo em um laboratório. Defina como false, caso contrário. |
| ms-labname | Nome do laboratório. |
| ms-labplanid | ID do recurso completa do plano de laboratório usado ao criar o laboratório. |
Para obter o custo de todo o laboratório, não se esqueça de incluir os recursos externos. Os encargos relacionados à Galeria de Computação do Azure estão no namespace Microsoft.Compute. Os encargos avançados de rede estão no namespace Microsoft.Network.
Observação
Uma galeria de computação e uma rede virtual podem ser conectadas a vários laboratórios.
Separar os custos
Como as entradas de custo estão vinculadas à conta de laboratório, algumas escolas usam a conta de laboratório e o grupo de recursos como maneiras de separar as classes. Cada classe tem seu próprio plano de laboratório e grupo de recursos.
No painel de análise de custos, adicione um filtro com base no nome do grupo de recursos para a classe. Em seguida, somente os custos dessa classe ficarão visíveis. O agrupamento por grupo de recursos permite uma delimitação mais clara entre as classes quando você está visualizando os custos. Você pode usar o recurso de exportação agendada da análise de custos para baixar os custos de cada classe em arquivos separados.
Com planos de laboratório:
- As entradas de custo são vinculadas a uma VM de laboratório, não ao plano de laboratório.
- As entradas de custo são marcadas com o nome do laboratório ao qual a VM está vinculada. É possível filtrar pela marca de nome de laboratório para exibir o custo total de VM nesse laboratório.
- As entradas de custo são marcadas com a ID do plano de laboratório ao criar o laboratório. É possível filtrar pela marca de plano de laboratório para exibir o custo total dos laboratórios criados a partir de um plano de laboratório.
- Você pode definir marcas personalizadas em laboratórios ou grupos de recursos que contenham os laboratórios para organizar e analisar o custo.
Gerenciar os custos
Dependendo do tipo de classe, há maneiras de gerenciar os custos para reduzir as instâncias de VMs que estão sendo executadas sem um aluno usando.
Configurações de desligamento automático para controle de custos
Sempre que um computador estiver Em execução, custos serão incorridos, mesmo que ninguém esteja conectado à VM. É possível habilitar vários recursos de desligamento automático para evitar custos adicionais quando as VMs não estiverem sendo usadas. Há três políticas de desligamento automático disponíveis no Azure Lab Services.
- Desconectar as máquinas virtuais ociosas.
- Desligar as máquinas virtuais quando os alunos desconectarem a máquina virtual.
- Desligue as máquinas virtuais quando os alunos não conectarem uma máquina virtual iniciada recentemente.
Para obter mais informações, consulte Configurar o desligamento automático de VMs para um plano de laboratório. Você pode definir essas configurações no nível do plano de laboratório/conta do laboratório e no nível do laboratório.
Horário agendado e tempo de cota
Agendamentos e Cota são duas maneiras de permitir o acesso às VMs de laboratório.
No agendamento, você pode adicionar um tipo de evento somente parar que irá parar todos os computadores em um momento específico. Alguns proprietários de laboratório definem um evento de parada programada para todos os dias à meia-noite a fim de reduzir os custos e o uso de cotas. A desvantagem desse tipo de evento é que todas as VMs serão desligadas, mesmo que um aluno esteja usando uma VM.
Outros custos relacionados a laboratórios
Alguns custos não são lançados no Azure Lab Services, mas podem ser vinculados a um serviço de laboratório. Você pode conectar uma galeria de computação a um laboratório, mas ela não será mostrada nos custos do Lab Services e terá custos. Para ajudar a manter a redução de custos totais, você deve remover qualquer imagem não utilizada da galeria, pois as imagens geram custos de armazenamento associados.
Os laboratórios podem ter conexões com outros recursos do Azure por meio de uma rede virtual usando rede avançada. Quando um laboratório é removido, você deve remover a rede virtual e os outros recursos.
Conclusão
Esperamos que as informações neste artigo tenham dado a você uma compreensão melhor das ferramentas que podem ajudar a reduzir os custos de uso.
Comentários
Em breve: Ao longo de 2024, eliminaremos os problemas do GitHub como o mecanismo de comentários para conteúdo e o substituiremos por um novo sistema de comentários. Para obter mais informações, consulte https://aka.ms/ContentUserFeedback.
Enviar e exibir comentários de

