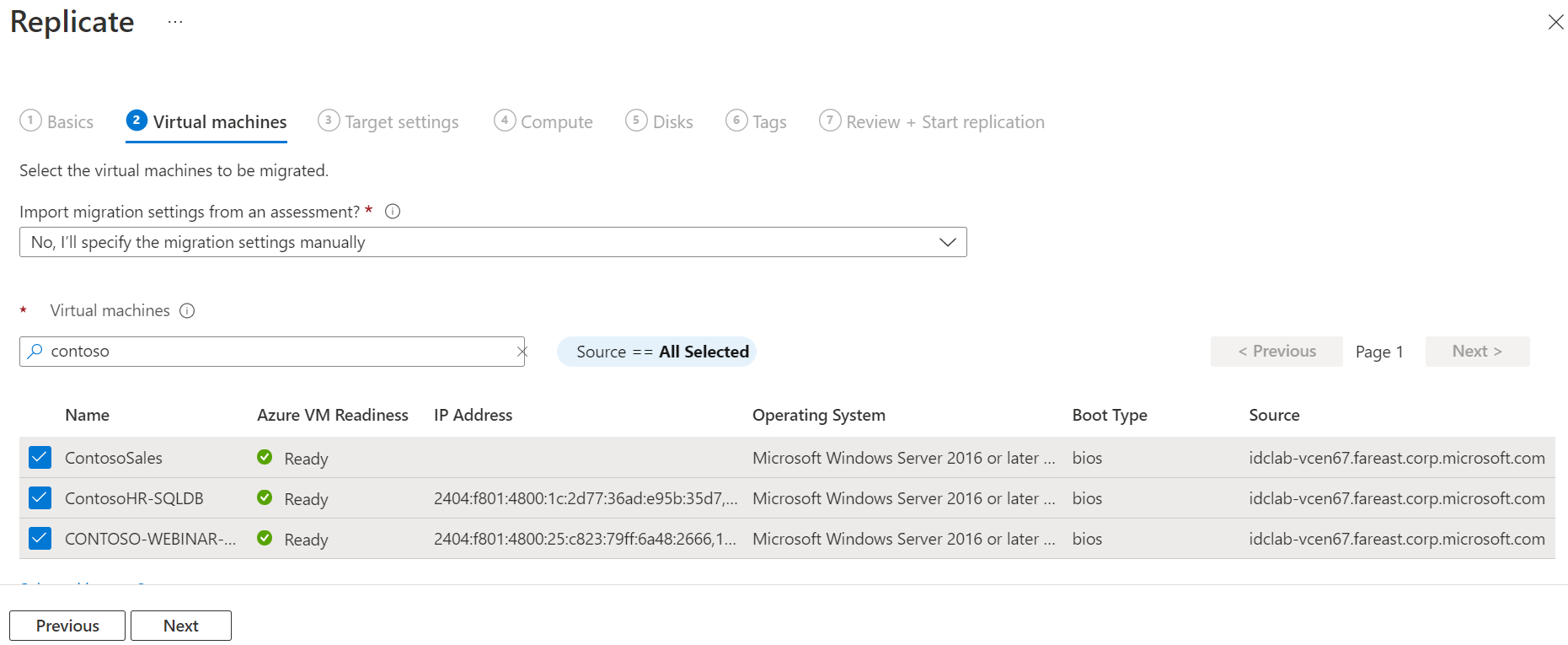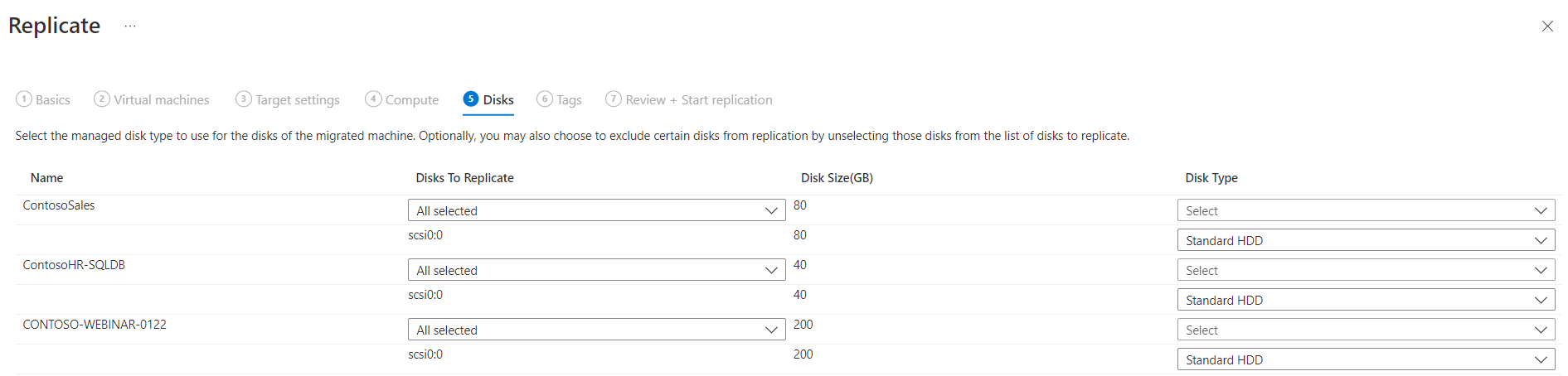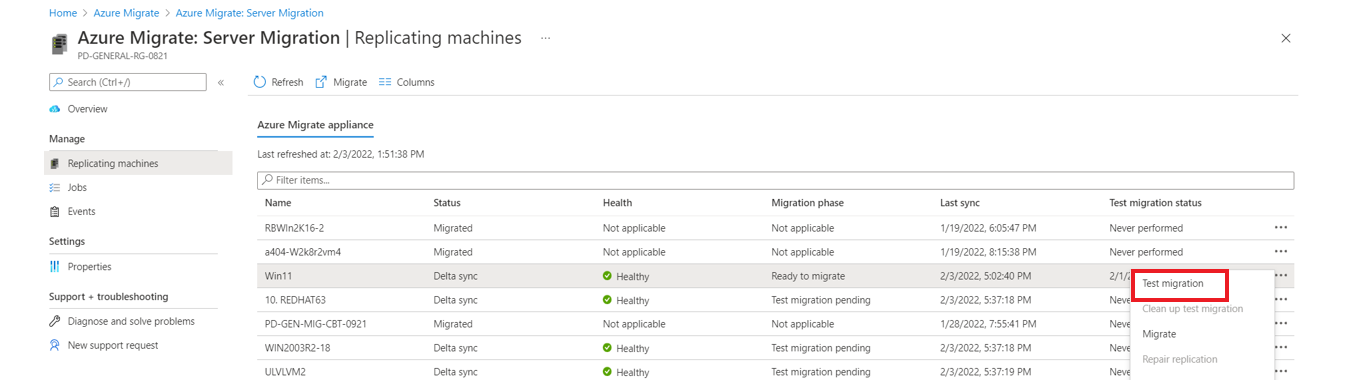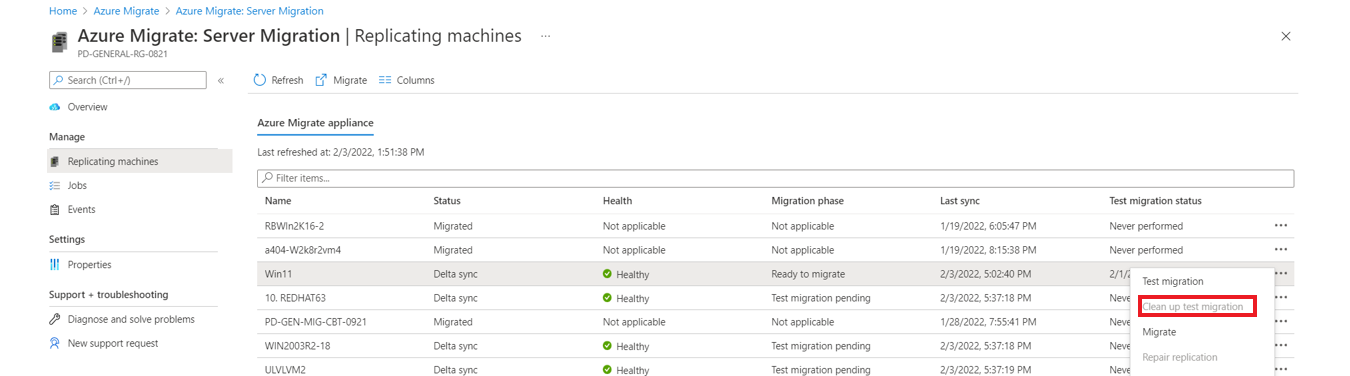Migrar VMs VMware para o Azure (sem agente)
Este artigo mostra como migrar VMs do VMware locais para o Azure usando a ferramenta de Migração e modernização, com a migração sem agente. Você também pode migrar VMs VMware usando a migração baseada em agente. Compare os métodos.
Observação
Essa documentação do cenário de migração de VMware de ponta a ponta está atualmente em versão prévia. Para obter mais informações sobre como usar as Migrações para Azure, confira a Documentação do produto Migrações para Azure.
Este tutorial é o terceiro de uma série que demonstra como avaliar e migrar VMs do VMware para o Azure.
Observação
Os tutoriais mostram o caminho de implantação mais simples para um cenário para que você possa configurar rapidamente uma prova de conceito. Os tutoriais usam opções padrão quando possível e não mostram todas as configurações e todos os caminhos possíveis.
Neste tutorial, você aprenderá como:
- Adicionar a ferramenta de Migração e modernização.
- Descobrir VMs que você deseja migrar.
- Iniciar a replicação de VMs.
- Executar uma migração de teste para verificar se tudo está funcionando conforme o esperado.
- Executar uma migração de VM completa.
Se você não tiver uma assinatura do Azure, crie uma conta gratuita antes de começar.
Pré-requisitos
Antes de iniciar este tutorial, você deverá:
- Concluir o primeiro tutorial para preparar o Azure e o VMware para migração.
- É recomendável que você conclua o segundo tutorial para avaliar as VMs VMware antes de migrá-las para o Azure, mas isso não é obrigatório.
- Vá para o projeto criado ou crie um projeto
- Verifique as permissões para sua conta do Azure. Sua conta do Azure precisa de permissões para criar uma VM e gravar em um disco gerenciado do Azure.
Observação
Para usar o Benefício Híbrido do Azure para Linux, faça o seguinte dependendo do seu tipo de sistema operacional:
Para SLES, execute os seguintes comandos:
wget --no-check-certificate https://52.188.224.179/late_instance_offline_update_azure_SLE15.tar.gz
sha1sum late_instance_offline_update_azure_SLE15.tar.gz
tar -xvf late_instance_offline_update_azure_SLE15.tar.gz
cd x86_64
zypper --no-refresh --no-remote --non-interactive in *.rpm
Para RHEL, defina o modo SELinux como Permissive ou desabilitado.
Observação
Se estiver planejando atualizar o sistema operacional Windows, o serviço Migrações para Azure poderá fazer o download do Windows SetupDiag para obter detalhes de erros, caso a atualização falhe. Certifique-se de que a VM criada no Azure após a migração tem acesso ao SetupDiag. Caso não haja acesso ao SetupDiag, talvez você não consiga obter códigos de erro detalhados de falha de atualização do sistema operacional, mas a atualização ainda poderá prosseguir.
Configurar o dispositivo das Migrações para Azure
A ferramenta de Migração e modernização executa um dispositivo de VM do VMware leve usado para descoberta, avaliação e migração sem agente de VMs do VMware. Se você tiver seguido o tutorial de avaliação, já terá definido o dispositivo. Se você não tiver feito isso, configure-o agora usando um destes mtodos:
- Modelo OVA: Configurar em uma VM do VMware usando um modelo OVA baixado.
- Script: configurar em uma VM do VMware ou computador físico usando um script do instalador do PowerShell. Esse método deverá ser usado se você não puder configurar uma VM usando um modelo OVA ou se você estiver no Azure Government.
Depois de criar o dispositivo, você verifica se é possível conectá-lo ao Migrações para Azure:Avaliação do Servidor, configurá-lo pela primeira vez e registrá-lo com o projeto de Migrações para Azure.
Replicar VMs
Depois de configurar o dispositivo e concluir a descoberta, você pode começar a replicação de VMs VMware no Azure.
- Você pode executar até 500 replicações simultaneamente.
- No portal, é possível selecionar até dez VMs simultaneamente para migração. Para migrar mais computadores, adicione-os a grupos em lotes de dez.
Observação
As Migrações para Azure não dão suporte à migração sem agente de VMs VMware com VMDK contendo caracteres não ASCII.
Habilite a replicação da seguinte maneira:
No projeto das Migrações para Azure>Servidores, bancos de dados e aplicativos Web>Migração e modernização, selecione Replicar.
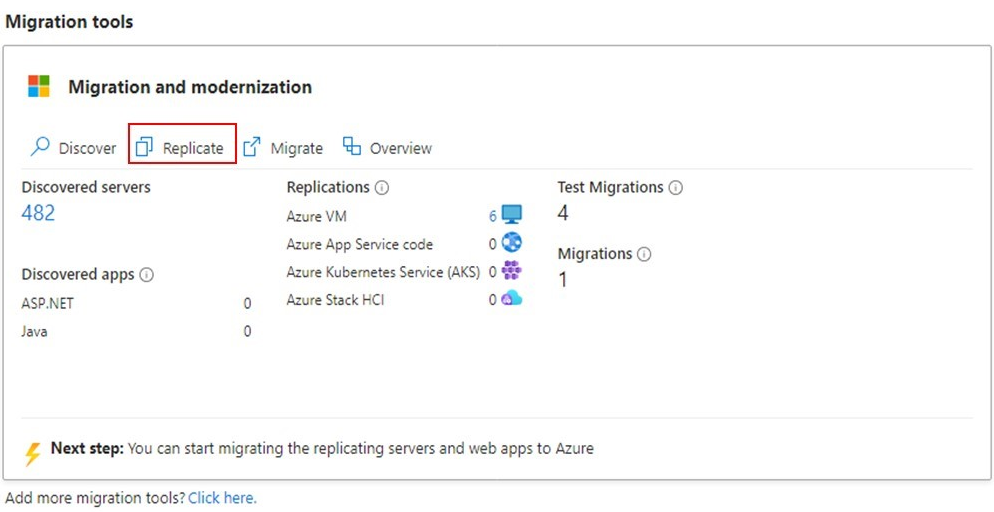
Em Replicar, >Noções básicas>Seus computadores estão virtualizados?, selecione Sim, com o VMware vSphere.
Em Dispositivo local, selecione o nome do dispositivo de Migrações para Azure que você configurou >OK.
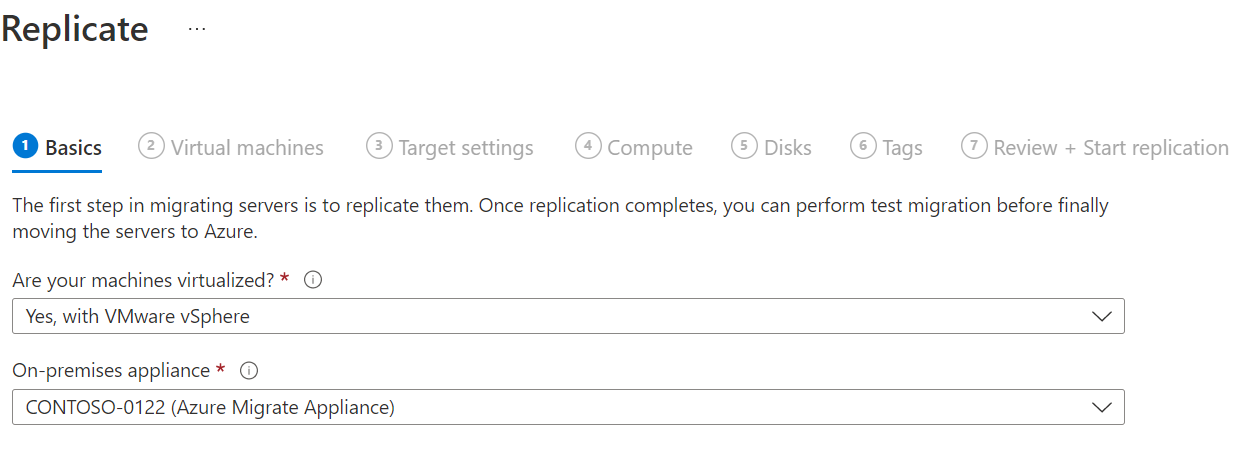
Em Máquinas virtuais, selecione os computadores que deseja replicar. Para aplicar o dimensionamento de VMs e o tipo de disco de uma avaliação caso você tenha executado uma, em Importar configurações de migração de uma avaliação das Migrações para Azure? , selecione Sim e selecione o grupo de VMs e o nome da avaliação. Se você não estiver usando as configurações de avaliação, selecione Não.

Em Máquinas virtuais, selecione as VMs que você deseja migrar. Em seguida, selecione Próximo: configurações de destino.
Em Configurações de destino, selecione a assinatura, a região de destino e a conta de armazenamento.
Observação
Depois de iniciar a primeira replicação de uma VM, a conta de armazenamento não pode ser alterada. A opção padrão selecionada no menu suspenso será usada para criar uma nova conta de armazenamento. Se a opção não estiver selecionada, a conta de armazenamento será criada na etapa final da habilitação da replicação.
Em Rede Virtual, selecione a VNet/sub-rede do Azure à qual as VMs do Azure ingressarão após a migração.
Em Opções de disponibilidade, selecione:
- Zona de Disponibilidade para fixar o computador migrado para uma Zona de Disponibilidade específica na região. Use essa opção para distribuir servidores que formam uma camada de aplicativo de vários nós entre Zonas de Disponibilidade diferentes. Se você selecionar essa opção, precisará especificar a zona de disponibilidade a ser usada para cada computador selecionado na guia Computação. Essa opção só estará disponível se a região de destino selecionada para a migração der suporte a Zonas de Disponibilidade
- Conjunto de Disponibilidade para colocar o computador migrado em um conjunto de disponibilidade. O grupo de recursos de destino selecionado precisa ter um ou mais conjuntos de disponibilidade para que possa usar essa opção. Há suporte para o conjunto de disponibilidade com os grupos de posicionamento por proximidade.
- Nenhuma opção de redundância de infraestrutura será necessária se você não precisar de nenhuma dessas configurações de disponibilidade para os computadores migrados.
Em Tipo de criptografia de disco, selecione:
- Criptografia em repouso com chave de criptografia gerenciada pela plataforma
- Criptografia em repouso com a chave gerenciada pelo cliente
- Criptografia dupla com chaves gerenciadas por plataforma e gerenciadas pelo cliente
Observação
Para replicar VMs com a CMK, você precisará criar um conjunto de criptografia de disco no grupo de recursos de destino. Um objeto de conjunto de criptografia de disco mapeia o Managed Disks para um Key Vault que contém a CMK a ser usada para a SSE.
No Benefício Híbrido do Azure, especifique se você já tem uma licença do Windows Server ou uma assinatura do Enterprise Linux (RHEL e SLES). Se você tiver uma e ela estiver coberta com o Software Assurance ativo de assinaturas do Windows Server ou Enterprise Linux (RHEL e SLES), você pode solicitar o Benefício Híbrido do Azure ao trazer licenças para o Azure. Em seguida, selecione Avançar. Você também pode selecionar Tenho uma licença Enterprise Linux na seção Benefício do Azure Hybrid da tela Computação e Rede.
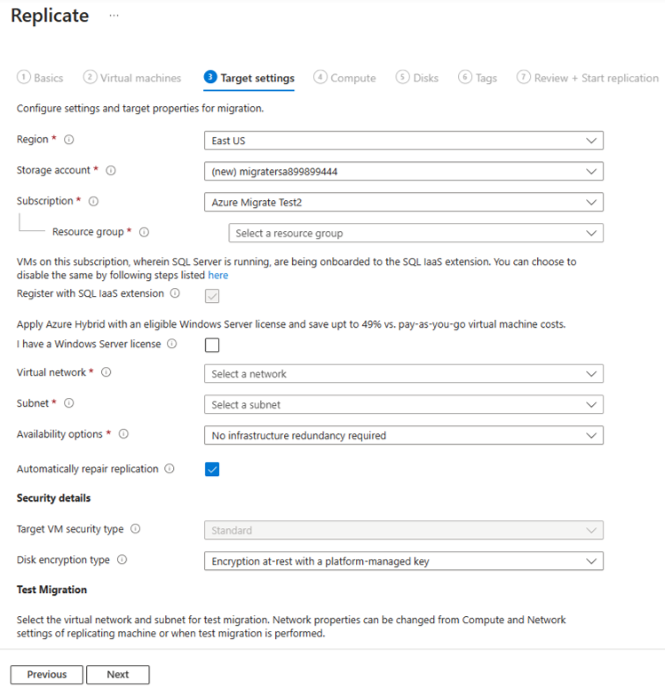
Em Computação, examine o nome da VM, o tamanho, o tipo de disco do SO e a configuração de disponibilidade (se selecionado na etapa anterior). As VMs devem estar em conformidade com os requisitos do Azure.
- Tamanho da VM: se você estiver usando recomendações de avaliação, o menu suspenso de tamanho da VM mostrará o tamanho recomendado. Caso contrário, as Migrações para Azure escolherão um tamanho com base na correspondência mais próxima na assinatura do Azure. Como alternativa, escolha um tamanho manual em Tamanho da VM do Azure.
- Tipo de SO: selecione o tipo de SO usado (Windows ou Linux).
- Sistema operacional: selecione a versão do sistema operacional para máquinas Linux para aplicar o tipo de licença correto.
- Disco do SO: especifique o disco do sistema operacional (inicialização) para a VM. O disco do sistema operacional é o disco que tem o carregador de inicialização e o instalador do sistema operacional.
- Zona de Disponibilidade: especifique a zona de disponibilidade a ser usada.
- Conjunto de disponibilidade: especifique o conjunto de disponibilidade a ser usado.
Observação
Se você quiser selecionar uma opção de disponibilidade diferente para um conjunto de máquinas virtuais, vá para a etapa 1 e repita as etapas selecionando opções de disponibilidade diferentes depois de iniciar a replicação para um conjunto de máquinas virtuais.
Em Discos, especifique se os discos da VM devem ser replicados no Azure e selecione o tipo de disco (discos gerenciados Premium ou HDD/SSD Standard) no Azure. Em seguida, selecione Avançar.
Nas marcações, escolha adicionar marcas às suas Máquinas virtuais, Discos e NICs.
Em Examinar e iniciar a replicação, examine as configurações e selecione Replicar para começar a replicação inicial dos servidores.
Observação
Se houver um problema de conectividade com o Azure ou se os serviços do dispositivo ficarem inativos por mais de 90 minutos, os ciclos de replicação ativos dos servidores de replicação serão redefinidos para 0% e o respectivo ciclo será executado desde o início.
Observação
É possível atualizar as configurações de replicação a qualquer momento antes do início da replicação em (Gerenciar>Computadores em replicação). Não é possível alterar as configurações após o início da replicação.
Acompanhar e monitorar
Acompanhe o status do trabalho nas notificações do portal.
Monitore o status da replicação selecionando o valor numérico ao lado da VM do Azure em Migração e modernização.
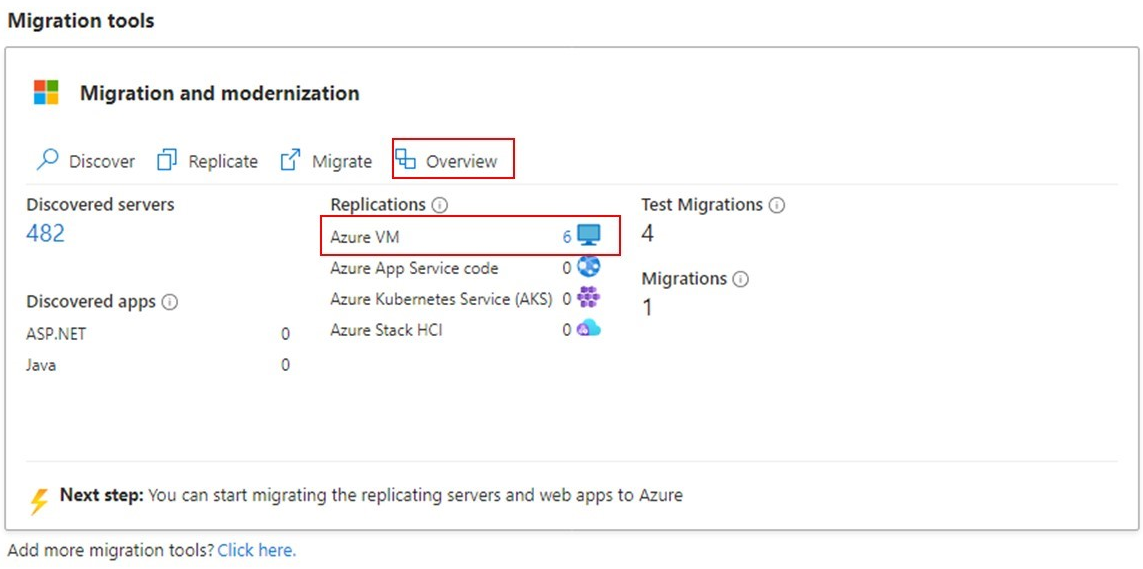
A replicação ocorre da seguinte maneira:
- Quando o trabalho Iniciar Replicação é concluído com êxito, os computadores começam sua replicação inicial para o Azure.
- Durante a replicação inicial, um instantâneo de VM é criado. Os dados do disco do instantâneo são replicados para discos gerenciados de réplica no Azure.
- Depois que a replicação inicial é concluída, a replicação delta é iniciada. As alterações incrementais em discos locais são replicadas periodicamente para os discos de réplica no Azure.
Execute um teste de migração
Quando a replicação delta é iniciada, é possível executar uma migração de teste para as VMs antes de executar uma migração completa para o Azure. É altamente recomendável que você faça isso pelo menos uma vez para cada computador antes de migrá-lo.
- A execução de uma migração de teste verifica se a migração funcionará conforme o esperado, sem afetar os computadores locais, que permanecem operacionais e continuam sendo replicados.
- A migração de teste simula a migração criando uma VM do Azure com o uso dos dados replicados (geralmente, fazendo a migração para uma VNet de não produção em sua assinatura do Azure).
- É possível usar a VM do Azure de teste replicada para validar a migração, executar testes de aplicativo e resolver problemas antes da migração completa.
Faça uma migração de teste da seguinte maneira:
Em Servidores, bancos de dados e aplicativos web>Migração e modernização, selecione o valor numérico ao lado de VM do Azure.

Clique com o botão direito do mouse na VM a ser testada e selecione Migração de teste.
Em Migração de teste, selecione a VNet do Azure na qual a VM do Azure estará localizada durante o teste. Recomendamos que você use uma VNet que não seja de produção.
Escolha a sub-rede à qual você deseja associar cada uma das placas de interface de rede (NICs) da VM migrada.
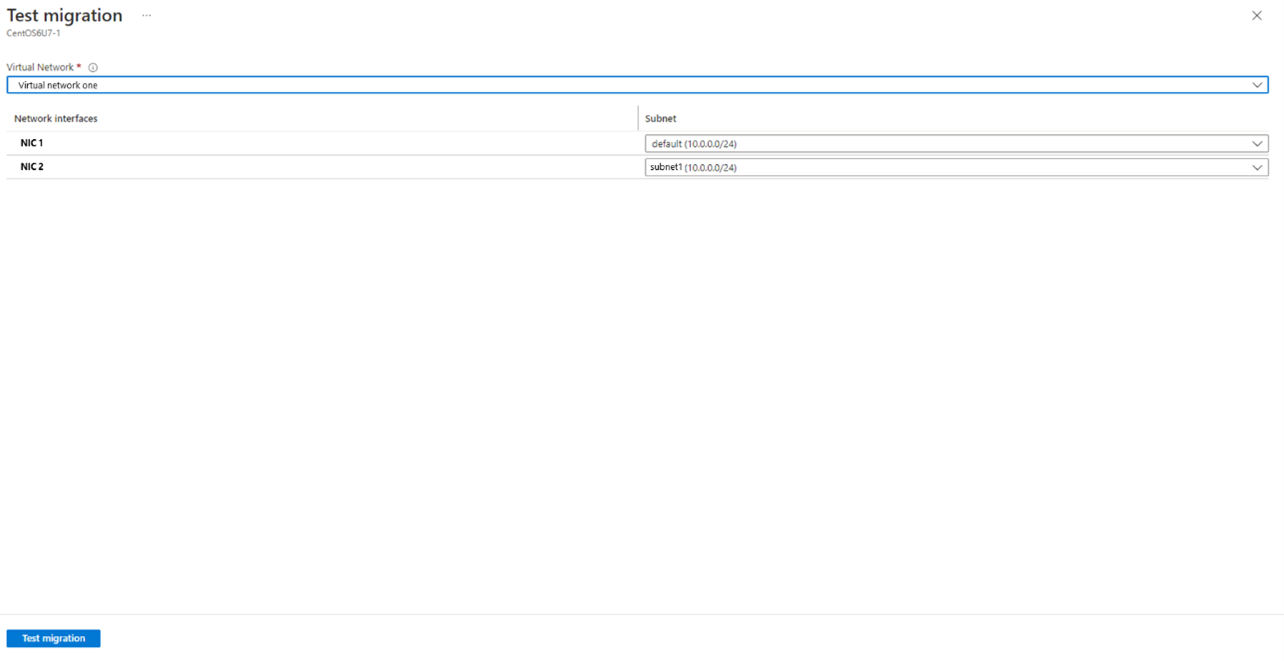
Você tem a opção de atualizar o Windows Server SO durante a migração de teste. Para fazer upgrade, selecione a opção Upgrade disponível. No painel exibido, selecione a versão do SO de destino para a qual deseja fazer upgrade e selecione Aplicar. Saiba mais.
O trabalho Migração de teste é iniciado. Monitore o trabalho nas notificações do portal.
Após a conclusão da migração, veja a VM do Azure migrada em Máquinas Virtuais no portal do Azure. O nome do computador tem o sufixo -Test.
Após a conclusão do teste, clique com o botão direito do mouse na VM do Azure em Computadores de Replicação e selecione Limpar teste de migração.
Observação
Agora você pode registrar seus servidores que executam o SQL Server com o RP da VM do SQL para aproveitar a aplicação de patch automatizada, o backup automatizado e o gerenciamento de licenças simplificado usando a extensão do Agente de IaaS do SQL.
- Selecione Gerenciar>Servidores de replicação>Computador que contém o SQL Server>Computação e Rede e selecione Sim para se registrar com o RP da VM do SQL.
- Selecione o Benefício Híbrido do Azure para SQL Server se você tiver instâncias do SQL Server cobertas com assinaturas ativas do Software Assurance ou SQL Server e desejar aplicar o benefício aos computadores que está migrando.
Migrar VMs
Depois de verificar se a migração de teste funciona conforme o esperado, você poderá migrar os computadores locais.
Em >Servidores, bancos de dados e aplicativos web>Migração e modernização do projeto de Migrações para Azure, selecione o valor numérico ao lado da VM do Azure.
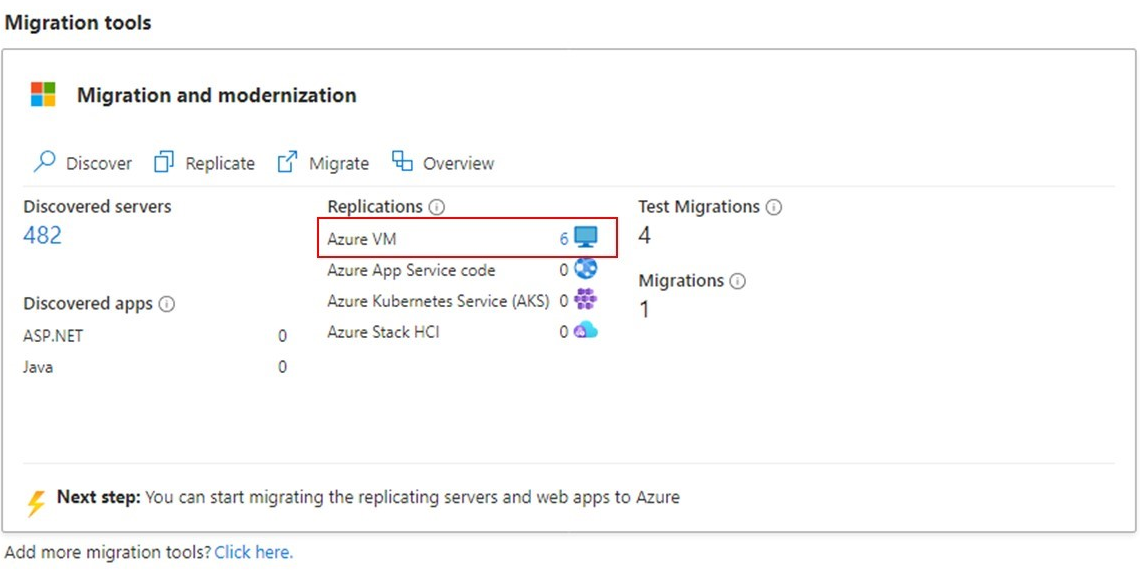
Em Replicando computadores, clique com o botão direito do mouse na VM >Migrar.
Em Migrar>Desligar máquinas virtuais e realizar uma migração planejada sem perda de dados, selecione Sim>OK.
- Por padrão, as Migrações para Azure desligam a VM local e executam uma replicação sob demanda para sincronizar as alterações de VM ocorridas desde a última replicação. Isso garante que não haja nenhuma perda de dados.
- Se você não quiser desligar a VM, selecione Não
Você tem a opção de atualizar o Windows Server SO durante a migração. Para fazer upgrade, selecione a opção Upgrade disponível. No painel exibido, selecione a versão do SO de destino para a qual deseja fazer upgrade e selecione Aplicar. Saiba mais.
Um trabalho de migração é iniciado para a VM. Acompanhe o trabalho nas notificações do Azure.
Após a conclusão do trabalho, você poderá exibir e gerenciar a VM na página Máquinas Virtuais.
Concluir a migração
- Depois que a migração for concluída, clique com o botão direito do mouse em >Concluir migração da VM. Isso interromperá a replicação para o computador local e limpará as informações de estado da replicação da VM.
- Instalamos automaticamente o agente de VM para as VMs Windows e Linux durante a migração.
- Verifique e solucione qualquer problema de ativação do Windows na VM do Azure.
- Execute todos os ajustes no aplicativo após a migração, como atualizar os nomes do host, as cadeias de conexão de banco de dados e as configurações do servidor Web.
- Execute o aplicativo final e o teste de aceitação da migração no aplicativo migrado que está sendo executado no Azure.
- Transfira o tráfego para a instância migrada da VM do Azure.
- Remova as VMs locais do inventário local de VMs.
- Remova as VMs locais dos backups locais.
- Atualize todas as documentações internas para mostrar o novo local e o endereço IP das VMs do Azure.
Atualizações de Suporte para Linux
- Para receber atualizações do SO na sua VM de suporte que foi migrada para o Azure, atualize para a versão mais recente seguindo as etapas aqui.
- Para estender o suporte para sua VM de fim de suporte que foi migrada para o Azure com a versão do SO existente, atualize a opção de licença para obter suporte estendido.
- Para receber atualizações especializadas do SO em sua VM migrada, atualize a opção de licença conforme descrito aqui.
Melhores práticas pós-migração
- Para aumentar a resiliência:
- Proteja os dados fazendo backup das VMs do Azure por meio do serviço Backup do Azure. Saiba mais.
- Mantenha as cargas de trabalho em execução e continuamente disponíveis ao replicar as VMs do Azure em uma região secundária com o Site Recovery. Saiba mais.
- Para desempenho superior:
- Por padrão, os discos de dados são criados com o cache de host definido como "Nenhum". Examine e ajuste o cache de disco de dados de acordo com suas necessidades de carga de trabalho. Saiba mais.
- Para aumentar a segurança:
- Bloqueie e limite o acesso do tráfego de entrada com o Microsoft Defender para Nuvem – Administração just-in-time.
- Gerenciar e controlar atualizações em computadores Windows e Linux com o Gerenciador de Atualizações do Azure.
- Restrinja o tráfego de rede a pontos de extremidade com os Grupos de Segurança de Rede.
- Implante o Azure Disk Encryption para manter os discos em segurança e proteger os dados contra roubo e acesso não autorizado.
- Leia mais sobre como proteger recursos IaaS e acesse o Microsoft Defender para Nuvem.
- Para monitoramento e gerenciamento:
- Considere implantar o Gerenciamento de Custos da Microsoft para monitorar o uso de recursos e os gastos.
Próximas etapas
Investigue a jornada de migração na nuvem no Cloud Adoption Framework do Azure.